почти готовый отчет по производственной практике сисадмина. почти готовый отчет. Предприятие база прохождения практики
 Скачать 1.13 Mb. Скачать 1.13 Mb.
|
|
ОГЛАВЛЕНИЕ
РАЗДЕЛ 1. ПРЕДПРИЯТИЕ – БАЗА ПРОХОЖДЕНИЯ ПРАКТИКИ Тема 1.1. Общие сведения о предприятии (организации) и отделе. Общие сведения о городе. Город Сокол расположен в центральной части Вологодской области в 35 км к северу от г. Вологды. На пересечении трёх важнейших транспортных артерий: Северной железной дороги, реки Сухоны и автомагистрали М8. Административный районный центр г. Сокол связан автомобильными, железнодорожными и водными путями с г. Вологдой (42,5 км), г. Череповцом (179 км), п. Устье (37,2 км) и другими районными центрами. Обеспечивается устойчивое транспортное сообщение с Ленинградской, Архангельской, Мурманской и другими областями. Площадь территории города – 4655,3 га. Численность населения города Сокола составляет 37,191 человек (на 01.01.2017). В городе расположена железнодорожная станция Сухона Северной железной дороги, речной порт Сокол. Междугородными автобусными маршрутами Сокол напрямую связан с Вологдой и с поселениями Сокольского района. Внутригородское сообщение представлено четырьмя маршрутами, обслуживаемыми автобусами. Также действует служба такси. Города-побратимы города Сокола Валкеакоски (Финляндия) и Тутаев (Ярославская область). 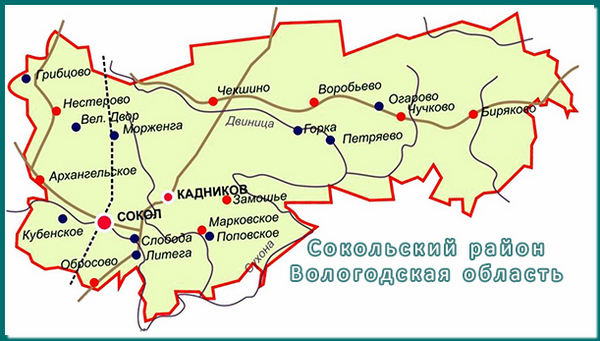 1.Описание организации   Я проходила практику в администрации муниципального района города Сокол, располагающегося по адресу ул. Советская 73. Основными задачами администрации являются: проведение единой городской политики и исполнение правовых актов города в целях комплексного инновационного развития районов города; создание благоприятных условий для жизнедеятельности населения по охране здоровья, обеспечению широкого доступа к образованию и культуре, осуществлению социальной защиты, поддержанию социального и национального согласия, а также комплексной застройке, благоустройству и содержанию территории соответствующего района; организация взаимодействия с общественными, коммерческими и некоммерческими организациями, а также населением для создания рабочих мест, развития малого бизнеса, партнерства и согласия; организация территориального общественного самоуправления на территории соответствующего района с участием товариществ собственников жилья, населения и других общественных формирований. В соответствии с возложенными на управление целями и задачами определены следующие функции: 1.В области управления и контроля организует предоставление: - общедоступного и бесплатного дошкольного, начального общего, основного общего, среднего общего образования по основным общеобразовательным программам в муниципальных образовательных организациях (за исключением полномочий по финансовому обеспечению реализации основных общеобразовательных программ в соответствии с федеральными государственными образовательными стандартами); - дополнительного образования детей в муниципальных образовательных организациях (за исключением дополнительного образования детей, финансовое обеспечение которого осуществляется органами государственной власти субъекта Российской Федерации). 2.В области кадровой политики и аттестации представляет главе муниципального образования город Новотроицк кандидатуры на назначение и освобождение от занимаемой должности руководителей муниципальных образовательных учреждений, структурных подразделений. 3.В области материально-технического обеспечения и сохранности собственности, закрепленной за муниципальными образовательными учреждениями осуществляет контроль эффективного использования подведомственными муниципальными образовательными учреждениями имущества, закрепленного за ним на праве оперативного управления. Руководитель Администрации Сокольского муниципального района. Рябинин Сергей Александрович.  Первый заместитель руководителя Администрации Сокольского муниципального района.Лемехов Александр Викторович Промышленность. Промышленность.Город Сокол — крупнейший в Вологодской области центр деревообрабатывающей промышленности, производящий целлюлозу, бумагу различных сортов, пиломатериалы, древесную муку, детали домов, твёрдую и мягкую древесноволокнистую плиту, фанерную тару, строительный кирпич, мебель.  Сухонский молочный комбинат Основные предприятия города (и одни из крупнейших в районе)[26] это ООО «Сухонский ЦБК» (тароупаковочные виды бумаги, ТДВП) ОАО «Сокольский ЦБК» (бумага, целлюлоза). ОАО «Сокольский деревообрабатывающий комбинат» (деревянные дома, оконные и дверные блоки, цементно-стружечные плиты и др.) ООО «Сухонский молочный комбинат» СПК «Сокольский мясокомбинат» Транспорт В городе расположена железнодорожная станция Сухона Северной железной дороги, речной порт Сокол. Междугородными автобусными маршрутами Сокол напрямую связан с Вологдой и с поселениями Сокольского района. Внутригородское сообщение представлено четырьмя маршрутами, обслуживаемыми автобусами. Также действует служба такси. В городе Сокол 170 улиц и 18 переулков. Главная улица — ул. Советская Образование. В городе работают: 16 дошкольных учреждений, 7 общеобразовательных школ, два учреждения среднего профессионального образования: Сокольский лесопромышленный политехнический техникум (СЛПТ) и старейший в области Сокольский педагогический колледж (СПК). 3 ноября 2006 года в Соколе открыта областная Вологодская Областная Кадетская Школа-Интернат имени Белозерского полка. Культура. В городе Сокол расположены библиотека (1 центральная и 7 филиалов в разных районах города), Детская Школа Искусств, Дворец культуры «Сухонский», Центр народной культуры и художественных ремесел, Дом культуры «Солдек». Работает кинотеатр «Киномир». Существует историко-краеведческий музей. С 2007 г. в Соколе функционирует бюджетное учреждение по работе с детьми и молодёжью районный центр «Молодёжные инициативные группы». На его базе работают Клуб исторической реконструкции, компьютерный клуб с доступом в Интернет, бильярд. Религия. Преобладающей религией в Соколе и Сокольском районе является православие. В городе расположен православный храм Вознесения Господня (1997). Также сооружен новый храм в центральной части города. Значительная часть верующих является прихожанами храма пророка Илии (Ильинско-Засодимской церкви) в селе Погост Ильинский, храма Святого Духа в селе Архангельское, вологодских храмов. Также в городе действуют другие религиозные объединения: Церковь христиан Веры Евангельской «Дом Горшечника» Северо-Западное объединение Церкви Христиан-Адвентистов Седьмого Дня Церковь Евангельских христиан-баптистов (МСЦ). РАЗДЕЛ 2. ВЫПОЛНЕНИЕ ИНДИВИДУАЛЬНОГО ЗАДАНИЯ Тема 2.1 Сетевые протоколы и коммуникации. Кодирование и параметры сообщения. Сетевые протоколы. Взаимодействие протоколов. Набор протоколов TCP/IP и процесс обмена данными. Набор протоколов TCP/IP. CCNA Routing and Switching. 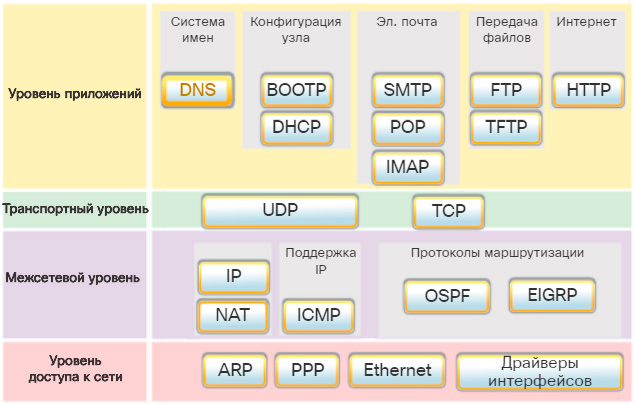 Набор протоколов TCP/IP и процесс обмена данными На сегодняшний день набор протоколов TCP/IP объединяет большое количество протоколов, как показано на рисунке. Отдельные протоколы реализованы на разных уровнях согласно модели протокола TCP/IP: на прикладном, транспортном, сетевом уровнях и уровне доступа к сети. Протоколы TCP/IP работают на прикладном, транспортном, сетевом уровнях. Протоколы уровня доступа к сети обеспечивают доставку IP-пакетов по физической среде передачи. Эти низкоуровневые протоколы разработаны различными организациями по стандартизации. Набор протоколов TCP/IP реализован в виде стека TCP/IP как на отправляющем, так и на принимающем узлах для обеспечения сквозной доставки данных по сети. Протокол Ethernet нужен для передачи IP-пакетов по среде передачи, используемой в локальной сети. Уровень доступа к сети. ARP (Address Resolution Protocol) — Обеспечивает динамическое сопоставление между IP-адресами и аппаратными адресами/ PPP (Point-to-Point Protocol) — Предоставляет средства инкапсуляции пакетов для передачи через последовательный канал. Ethernet — Определяет правила для стандартов прокладки кабелей и обмена сигналами на уровне сетевого доступа. Драйверы интерфейсов — Предоставляет компьютеру инструкции для управления конкретным интерфейсом на сетевом устройстве. Межсетевой уровень. IP (Internet Protocol): Принимает сегменты сообщений с транспортного уровня Формирует сообщения в пакеты Адресует пакеты для доставки конечному получателю посредством сетевого взаимодействия NAT (Network Address Translation) — Преобразует IP-адреса частной сети в глобальные уникальные публичные IP-адреса. ICMP (Internet Control Message Protocol) — Обеспечивает обратную связь от узла назначения к исходному узлу, чтобы сообщать об ошибках доставки пакетов. OSPF (Open Shortest Path First): Протокол маршрутизации по состоянию канала Иерархическая архитектура на основе зон Протокол внутренней маршрутизации, являющийся открытым стандартом EIGRP (Enhanced Interior Gateway Routing Protocol): Проприетарный протокол маршрутизации, созданный Cisco Использует составную метрику, основанную на пропускной способности, задержке, нагрузке и надежности Транспортный уровень. UDP (User Datagram Protocol): Позволяет процессу, запущенному на одном узле, отправлять пакеты процессу, запущенному на другом узле Не подтверждает успешную передачу датаграммы TCP (Transmission Control Protocol): Обеспечивает надежную связь между процессами, запущенными на разных узлах Надежная передача данных с подтверждением успешной доставки Уровень приложений. DNS (Domain Name System) — Преобразует имена доменов, например cisco.com, в IP-адреса. BOOTP (Bootstrap Protocol): Позволяет бездисковым рабочим станциям обнаруживать свой собственный IP-адрес, IP-адреса BOOTP-сервера в сети, а также загружать файл в память для запуска компьютера BOOTP заменяется протоколом DHCP DHCP (Dynamic Host Configuration Protocol): Динамически присваивает IP-адреса клиентским станциям при запуске Позволяет повторно использовать ненужные адреса SMTP (Simple Mail Transfer Protocol): Позволяет клиентам отправлять электронные сообщения на почтовый сервер Позволяет серверам отправлять электронные сообщения на другие серверы POP (Post Office Protocol version 3): Позволяет клиентам получать электронные сообщения с почтового сервера Загружает электронные сообщения с почтового сервера на компьютер IMAP (Internet Message Access Protocol): Позволяет клиентам получать доступ к электронным сообщениям, которые хранятся на почтовом сервере Сохраняет электронные сообщения на почтовом сервере FTP (File Transfer Protocol): Устанавливает правила, которые позволяют пользователю получать доступ с одного узла на другой и обмениваться файлами по сети Надежный протокол доставки файлов с подтверждением и установлением соединения TFTP (Trivial File Transfer Protocol): Простой протокол передачи файлов без установления соединения Протокол передачи файлов без подтверждения, без гарантии успешной доставки («best effort»). Использует меньше заголовков, чем протокол FTP HTTP (Hypertext Transfer Protocol) — Задает правила обмена в Интернете текстом, графическими изображениями, звуковыми, видео и другими файлами мультимедиа. Тема 2.2. Обзор Windows Server 2012R2.Настройка Windows Server 2012R2.Обзор задач по управлению Windows Server 2012R2. Windows Server 2012 R2 — решение для организации единой инфраструктуры в компании любого размера. WS также применяют для аутентификации и идентификации пользователей. Рассмотрим начало работы с Windows Server 2012 R2: установку, настройку и добавление новых пользователей для удаленного доступа. Установка Windows Server 2012 R2 на VDSНа хороших хостингах установить Windows Server можно в автоматическом режиме при создании нового VDS. Посмотрим, как это работает, на примере Timeweb. Открываем панель управления VDS. Переходим в раздел «Список VDS». Нажимаем на кнопку «Создать сервер». Указываем любое имя и комментарий (опционально). Выбираем в списке операционных систем Windows Server 2012 R2. Настраиваем конфигурацию сервера: количество ядер процессора, объем оперативной памяти (минимум 512 МБ) и размер хранилища (минимум 32 ГБ). Включаем защиту от DDoS, если она требуется. Нажимаем на кнопку «Создать сервер». 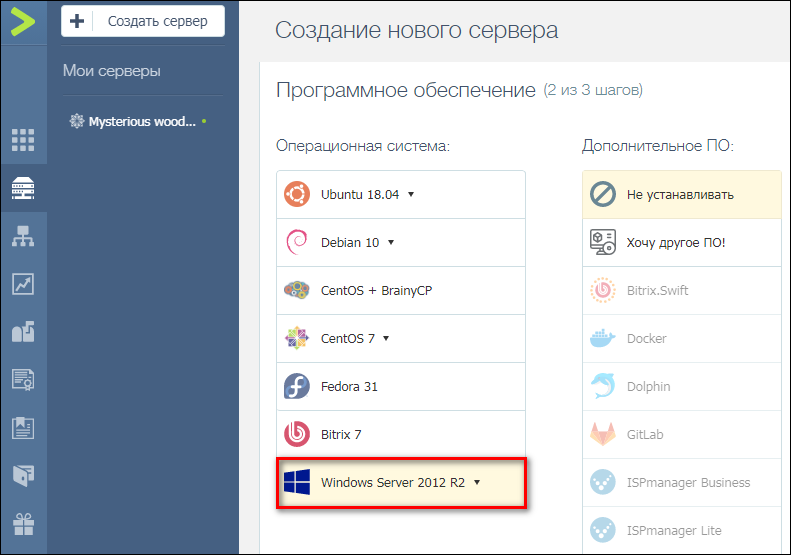 Лицензия уже входит в итоговую стоимость сервера. При создании VDS система будет установлена и активирована. Хостер отправит на почту данные для авторизации на сервере, чтобы вы могли его настроить. Если на хостинге нет автоматической установки Windows Server, то придется инсталлировать систему вручную. Для этого нужно купить лицензию и скачать ISO-образ WS 2012 R2. Для установки системы из ISO-образа обычно используется панель VMmanager. Порядок ручной инсталляции такой: Запускаем VMmanager. Открываем раздел «Виртуальные машины» в меню слева. Останавливаем VDS, на который будем устанавливать WS 2012 R2. Кликаем на кнопку «Диски» на верхней панели. Выбираем пункт «ISO» на верхней панели. В строке «Имя образа» выбираем дистрибутив Windows Server, указываем шину «IDE» и порядок загрузки «В начало». Возвращаемся в раздел «Диски виртуальной машины» и ставим шину IDE для виртуального диска. Жмем на кнопку «Интерфейсы» на верхней панели. Выбираем интерфейс и нажимаем на кнопку «Изменить». Далее – интерфейс «rtl8139». Это нужно для автоматической установки сетевого адаптера. Возвращаемся в раздел «Виртуальные машины» и запускаем VDS, которую мы остановили на втором шаге. Переходим в консоль VNC — на верхней панели есть соответствующая кнопка. В VNC-консоли запустится установка Windows Server 2012 R2. Если вы ставили любую другую версию ОС от Майкрософт, то без проблем здесь разберетесь. Нажимаем на кнопку «Установить». Вводим лицензионный ключ для активации системы. Выбираем установку с графическим интерфейсом — так будет проще разобраться с настройками. Принимаем лицензионное соглашение. Запускаем выборочную установку. Выбираем диск и при необходимости делим его на части. Ждем, пока скопируются файлы. Придумываем пароль администратора. Ожидаем завершения установки. Ручная установка занимает заметно больше времени и требует опыта в администрировании. Автоматическая же инсталляция намного быстрее и проще. Защита от DDoS + CDN в подарок при заказе VDS TimewebОбезопасьте свой проект и ускорьте его работу: при заказе любого тарифа вы получаете защиту от DDoS + CDN на 3 месяца бесплатно. Сообщите в поддержку промокод community3. Настройка Windows Server 2012 R2Сразу после установки рекомендуется установить обновления. Открываем «Панель управления». Переходим в раздел «Система и безопасность». Открываем «Центр обновления». Запускаем поиск и установку апдейтов. Система установлена, обновления есть — теперь приступаем к настройке базовых параметров. Первый шаг — изменение имени, чтобы было удобно настраивать подключения. Открываем раздел «Панель управления» — «Система и безопасность» — «Система». Нажимаем на ссылку «Изменить параметры». В появившемся окне на вкладке «Имя компьютера» нажимаем на кнопку «Изменить». В строке «Имя компьютера» указываем имя сервера, которое будет удобно использовать для настройки подключений. Например, WServer. Перезагружаем машину для применения параметров. Следующий шаг — проверка IP-адреса, по которому будет доступен сервер. Открываем поисковую строку и вводим запрос «ncpa.cpl» и нажимаем на Enter. Находим основной сетевой адаптер, кликаем по нему правой кнопкой и открываем «Свойства». Выделяем «Протокол интернета версии 4» и нажимаем на кнопку «Свойства». Прописываем IP-адрес, маску сети, шлюз по умолчанию, адреса DNS-серверов. Теперь нужно добавить роли и компоненты. Запускаем «Диспетчер серверов». В «Панели мониторинга» нажимаем «Добавить роли и компоненты». Выбираем тип установки «Установка ролей или компонентов». На вкладке «Выбор сервера» выделяем свой VDS. 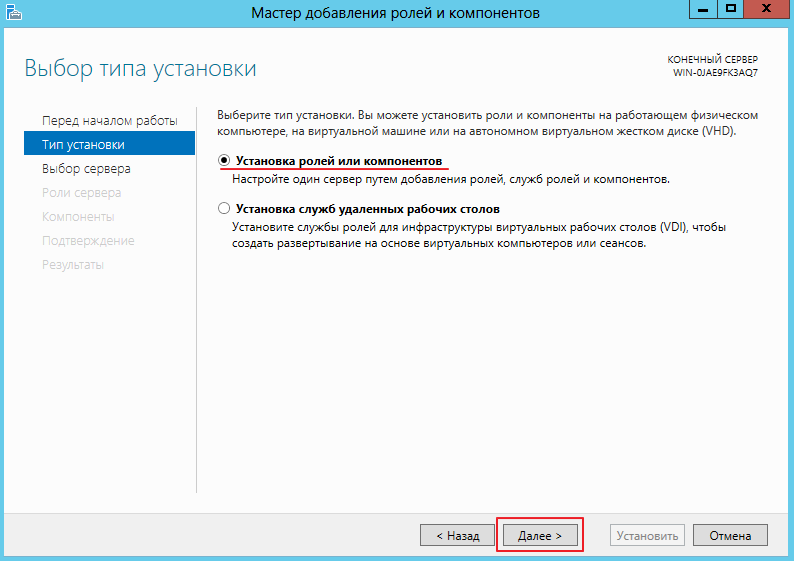 Выбираем из списка стандартные роли, которые подходят для решения большинства задач. Если вам нужны другие роли, отметьте их тоже. DHCP-сервер DNS-сервер Веб-сервер (IIS) Доменные службы Active Directory Сервер приложений Службы политики сети и доступа Службы активации корпоративных лицензий Службы удаленных рабочих столов Удаленный доступ Файловые службы и хранилища На вкладке «Компоненты» оставляем стандартные отметки. Единственное возможное изменение — включение службы беспроводной локальной сети. На вкладке «Службы ролей» отмечаем роли, необходимые для работы с удаленными рабочими столами. Лицензирование удаленных рабочих столов Узел виртуализации удаленных рабочих столов Узел сеансов удаленных рабочих столов Шлюз удаленных рабочих столов В службах ролей удаленного доступа можно также отметить работу с VPN и прокси, если есть такая необходимость. Доходим до вкладки «Подтверждение». Отмечаем опцию «Автоматический перезапуск конечного сервера, если требуется». Нажимаем на кнопку «Установить» и ждем завершения инсталляции. После установки нужно все настроить. Начнем с DNS. Настройка DNSОткрываем «Диспетчер серверов». Жмемна флажок на верхней панели. Кликаем на опцию «Повысить роль этого сервера до контроллера домена». 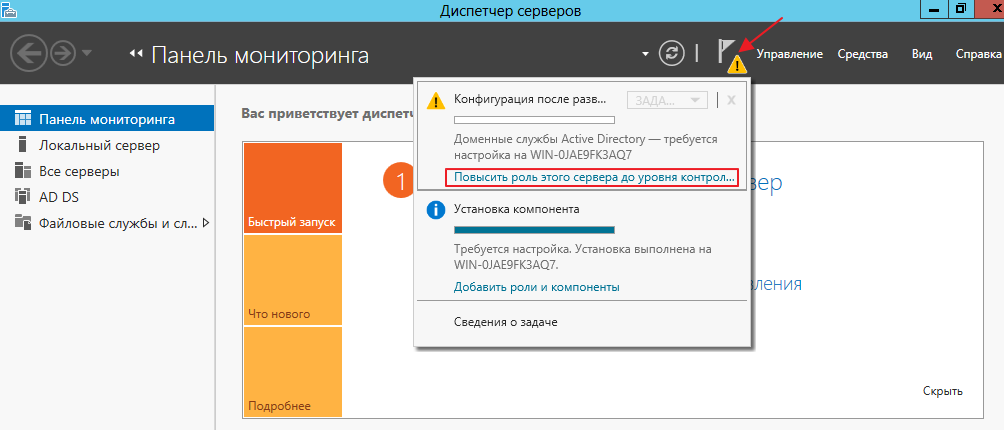 В конфигурации развертывания выбираем режим «Добавить новый лес» и придумываем корневой домен. Название может быть любым — например, domain.com. На вкладке «Параметры контроллера» указываем новый пароль и нажимаем «Далее». Затем доходим до вкладки «Проверка предварительных требований». Если параметры установлены верно, то в окне будет сообщение о том, что все проверки готовности к установке выставлены успешно. Нажимаем на кнопку «Установить». После завершения инсталляции перезагружаем сервер и авторизируемся под именем администратора. После перезагрузки продолжаем настройку DNS. Открываем «Диспетчер серверов». Переходим в меню «Средства» на верхней панели и выбираем пункт «DNS». В диспетчере DNS разворачиваем ветку DNS — Server — «Зоны обратного просмотра». Кликаем правой кнопкой мыши и выбираем пункт «Создать новую зону». Выбираем тип зоны «Основная» и отмечаем пункт «Сохранять зону в Active Directory». Выбираем режим «Для всех DNS-серверов, работающих на контроллерах домена в этом домене». Отмечаем зону обратного просмотра IPv4. В строке «Идентификатор сети» выбираем диапазон IP-адресов или имя зоны. На следующем шаге разрешаем безопасные динамические обновления. Жмем «Готово» для применения конфигурации. Настройка DHCPСледующий шаг — настройка DHCP. Это нужно для того, чтобы сервер мог раздавать диапазон IP.Открываем «Диспетчер серверов». Нажимаем на флажок и выбираем пункт «Завершение настройки DHCP». В разделе «Авторизация» отмечаем пункт «Использовать учетные данные следующего пользователя» и нажимаем на кнопку «Фиксировать». В разделе «Сводка» нажимаем «Закрыть». Открываем меню «Средства» на верхней панели и выбираем пункт «DHCP». Разворачиваем ветку DHCP — «Имя домена» — IPv4. Кликаем по IPv4 правой кнопкой и выбираем пункт «Создать область». Задаем любое название области. Прописываем диапазон IP-адресов, которые будет раздавать сервер. Он задается по желанию пользователя. В следующем окне исключаем определенный диапазон адресов. Этот шаг можно пропустить. Задаем срок действия IP-адреса для устройства. По истечении указанного периода адрес изменится. Отмечаем пункт «Да, настроить эти параметры сейчас». Добавляем IP-адрес маршрутизатора или пропускаем этот шаг. Указываем имя домена в качестве родительского домена. Подтверждаем, что хотим активировать область сейчас. Нажимаем «Готово» для сохранения конфигурации. Настройка сервера для подключения по RDPЧтобы к VDS можно было подключаться по RDP, должны быть установлены следующие роли и компоненты: Службы удаленных рабочих столов. Лицензирование удаленных рабочих столов Узел сеансов удаленных рабочих столов Шлюз удаленных рабочих столов Все эти роли и компоненты мы установили в предыдущем разделе. Теперь нужно настроить групповую политику. Открываем «Поиск» на панели инструментов. Находим и открываем реда ктор групповых политик — gpedit.msc. Переходим на ветку «Конфигурация компьютера» — «Административные шаблоны» — «Компоненты Windows» — «Службы удаленных рабочих столов» — «Узел сеансов удаленных рабочих столов» — «Лицензирование». Разворачиваем пункт «Использовать указанные серверы лицензирования удаленных рабочих столов». В строке «Использовать серверы лицензий» указываем имя или адрес своего сервера. Возвращаемся обратно в раздел «Лицензирование» и открываем пункт «Задать режим лицензирования». Выбираем режим лицензирования — на пользователя или на устройство в зависимости от того, какой тип лицензии имеется. После настройки групповых политик переходим к самому лицензированию. Открываем «Панель управления». Переходим в раздел «Администрирование» — Remote Desktop Services — «Диспетчер лицензирования». Кликаем по серверу правой кнопкой и нажимаем «Активировать». Выбираем метод подключения «Авто». Вводим имя, фамилию, организацию, страну расположения сервера. Можно указать любые данные, они не проверяются. Запускаем мастер установки лицензий. Выбираем программу лицензирования, по которой была приобретена лицензия. Вводим ключ активации, который получили после покупки лицензии. Указываем количество пользователей/устройств, если оно не определилось автоматически. Нажимаем «Готово», чтобы завершить работу мастера установки лицензий. Затем нужно вернуться в раздел «Администрирование» — Remote Desktop Services — «Диспетчер лицензирования» и посмотреть, активирован ли сервер. Если да, значит, настройка успешно завершена. На иконке сервера может быть желтый значок предупреждения. Чтобы устранить проблемы, нажимаем на ссылку «Рецензия». В меню будут пункты, которые необходимо отметить. Добавление пользователей для подключения через RDP После успешного лицензирования добавляем первого пользователя для подключения через RDP. Открываем «Диспетчер серверов». Раскрываем меню «Средства», выбираем пункт «Пользователи и компьютеры Active Directory». Разворачиваем раздел «Пользователи и компьютеры». Кликаем правой кнопкой по своему домену и выбираем пункт «Создать» — «Подразделение». Задаем имя подразделения — например, «Пользователи». Кликаем правой кнопкой по созданному подразделению и выбираем пункт «Создать» — «Пользователь». В карточке пользователя задаем параметры: имя, фамилию, имя на латинице для авторизации. Указываем пароль и настраиваем его параметры — например, можно запретить смену пароля пользователем и сделать срок действия неограниченным. Нажимаем «Готово» для сохранения конфигурации. Аналогичным образом добавляются другие пользователи, которые могут удаленно подключаться к серверу с Windows Server 2012. Базовая настройка Windows Server 2012 R2 завершена. Тема 2.3. Эксплуатация технических средств сетевой инфраструктуры. Техническая и проектная документация. Паспорт технических устройств. Принцип документирования остается неизменным на высоких уровнях: каким иным образом вы сможете узнать, будут ли совместно работать различные сетевые компоненты, если вы не знаете точно, что они собой представляют? Следует целенаправленно собирать сведения об организации вашей сети, ее производительности и физических компонентах, и тогда при возникновении проблем вы будете лучше подготовлены к их разрешению. Выполнение аудита После того, как сеть установлена и начала нормально работать, не расслабляйтесь. Теперь самое время упорядочивать документацию. Познакомьтесь с вашей сетью поближе именно сейчас, пока все работает так,как надо. Это не слишком благодарная работа, и не всегда она кажется приятным времяпрепровождением, но окупается при возникновении неисправностей. Во-первых, если вы будете знать, что собой представляет сеть во время нормальной работы, вам будет легче обнаружить неисправность, когда она не работает. "Не работает" не обязательно из-за неисправностей в результате каких-то изменений в сети. Может быть, например, что часть сети работает, но с пониженной производительностью. Так будет продолжаться до тех пор, пока не будет определена и устранена причина. Во-вторых, для поддержания работоспособности больших и протяженных сетей знание схемы физической компоновки вашей сети может быть весьма важным при установлении причины возникновения нарушений или при определении неисправной части сети. Можно выделить две основные разновидности аудита локальных сетей:физический и нематериальный (intangible). Аудит имущества и оборудования чаще всего является физическим — используйте его для определения того, что имеется в наличии, и локализации местонахождения оборудования. Аудит производительности, эффективности и безопасности в большинстве случаев имеет нематериальную природу. Хранение аудиторской информации Получив всю информацию во время аудита, сохраните ее в одном (общем) месте. По многим соображениям не рекомендуется делать записи на бумаге (исключая чертежи). Бумажные отчеты трудно обновлять, легко потерять или испортить, на них могут появиться неразборчивые надписи, сделанные вручную (а если они подготовлены на компьютере, то зачем нужно печатать все эти записи?), и они не всегда доступны. Единственный случай, когда полезно иметь твердую копию — во время планерок (planning meetings), на которых предполагается представить их руководству и подразделению, обслуживающему сеть. Наилучшим местом хранения информации, по-видимому, являются базы данных. Они удобочитаемы, их легко обновлять, в них предусмотрены средства для проведения поиска, они всегда находятся под рукой и содержат достоверную информацию (пока вы регулярно их обновляете). С этой целью можно приобрести какую-либо имеющуюся на рынке аудиторскую базу данных Однако нетрудно и самому создать внутрифирменную аудиторскую базу данных, которая, скорее всего, больше вас устроит, поскольку вы сами ее разработаете. Для облегчения ввода информации можно даже создать формы для внешнего интерфейса с соответствующими таблицами данных. Создание карты сети Часть данных по аудиту можно не только записывать в базу данных, но и хранить в форме карты, позволяющей легко определить связь частей сети друг с другом. Карта может быть выполнена в виде твердой копии или храниться в электронном виде и содержать описание сети на физическом уровне вместе с ее логической организацией. Представление сети на физическом уровне Фактически можно иметь несколько физических карт вашей сети в зависимости от ее размера и сложности. Физическая карта напоминает карту оборудования, показывающую местонахождение компонентов сети относительно друг друга. Поэтому на одной карте можно показать размещение сети в здании, идентифицируя каждый узел сети, например именами пользователей (рис. 1). На другой карте можно показать всю сеть, вплоть до ее выхода в глобальную сеть (рис. 2). Назначение карт различное: к каждой из них следует обращаться для получения ответов на различные вопросы. 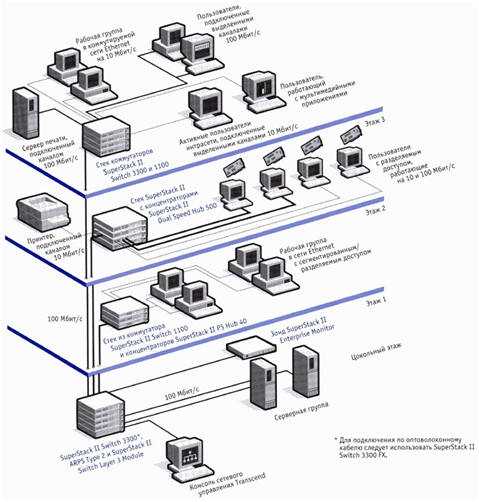 Рис. 1 Пример физической карты сети для четырехэтажного здания 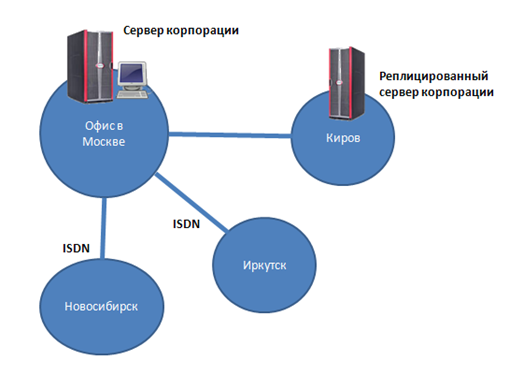 Рис. 2. Пример физической карты сети предприятия Логическая схема сети Физическая карта сети показывает размещение компонентов относительно друг друга. В отличие от нее логическая карта сети (logical network mар) показывает организацию сетевых ресурсов (рис.3). Какие клиенты и к каким серверам имеют доступ? Какую информацию содержат те или иные серверы или группа серверов? Какие репликации выполняются в сети? Ответы на эти вопросы могут быть на физической карте, хотя и не всегда.  Рис. 3. Логическая карта структурной организации сети И все же для демонстрации различных уровней сети во всех деталях может потребоваться несколько различных карт. Например, необходимо узнать, какие клиенты подключились к конкретному серверу входной аутентификации (authentication server) или какие базы данных реплицируются посредствами глобальной сети для контроля потоков сетевого трафика. ИСПОЛЬЗУЕМАЯ ЛИТЕРАТУРА Вичугова, А. А. Инструментальные средства разработки компьютерных систем и комплексов : учебное пособие для СПО / А. А. Вичугова. — Саратов : Профобразование, 2017. — 135 c. — ISBN 978-5-4488-0015-3. — Текст : электронный // Электронно-библиотечная система IPR BOOKS : [сайт]. — URL: http://www.iprbookshop.ru/66387. Компьютерные сети : учебник / В. Г. Карташевский, Б. Я. Лихтциндер, Н. В. Киреева, М. А. Буранова. — Самара : Поволжский государственный университет телекоммуникаций и информатики, 2016. — 267 c. — ISBN 2227-8397. — Текст : электронный // Электронно-библиотечная система IPR BOOKS : [сайт]. — URL: http://www.iprbookshop.ru/71846. Лиманова, Н. И. Архитектура вычислительных систем и компьютерных сетей : учебное пособие / Н. И. Лиманова. — Самара : Поволжский государственный университет телекоммуникаций и информатики, 2017. — 197 c. — ISBN 2227-8397. — Текст : электронный // Электронно-библиотечная система IPR BOOKS : [сайт]. — URL: http://www.iprbookshop.ru/75368. Проскуряков, А. В. Компьютерные сети. Основы построения компьютерных сетей и телекоммуникаций : учебное пособие / А. В. Проскуряков. — Ростов-на-Дону, Таганрог : Издательство Южного федерального университета, 2018. — 201 c. — ISBN 978-5-9275-2792-2. — Текст : электронный // Электронно-библиотечная система IPR BOOKS : [сайт]. — URL: http://www.iprbookshop.ru/87719. Сысоев, Э. В. Администрирование компьютерных сетей : учебное пособие / Э. В. Сысоев, А. В. Терехов, Е. В. Бурцева. — Тамбов : Тамбовский государственный технический университет, ЭБС АСВ, 2017. — 79 c. — ISBN 978-5-8265-1802-1. — Текст : электронный // Электронно-библиотечная система IPR BOOKS : [сайт]. — URL: http://www.iprbookshop.ru/85916. Технологии защиты информации в компьютерных сетях / Н. А. Руденков, А. В. Пролетарский, Е. В. Смирнова, А. М. Суровов. — 2-е изд. — Москва : Интернет-Университет Информационных Технологий (ИНТУИТ), 2016. — 368 c. — ISBN 2227- 8397. — Текст : электронный // Электронно-библиотечная система IPR BOOKS : [сайт]. — URL: http://www.iprbookshop.ru/73732. |
