Программа обучения навигации. Программа обучения навигации в 1с оглавление Интерфейс пользователя 2
 Скачать 4.16 Mb. Скачать 4.16 Mb.
|
|
http://saltsina.ru/ Аналитика, автоматизация, бизнес-консалтинг ПРОГРАММА ОБУЧЕНИЯ НАВИГАЦИИ В 1С Оглавление1.Интерфейс пользователя 2 1.1.Избранное и кнопки навигации списков объектов 4 1.2.Разделы 7 1.3.Настройка видимости функций Раздела и Формы объекта. Область навигации раздела и формы 8 1.4.Настройка видимости функций Раздела и Формы объекта. Область действий 9 1.5.Панели 10 1.6.Обмен ссылками в программе 12 1.7.Присоединенные файлы к объектам 13 2.Объекты конфигурации 15 2.1.Справочники. Работа со списком справочных элементов 15 2.2.Особенности номенклатурного справочника 19 2.3.Документы 22 2.3.1.Списки документов 22 2.3.2.Состояния документов 23 2.3.3.Взаимосвязь документов. Структура подчиненности 24 2.4.Обработки 27 2.5.Печатные формы 30 2.6.Дополнительные реквизиты 32 2.7.Отчеты 33 3.Начальная страница и объекты на ней 36 Интерфейс пользователяЗапуск системы производится на удаленном рабочем столе, двойным кликом на значок 1С на рабочем столе и выбором базы «____» 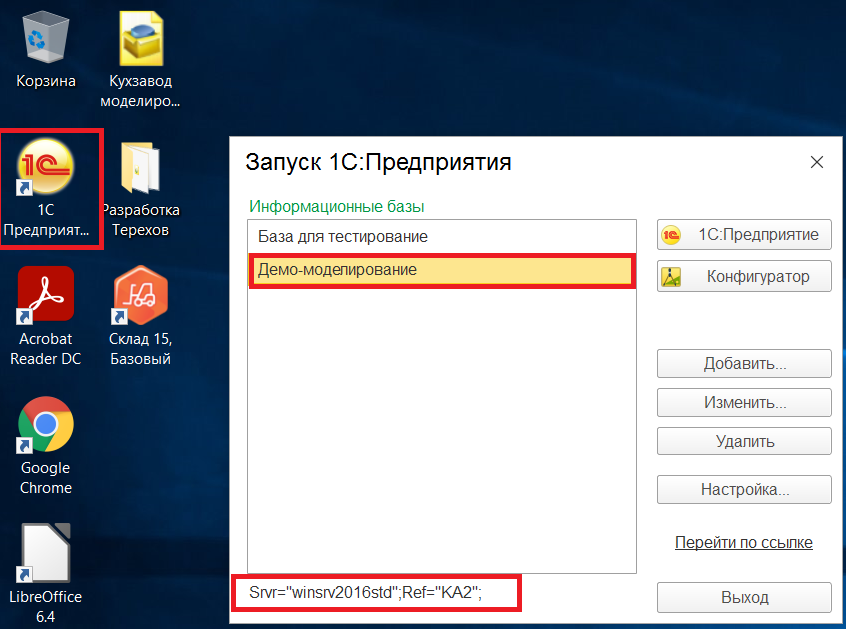 Внимание! Наименование базы в списке настраивается под пользователем удаленного рабочего стола, поэтому у разных пользователей может отличаться. Самое надежное определение базы – это название сервера на котором она располагается и название базы, которые отображаются внизу формы записи и имеют следующий тип написания: Srvr="winsrv2016std";Ref="KA2"; В базе работает большинство стандартных сочетаний «быстрых клавиш»: Ctrl+F – найти на странице или в списке Ctrl +A – выделить все значения Ctrl +C и Ctrl +V – скопировать и вставить Также, напротив почти каждой функции есть указание специфических сочетаний (но я лично ими не пользуюсь, так как они предназначены для работы без тачпада и мышки). 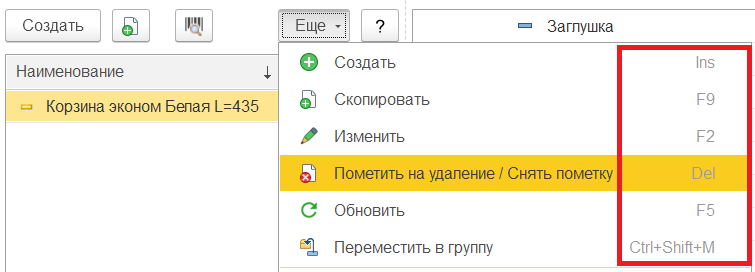 Работа пользователей ведется в режиме Такси. Если Вы не узнаете свой экран – значит необходимо переключить интерфейс: 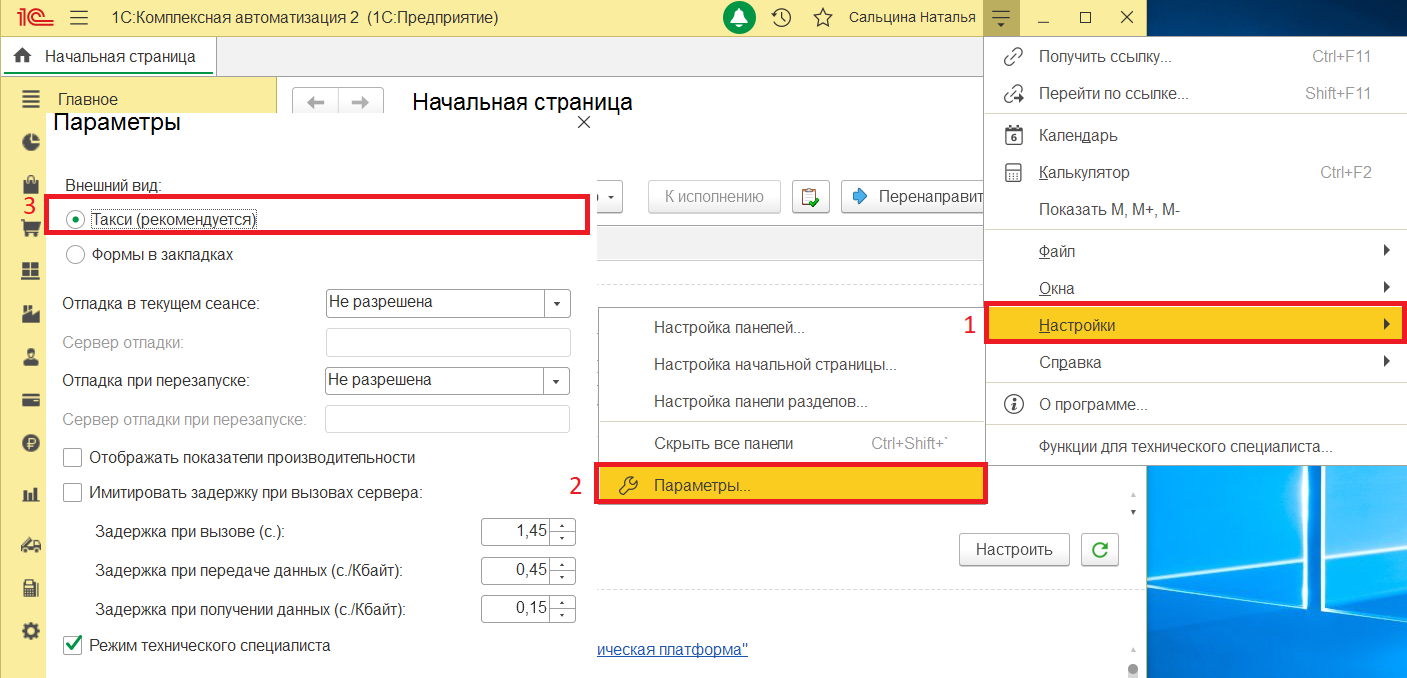 Для пользователей, ранее работавших в предыдущих версиях. Хоть «Формы в закладках» еще допустимы в настройке интерфейса, но они менее адаптированы к разным форматам экрана и иногда «разъезжаются» на экране. Для некоторых продвинутых пользователей и Администратора базы будет доступен «Режим технического специалиста» при котором можно просмотреть всю структуру данных системы и искать объекты не в соответствующих разделах, а из общего списка: 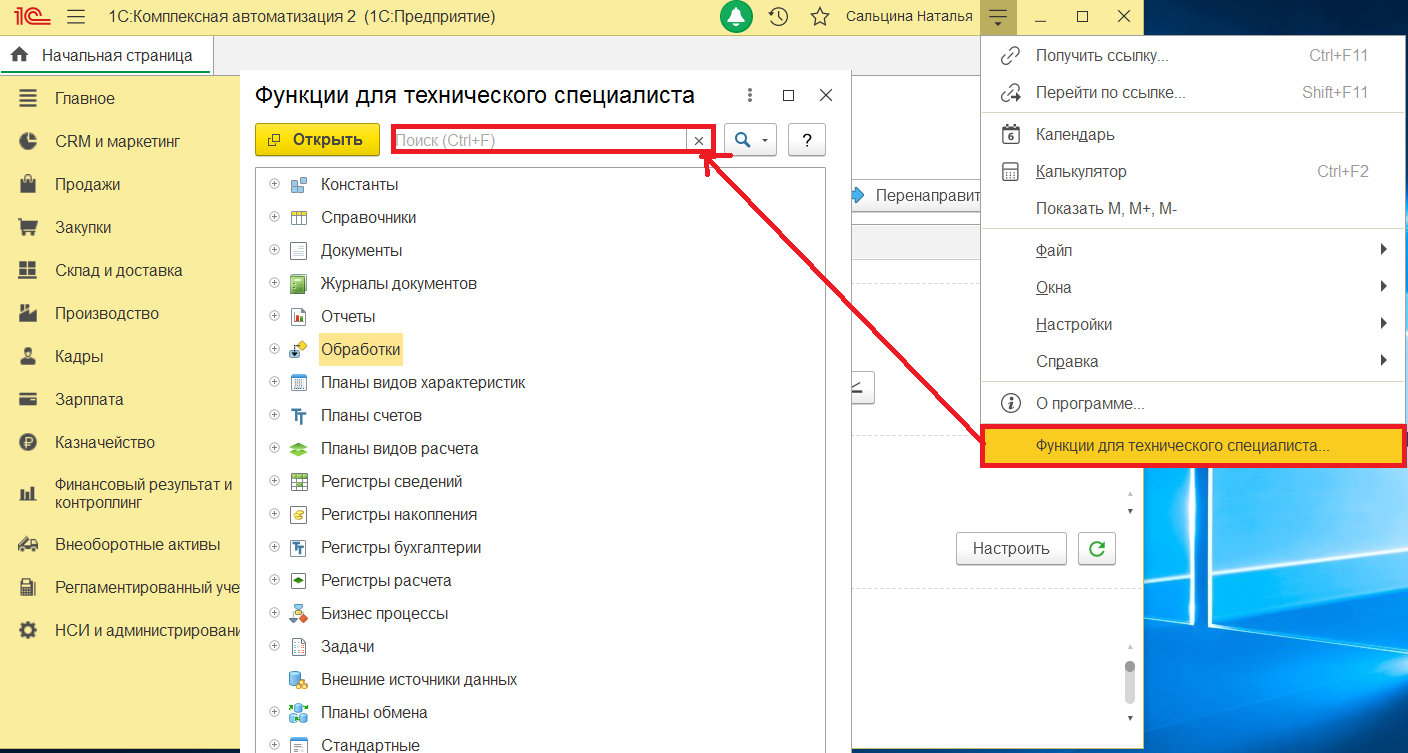 Избранное и кнопки навигации списков объектовДля работы с объектом необходимо выделить его из списка и нажать кнопку «Еще» или «Действие» (зависит от формы): 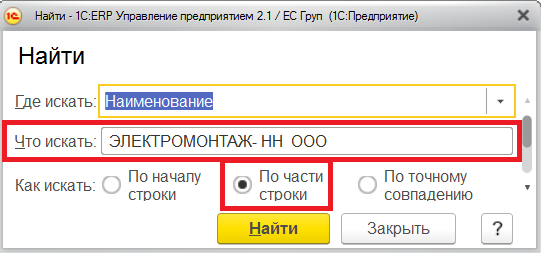 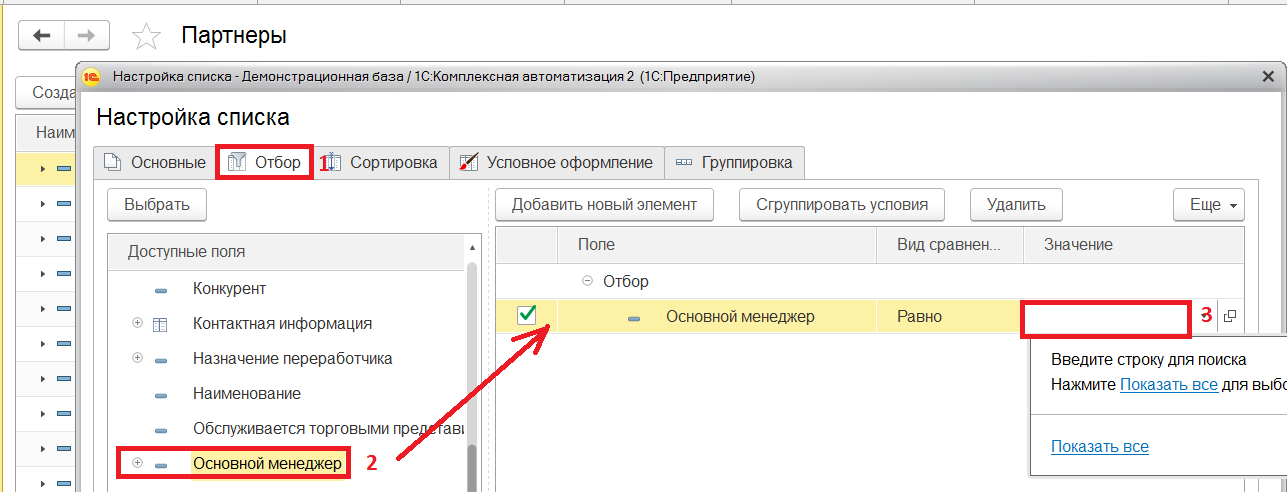 Заходим на закладку Отбор 2. Выбираем слева поле отбора и перетягиваем его в правое поле 3. Начинаем забивать значение (в данном случае, начало фамилии). 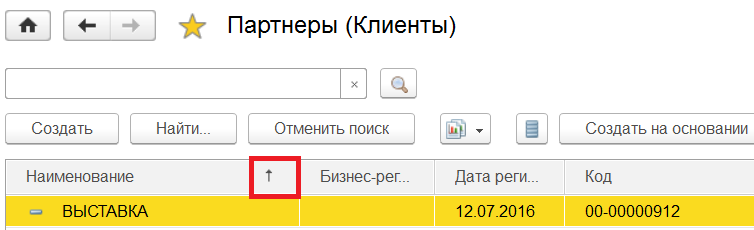 Сортировку по колонке можно осуществить двойным кликом по шапке колонки, если ничего не произошло – по кнопке Еще 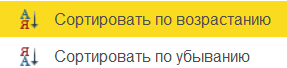 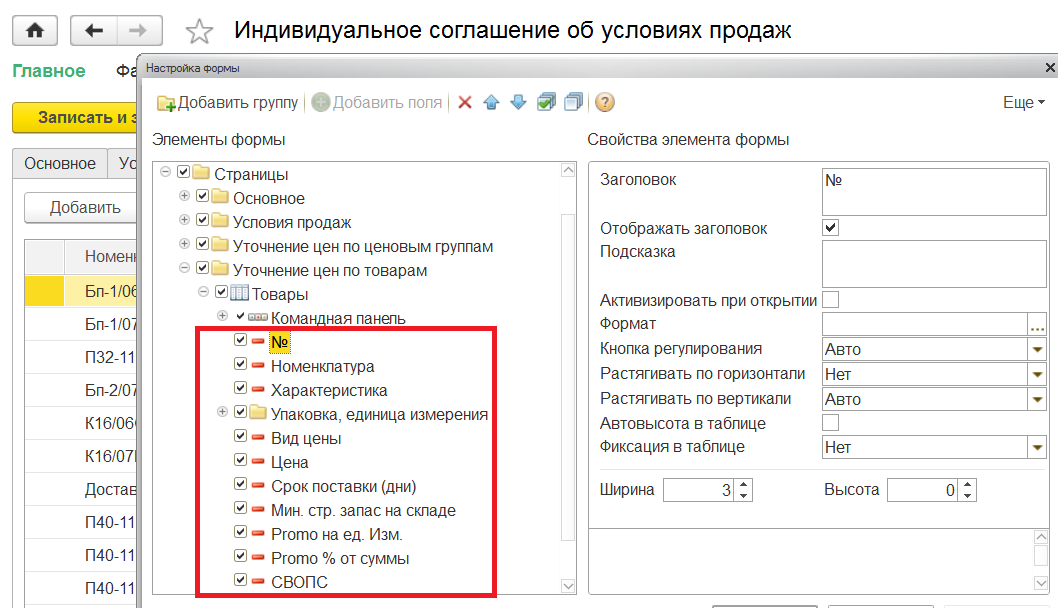 ДОБАВЛЕНИЕ В ИЗБРАННОЕ 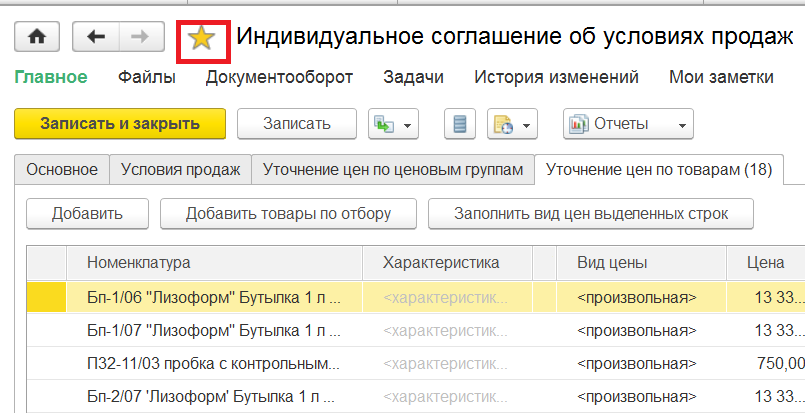 В итоге, в добавленные объекты и списки объектов можно попасть сразу по значку Избранное, не заходя в раздел: 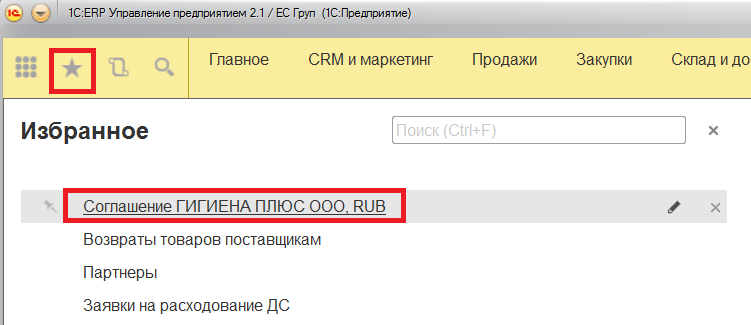 Задание: добавьте в Избранное справочники: Номенклатура, Контрагенты РазделыРаздел – это отдельная закладка интерфейса, в которой собраны все объекты с которыми работают сотрудники определенной должности.  Настройки разделов – позволяют выводить в интерфейс или убирать из его видимости нужные разделы учета: Продажи, Закупки, Склад и Доставка и т.д. 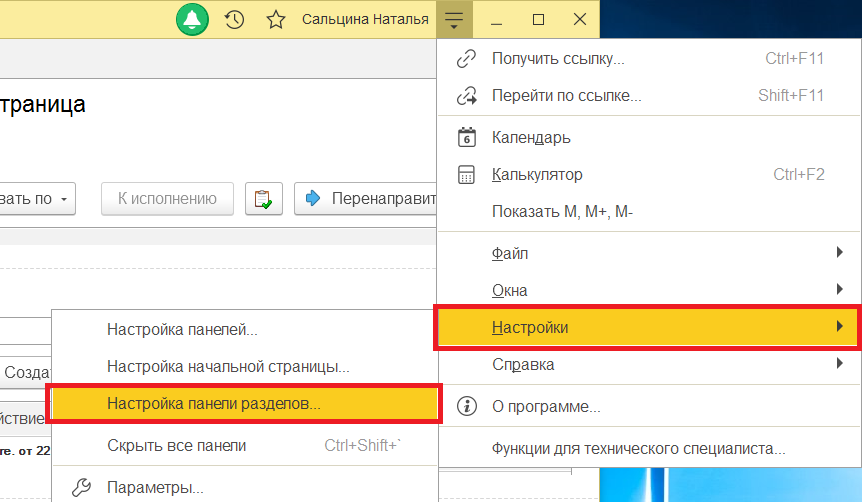 Права и роли на разделы и на объекты в их рамках ограничены по профилям пользователей. Поэтому не удивляйтесь, когда при старте вы увидите другую картину состава раздело Настройка видимости функций Раздела и Формы объекта. Область навигации раздела и формыВсе ссылки на списки объектов и журналы документов находятся в области навигации (левая часть раздела или документа) Настройка панели навигации для раздела находится в правом верхнем углу центра экрана: 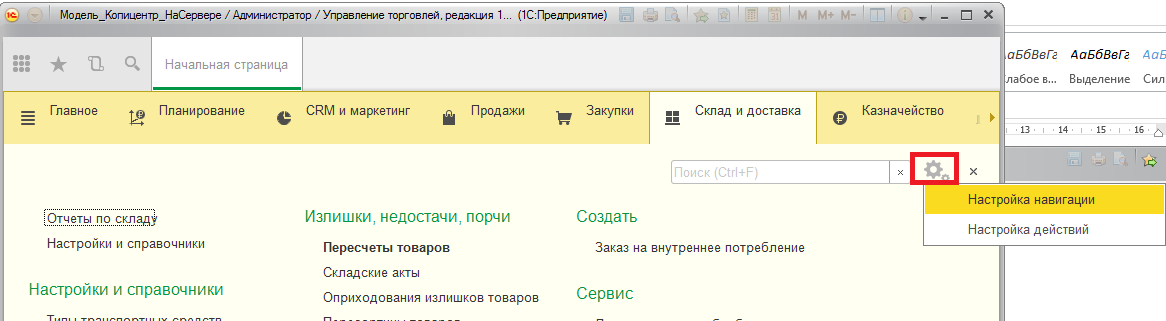 Настройка панели навигации в форме объекта настраивается в вернем правом углу по ⋮ Окно 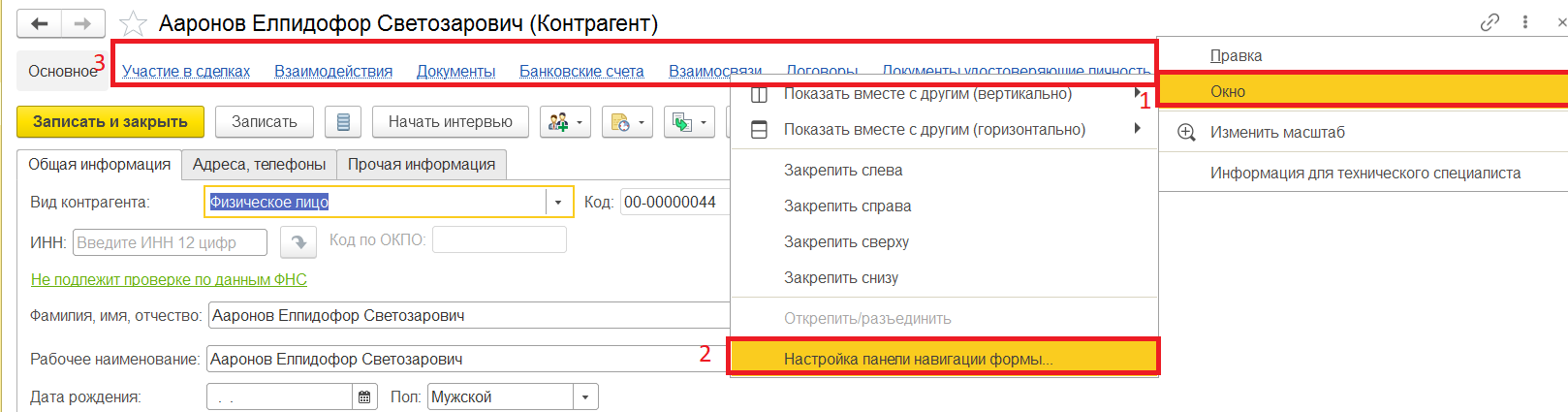 Задание: Работа исключительно из раздела Продажи. Добавьте в демо-базе в панель навигации раздела Продажи список «Типовые соглашения». Создайте новое соглашение по (в наименование внесите свое ФИО). Выведите в панель навигации списка Клиенты «Взаимосвязи». Создайте нового клиента – физическое лицо (в наименовании укажите свое ФИО). Создайте Взаимосвязь с клиентом Заказ Заказов «Владелец купона - Получатель купона». Пример: 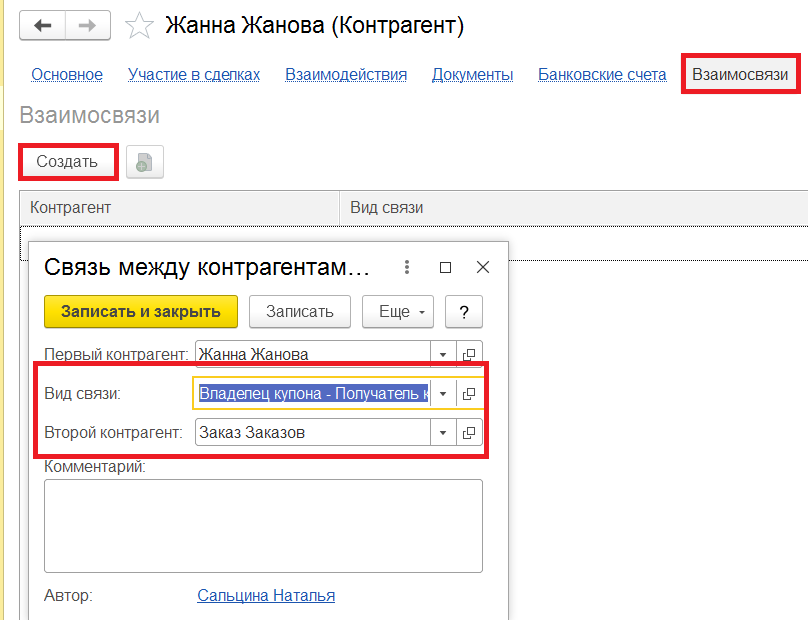 Настройка видимости функций Раздела и Формы объекта. Область действийВсе ссылки на быстрые действия: создание элемента справочника или документа (подменю Создать), вывод отчета (Отчеты), запуск обработки (Сервис) находятся в Области действий раздела. Область действий в форме объекта обычно представлена отдельными кнопками в верхней панели: отчеты, создание на основании, создание дополнительных реквизитов и пр. Настройка в разделе находится рядом с настройкой Навигации. Настройка панели действий формы находится по кнопке Еще – Изменить форму 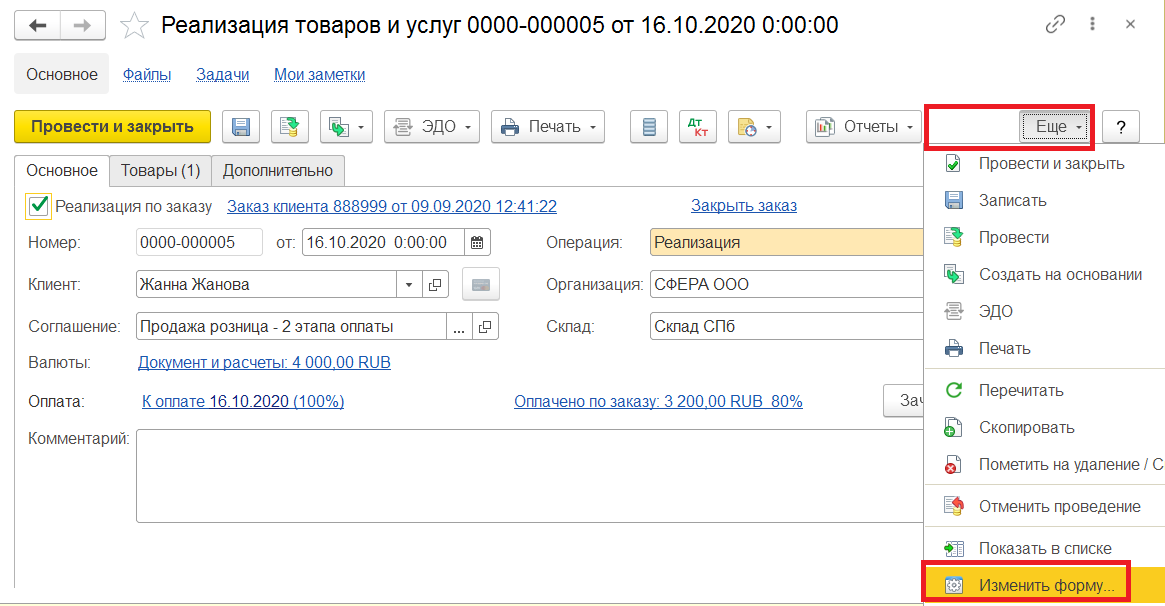 Задание: Добавьте в панель действий раздела Продажи отчет «Контактная информация». Уберите с Шапки формы объекта «Реализация товаров и услуг» лишнюю ссылку на Валюту, так как учет в КУХЗАВОДе все равно ведется только в рублях. ПанелиВы, наверное, уже обратили внимание, что на разных скринах ранее у меня список разделов находится то слева, то наверху. В зависимости от ваших функций, работы с разделами или только через избранное, можно настроить расположение всех меню: 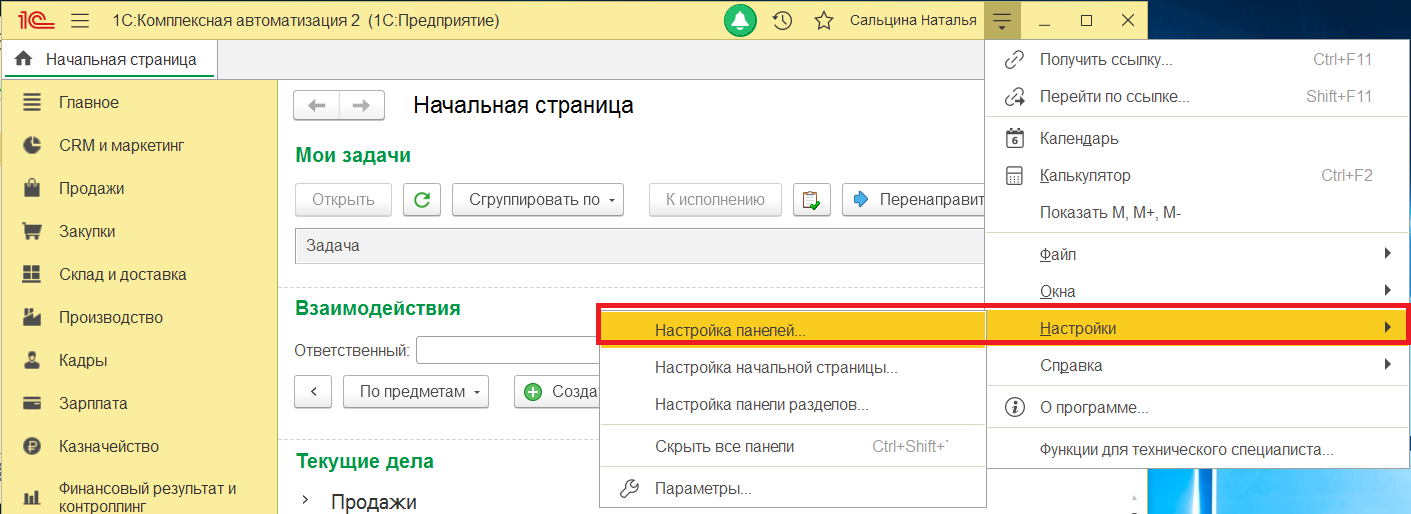 Зажавши левой кнопкой мыши конкретную панель можно перетащить ее на удобное вам место: 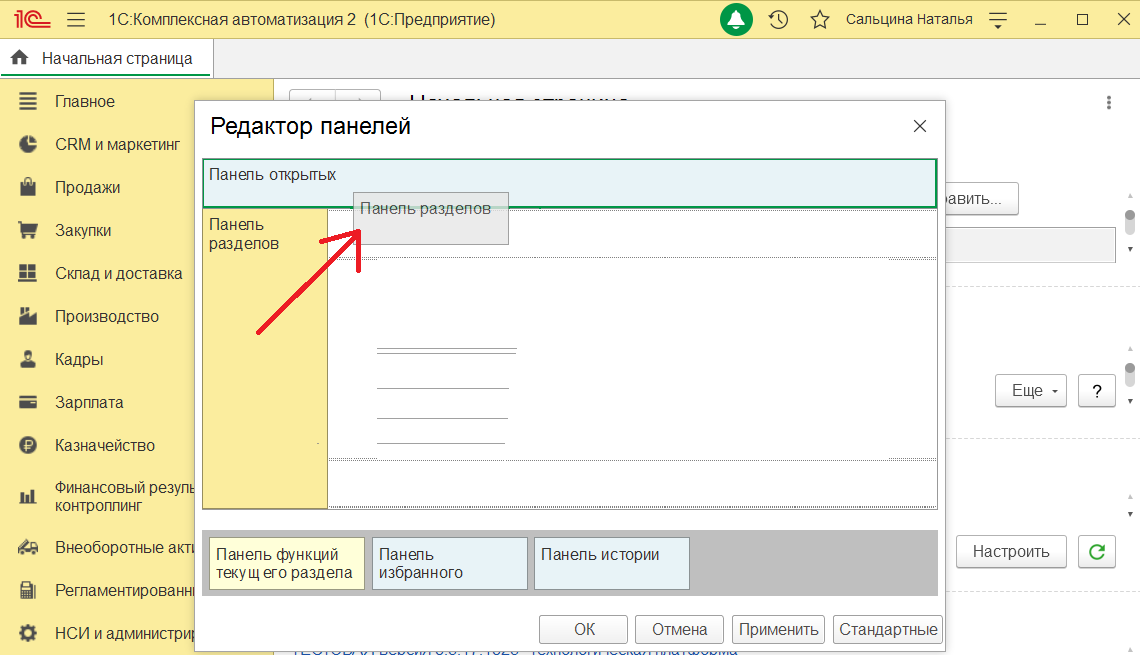 Панель открытых – открытые и не свернутые (закрытые) формы справочников, отчетов, регистров и документов Панель разделов – список всех доступных вам разделов Панель функций текущего раздела – если вывести ее на основной экран, то в ней будут отображаться функции раздела, на котором спозиционирован курсор, без входа в него непосредственно. К примеру, вы всегда хотите находится на начальной странице и видеть взаимодействия (почту, звонки) и задачи. При этом, вам иногда необходимо быстро, не уходя со своего основного рабочего стола, посмотреть список Заказов клиентов из раздела Продажи. 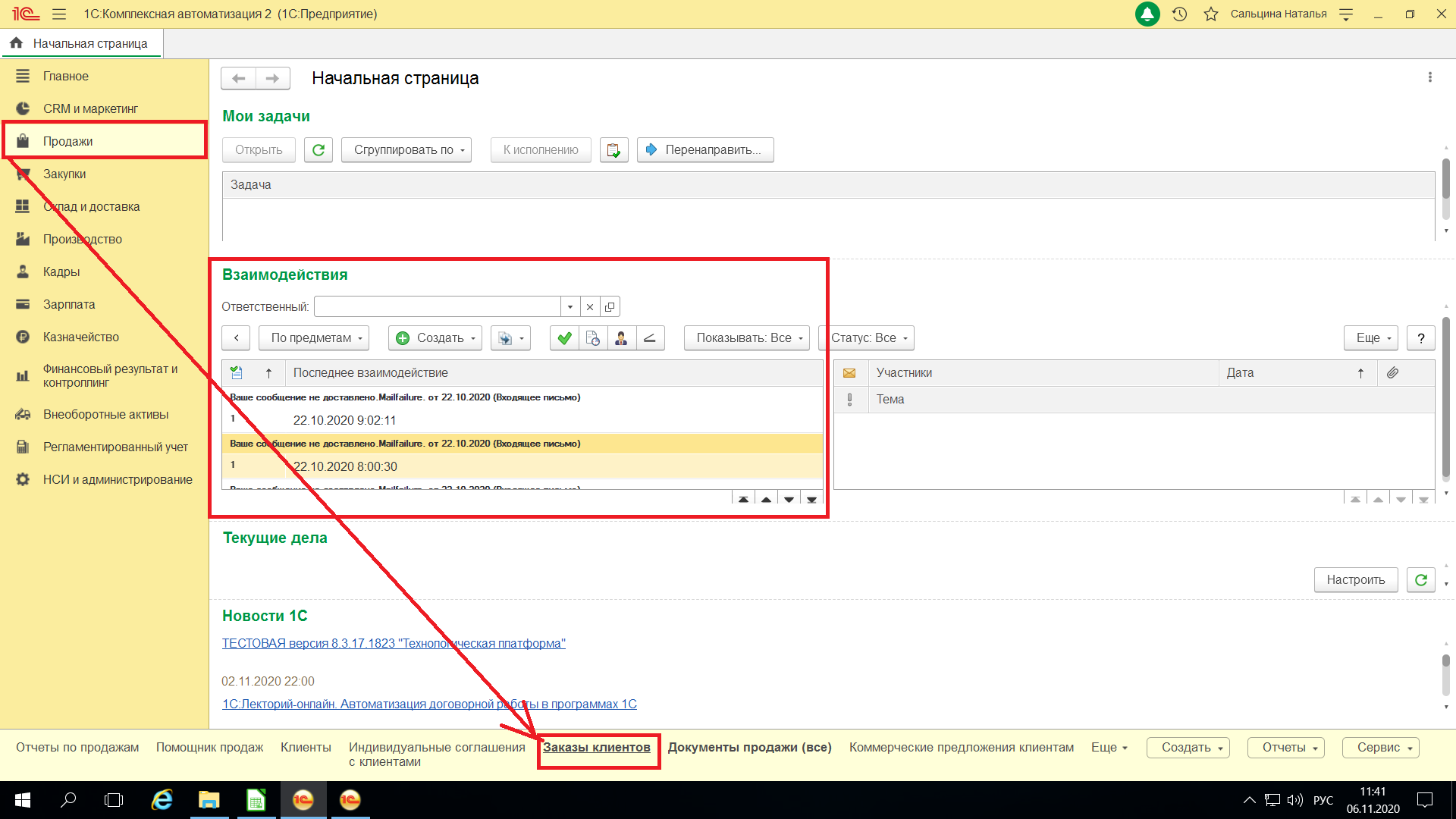 Панель избранного – выводит весь список избранного в постоянную доступность Панель истории – выводит список открытых ранее функций Задание: Выведите в нижнюю панель истории. Следите в процессе выполнения следующих заданий, как в ней отображаются открываемые вами формы. Обмен ссылками в программеОчень полезная функция в системе. Чтобы, обсуждая с коллегой проблемы с объектом учета, не копировать и передавать наименование, номер и дату объекта, а скопировать и передать ссылку на него (что упростит и передачу вам и поиск коллеге), нужно на форме объекта использовать соответствующую пиктограмму: 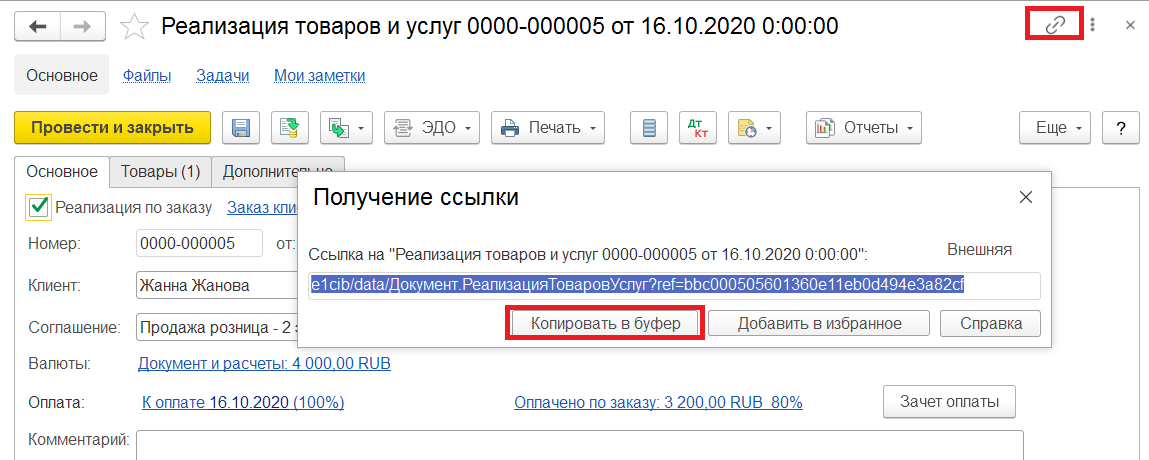 Коллеге, чтобы воспользоваться ссылкой необходимо войти в меню: 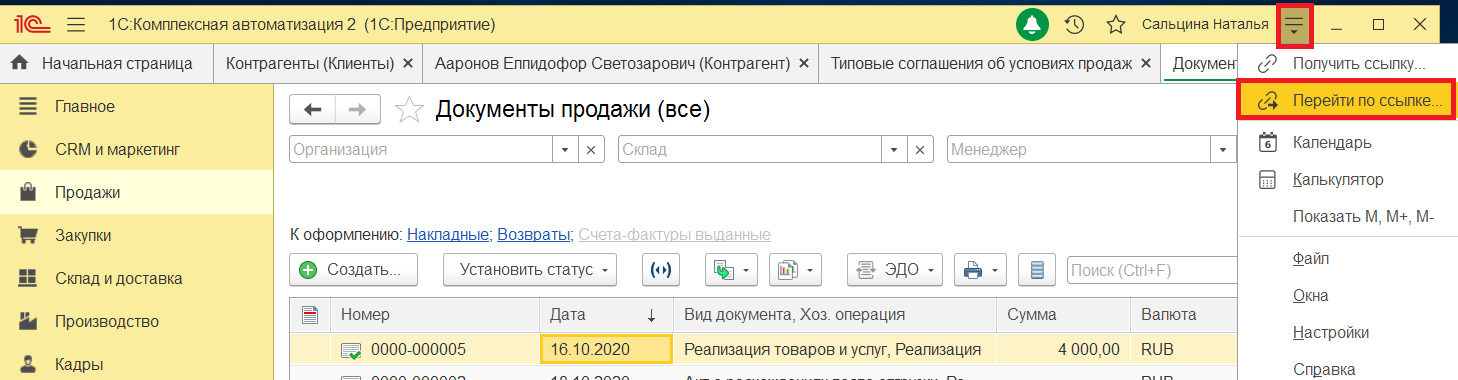 И вставить ссылку в появившееся окно 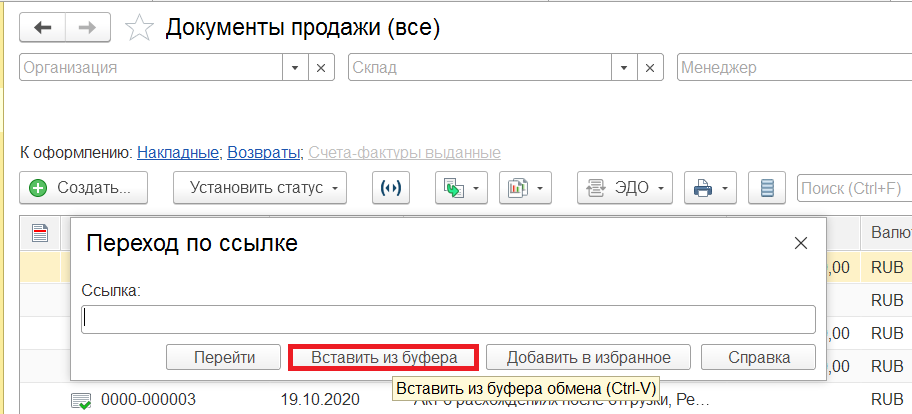 Задание: Создайте Задание пользователю Сальцина Наталья на основании любого объекта на ваш выбор и вложите в него ссылку на этот объект. Присоединенные файлы к объектамПрисоединение файлов к объектам активно используется в модели учета КУХЗАВОД. К документу Заказ клиента будут присоединены все файлы контрактации (результаты замера, эскизы, фото помещения, договоры с подписью клиента и пр.) К Претензии клиента будут присоединены файлы с фото порченной продукции (брака), заявления с визой клиента и пр. К Сделке будут присоединены файлы фото результатов сборки, созданные в Битрикс 24 Файлы будут доступны только из системы и только через просмотр соответствующего объекта, поэтому вы будете видеть присоединенные файлы только по тем объектам до которых у вас есть доступ в рамках ваших ролей. 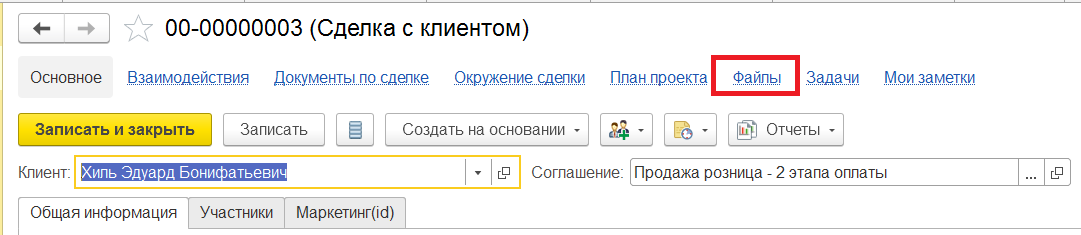 Во всех описанных случаях файлы присоединяются с диска, поэтому при добавлении файла его нужно разместить на расшаренном файловом хранилище «на сервере 1С дополнительный Диск Е - Users disk» 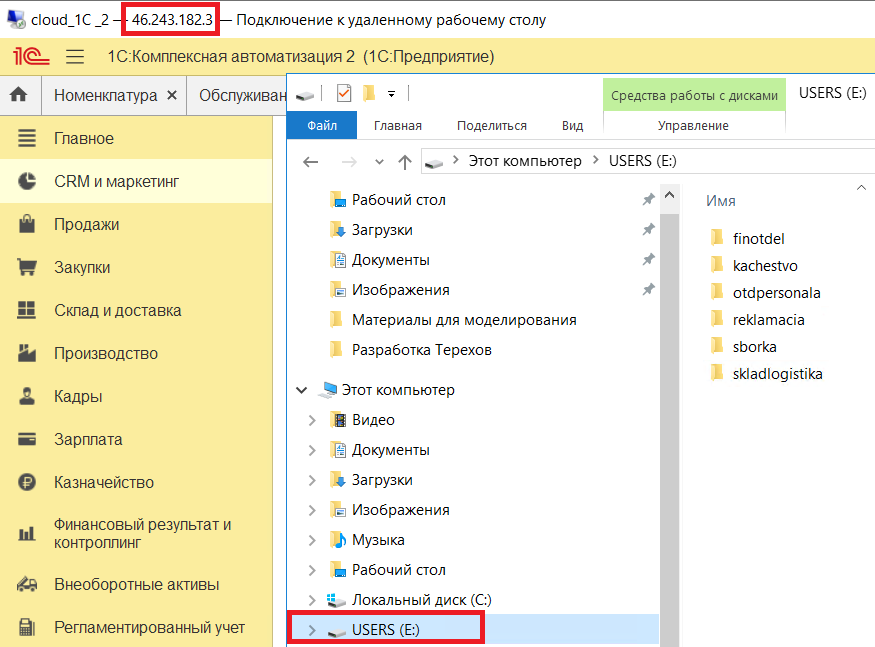 Также, присоединенные файлы будут создаваться из самой системы в случаях отправки письма из печатной формы: 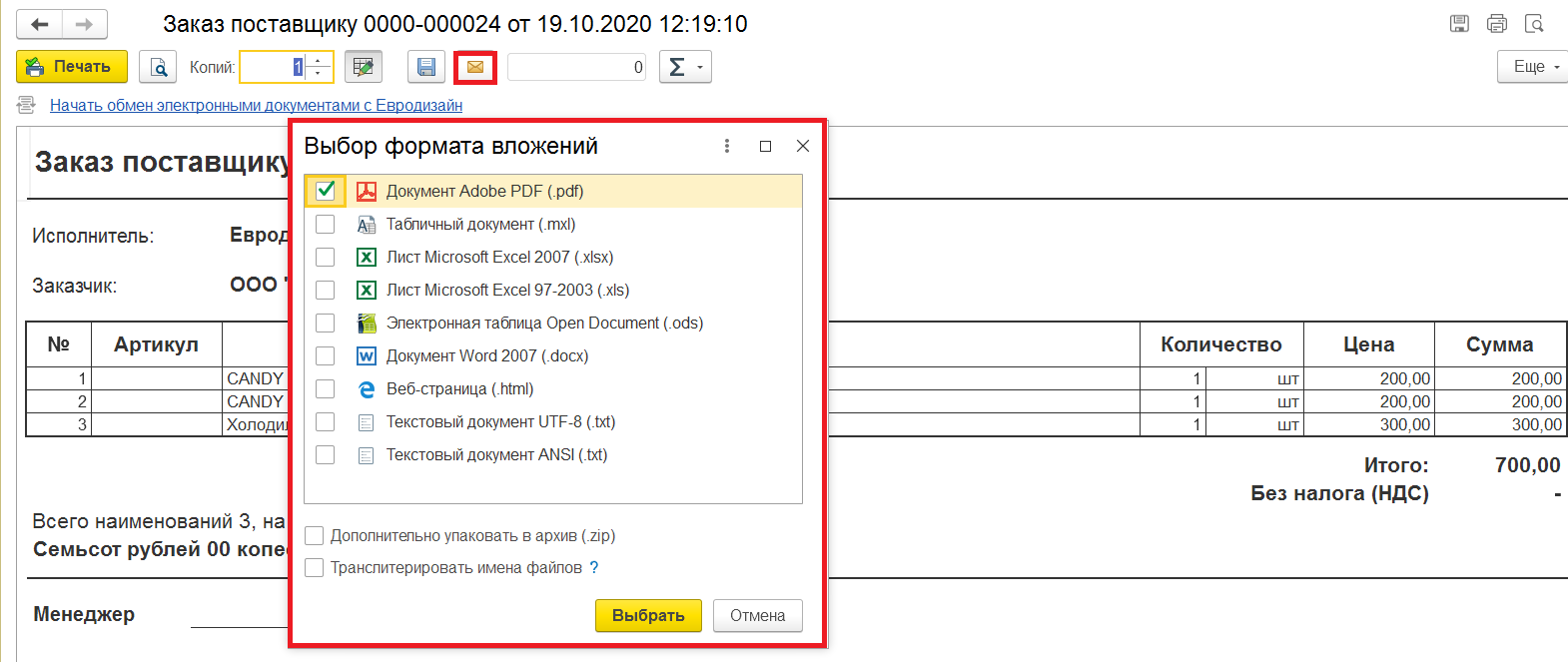 Объекты конфигурацииСправочники. Работа со списком справочных элементовСправочники предназначены для хранения информации, которая является аналитикой остатков и оборотов. К примеру: аналитикой оборотов материалов является значение справочника Склады, а оборотов продаж – Клиент, Менеджер и Подразделение (филиал). В панели действий справочников можно активировать функции работы с ними: 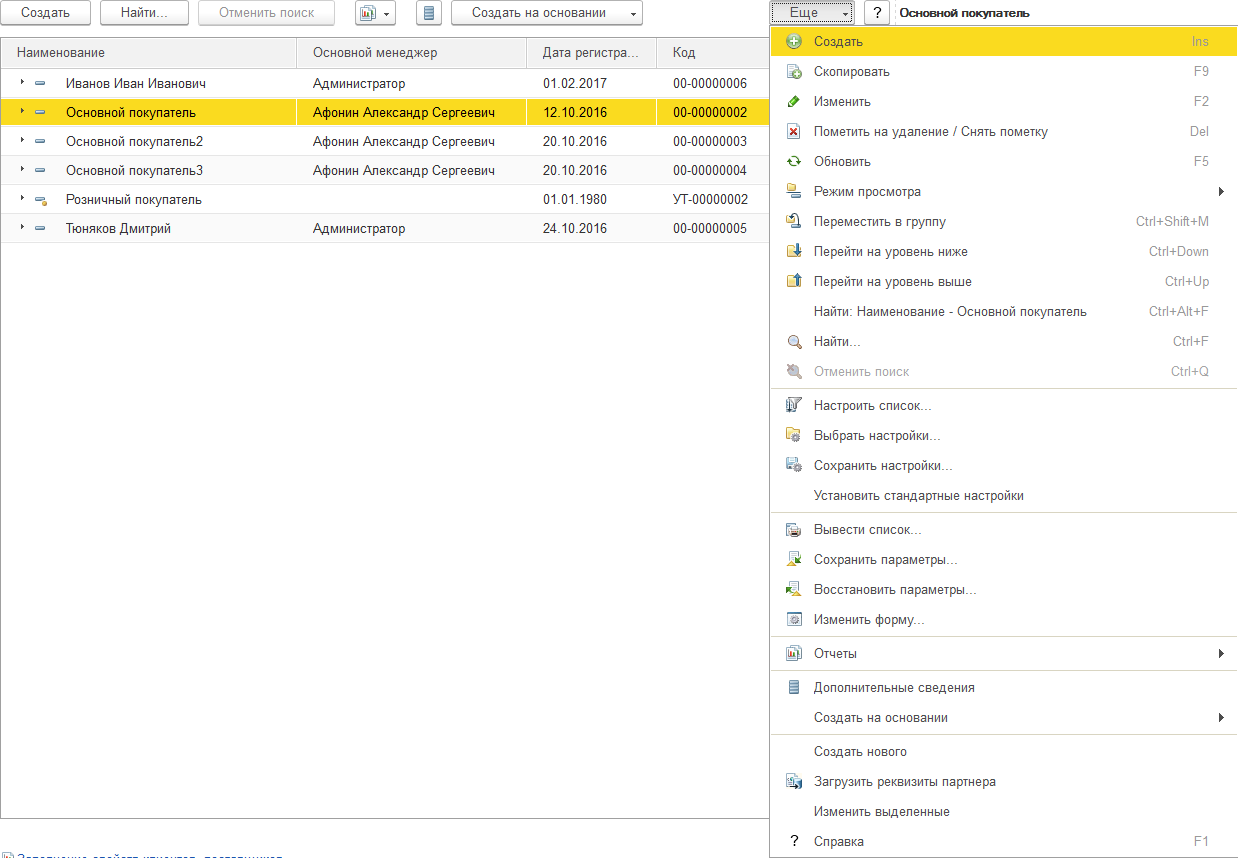 Особенности эксплуатации некоторых из функций: Найти – большинство списков содержит в панели действий окно полнотекстового поиска (поиска по всем полям). Если же Вам нужно найти значение(я) по конкретному реквизиту, то лучше воспользоваться функцией Найти и указать реквизит по которому осуществляется поиск. После того, как результат поиска отработан необходимо не забыть нажать Отменить поиск. Если не находите в списке элемента, который точно там должен быть, проверьте: не активна ли кнопка Отменить поиск. Скопировать – создает элемент 100% повторяющий оригинал. При попытке записать может выдать ошибку, так как в большинстве справочников стоит контроль уникальности сочетания реквизитов. Создавая элемент копированием нужно всегда держать в уме, что в нем должно отличаться от оригинала! Изменить – функция полезна, когда Вы открываете список из какой-то формы подбора (Основного меню, реквизита документа и пр.), т.к. просто из списка его можно открыть для редактирования двойным кликом. Пометить на удаление – из базы непосредственно удалить данные имеет право только администратор. Процедура удаления производится раз в период, до этого можно передумать и снять пометку удаления. Обновить – так как со списком клиентов работает сразу вся компания, то он требует периодического обновления. Между этими обновлениями клиент, созданный пользователем одного филиала не виден пользователям другого, если они не нажали обновление списка. Период обновления настраивается прямо в списке. Режим просмотра – многие справочники имею упорядочную структуру, когда конечные элементы хранятся в папках (Группах). Чтобы посмотреть сразу все папки с их вложениями необходимо выбрать режим просмотра «Дерево»: 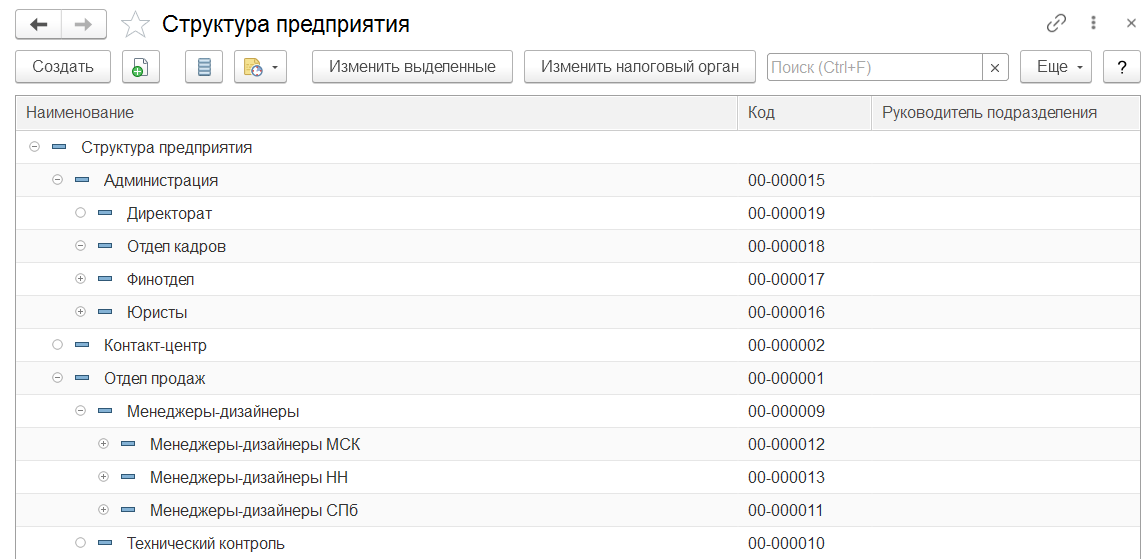 Настроить список – позволяет группировать списки по значению любой колонки (реквизита): 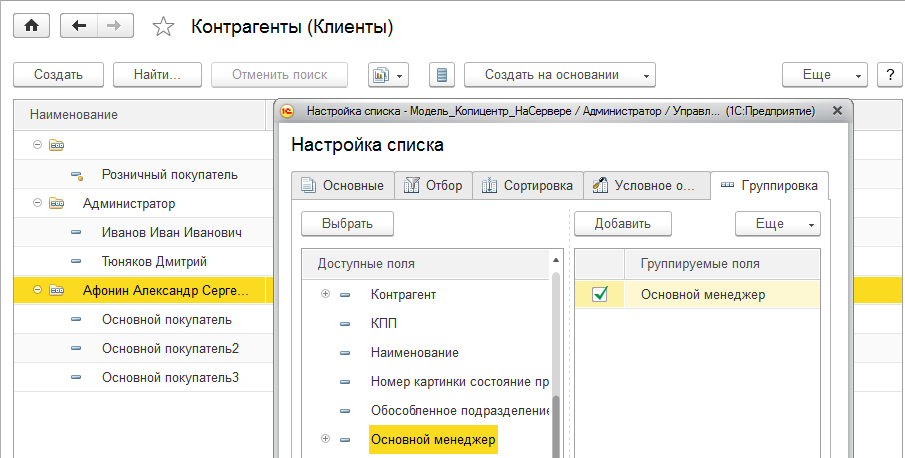 Также настраивать быстрые отборы в списке: 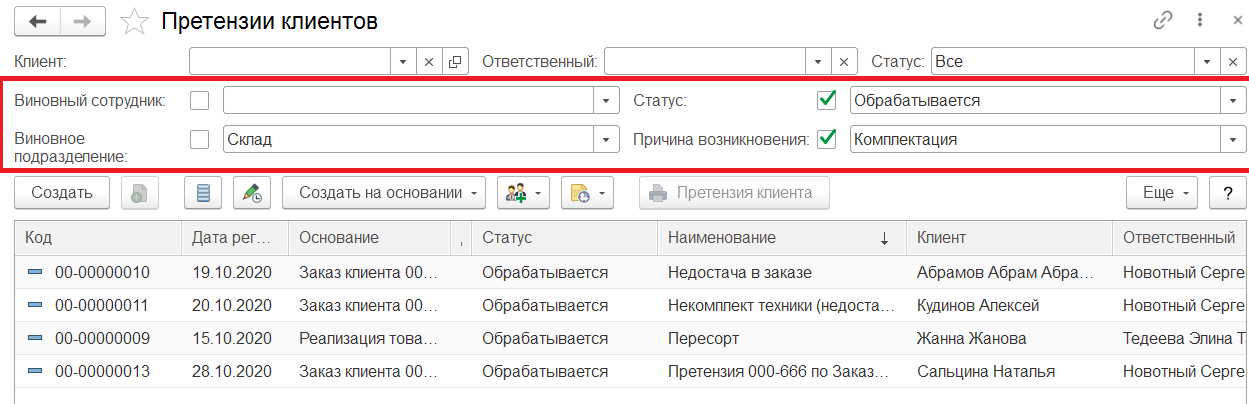 Создать на основании – программа поддерживает возможность создавать Документы или подчиненные справочники из основных элементов, наследуя их значение. К примеру, при создании Заказа на основании Контрагента в Заказе заполнится значение реквизита Покупатель. Справка – если Вы запутались, зачем нужен данный объект прочтите справку! Изменить форму – управляемые формы позволяют убирать лишнее не только из Панели навигации и Действий, но и из реквизитов списков. На форму списка можно вывести/убрать любой реквизит его элементов: 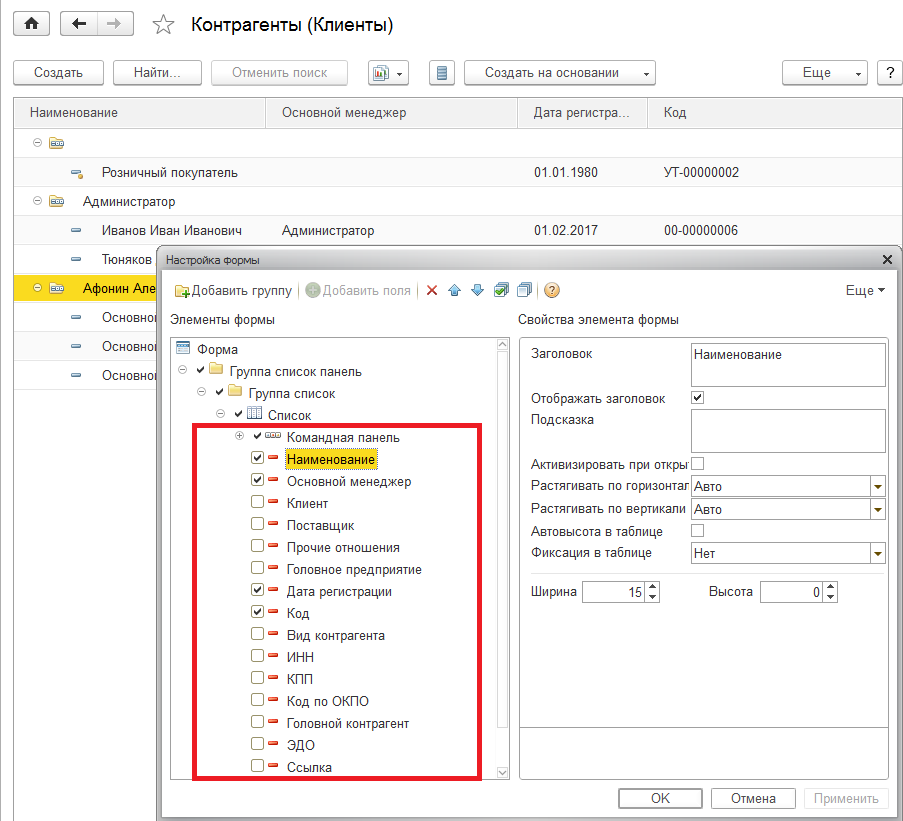 Сохранить и выбрать настройки – программа поддерживает возможность настроить под себя несколько вариантов списка и сохранить их для себя и для других пользователей. Из любого документа практически любого его реквизита можно двойным кликом попасть в справочник и либо перевыбрать установленное в документе значение, либо просмотреть состав реквизитов элемента. Изменить базовый справочник – реквизиты многих базовых справочников меняются только в режиме редактирования, такие как «Вид номенклатуры» к примеру: 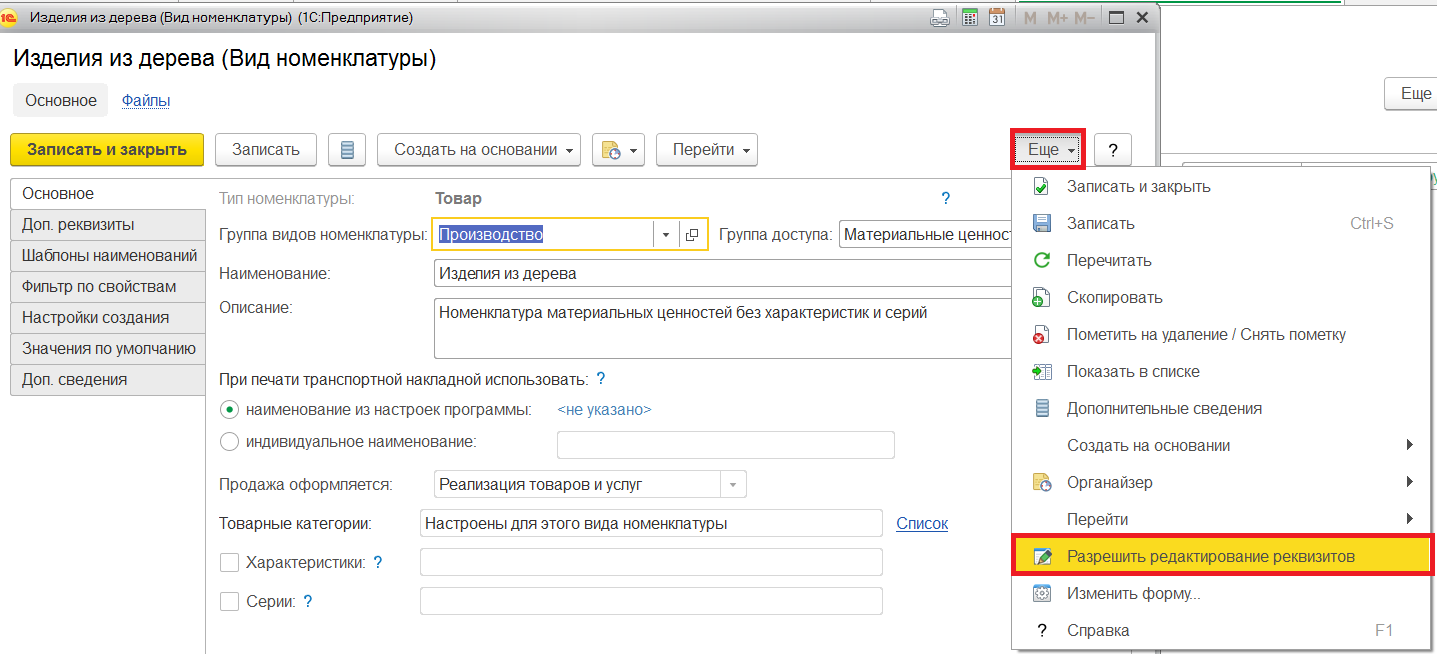 Задание: Выведите список Складов и магазинов (раздел Склад и доставка) в виде дерева. Выведите в список справочника поле «Подразделение». Заполните значение Подразделения в любом складе, в котором оно пустует. Сделайте быстрые фильтры справочника Претензии по полю «Причина возникновения» Особенности номенклатурного справочникаФорма справочника «Номенклатура» выводит данные не только самих карточек номенклатуры, но и базового справочника «Виды номенклатуры». 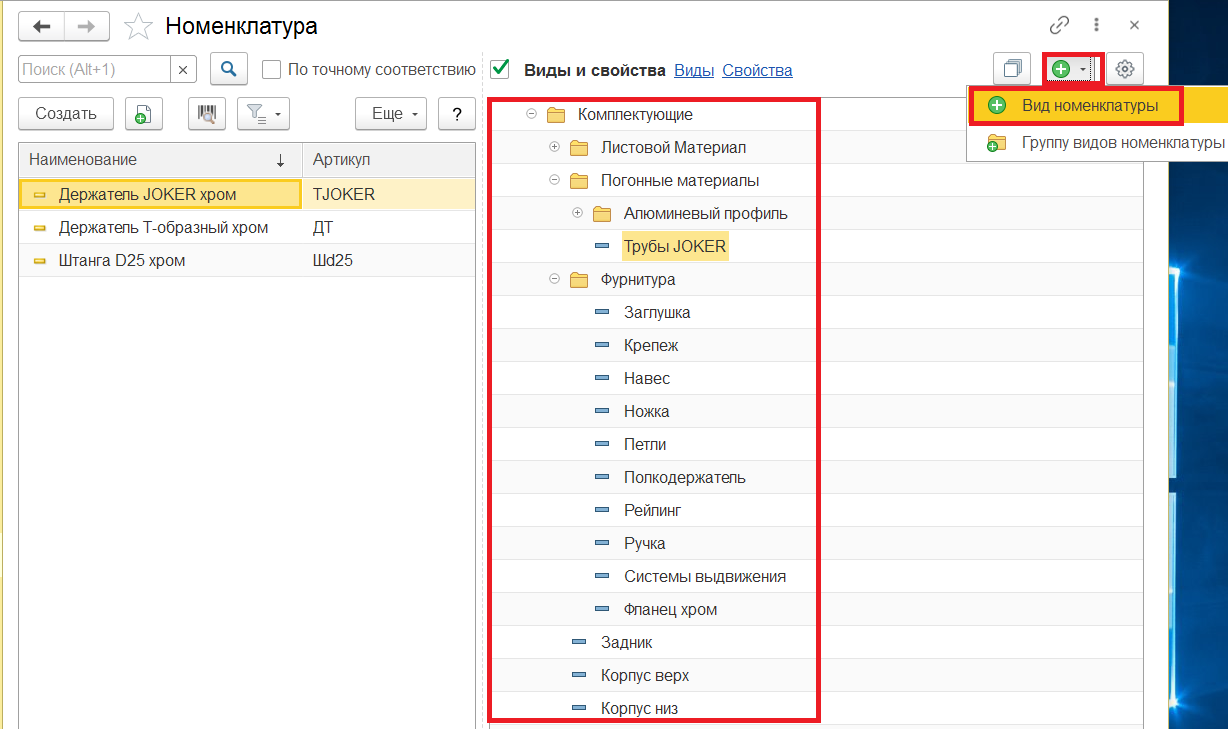 Вид номенклатуры для карточки является обязательным реквизитом и определяет большинство учетных значений: Тип: товар, услуга, работа, набор Учет по сериям (пока в модели серии не участвуют, но может быть важно для учета разнотона пленки и пластика фасадов) Укрупненное наименование для печатных форм ТТН 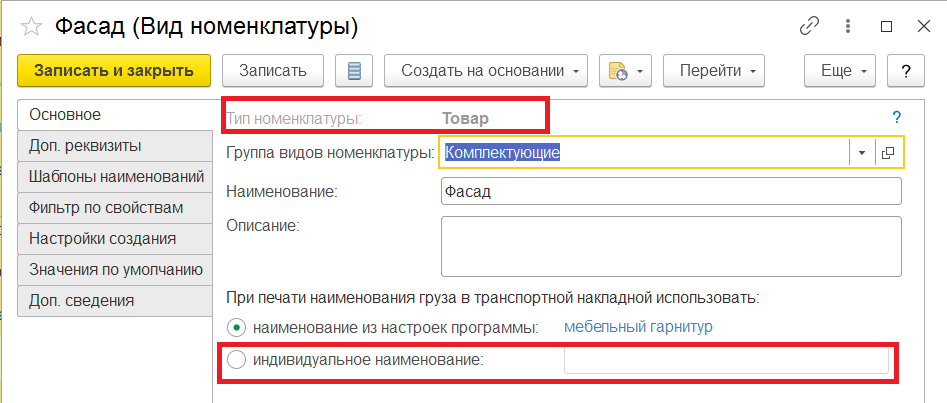 Состав технических характеристик 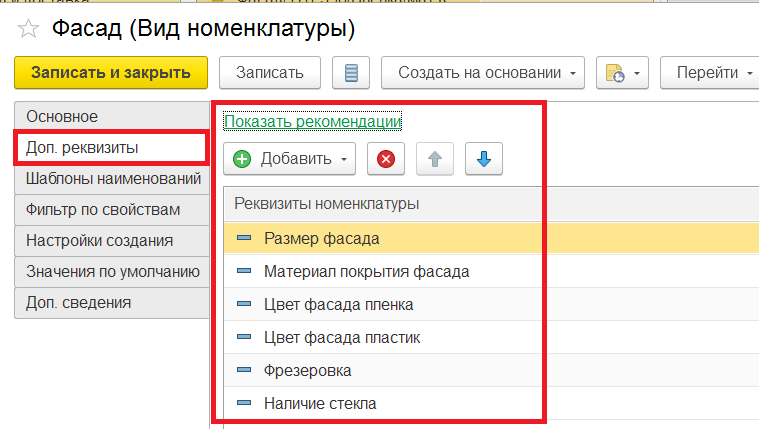 Единицу измерения Группу складского, налогового и финансового учета Схему обеспечения: покупка, производство, сборка, перемещение 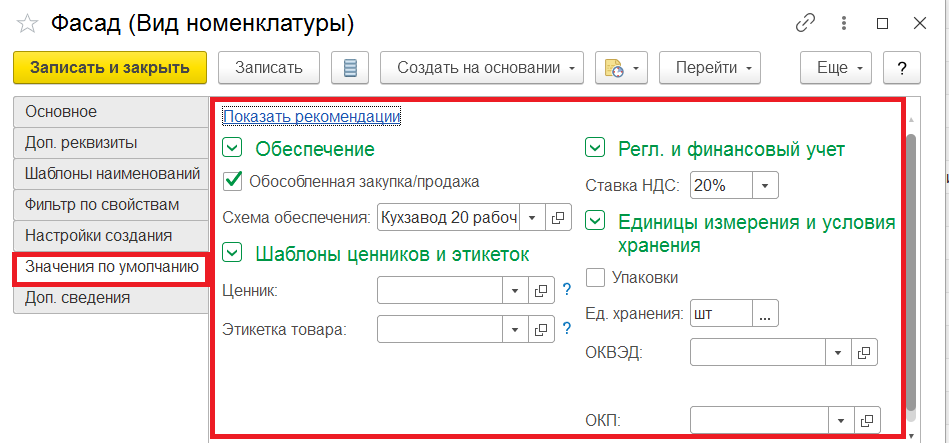 Быстрые фильтры по теххарактеристикам 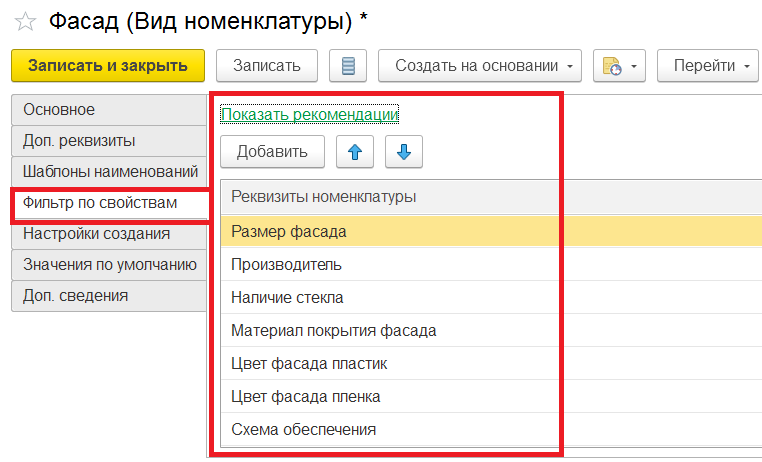 Шаблон наименований 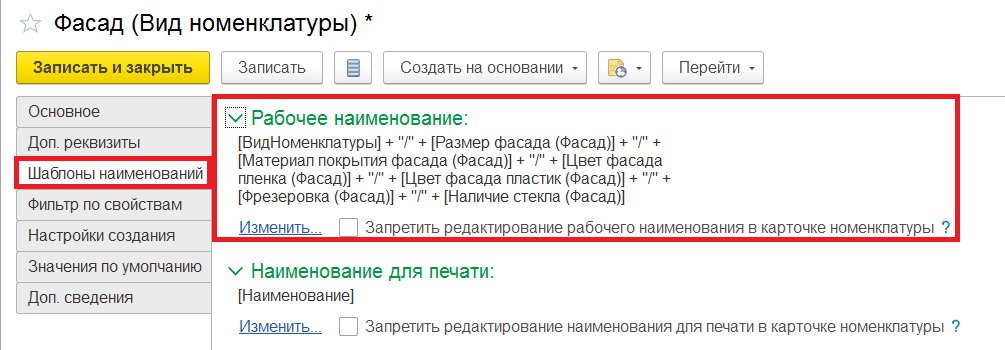 Чтобы просматривать список одновременно и Видов и карточек, а также иметь возможность управляемыми фильтрами нужно в форме справочника установить настройку: 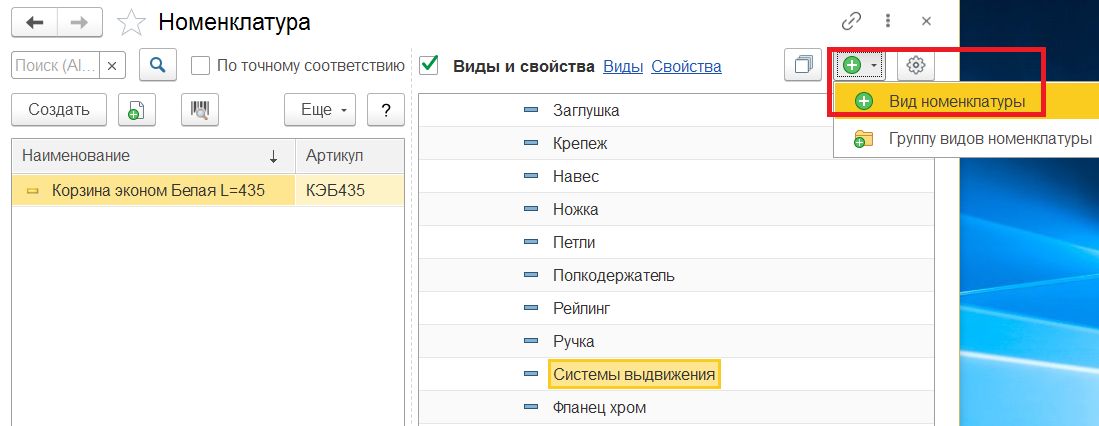 Настройка «По иерархии» выводит справочник в разрезе обычных папок, не имеющих учетных свойств в отличие от Видов номенклатуры. Задание: настройте список так, чтобы можно было быстро отфильтровать фасады по цвету и размеру. Отберите все Варочные поверхности цвета «металлик» ДокументыСписки документовСписки документов имеют практически такие же функции как и списки Справочников. Добавляются возможности: Формирования и печати печатных форм. Просмотра структуры подчиненности – цепочки документов, введенных на основании друг друга. Просмотр движения документов – влияние проведенных документов на учетные данные, и другие отчеты. Групповое проведение (распроведение) документов Состояния документовСоздание – состояние, при котором можно закрыть документ не сохраняя и он не оставит никакого следа в базе: 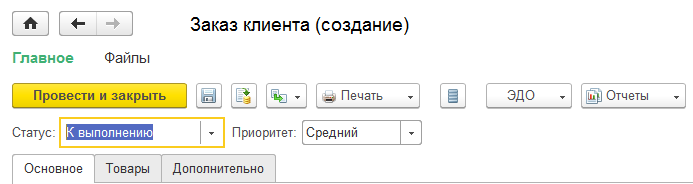 Запись – состояние, при котором документ существует только как заполненный черновик, не влияет на учет, не отображается в отчетах: 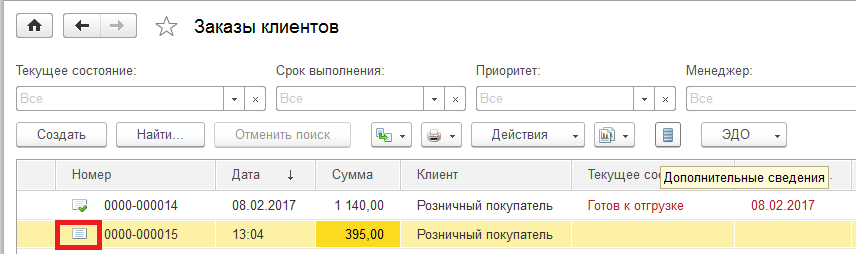 Проведение – состояние, при котором документ влияет на учет, дает Движения по регистрам, отображается в отчетности. Внимание! Ввод на основании возможен только по проведенному документу. Таким образом, документ «Реализация товаров и услуг» не ввести на основании только записанного и не проведенного «Заказа клиента» 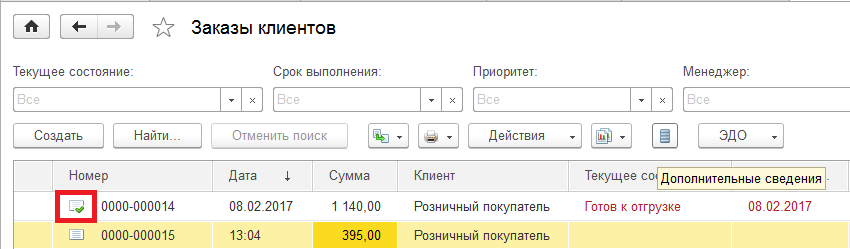 Создание проводок – в конфигурации разделен процесс проведения по управленческим регистрам и создания проводок по бухгалтерскому и налоговому учету. Создание проводок обычно производят либо в конце месяца по реестрам первичной документации, либо в момент поступления подписанных оригиналов. 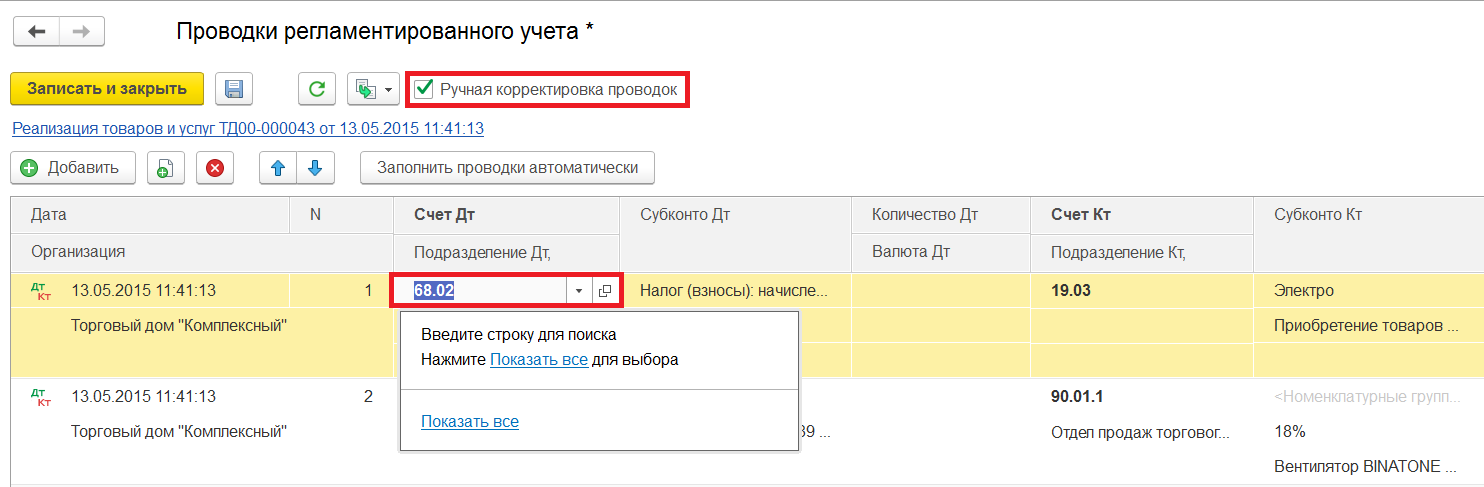 Взаимосвязь документов. Структура подчиненностиДля упрощения ввода документов по цепочке бизнес-процесса ссуществует механизм «Ввод на основании». Он доступен как из формы списка документов: 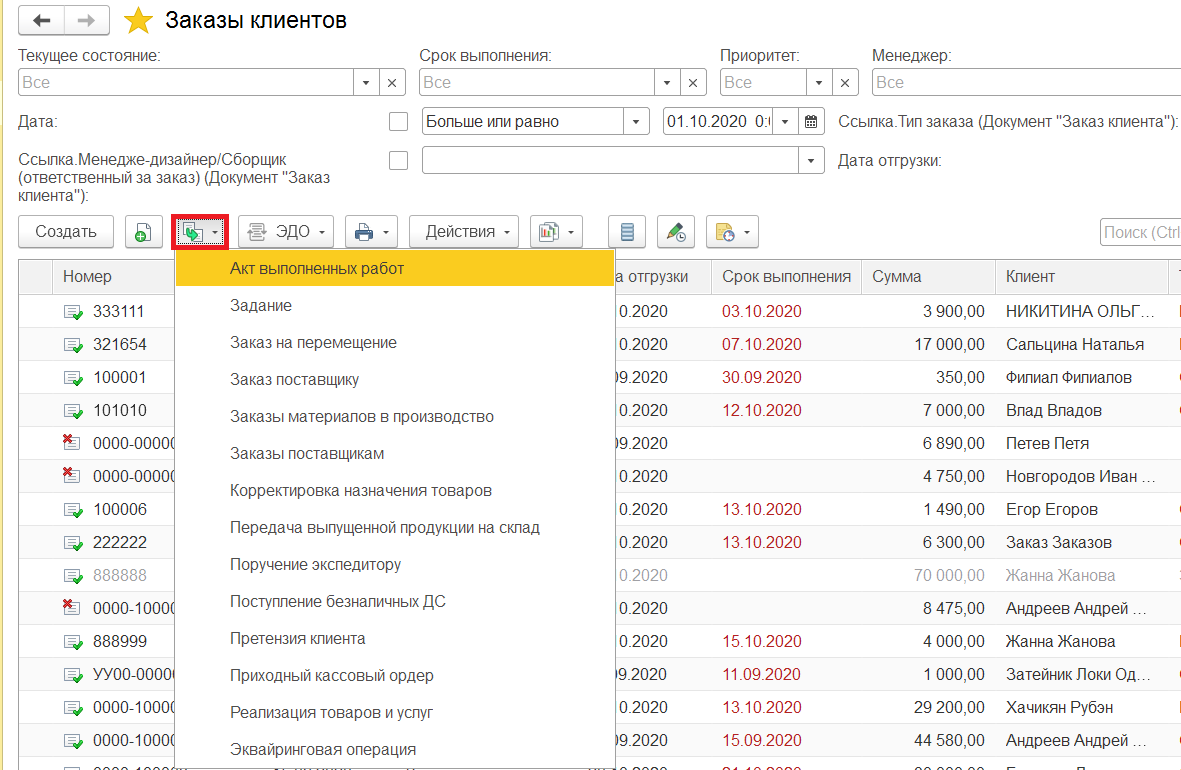 Так и с формы самого документа: 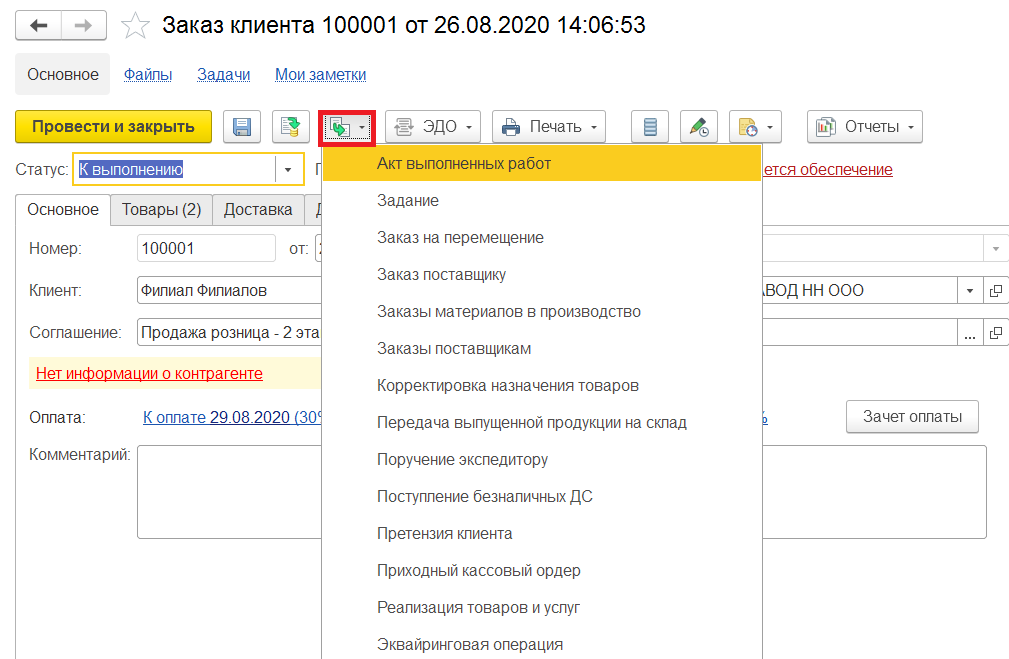 Теоретически, вы, конечно, можете ввести документы «Реализации товаров и услуг» или «Поступление безналичных денежных средств» не на основании документа «Заказ клиента», но тогда вам придется заполнять все поля вручную, что с большей вероятностью приведет к пользовательской ошибке. При вводе на основании введенный документ, зачастую, достаточно просто провести, ничего не заполняя. Документ, на основании которого был введен новый, попадает в поле «Основание» вновь созданного: 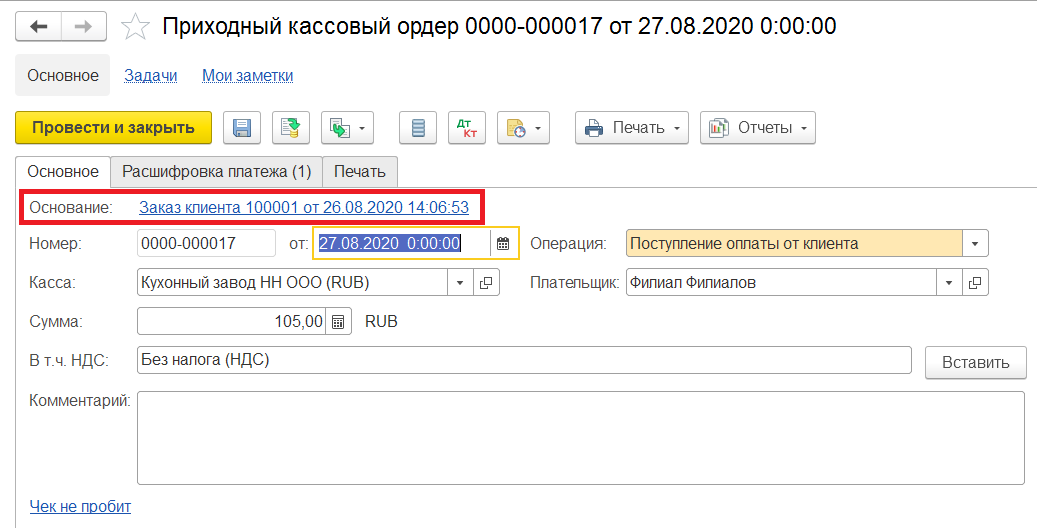 Также, в документах присутствует масса полей связи между собой: Реализация по заказу – в Реализации товаров услуг Назначение - в табличной части Заказа поставщику, Поступлении товаров и услуг, Заказе на перемещение и Перемещение товаров Объект расчетов – в документах движения денежных средств Маршрут - в Заданиях на перевозку Внимание! В некоторых документах основание приходится указывать вручную, так как они созданы за пределами системы. Ярким примером является «Поступление безналичных денежных средств», так как этот документ формируется не пользователем, а загрузкой банковской выписки: 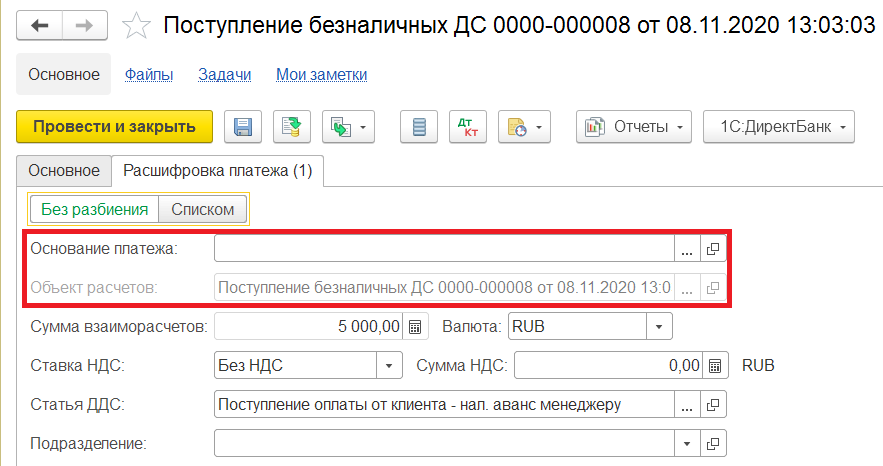 В таких случаях необходимо указывать Основание вручную (подробнее см. в модели Казначейства). Взаимосвязь документов можно посмотреть отчетом «Связанные документы», доступным из формы списка документов и с самой формы документа: 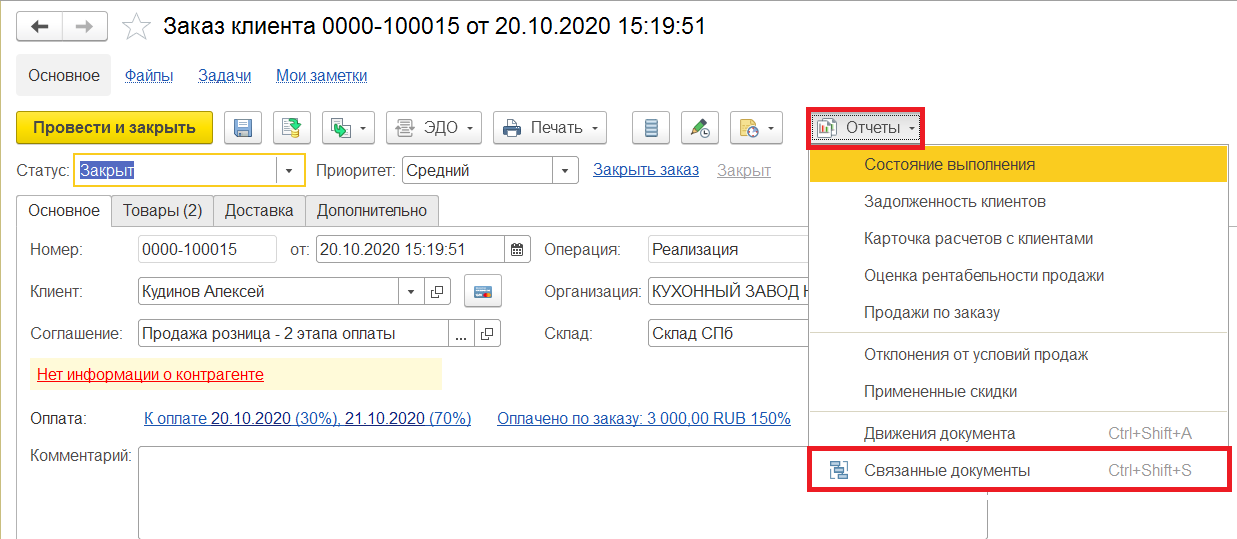 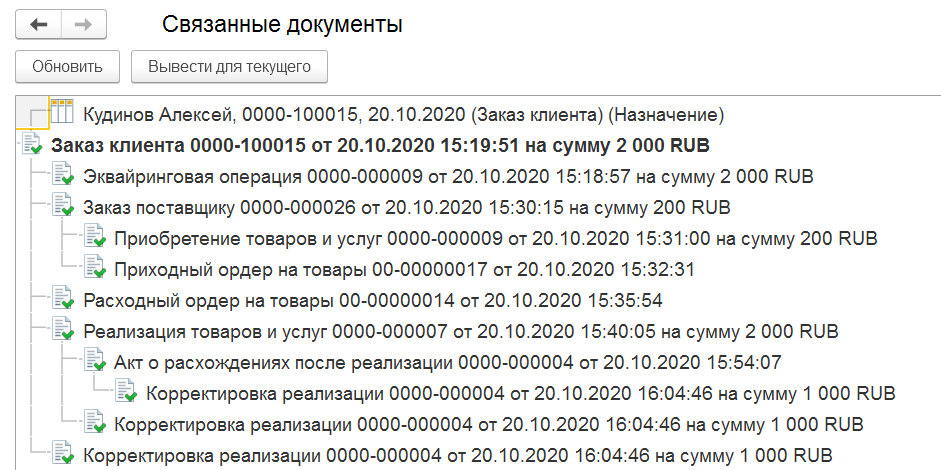 Внимание! Связь документов зачастую обеспечивает не только визуальный контроль исполнения бизнес-процесса, но и правильные аналитики в движениях по регистрам в создаваемых документах. К примеру, если ввести на основании документа «Заказ клиента» документ «Реализация товаров и услуг», то автоматически закроется регистр «Заказы клиентов», а если просто ввести этот документ из списка без ссылки на Заказ, то в системе будет зарегистрирована продажа и выручка по клиенту, но Заказ не будет закрыт. Внимание! Основанием может быть не только документ, но и в редких случаях справочник. В нашей модели основанием всех базовых документов (электронные письма, звонки, заказы и пр.) является справочник «Сделки с клиентами», однако, их вы не увидите в отчете «Связанные документы». Задание: Отберите Заказы клиентов, которые помечены на удаление. Снимите Prt scrin экрана и сохраните файл на сервере. Приложите его к любому Заказу как вложенный файл. Создайте Задание на основании данного Заказа клиента пользователю Сальцина Наталья. ОбработкиОбработки предназначены для осуществления запроса к базе данных и создании/редактировании объектов базы на основании результатов этого запроса. Примером является обработка «Подбор номенклатуры». При работе с табличными частями «Товары» в документах рекомендуется использовать именно эту обработку, так как она одновременно: Демонстрирует остатки на складе, указанном в шапке документа Демонстрирует цены по указанному в шапке документа Соглашению 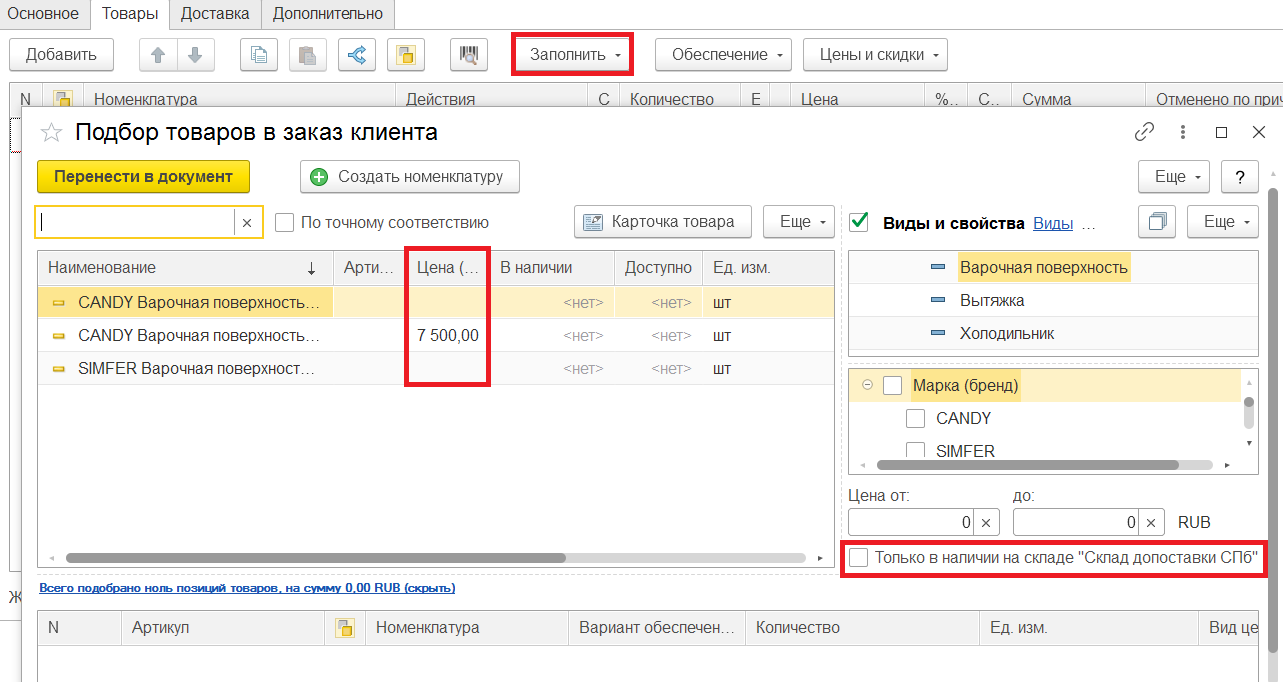 Внимание! Некоторые обработки запускаются без участия пользователей РЕГЛАМЕНТНЫМ ИЛИ ФОНОВЫМ ЗАДАНИЕМ. Особо важные из них: Расчет себестоимости Обновление курс валют Установка обновлений адресных и банковских классификаторов, Обновление статусов доставки почты и СМС Очистка устаревших версий по настройкам хранения в версионировании объектов Обмен с сайтами и другими программами 1С Удаление помеченных на удаление объектов 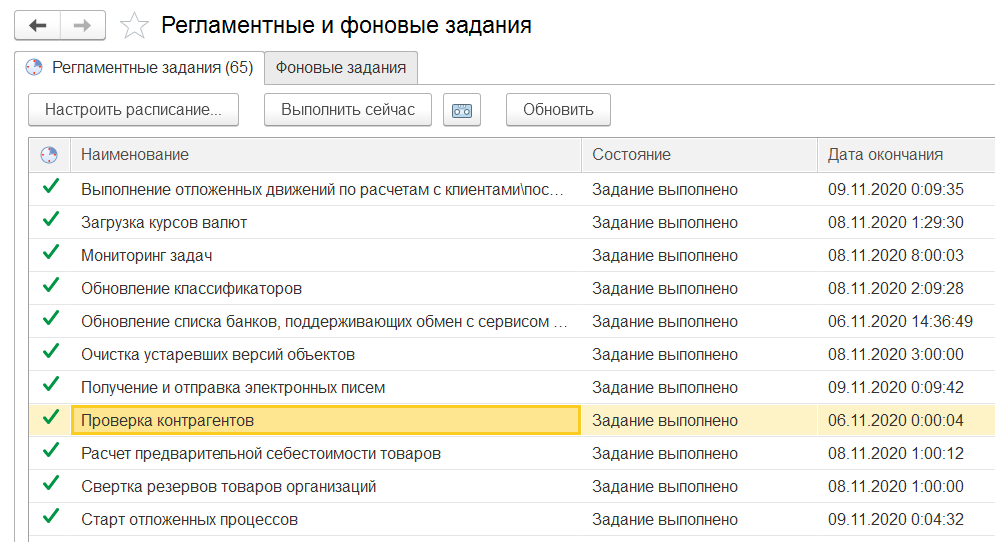 На скрине отобраны только те РЗ, выполнение которых настроено в демо-базе Задание: загрузите данные справочника Производители через обработку «Загрузка данных из файла»: Техника Candy Fcp Midea Teka Мойки EFM Franke Polar Остановитесь на заполненной, но не загруженной таблице. Сделайте с нее скрин. Создайте с начальной страницы документ «Встреча» и в участниках укажите пользователя Сальцина Наталья. Присоедините к ней файл со скрином. 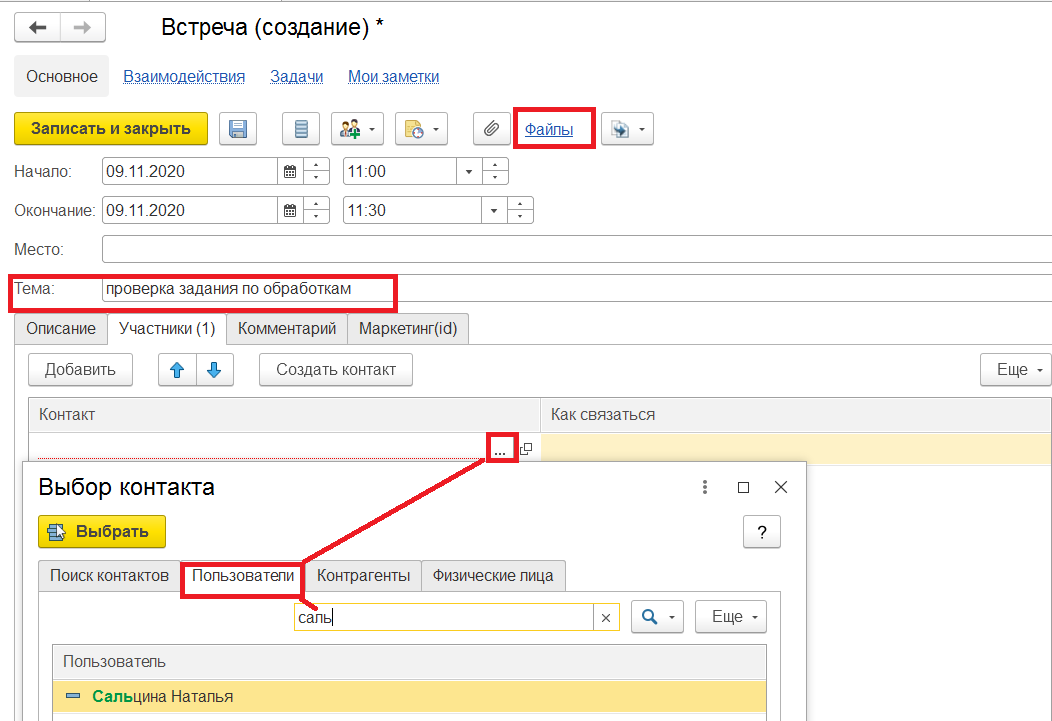 Печатные формыРеквизиты для печати – в большинстве документов расчетов с партнерами есть настройка, которая позволяет вывести на печать данные, отличные от заполненной шапки документов: 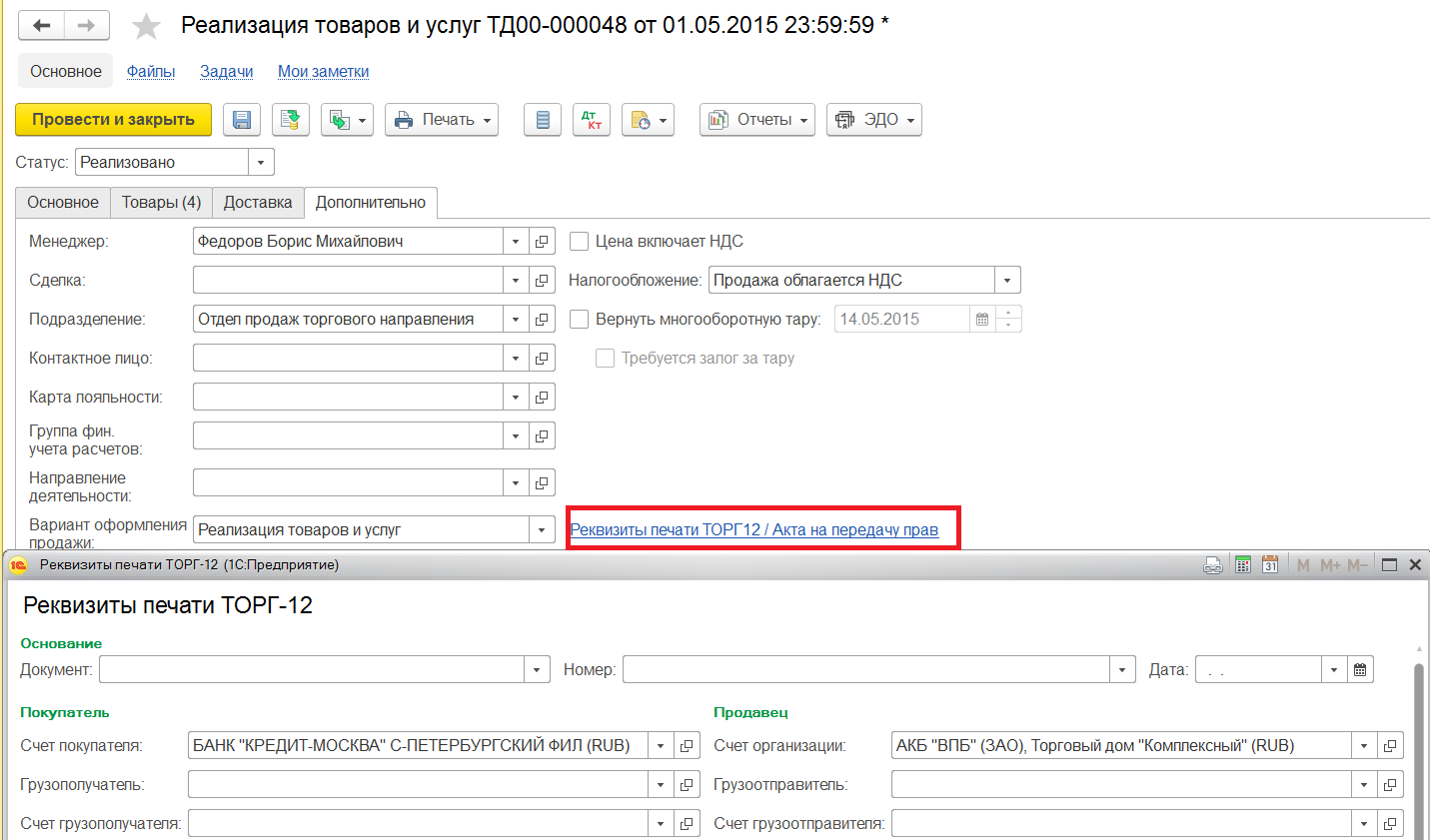 Редактирование печатных форм – если все-таки нужно отредактировать саму печатную форму именно в этом конкретном случае, то не забудьте прикрепить измененный бланк печатной формы к документу: 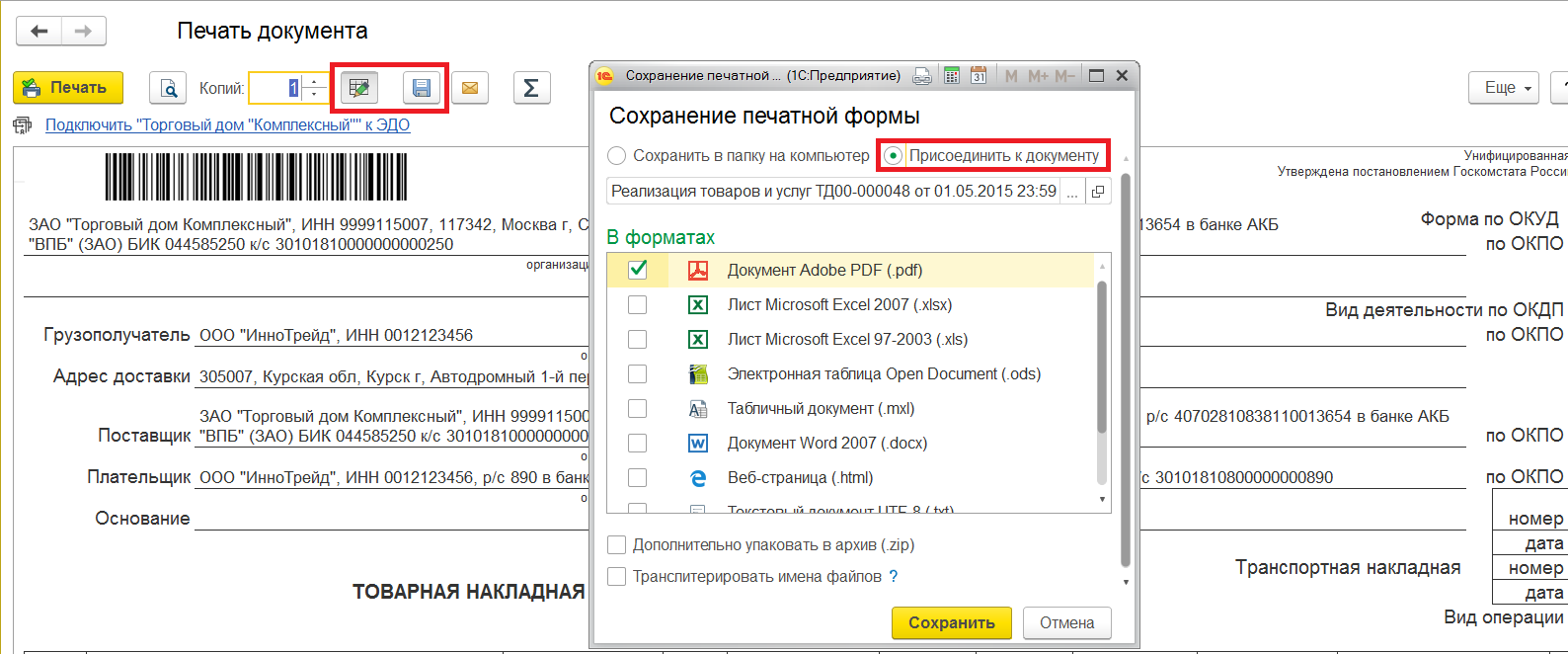 Редактирование макетов печатных форм – еслинужно отредактировать текст печатной формы так, чтобы он всегда выводился одинаковым, то редакции подлежит Макет (НСИ и Администрирование – Администрирование – Печатные формы, отчеты и обработки – Макеты печатных форм) 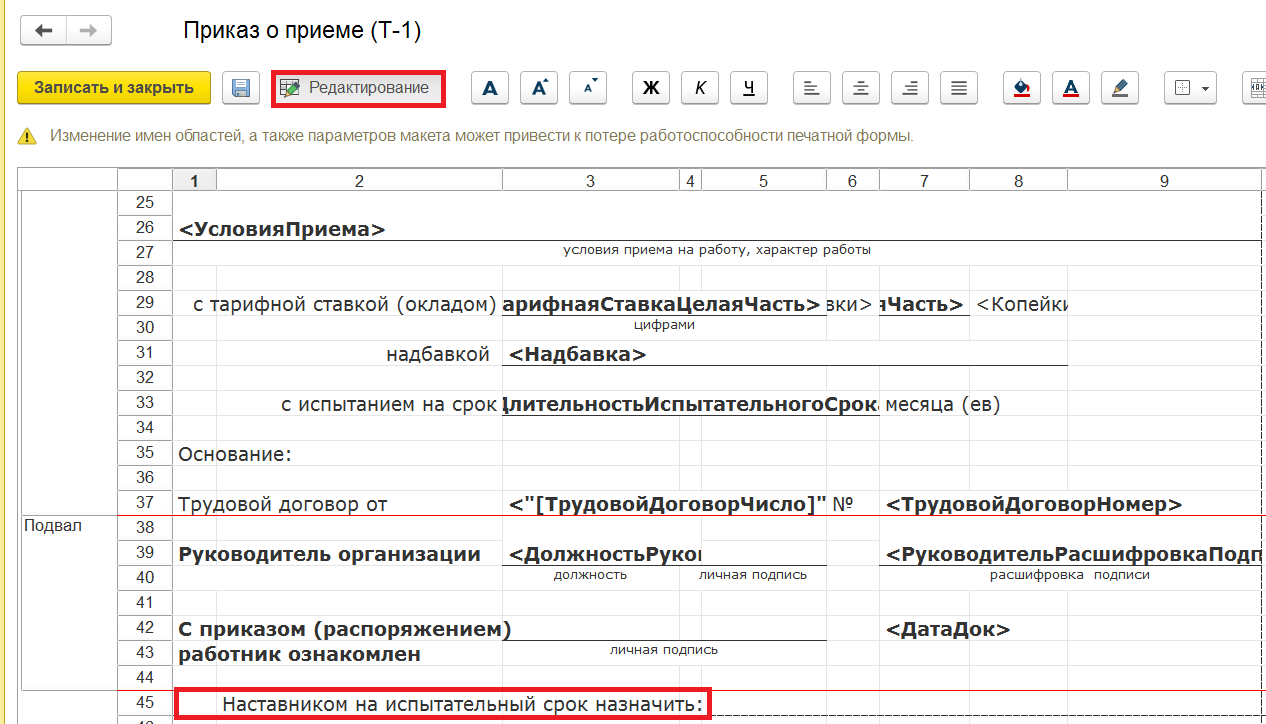 В списке всегда можно определить модернизированные печатные формы и вернуться к типовому макету: 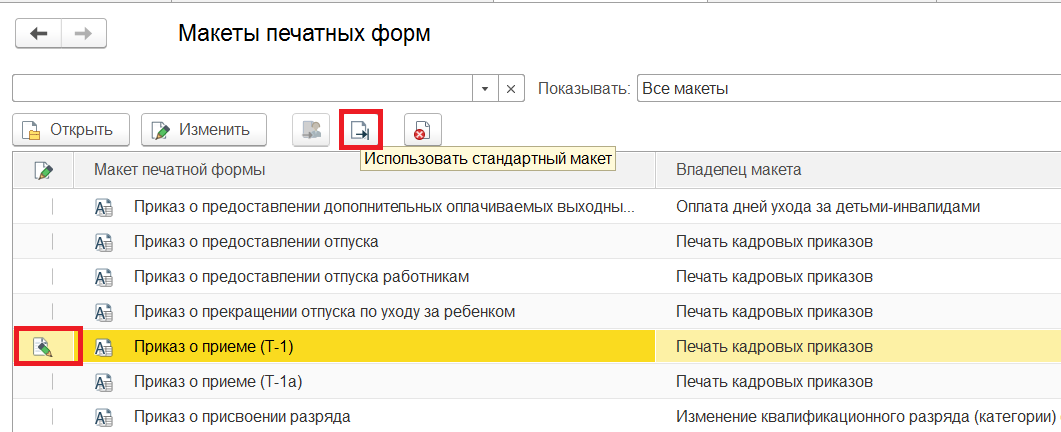 Задание: в печатной форме Счет на оплату каждый пользователь добавляет по одному подписанту: Пользователь 1______________ Пользователь 2_______________ Дополнительные реквизитыЕсли для учет объекта не хватает типовых реквизитов и нужны какие-то дополнительные учетные свойства, то используются дополнительные реквизиты (НСИ и Администрирование – Администрирование – Общие настройки). По дополнительным реквизитам доступны отборы в списках объектов и отчетах. Дополнительные реквизиты могут быть разного типа: булево, число, текстовая строка, перечень значений и даже ссылки на справочники и документы. Самый распространенный случай – дополнение первичных документов признаком поступления оригинала: 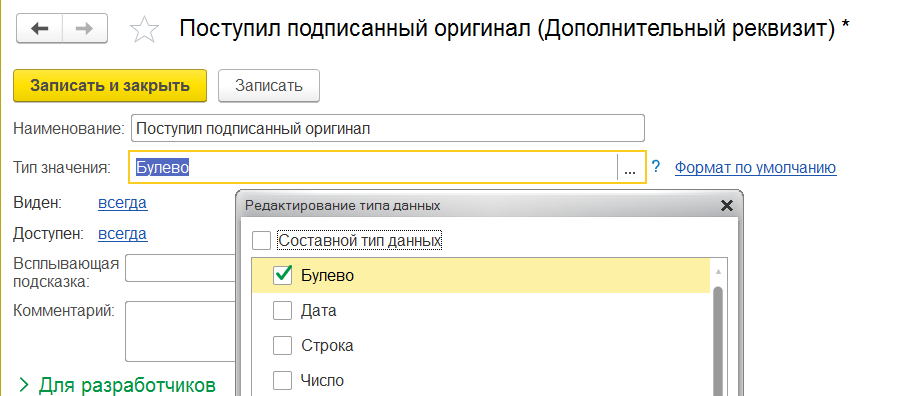 На форму объектов дополнительный реквизиты обычно выводятся на закладке «Дополнительно», за исключением справочника «Номенклатура», где дополнительный реквизит задается на «Вид номенклатуры» и распространяется на все карточки данного Вида. Задание: Создайте Вид номенклатуры (в наименовании укажите ФИО) и карточки по нему, чтобы можно было осуществить фильтр по следующим техническим характеристикам:
ОтчетыУсловно отчеты делятся по назначению на: Отчеты оперативного контроля – контроль состояния дел на конкретный момент времени. Обычно, для оперативного контроля достаточно данных об остатках. К примеру: «Остатки и доступность товаров на складах» в разделе Склад и Доставка необходим – необходим для оперативной оценки возможности продать тот или иной товар и необходимости пополнить его запас на складе, «Ведомость расчетов с клиентами» в разделе Продажи - необходим для оценки остатков расчетов с клиентом при выдаче заказа. 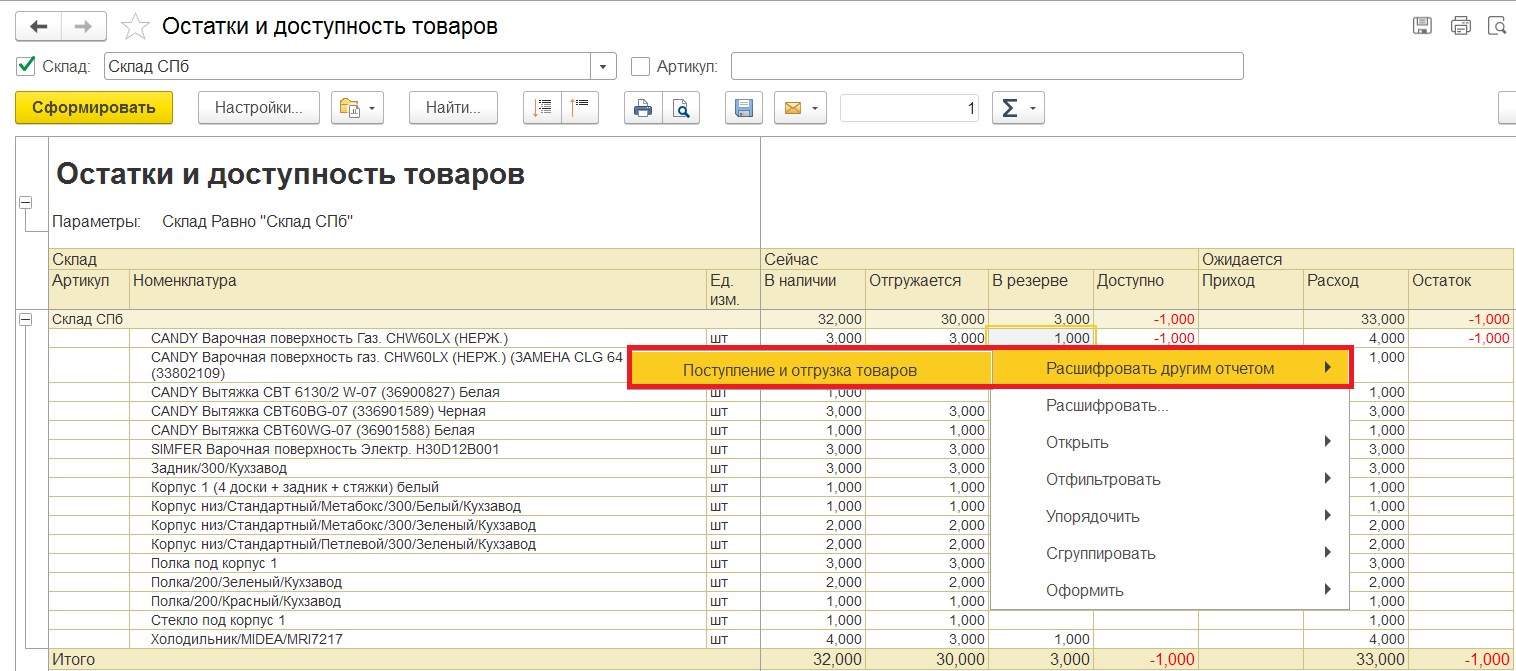 Происхождение любых данных в отчете можно проанализировать и расшифровать: 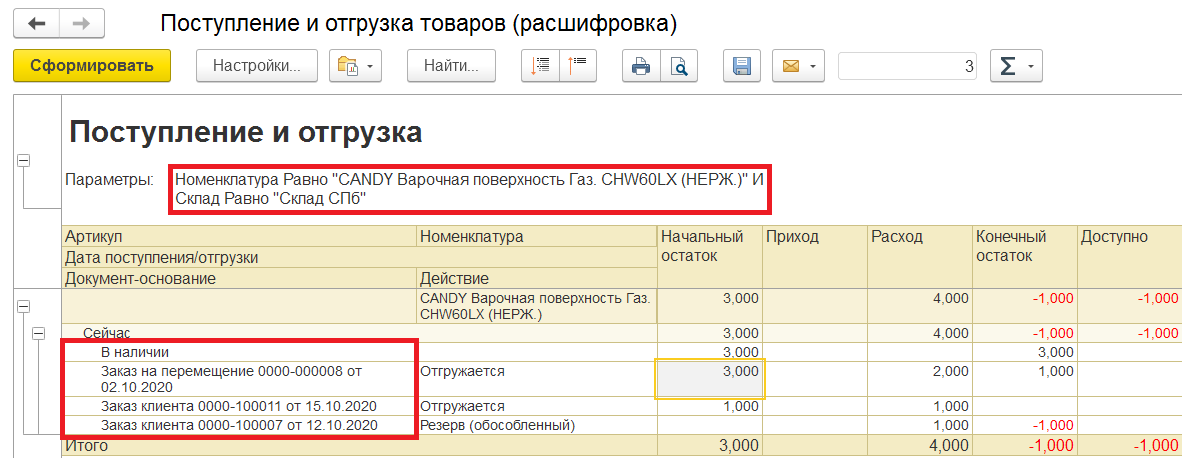 Таким образом можно оперативно сделать вывод: Отменить ли задержанный неисполненный заказ, который удерживает материалы в резерве? Или заказ давно реализован, а материалы почему-то не списались? Все это можно уточнить, двойным кликом попавши в документ, который формирует данное движение (в данном случае Заказ) и посмотревши его «Структуру подчиненности» - это тоже мини-отчет, который демонстрирует связку документов с другими, формирующими движения: 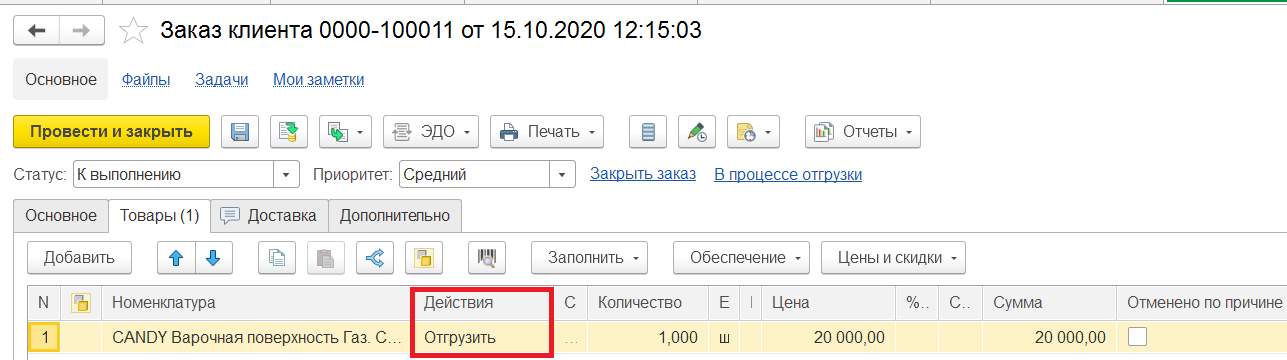 К примеру, у закрытого Заказа по строке с товаром будет Действие «Отгрузить» и в структуре подчиненности уже создан «Расходный ордер», но он в статусе «Подготовлено» и еще не отработан кладовщиком на ТСД: 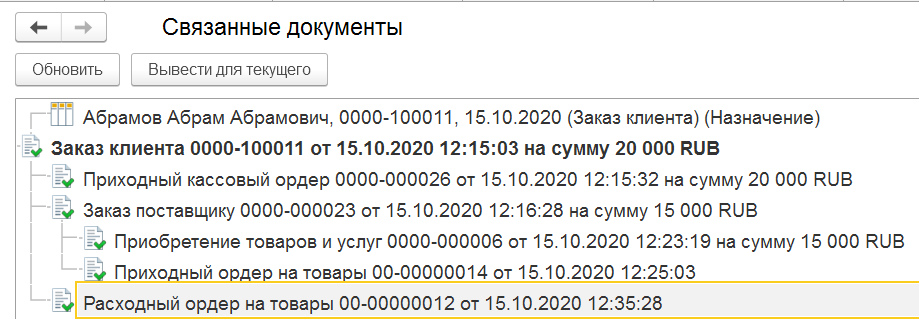 Отчеты анализа и статистики - получение статистики за период. В таком случае анализируются обороты, а не остатки «Продаж и валовой прибыли по менеджерам и подразделениям». Данные отчеты выводятся не для расшифровки, а наоборот для группировки данных и подсчету итогов по группам. К примеру, выручка за период с отбором по подразделению: 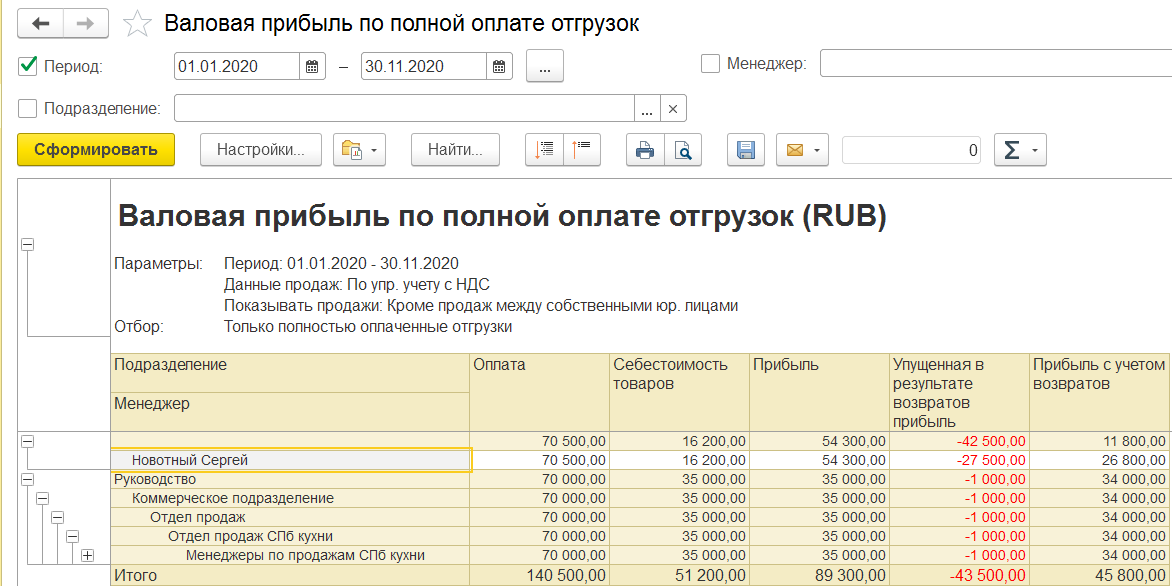 Настройка группировок осуществляется в настройках отчета: 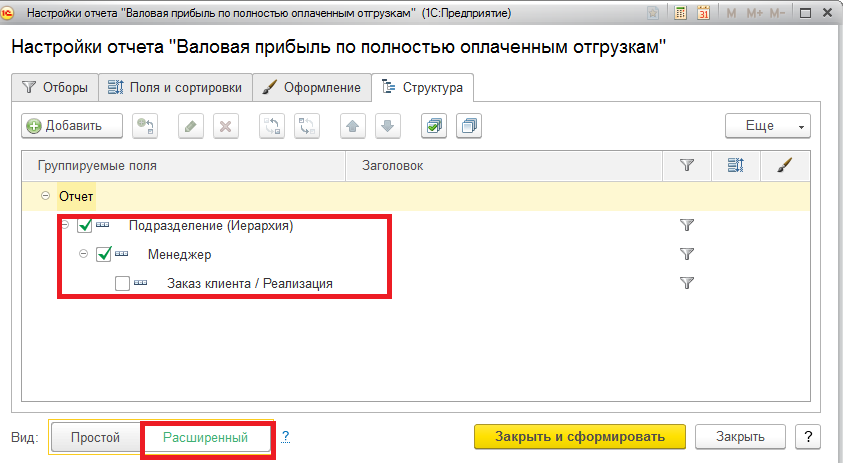 Задание: Сформируйте отчет раздела Продажи «Задолженность клиентов» так, чтобы группировка строк была в следующем порядке: Клиент Соглашение Объект расчетов Также, настройте в нем отбор по заказам в процессе отгрузки: Отгружается – Больше - 0 Сохраните вариант отчета под именем своего пользователя Начальная страница и объекты на нейЭто встроенный персональный органайзер, который располагается в панели открытых окон: 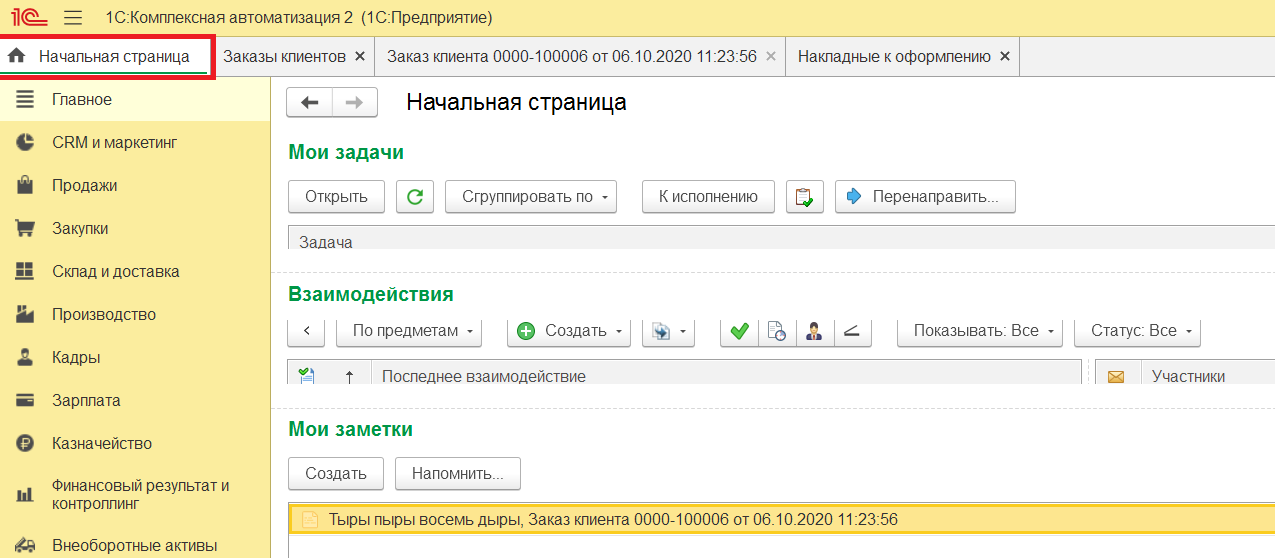 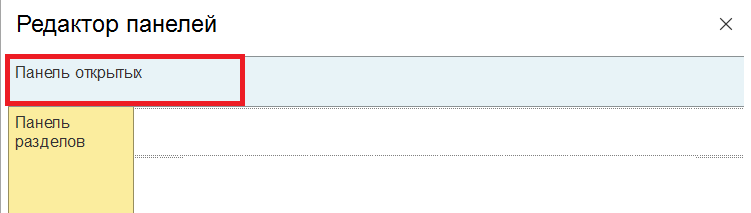 В нем вы можете вести все Взаимодействия – группа документов, синхронизированных с почтовым сервером, АТС и пр.: Переписку по встроенному почтовому клиенту Звонки Встречи В нем вы видите все Задачи, в которых вы являетесь исполнителем или контролером (стартуют практически из любого объекта базы: справочников и документов): 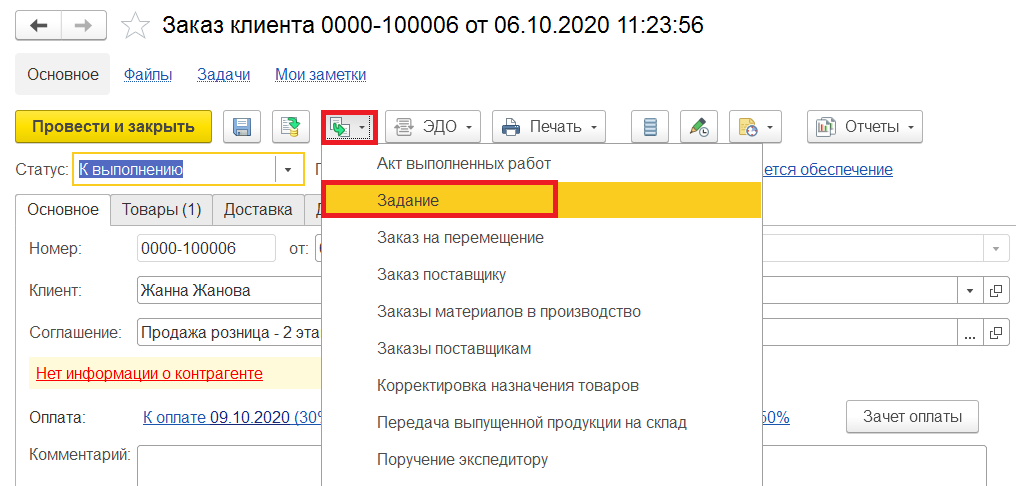 В нем вы видите ленту дел Текущие дела, которые, в рамках настроенных прав и ваших ролей, вы можете исполнить (состав сообщений настраивается прямо в ленте)  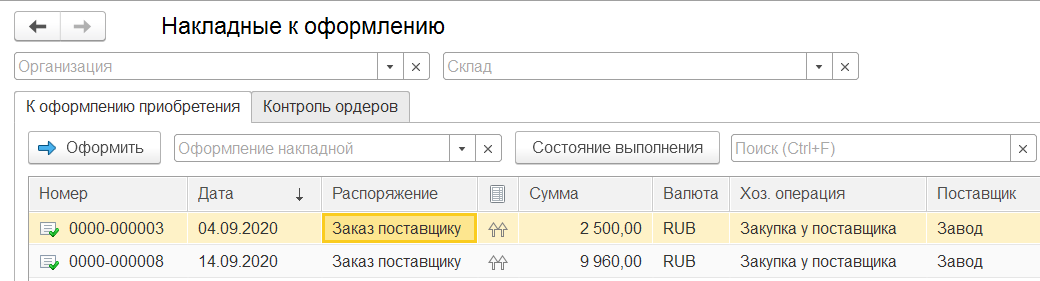 Также, на данной странице вы можете увидеть Заметки – стикеры в системе (как на холодильнике) – сообщения себе же. Их можно создать как на основании любого объекта 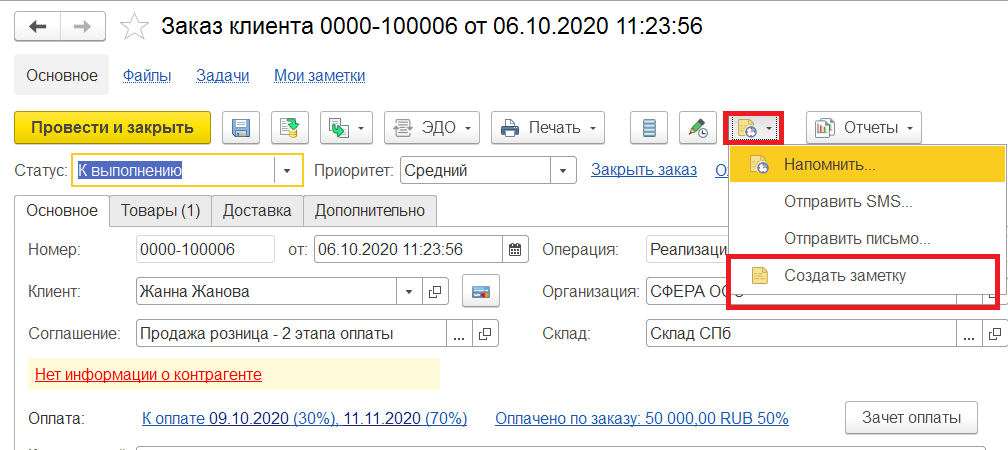 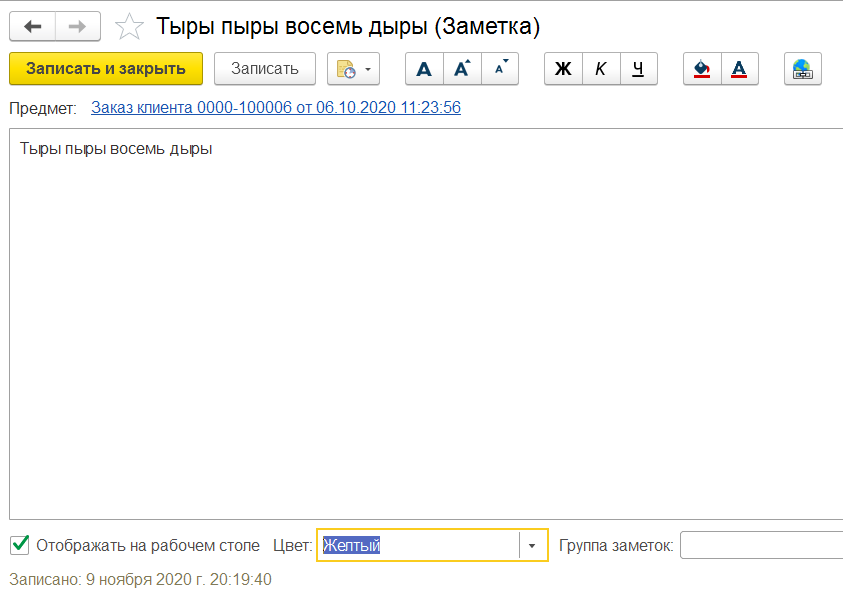 так и просто с Начальной страницы 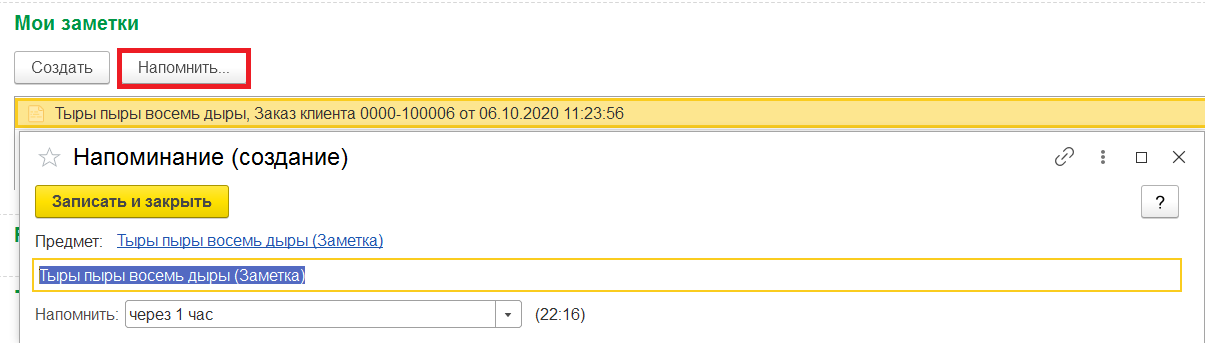 По данной заметке с Начальной страницы можно поставить себе Напоминание, как и из любого объекта системы. 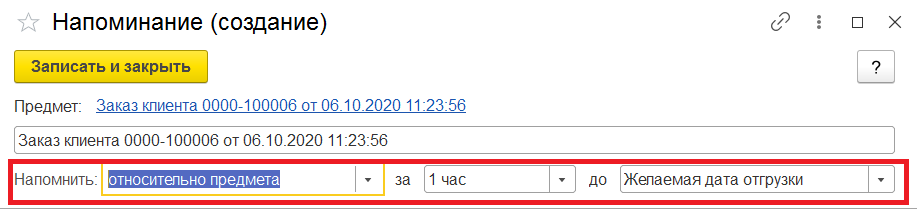 Напоминания – это «будильник» в системе, который будет выдавать в указанное время активное окно в центре интерфейса, вне зависимости, в каком разделе или объекте находится в момент напоминания пользователь.  Будильник можно выставить на конкретное время, относительно сроков предмета напоминания (как на скрине, незадолго до Желаемой даты отгрузки предмета Заказ клиента), через какой-либо срок с текущего момента. Внимание! Состав объектов Начальной страницы настраивается аналогично составу разделов в интерфейсе: Функции – Настройки – Настройка начальной страницы: 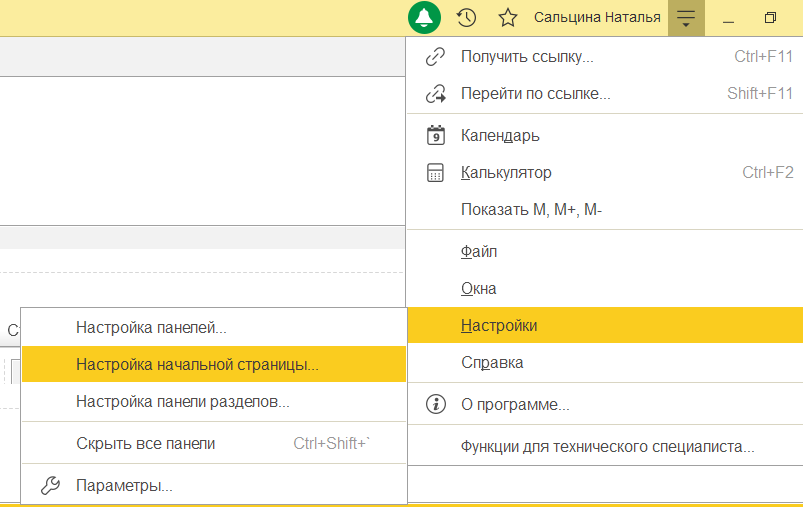 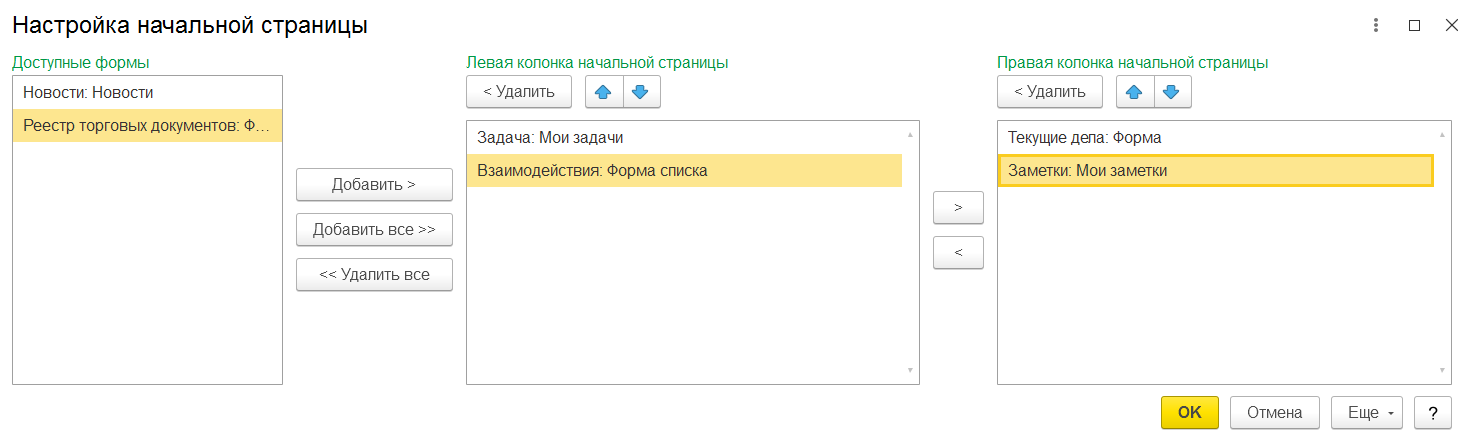 Задание: Выведите в левую колонку Начальной страницы Взаимодействия и Задачи, а в правую Текущие дела и Заметки. В Текущих делах настройте себе демонстрацию только «Заказы клиентов» и «Заявки на возврат» Если вы просмотрели все видеоролики, являющиеся обязательным приложением к данному документу, прочитали весь документ и держите его под рукой, сделали все тестовые задания , Вы - эксперт по эксплуатации и навигации в системе. ПОЗДРАВЛЯЕМ коллективом ИП Сальцина Н.М. и компании ID SOLUTIONS! Программа обучения навигации КУХЗАВОД 06.11.2020 |
