Задания по MathCad. Простейшие вычисления
 Скачать 67.5 Kb. Скачать 67.5 Kb.
|
|
Простейшие вычисления Загрузите MathCAD. Вид – Панели инструментов – Математика Перейти на английский язык. Поставить курсор на любое свободное место и наберите (на клавиатуре) 25+/12↓3→←= На экране появится Поставьте курсор в знаменатель и измените его на 4. Щелкните курсором на любом месте. Ответ изменится на 28. Наберите на свободном месте /а*t^2 курсором щелкните по знаменателю и наберите 2 →←. На экране появится 2. Вычисление значений функции. 2.1. Наберите, пользуясь предыдущими примерами на свободном месте Замечание: Если мы присваиваем какой-то переменной значение, то вместо = набираем :. На экране будет знак :=. А если мы хотим получить результат, какого либо выражения, то набираем, как есть =. 2.2. Набираем f(1.2) =. Полученный результат =0.902. 2.3. Теперь определим дискретные значения функции, когда х пробегает значения от 0 до10 с шагом 1. Для этого щелкнем по свободному месту и наберем (на клавиатуре) х:0,1;10 и щелкнем вне поля. Щелкнем по свободному месту в документе и введем f(x) =. В результате под именем ф-ции появится таблица значений. Если значения не появляются, передвиньте последнюю запись ниже значений х. 3. Построение графиков Щелкните по значку графики в панели Математика, а в открывшейся панели по верхнему левому значку. В помеченную позицию возле оси абсцисс (по горизонтали) введите имя аргумента х, затем в помеченную позицию возле оси ординат (по вертикале) введите f(x), и щелкните вне рамки. Покажем оси: Формат – Графики – ХУ зависимость – Стиль оси – Пересечение – Применить. Выделить все на листе и удалить, нажав Delete. Ввести на свободном месте новую ф-цию Замечание: для ввода экспоненты нажмите на панели Математика значок с калькулятором, в появившемся окне ех. 3.6. Постройте график этой ф-ции (см.3.1. - 3.3.). Измените границы по оси х от-2 до 2. 4. Упростить выражение. 4.1. Перейдите в режим отображения результатов погоризонтали. Для этого Символы – Стиль вычислений – Горизонтально. 4.2. Введите с клавиатуры Замечание не забывайте ставить знак умножения. Это *. Но на экране появиться точка. Машина не понимает выражений вида Зх. Нужно писать 3 •. x. Щелкните по примеру. Поставьте курсор в правый нижний угол рамки и выделите пример. Символы – упростить. В результате получите 3 • x+1. 5. Раскрыть скобки. 5.1. Набрать на свободном месте х • (z+1)2 - 2 • z• (х + z) 5.2. Выделить пример. 5.3. Символы - Развернуть. В результате получим х • z2+ х - 2• z2 6. Разложить на множители. Набрать Выделить пример. Символы – Фактор. В результате получим (а + 6) • (с + а) • (с + 6) 7. Разложить на простейшие дроби. 7.1. Введите Выделите одну переменную х. Символы – Переменные – Преобразовать в частичные доли. 8. Решение уравнений. 8.1. Щелкните по кнопке с шапкой на панели Математика, в появившимся окне щелкните по кнопке solve. В помеченной позиции слева от solve введите выражение правой части уравнения 8.2.Щелкните по любому свободному месту документа. Результат 5/2 9. Решение системы уравнений 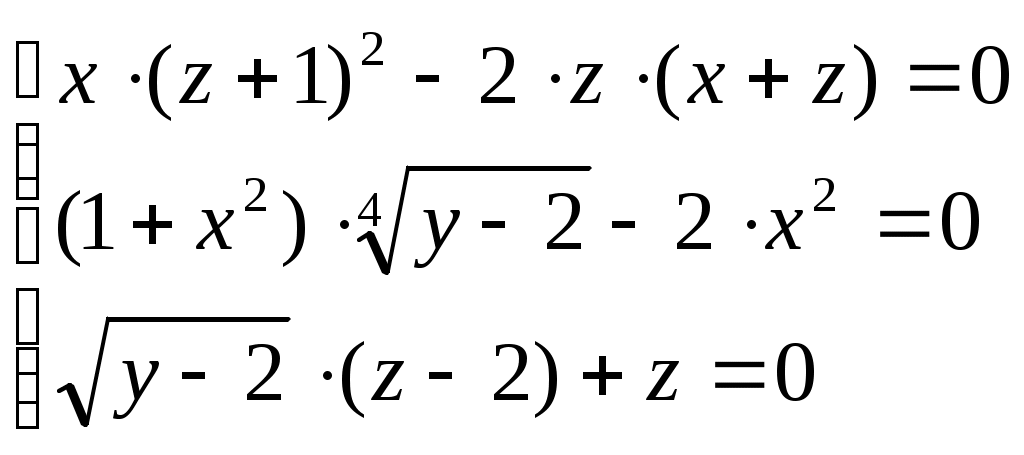 9.1. Введите с клавиатуры слово Given. Затем ниже введите уравнения системы. Знак системы не ставится. Вместо знака = вводите символьный знак равенства ( 9.2. Ниже уравнений системы наберите слово Find(x,y,z) (в скобках перечисляются имена переменных) и щелкните по кнопке → в панели с шапкой. 9.3.Вычисленное решение системы появится после щелчка мышью вне рамки. 10. Работа с матрицами. 10.1. Выделите все на листе и удалите. Щелкните по кнопке с матрицей в панели Математика. Наберите А: потом щелкните по матрице, уже в панели Матрицы. Выберите размерность матрицы 3 на 3. Заполните значения элементов матрицы. Точно так же, но ниже заполните матрицу В. Для вычисления определителя выделите значения матрицы. После Символы – Матрицы –Определитель. Для вычисления обратной матрицы выделите значения матрицы. После Символы – Матрицы – Инвертировать. Для вычисления транспонированной матрицы выделите значения матрицы. После Символы – Матрицы – Транспонировать. Для сложения двух матриц введите ниже их А+В= Для сложения двух матриц введите ниже их А*В= 11. Вычисление пределов. 11.1. Выделите все и удалите. Нажмите па кнопку с интегралом в панели Математика. В появившейся панели нажмите па кнопку с обычным пределом. Заполните все помеченные позиции. Щелкните курсором вне рамки. Выделите весь предел, после этого Символы – Расчеты – Символические Аналогично посчитайте левый и правый предел. 12. Вычисление производной (хх)’ и (хх)” 12.1. Нажмите на кнопку производной в панели МатАнализ. Заполните помеченные позиции. Щелкните курсором вне рамки. Выделите весь предел, после этого Символы – Расчеты - 12.2. Аналогично посчитайте вторую производную.(Все то же, только в панели Матанализ щелкните по кнопке с кратной производной. Получите на экране 13. Интегрирование  Для нахождения неопределенного интеграла щелкните по кнопке неопределенный интеграл в панели Матанализ. Заполните все помеченные позиции. Щелкните курсором вне рамки. Выделите весь интеграл, после этого Символы - Расчеты - Символические. Для нахождения определенного интеграла щелкните по кнопке неопределенный интеграл в панели Матанализ Заполните все помеченные позиции. Щелкните курсором вне рамки. Выделите весь интеграл, после этого Символы - Расчеты - Символические Замечание: Последовательность Символы – Расчеты – Символические можно заменить нажатием |
