задача 2.1. Работа с диаграммами в Excel
 Скачать 467.5 Kb. Скачать 467.5 Kb.
|
|
Работа с диаграммами в Excel Диаграммы позволяют наглядно представить числовые данные, определить динамику их изменения, выявить имеющиеся в данных тенденции, визуально сопоставить ряды данных. В Excel можно строить различные виды диаграмм по числовым данным, имеющимся на рабочих листах, причем, если в дальнейшем данные будут изменены, то изменения будут автоматически внесены в диаграмму. Построенная диаграмма располагается поверх ячеек и может быть размещена в любом месте рабочего листа. Для нее можно установить необходимые размеры и выполнить форматирование любого ее элемента. Определяющим моментом при создании диаграммы является правильный выбор ее вида. От этого зависят возможности по использованию диаграммы для анализа и характеристики исследуемых данных. При выборе вида диаграммы обычно исходят из содержания изучаемого явления или анализируемого показателя, задач и целей проведения анализа. Правильный выбор вида диаграммы позволяет добиться точности, наглядности и выразительности в изображении рассматриваемых явлений. Дополнительно к перечисленным возможностям диаграмма Excel позволяет выполнить некоторые процедуры анализа данных. Для этого имеются специальные средства, как, например, «Подбор параметра». 2.1 Порядок построения диаграмм Для построения диаграмм в Excel используется «Мастер диаграмм», позволяющий по шагам создать диаграмму нужного вида на основе данных в заданном диапазоне ячеек. Перед запуском Мастера диаграмм необходимо выделить ячейки для диаграммы. Следует выделять только те ячейки, по которым будут строиться графики на диаграмме. Ячейки, используемые для подписей данных, не выделяются. Затем кнопкой на панели инструментов запускается «Мастер диаграмм». На первом шаге требуется выбрать тип будущей диаграммы из списка и ее внешний вид из предлагаемых образцов. На втором шаге следует выполнить проверку правильности выделения данных для диаграммы на вкладке «Данные». На вкладке «Подписи данных» нужно указать диапазон ячеек, содержащих текст для подписи категорий на осях. Третий шаг позволяет выбрать различные параметры оформления диаграммы: заголовки, подписи к названиям осей, способ расположения легенды, способ представления меток данных. Эти параметры устанавливаются на соответствующих вкладках диалогового окна. На последнем шаге выбирается способ расположения диаграммы на рабочем листе или в рабочей книге. В дальнейшем, при необходимости, почти все параметры, заданные в мастере диаграмм , могут быть изменены при редактировании диаграммы. Общим принципом редактирования диаграммы является выполнение двойного щелчка по элементу, характеристики которого необходимо изменить. В появившемся диалоговом окне можно установить требуемое значение для выбранной характеристики, этот способ применим для форматирования осей, линий графика, области построений и др. Для изменения общих свойств, таких как тип диаграммы, ее вид, следует выполнить щелчок правой кнопкой мыши по области диаграммы, выбрать в появившемся меню требуемую команду и в диалоговом окне установить параметры. Задача 2.1. Определить ежемесячный грузооборот парка подвижного состава, если известны следующие показатели за 1 полугодие 2007 г. Таблица 2.1
Решение Построение диаграммы «Динамика средней длины груженой ездки» Занесем в исходную таблицу данных на рабочий лист. Выполните расчет грузооборота. Для этого занесем в ячейку D9 формулу =D6*D7 и распространите ее в ячейки D9-I9. Выделите диапазон С10-I10. Запустите мастер диаграмм. На первом шаге выберем тип диаграммы «График» и подтип «График с маркерами». На втором шаге на вкладке «Ряд» для поля ««Подписи оси Х» укажем диапазон $D$4:$I$5. На третьем шаге заполните поля: Название диаграммы - Динамика средней длины груженой ездки, Ось Y - Средняя длина груженой ездки, км; Ось Х- Месяцы. Нажмем кнопку Готово. Расположим ее под расчетными таблицами в WORD. 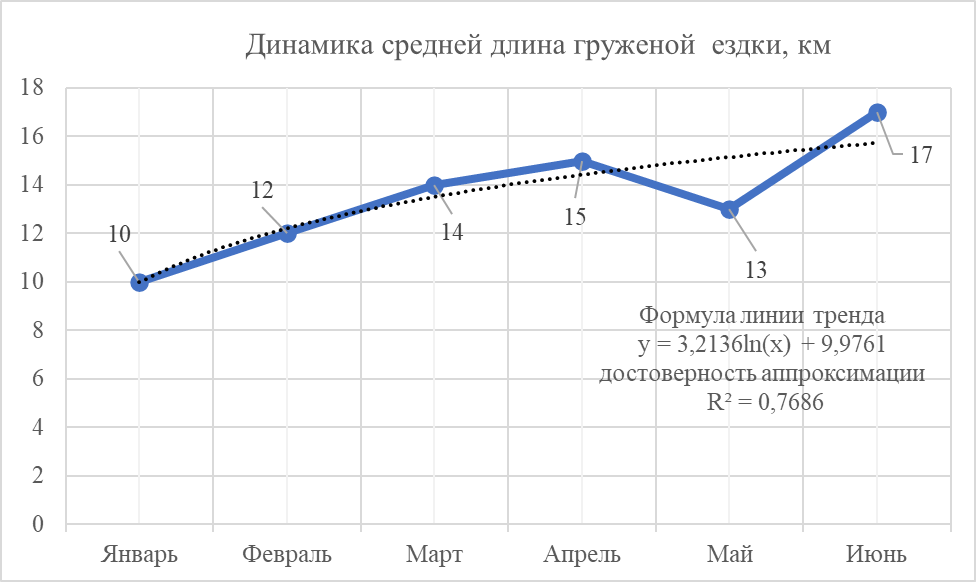 На диаграмме добавим линию тренда с указанием формулы тренда и достоверности аппроксимации. Построение диаграммы «Динамика объема перевозок» Выделите диапазон C15-I15. Запустим мастер диаграмм. Выберем тип диаграммы – С областями и подтип – Обычный. На следующем шаге в качестве Подписи оси Х укажем диапазон $D$5:$I$5. На следующем шаге заполним поля: Название диаграммы – Динамика объема перевозок, Ось Y - Q, Ось Х – Месяцы. На готовой диаграмме выделим надпись, содержащую значение Q и в строке формул запишем =C15, нажмите Enter. Таким способом можно связать текст в ячейке и надпись на диаграмме. При изменении содержимого ячейки произойдет соответствующее изменение в надписи на диаграмме. 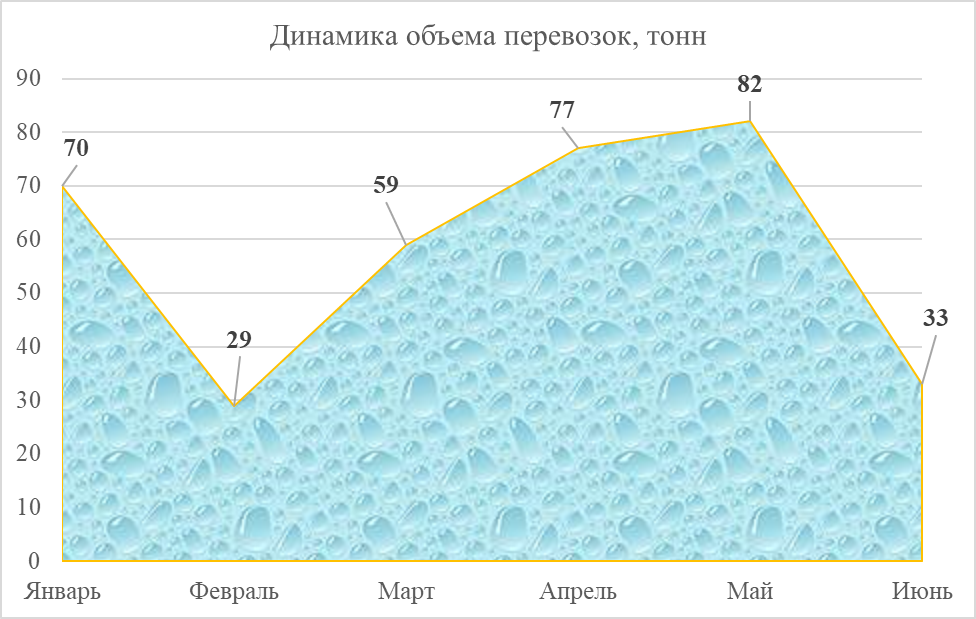 Построение диаграммы «Грузооборот» Выделите диапазон С20-I20. Запустим мастер диаграмм. На первом шаге выберем тип диаграммы «Линейчатая» и подтип «объемная линейчатая». На втором шаге на вкладке «Ряд» для поля ««Подписи оси Х» укажем диапазон $D$4:$I$5. На третьем шаге заполните поля: Название диаграммы - Грузооборот, Ось Y - грузооборот, км; Ось Х- Месяцы. Нажмем кнопку Готово. Расположим ее под расчетными таблицами в WORD. 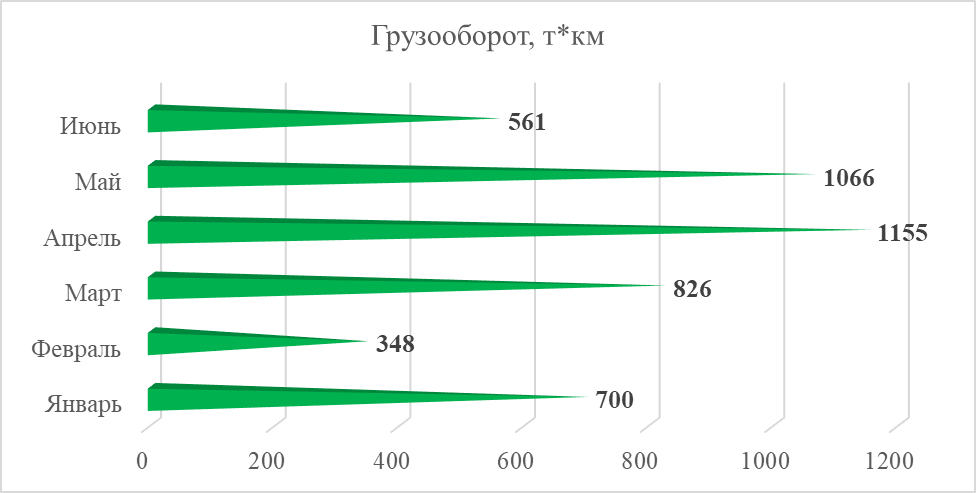 | ||||||||||||||||||||||||||||||||||||||||||||||||||||||||||||||||||||||||||||||||||||||||||

