Оформление. Работа с таблицами в ms word
 Скачать 3.08 Mb. Скачать 3.08 Mb.
|
|
МИНИСТЕРСТВО НАУКИ И ВЫСШЕГО ОБРАЗОВАНИЯ РФ ФГБОУ ВО «БРЯНСКИЙ ГОСУДАРСТВЕННЫЙ ТЕХНИЧЕСКИЙ УНИВЕРСИТЕТ» Кафедра «Информатика и программное обеспечение» РЕФЕРАТ по дисциплине «Информатика» Тема: «Работа с таблицами в MS Word» Студент О-21-ПРИ-рпс-Б Зач. кн. №21.0329 ____________Реут Д.В. Преподаватель: _________Подвесовская М.А. «__» январь 22 БРЯНСК 2022 г Содержание 1. Способы создания таблиц 3 1.1 Вставка таблицы 3 1.2. Быстрая вставка 4 1.3 Рисование таблицы 4 2. Работа с элементами таблицы 6 2.1. Выделение элементов в таблице 6 2.2. Вставка элементов таблицы 6 2.3. Удаление элементов таблицы 9 3. Форматирование таблиц 12 3.1. Стили таблиц 12 3.2 Применение и изменение стиля таблицы 13 3.3 Создание нового стиля 15 3.4 Удаление стиля 16 3.5 Преобразование таблицы в текст 17 Заключение 18 Список литературы 19 Таблица состоит из строк и столбцов, на пересечении которых находятся ячейки, которые могут быть заполнены текстом и графикой. Её можно использовать для организованного размещения текста и графики на странице, а также производить сортировку или выполнять простые вычисления над данными, размещенными в таблице. Все данные заносятся в ячейки таблицы. В ячейку таблицы вы можете добавить другую таблицу, т.е. работать с вложенными таблицами. Внутри каждой ячейки можно задать свои способы форматирования, текста и/или абзаца. Когда вводится информация в ячейку, высота строки и/или ширина столбца увеличивается автоматически. При удалении информации, высота строки и/или ширина столбца будет уменьшаться автоматически. Целью данного реферата является: изучить способы создания таблиц; разобрать работу с элементами таблицы; рассмотреть форматирование таблиц; 1. Способы создания таблиц1.1 Вставка таблицыДля того, чтобы добавить в документ Microsoft Office Word таблицу, нужно перейти на страницу ленты «вставка». Затем установить курсор в место вставки на документе и нажать на кнопку «таблица». 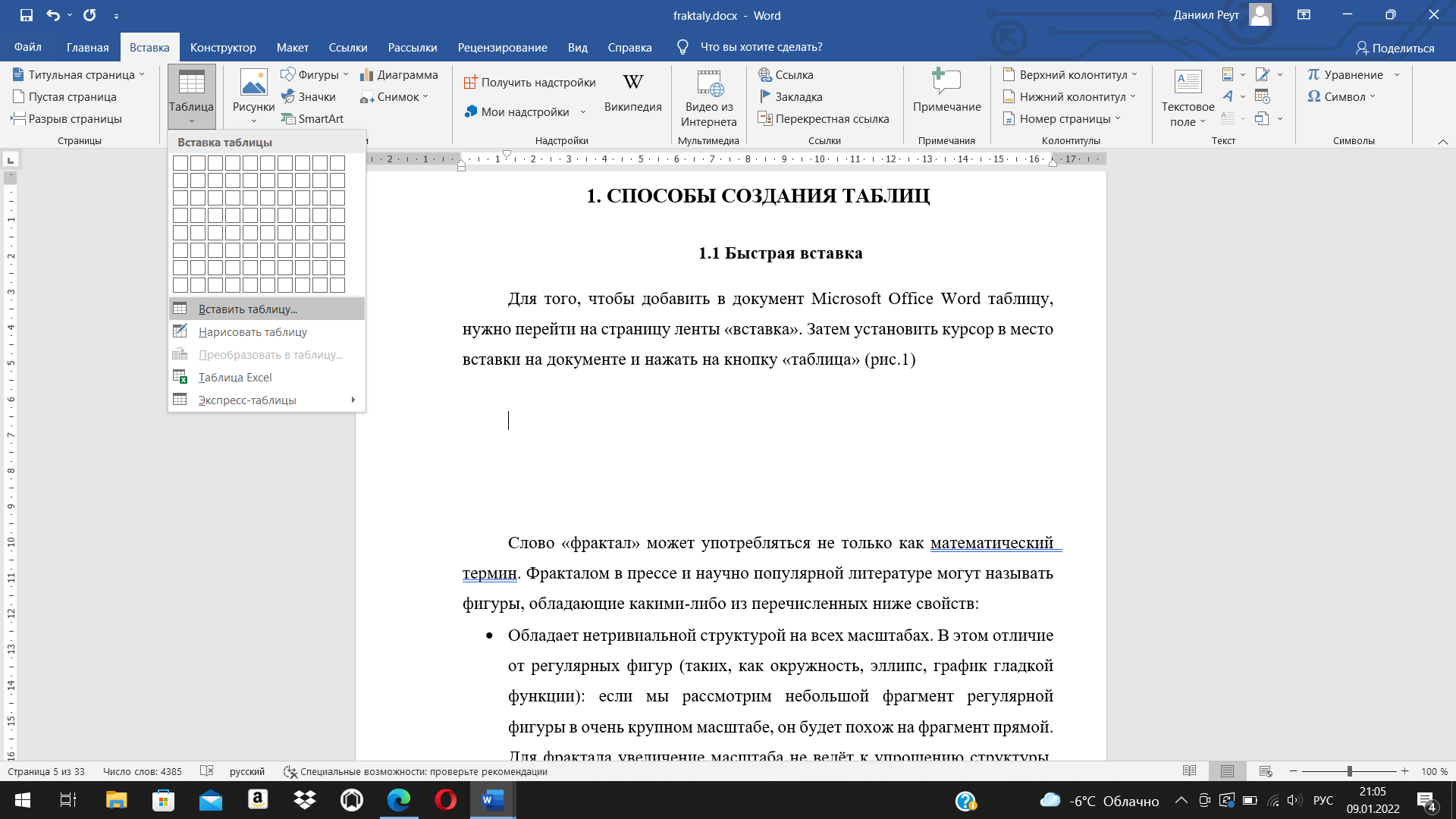 Рис. 1 Вставка таблицы После чего откроется окно «Вставка таблицы» с настройкой основных параметров, где задается число столбцов/строк в соответствующих полях с помощью кнопок увеличить/уменьшить значение или введя с клавиатуры требуемое количество. 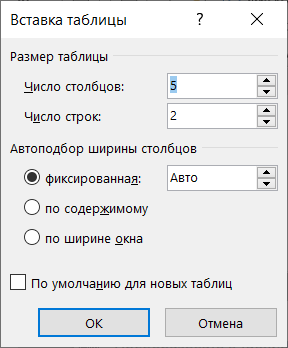 Рис. 2 Параметры вставки После нажатия кнопки «Ок» окно закрывается и создается таблица с указанными параметрами. 1.2. Быстрая вставка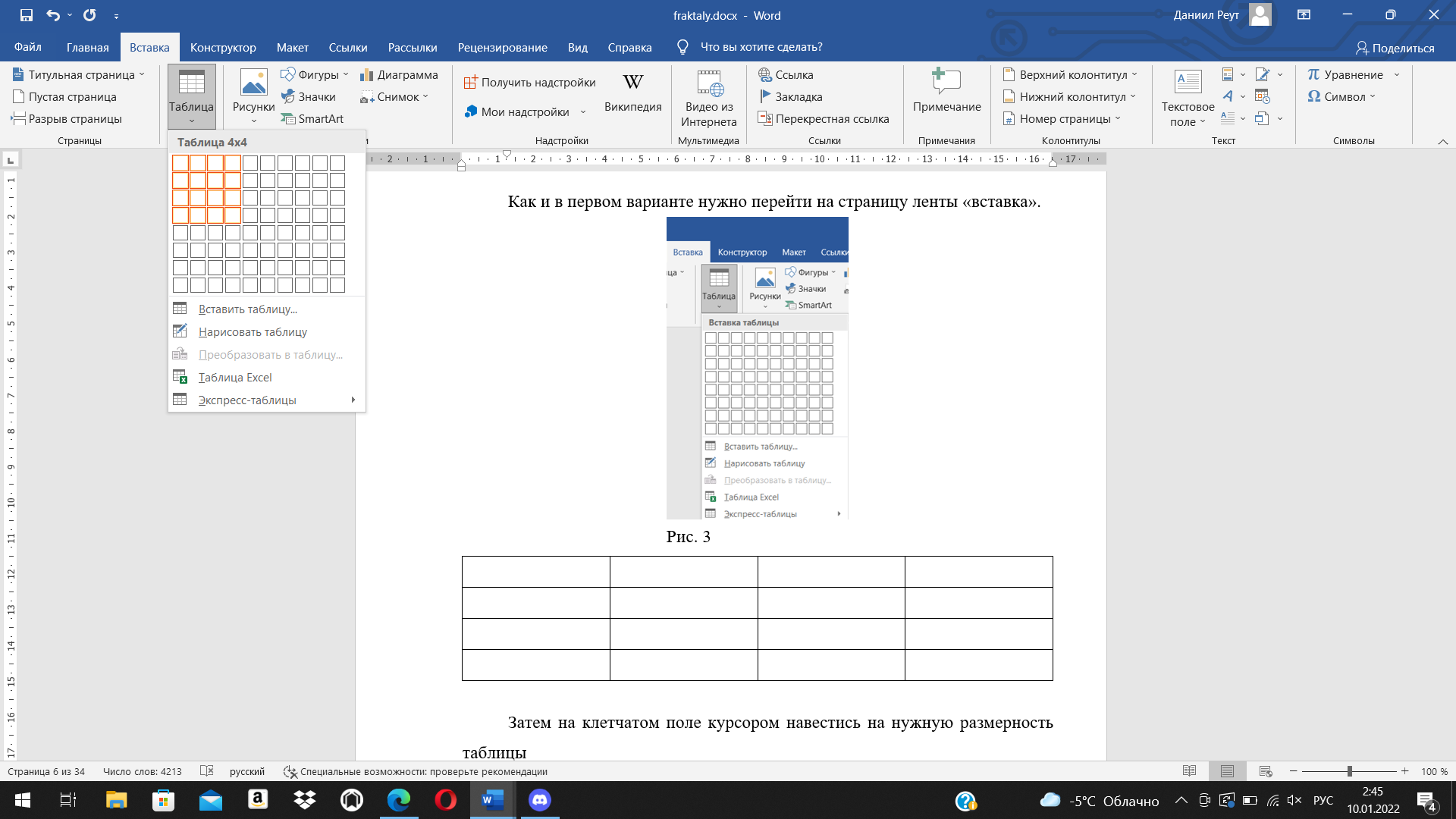 Рис. 3 Быстрая вставка Затем на клетчатом поле курсором навестись на нужную размерность таблицы. Далее следует нажать «ЛКМ» после чего в тексте создастся таблица. 1.3 Рисование таблицыКак и в предыдущих вариантах на странице ленты «Вставка» следует нажать кнопку «Таблица» и выбрать пункт «Нарисовать таблицу». После чего указатель курсора после чего указатель мыши примет вид карандаша. Следует переместить указатель в то место документа, где должна находиться таблица. 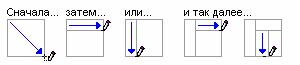 Рис. 4 Рисование таблицы Первоначально нужно нарисовать внешние границы таблицы. Затем рисовать карандашом столбцы и строки Лишнюю линию можно стереть с помощью кнопки «Ластик» на вкладке «Конструктор». В группе «Нарисовать границы» нажмите на кнопку и проведите по линии, которую хотите удалить. Рисуя таблицу с помощью карандаша, можно сразу создать таблицу сложной структуры. Также можно указать тип, толщину, цвет проводимой линии с помощью кнопок на вкладке «Конструктор» в группе «Нарисовать границы». Выбрать необходимые параметры, а потом проведите линию карандашом. 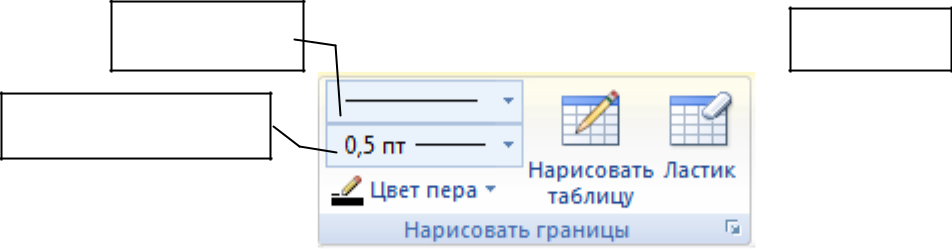 Рис. 5 Рисование границ 2. Работа с элементами таблицы2.1. Выделение элементов в таблицеПрежде чем использовать команды редактирования или форматирования таблицы, необходимо выделить ячейки, строки или столбцы, к которым эти команды будут применяться. 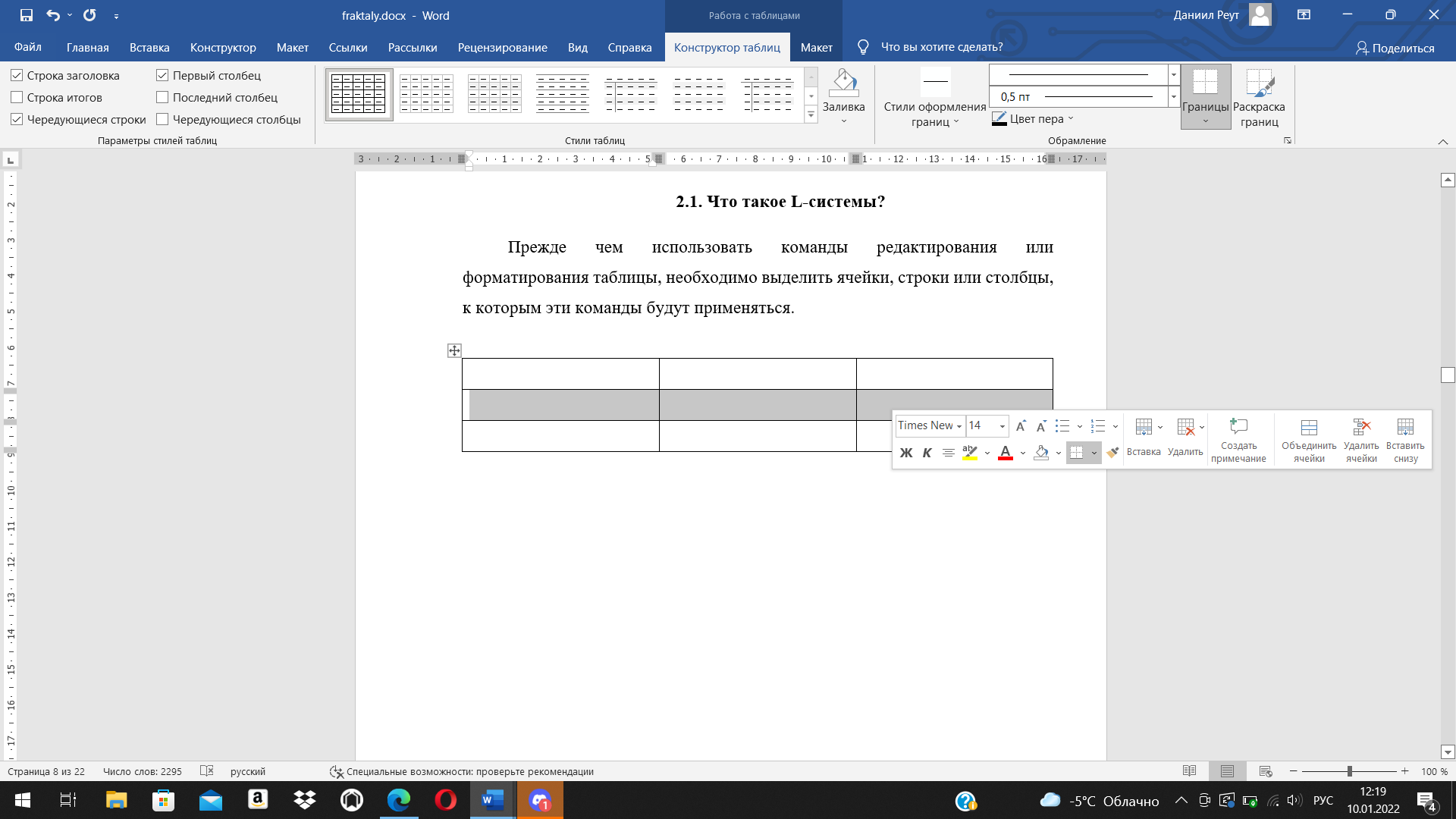 Рис. 6 Выделение ячеек Если вам нужно выделить несколько элементов, нажмите ЛКМ и, удерживая нажатой, укажите нужное количество элементов. При нажатии иконки у таблицы в левом верхнем углу выделяется вся таблица 2.2. Вставка элементов таблицыДля добавления/удаления нескольких элементов таблицы, сначала необходимо выделить требуемое количество элементов. 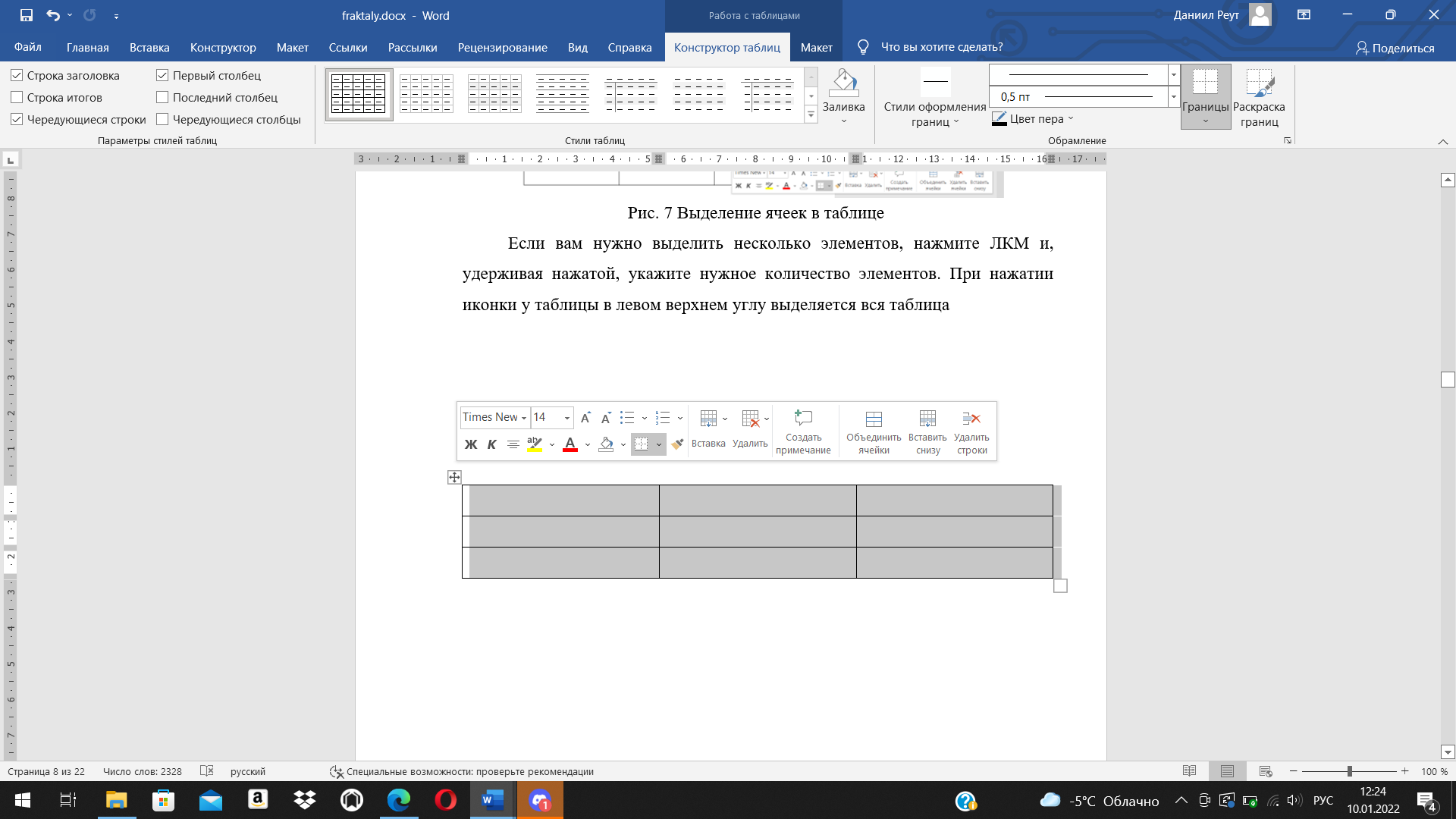 Рис. 7 Добавление и удаление элементов Для добавления строки курсор должен находиться в строке, перед или после которой вы хотите добавить пустую строку. Вкладка «Макет» группа «Строки и столбцы» выбрать вариант. «Вставить сверху» или «Вставить снизу». 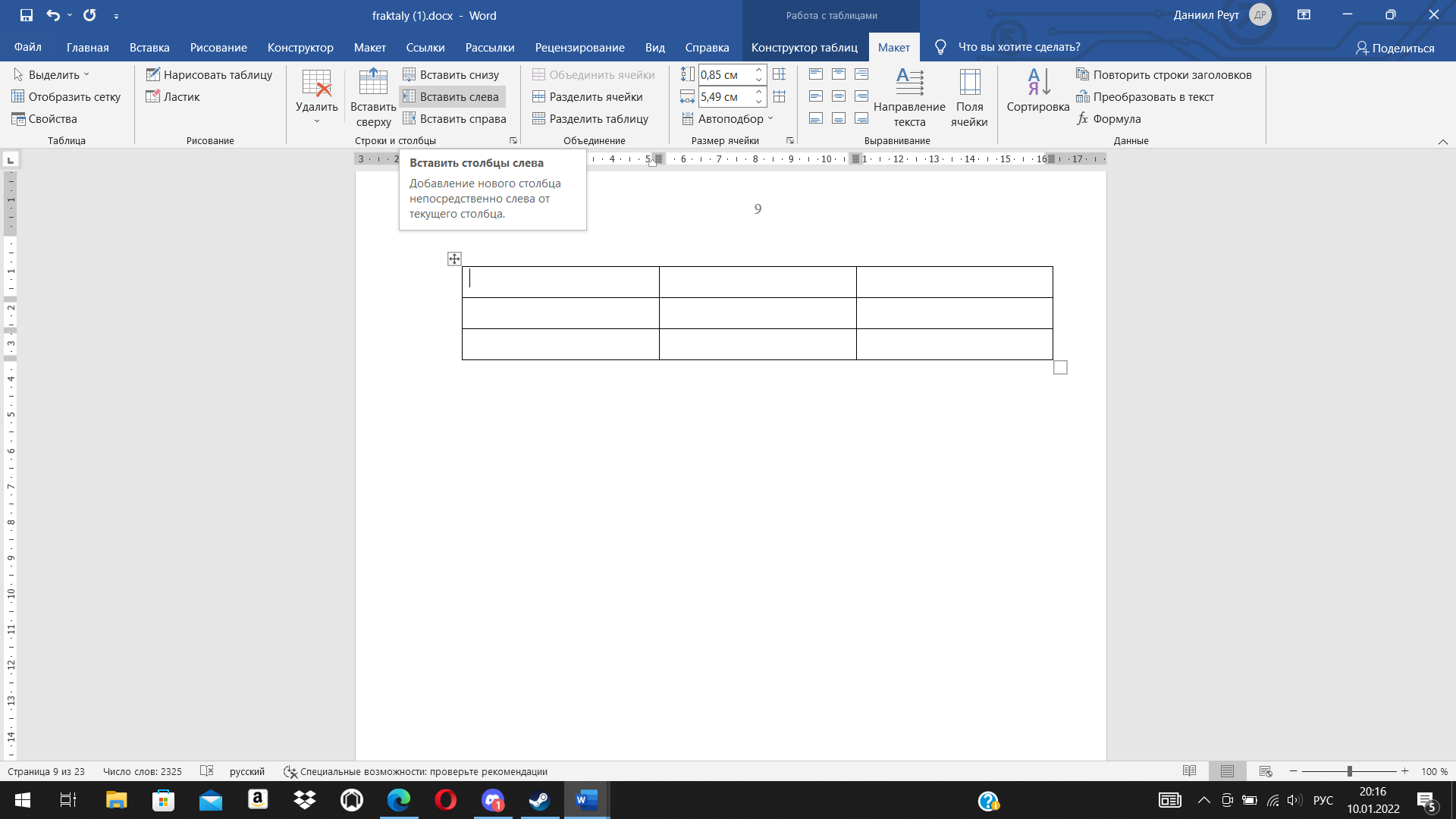 Рис. 8 Вставка элементов таблицы Также для вставки строки можно использовать ПКМ, нужно установить курсор в соседнюю строку с той которую хотите вставить, нажать ПКМ и во вкладке «Вставка» выбрать «Вставить сверху» или «Вставить снизу». 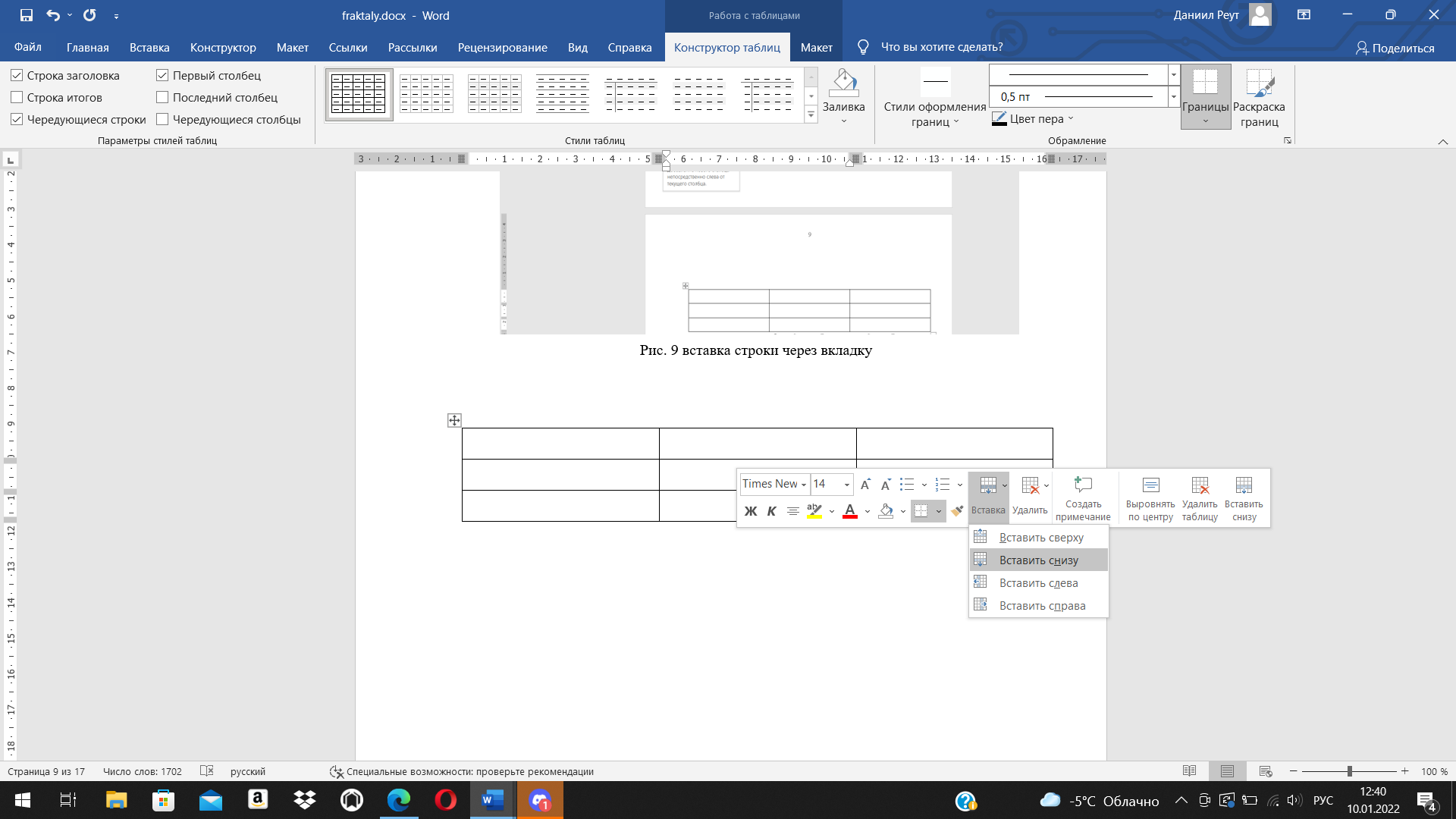 Рис. 9 Вставка строки через контекстное меню Для добавления столбца курсор должен находиться в столбце, перед или за которым вы хотите добавить пустой столбец. Вкладка «Макет» группа «Строки и столбцы» выбрать вариант. «Вставить слева» или «Вставить справа». 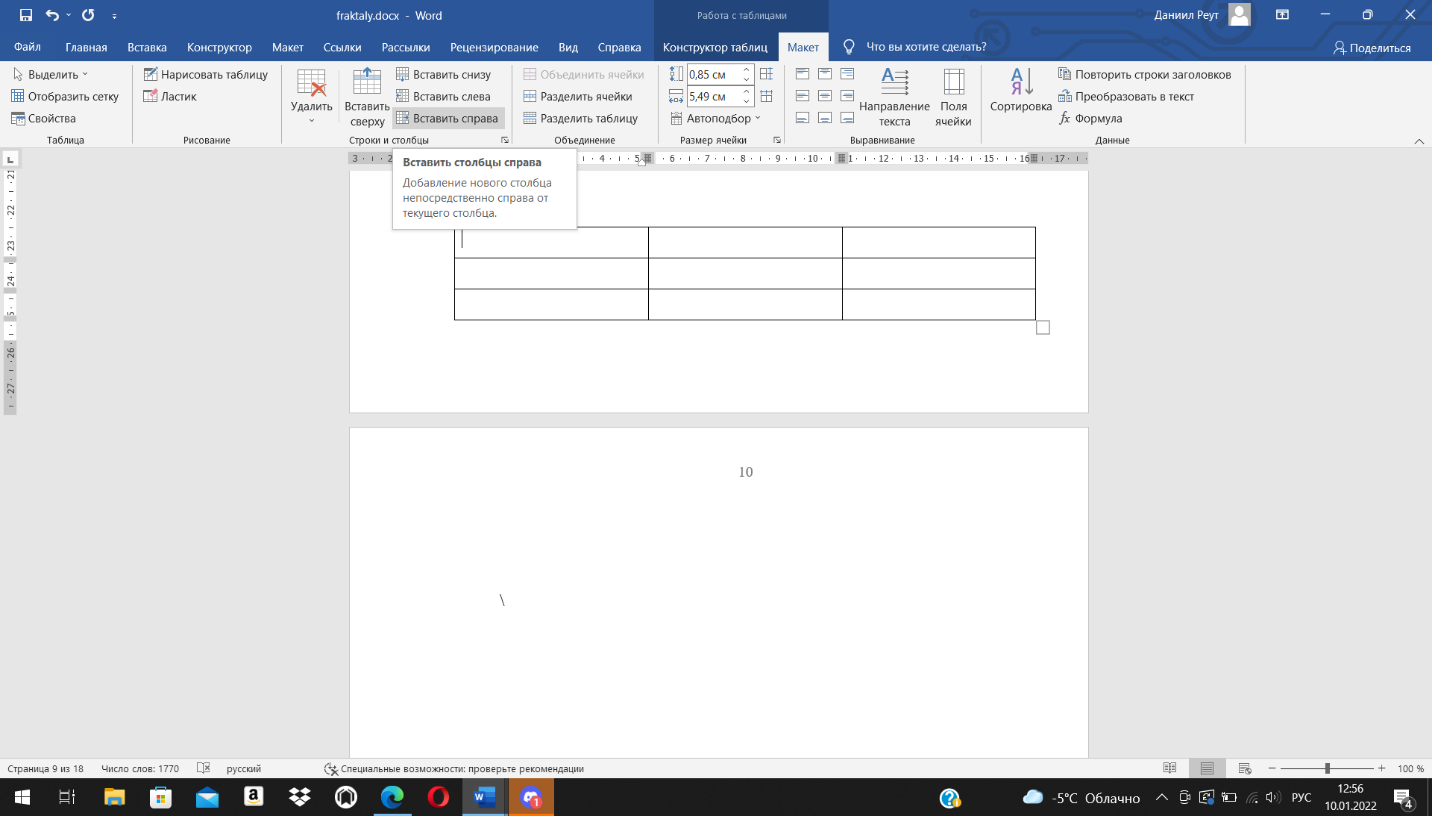 Рис. 10 Вставка столбца через верхнюю панель Также для вставки столбца можно использовать ПКМ, нужно установить курсор в соседний сттолбец с тем который хотите вставить, нажать ПКМ и во вкладке «Вставка» выбрать «Вставить слева» или «Вставить справа». 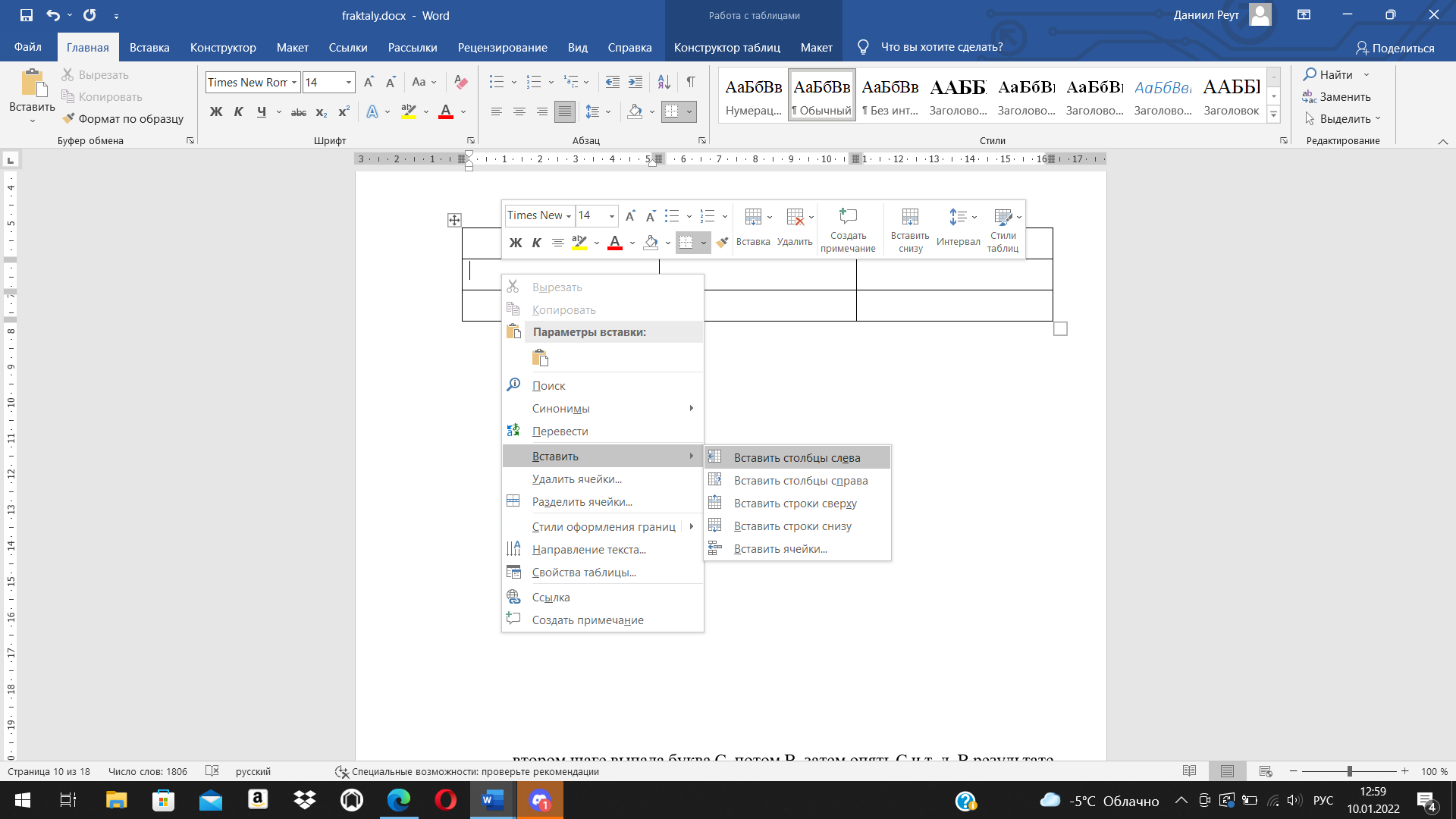 Рис. 11 Вставка столбца через контекстное меню Также MS Word позволяет создавать вложенные таблицы. Для этого в готовой таблице ставим курсор в я чейку где должна быть вложена таблица, переходим во вкладку «Вставка» и выбираем вставить таблицу. 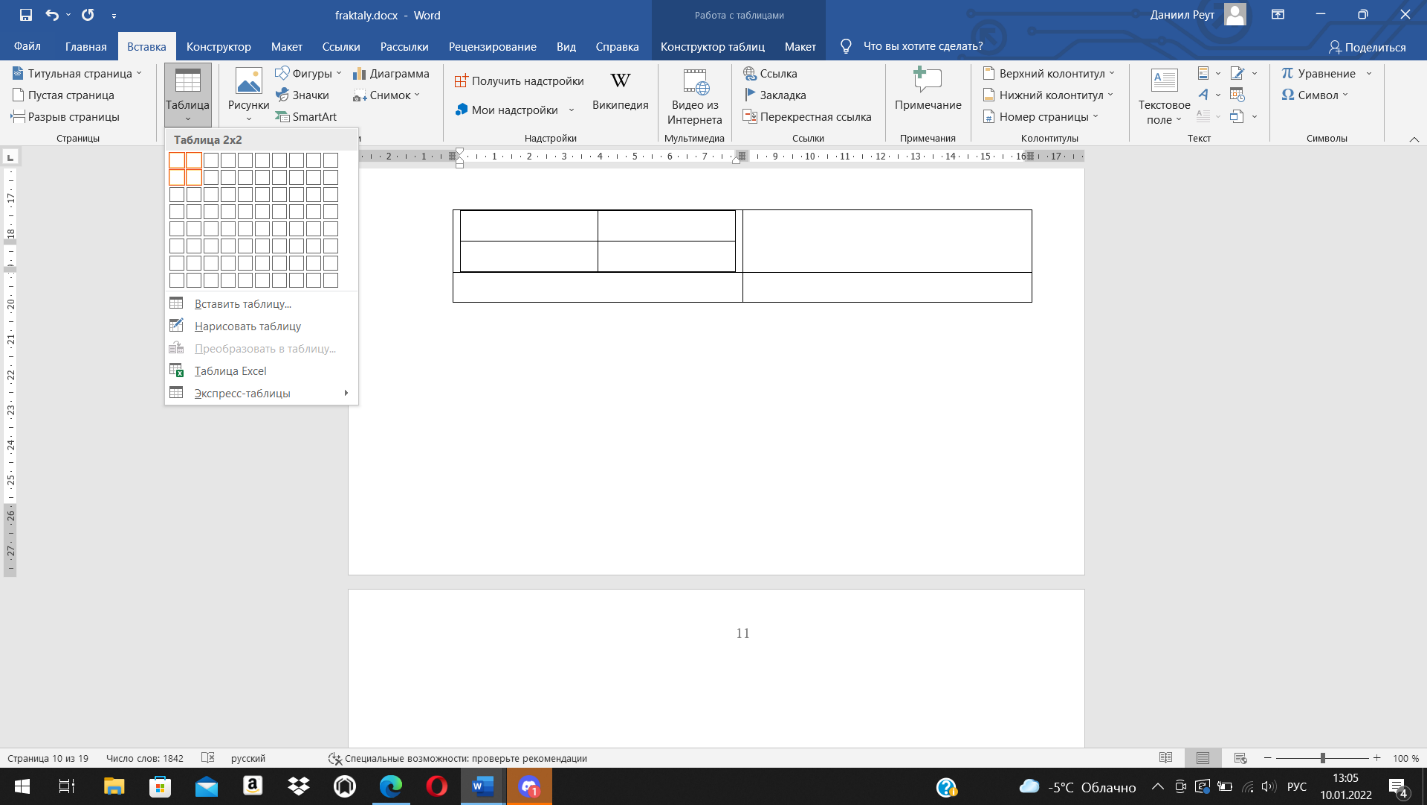 Рис. 12 Вложенные таблицы 2.3. Удаление элементов таблицыДля удаления строки курсор должен находиться на строке, которую вы хотите удалить. Вкладка «Макет», группа «строки и столбцы». Удалить. Удалить строки. 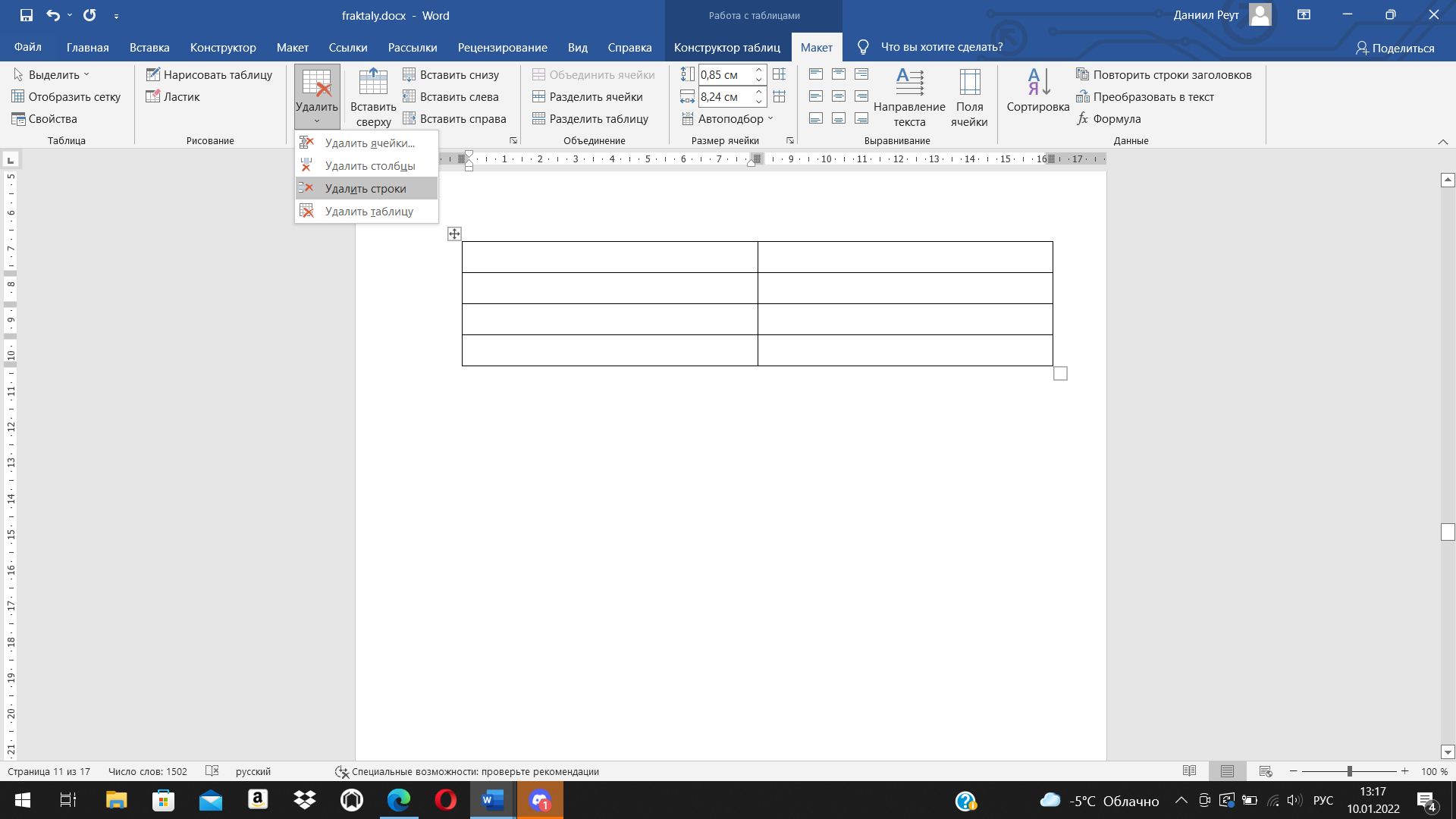 Рис. 13 Удаление строки Также есть метод удаление строки через контекстное меню. Для этого необходимо поставить курсор в нужную строку нажать ПКМ и выбрать «удаление строки» 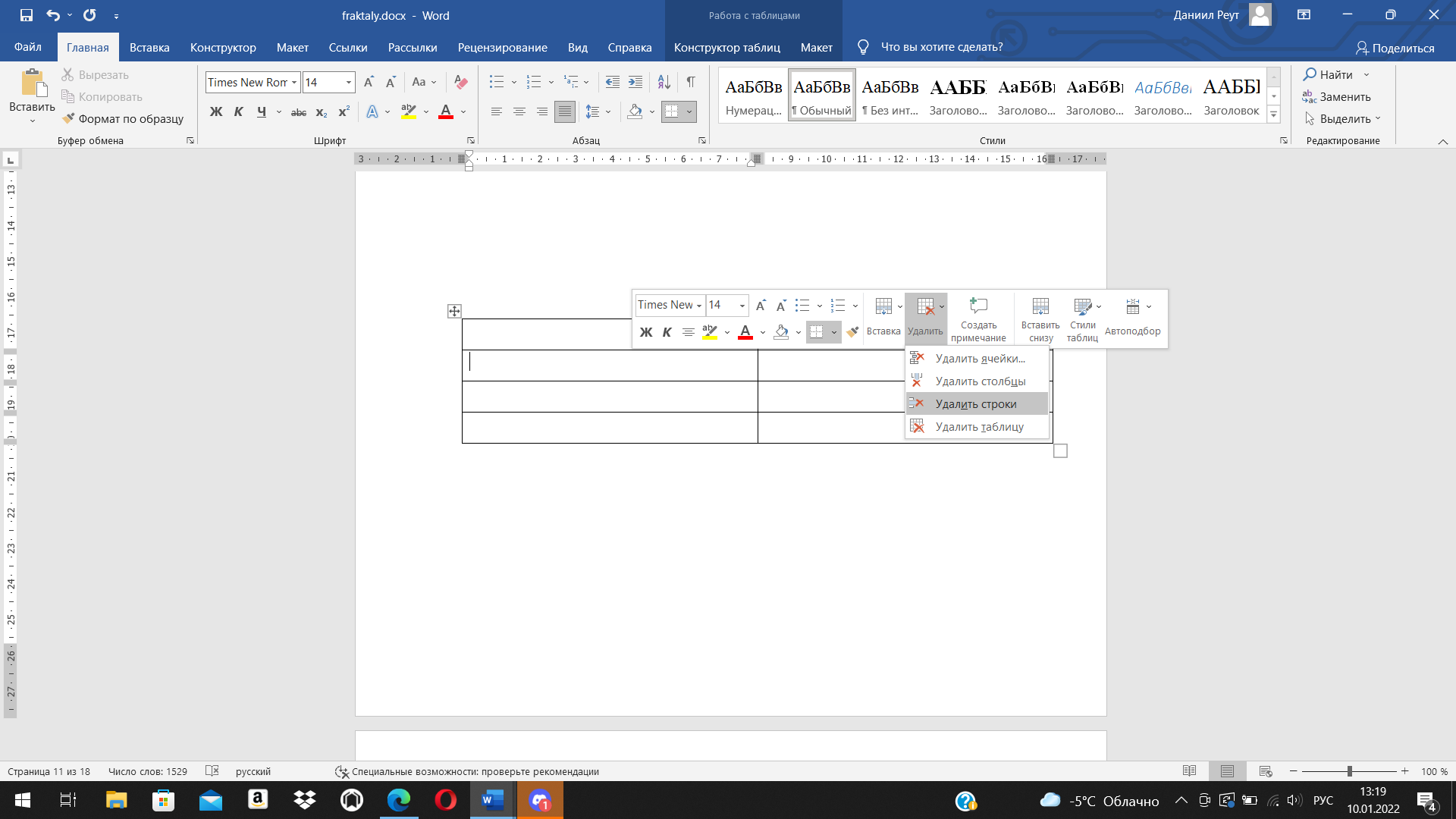 Рис. 14 Удаление строки через контекстное меню Для удаления столбца курсор должен находиться в столбце, который вы хотите удалить. Вкладка «Макет», группа «строки и столбцы». Удалить. Удалить столбцы. 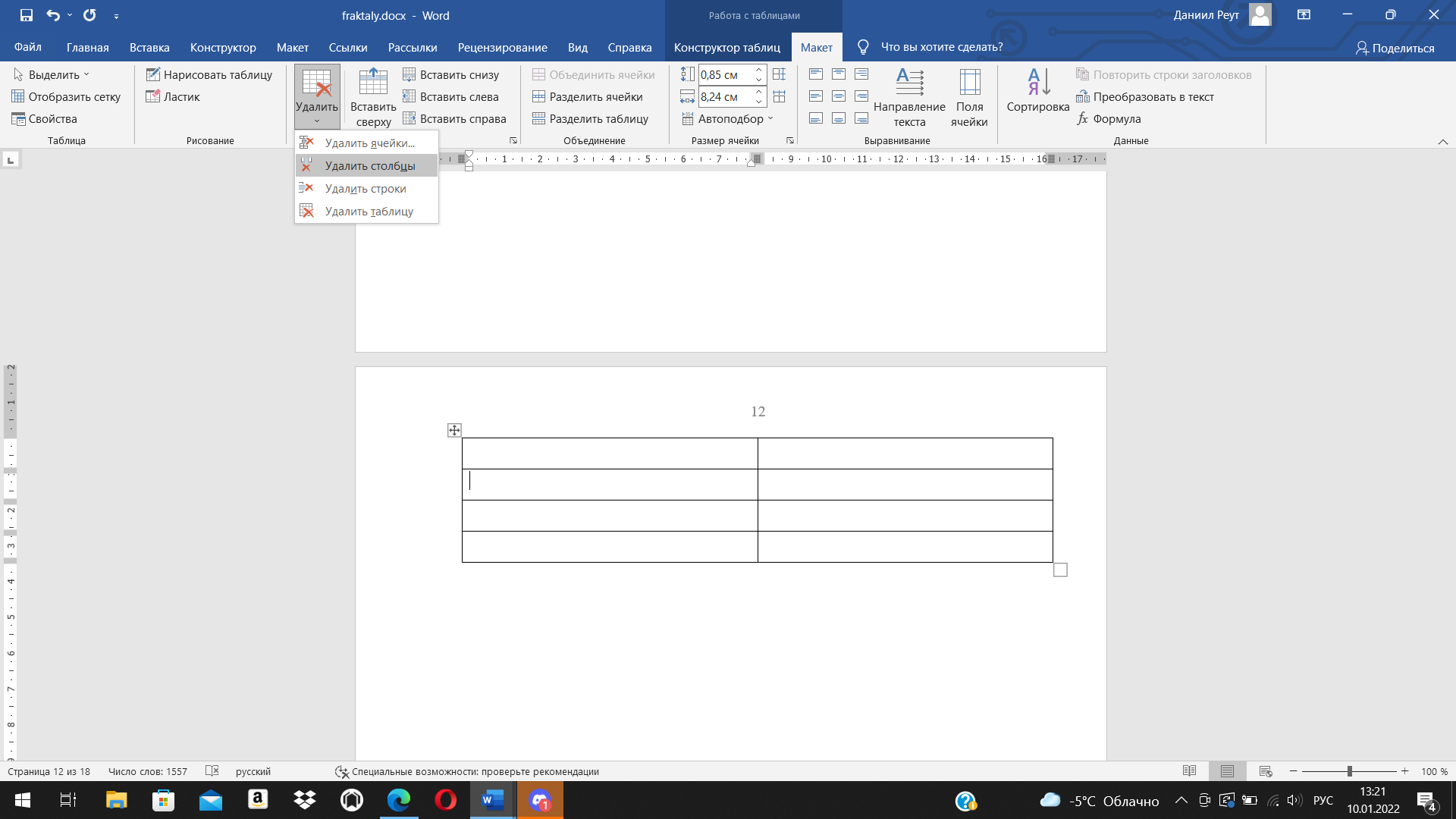 Рис. 15 Удаление столбца Также есть способ удаление столбца через контекстное меню. Для этого необходимо поставить курсор в нужный столбец нажать ПКМ и выбрать «удалить столбцы» 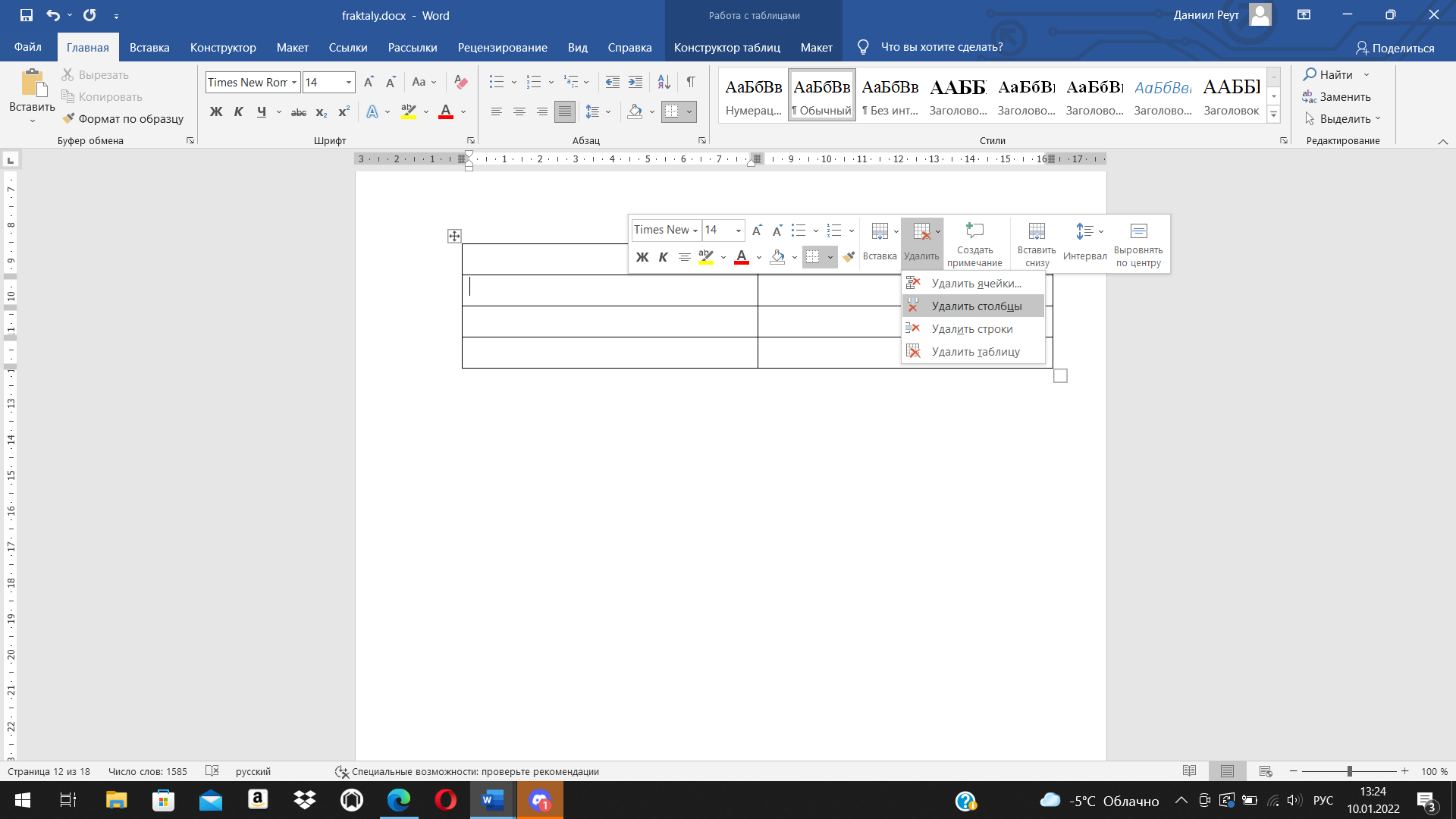 Рис. 16 Удаление столбца через контекстное меню Для того чтобы удалить всю таблицу нужно поставить курсор в любое место таблицы, перейти во вкладку «Макет».Удалить.Удалить таблицу. 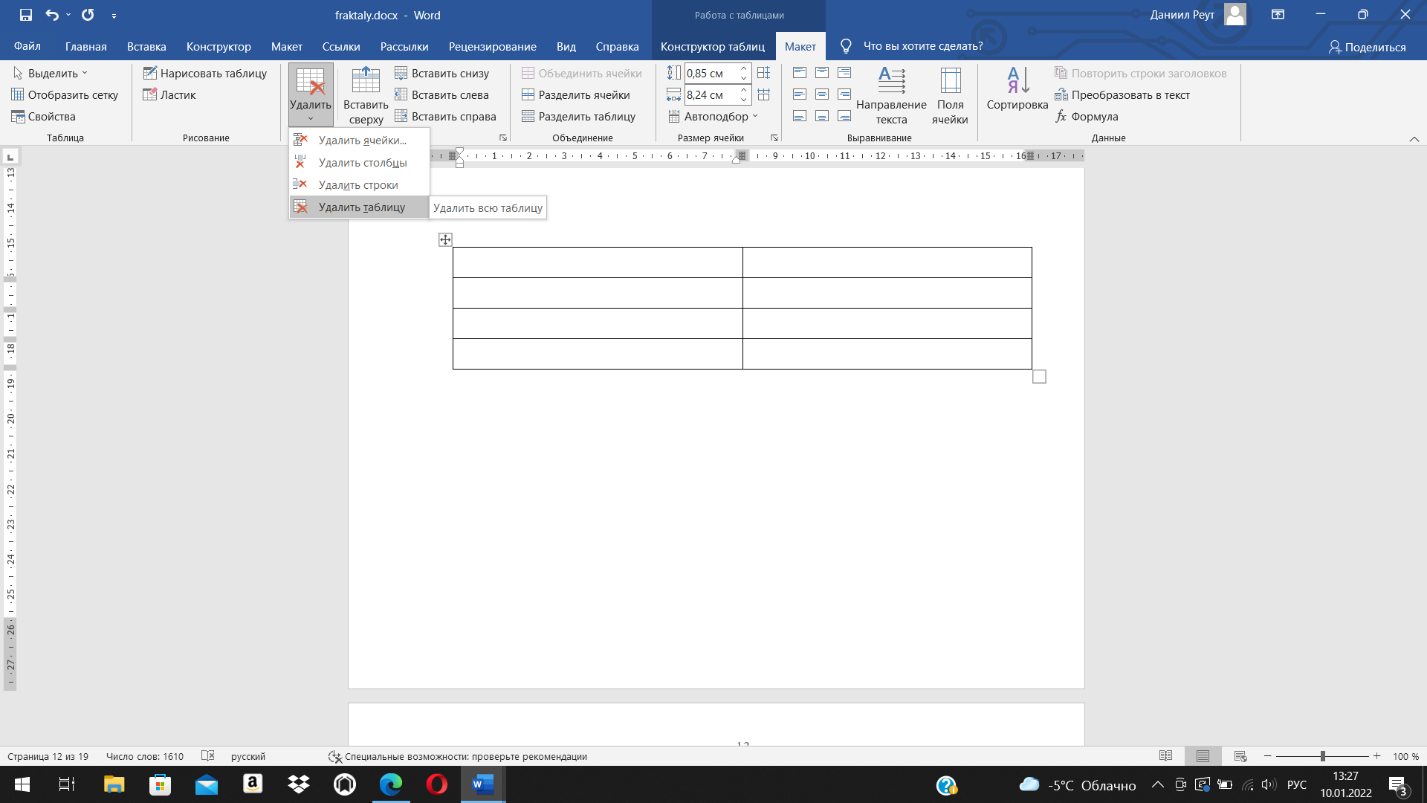 Рис. 17 Удаление таблицы Также можно удалить таблицу с помощью контекстного меню аналогично со столбцами и строками. 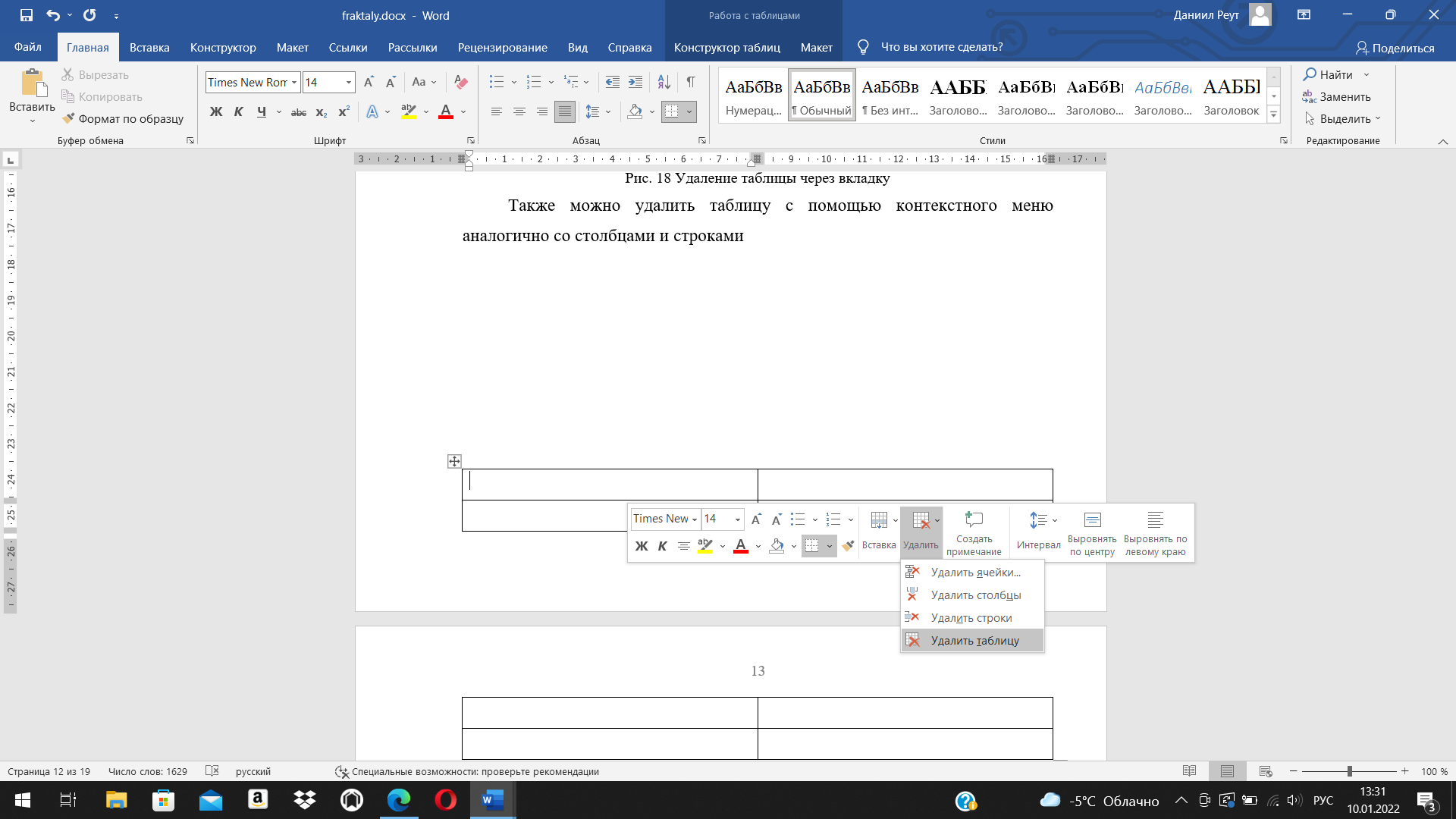 Рис. 18 Удаление таблицы через контекстное меню 3. Форматирование таблиц3.1. Стили таблицЗачастую, просто создать шаблонную таблицу в MS Word недостаточно. Так, в большинстве случаев требуется задать для нее определенный стиль, размер, а также ряд других параметров. Говоря проще, созданную таблицу нужно отформатировать, а сделать это в Word можно несколькими способами. Использование встроенных стилей, доступных в текстовом редакторе от Майкрософт, позволяет задавать формат для всей таблицы целиком или ее отдельных элементов. Также, в Word присутствует возможность предварительного просмотра форматированной таблицы, благодаря чему всегда можно увидеть, как она будет выглядеть в том или ином стиле. Стандартный вид таблицы мало кого может устроить, поэтому для его изменения в Word имеется большой набор стилей. Все они расположены на панели быстрого доступа во вкладке «Конструктор», в группе инструментов «Стили таблиц». Для отображения этой вкладки дважды кликните по таблице левой кнопкой мышки.  Рис. 19 Быстрый доступ к стилям Стили таблиц использовать очень просто, благодаря удобному и широкому меню выбора стиля оформления таблицы. Для предпросмотра таблицы следует задержать курсор над шаблоном (таблица изменит свой вид в зависимости от выбранного стиля). Чтобы использовать стиль таблицы Для выбора стиля следует: выбрать любую ячейку таблицы; открыть вкладку «конструктор»; выбрать стиль. 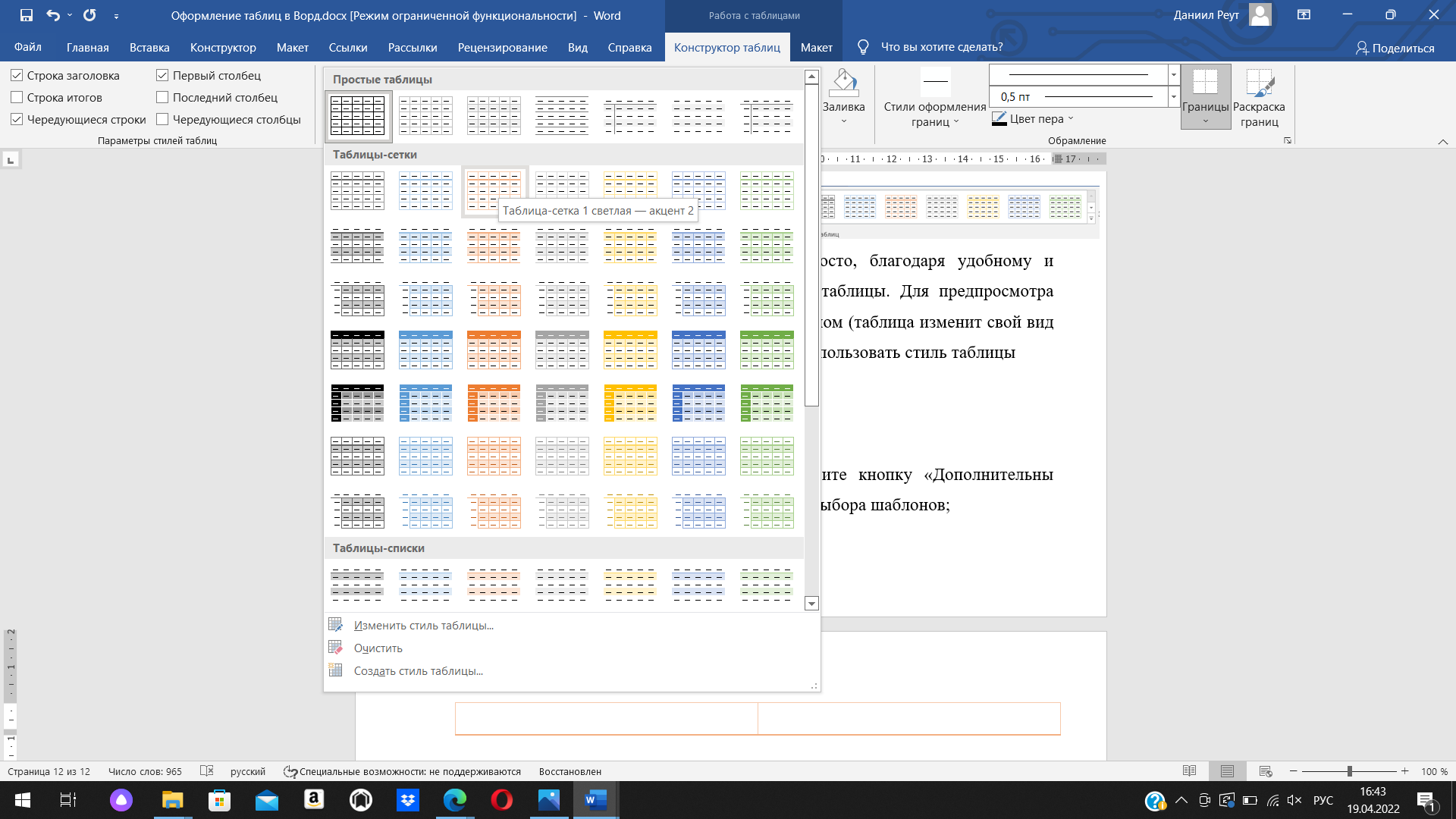 Рис. 20 Выбор готового стиля 3.2 Применение и изменение стиля таблицыЕсли же определённый шаблон не подходит, то его можно изменить, внеся в него нужные правки. Для этого сделайте следует: выбрать произвольную ячейку таблицы; открыть вкладку «конструктор»; в группе «стили таблиц» нажать кнопку «дополнительные параметры» и в открывшемся меню выбрать «изменить стиль таблицы»; в окне «изменение стиля» внести следующие изменения. 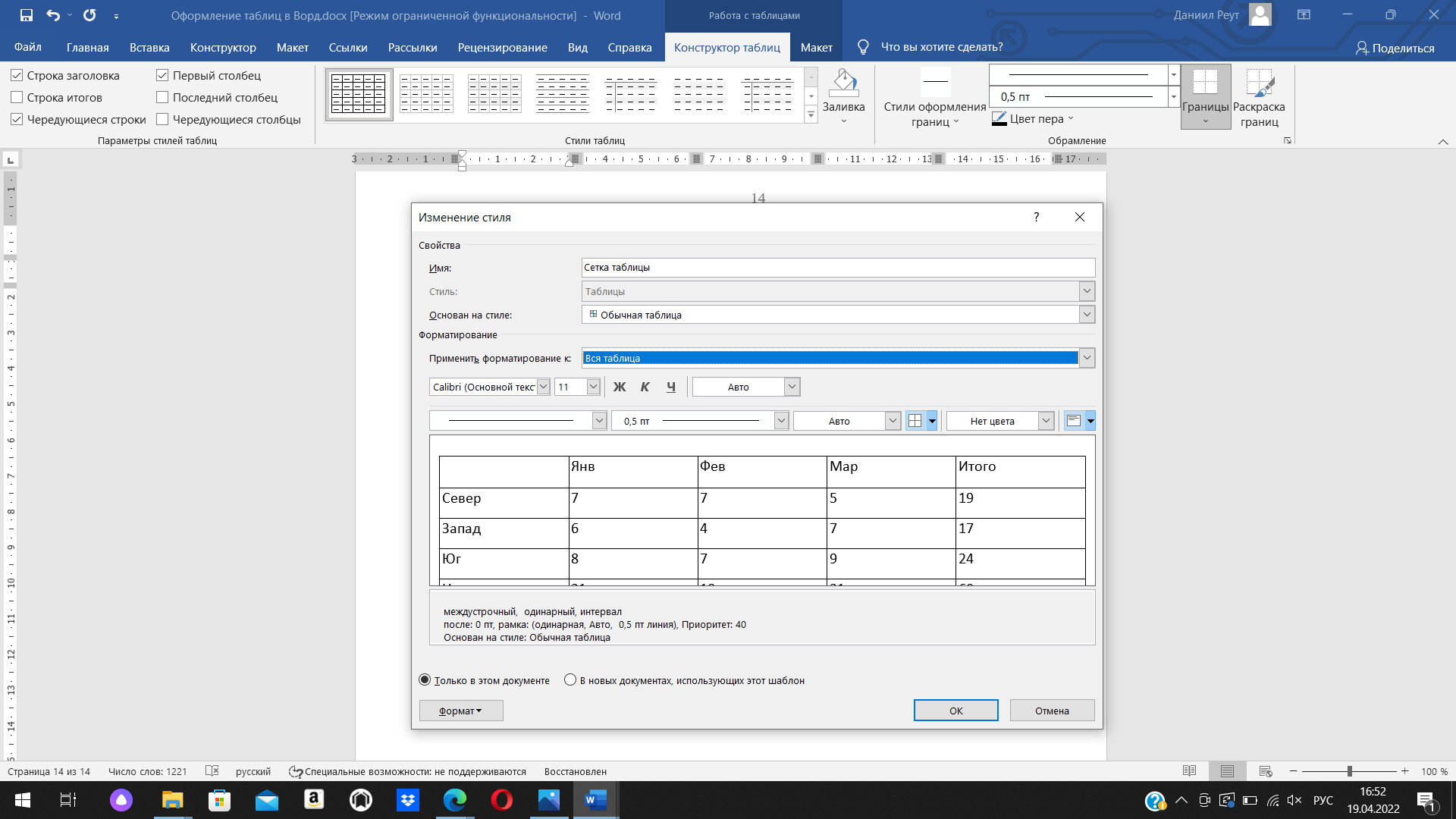 Рис. 21 Изменение готового стиля В поле «Имя» ввести нужное название для таблицы. В поле «Основан на стиле» открыть меню и выбрать один из стилей. В поле «Применить форматирование к» выбрать к чему применить форматирование. С помощью группы инструментов, внести нужные изменения в формат шрифта и линий таблицы. В области окна, где представлен образец таблицы, можно просмотреть, как будет выглядеть будущая таблица в сжатом виде, а ниже, представлена область, в которой перечислены все внесенные изменения формата таблицы. Закончив изменение формата таблицы, чтобы применить новый шаблон к данному документу нужно выбрать «Только в этом документе», чтобы использовать в новых документах – выбрать «В новых документах, использующих этот шаблон». Чтобы провести еще более тонкую и тщательную настройку формата стиля таблицы, следует нажать кнопку «Формат» и выбрать один из шести пунктов. 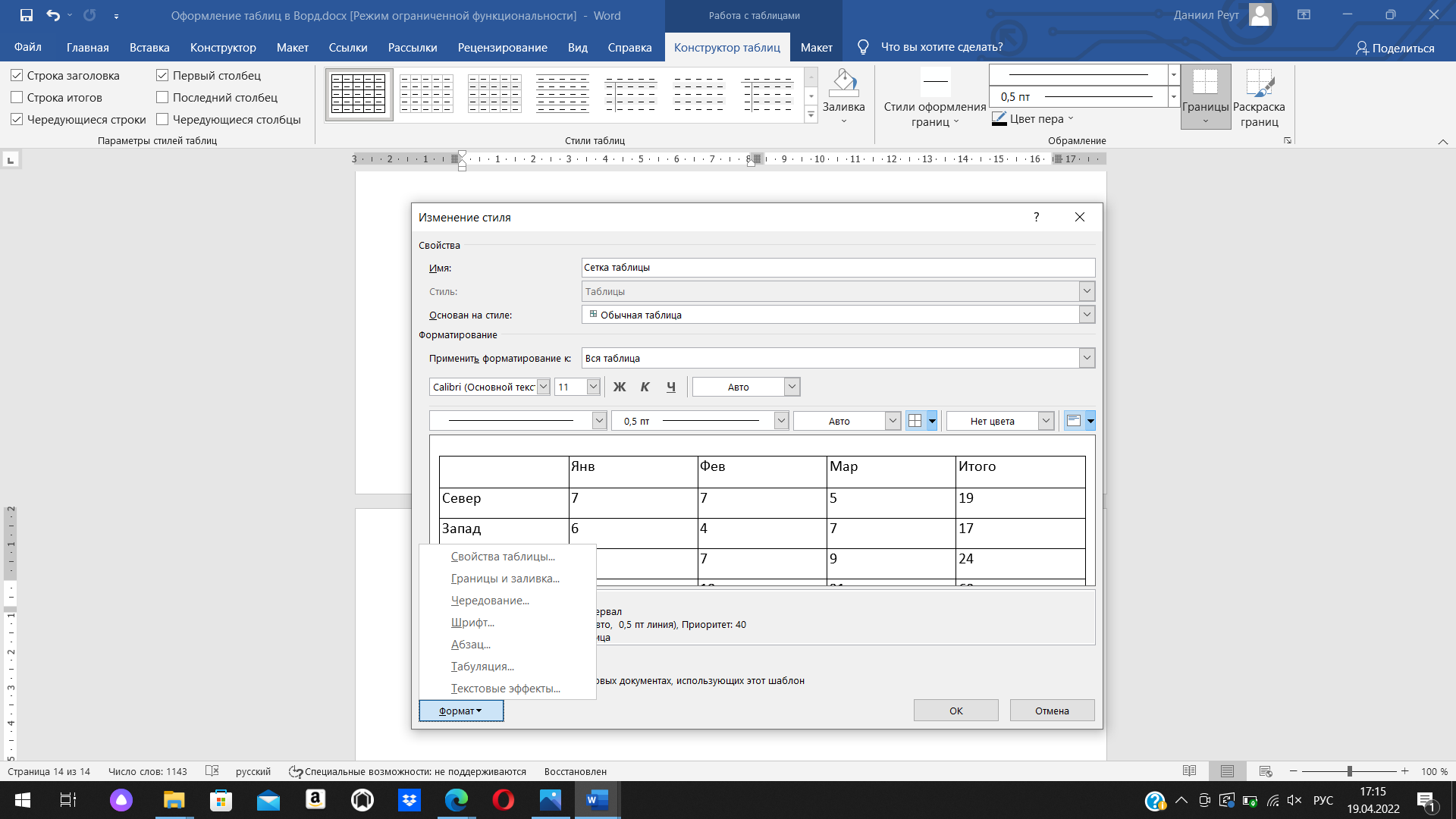 Рис. 22 Расширенное форматирование 3.3 Создание нового стиляИногда быстрее и эффективнее не редактировать уже существующий шаблон стиля таблицы, а создать новый стиль оформления таблицы. Кроме того, процесс создания стиля мало чем отличается от описанного выше процесса изменения стиля. Чтобы создать новый стиль оформления таблицы. Требуется сделать следующее: выберите любую ячейку таблицы; откройте вкладку «конструктор» и в группе «стили таблиц» нажмите кнопку «дополнительные параметры» — для открытия меню выбора шаблонов стилей; в окне «создание стиля» внесите нужные правки, как в изменении стиля. 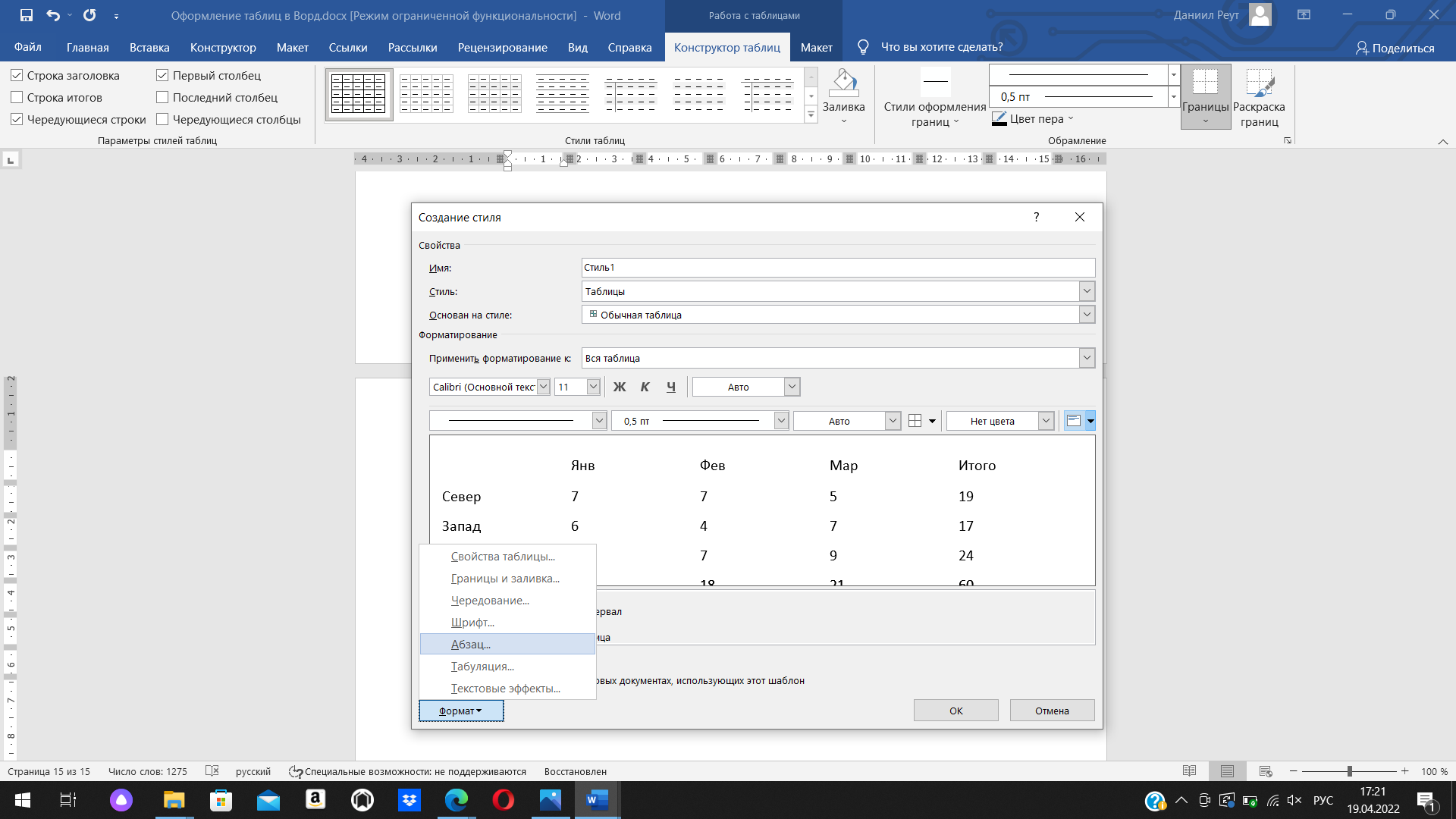 Рис. 23 Создание стиля таблицы Удаление стиляЕсли же примененный стиль не подошел или требуется убрать его для того, чтобы с чистого листа создать новый стиль, его можно удалить, а точнее очистить таблицу от любого примененного к нему форматирования. Для этого требуется сделать следующее: Выберите любую ячейку таблицы; откройте вкладку «конструктор» и в группе «стили таблиц» нажмите кнопку «дополнительные параметры»; в меню выбора стилей оформления таблиц нажмите кнопку «очистить». 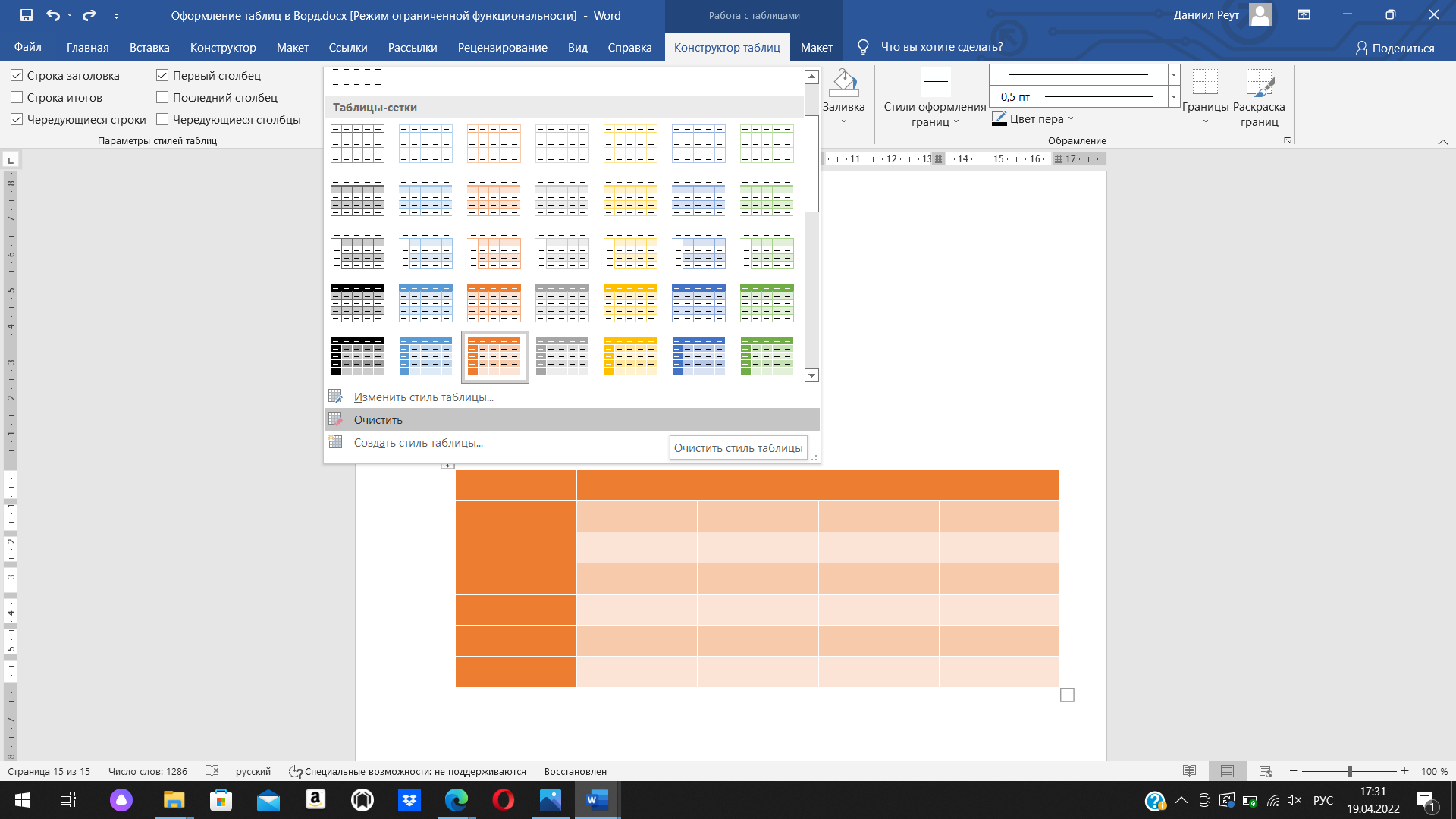 Рис. 24 Очищение формата Иногда табличные данные нужно перевести в вид обычного текста. Для этого нужно использовать преобразование таблицы в текст: выберите любую ячейку таблицы; откройте вкладку «макет»; в группе «данные» нажмите кнопку «преобразовать в текст» — таблица преобразится в текст 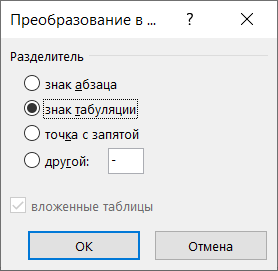 Рис. 25 Преобразование таблицы в текст ЗаключениеВ последнее время компьютерные технологии продвигаются очень интенсивно, и это способствует бурному развитию программного обеспечения. Каждые полгода выходят продукты с множеством нововведений. Так и текстовые редакторы не стоят на месте. С каждым разом все больше и больше функций заключают в себе данные программы. Но их развитие поставлено таким образом, что с каждой новой версией программа сохраняет предыдущий набор возможностей и пользователь может использовать как старые, так и новые функции, последние введены лишь для облегчения работы с программой. Или существенно расширяют её возможности. В современных условиях все больше в нашу жизнь входят электронные средства документооборота. Программы, для работы с такими документами тоже быстро развиваются. Появляются все новые мощные и удобные программы, которые могут использоваться как дома, так и на работе. Пакет MS Office давно уже занимает прочные позиции на рынке офисных программ. Таблицы Word это удобный инструмент для создания и редактирования небольших и несложных списков. Они позволяют вводить данные, форматировать их по своему усмотрению. Имеется возможность задания формул в ячейках, а также сортировка информации. При желании пользователь может конвертировать таблицу Word в текст. Все эти методы позволяют успешно работать с документами, состоящими из группы записей. Однако для более сложных работ, связанных с таблицами для баз данных необходимо использовать соответствующие средства типа Excel или Access. И это далеко не полный перечень всех тех возможностей по созданию, форматированию и обработке текстовых файлов, которые предлагает пользователю текстовый процессор Microsoft Word. Список литературыБаратов Ю.И. Эффективная работа. MS Word 2007, Питер, 2008 г. Стоцкий Ю.А., Васильев А А,Miсrosoft Word 2007 АСТ, АСТ Москва, 2009 г. Волков В.Microsoft Word 2007. Обучающий курс 2009 г Симонович С.В. WORD. ПОПУЛЯРНЫЙ ТЕКСТОВЫЙ РЕДАКТОР 2008 год С.В. Глушаков, А.С. Сурядный Microsoft Word 2007 АСТ, АСТ Москва, Харвест, 2009 г. Персональный компьютер для всех. Хранение и обработка информации / А.Я. Савельев, Б.А. Сазонов, Б.А. Лукьянов. - М.: Высшая школа, 2004. Хэлворсон М., Янг М. Эффективная работа: Office XP / М.Хэлворсон, М. Янг. - СПб.: Питер, 2003. Шкаев А.В. Руководство по работе на персональном компьютере /А.В. Шкаев. - М.: Радио и связь Шафрин Ю.А. Основы компьютерной технологии / Ю.А. Шафрин - М. |
