пр3. Работа со списками, колонками, сносками в текстовом в текстовом процессоре Word
 Скачать 76.83 Kb. Скачать 76.83 Kb.
|
|
Практическая работа №3 Тема: Работа со списками, колонками, сносками в текстовом в текстовом процессоре Word Цель: изучение технологии создания списков для оформления перечислений в тексте и форматирования текстов по колонкам. изучить методику создания нумерованных и маркированных списков, > воспитывать качество будущего специалиста; Ученик должен знать: как оформить группу абзацев нумерованным или маркированным списком; как можно изменить оформление списка; как создавать в документе таблицу нужного размера; как разбить документ на нужное число колонок; как можно сочетать таблицы Excel и MS Word; как можно использовать в таблицах формулы; использование диаграмм; как создавать и редактировать данные для диаграмм; Ученик должен уметь: оформлять списки, колонки. Ход работы Изучить методику создания списков, таблиц, диаграмм. Создать нумерованный многоуровневый список. Формат – Список – вкладка Многоуровневый – щелчок на схеме нужного стиля оформления –ОК. Начните набирать список, нажимая после каждого пункта Enter. Чтоб понизить уровень нового пункта на один нажмите на клавишу Enter, а потом на клавишу Tab. Чтоб повысить его уровень на один – Shift+Tab. Чтоб завершить создание списка, после того как нажали Enter, щелкните кнопку Нумерация на панели инструментов Форматирование. Многоуровневый список преобразуйте в одноуровневый маркированный. Выделите список – Формат – Список – вкладка Маркированный – щелкните нужный стиль оформления списка – ОК. Переместите курсор ввода к пункту списка, уровень которого нужно изменить, на панели инструментов Форматирование щелкните кнопку Уменьшить отступ или Увеличить отступ. Преобразуйте маркированный список в обычные абзацы. Выделите список, на панели инструментов при этом будет нажата кнопка Маркеры. Щелкните кнопку Маркеры чтобы выключить соответствующий стиль оформления списка. Создать таблицу, содержащую информацию о погоде за прошедший месяц текущего года. Построить диаграмму на основе созданной таблицы. Проанализировать полученные рузультаты. Работа со списками Для чего используются нумерованные и маркированные списки Нумерованные и маркированные списки – это удобные средства оформления заданных в тексте списков. Word формирует такие списки автоматически. Маркированные списки используются для перечисления пунктов, связанных с одной темой, если не важен порядок их следования. При создании нумерованного списка каждый абзац содержит один из пунктов и имеет свой собственный номер или маркер. Нумерованные списки используются тогда, когда важно соблюсти порядок следования отдельных пунктов. Создание нумерованного или маркированного списка. Можно создать список из имеющегося текста или из текста по мере его набора. Чтобы создать нумерованный или маркированный список из текста, выполните следующие действия: 1.Выделите абзацы, которые должны войти в список. 2.Щелкните Формат, Список (Format, Bullets and Numbering),открыть диалоговое окно Список (Bullets and Numbering). 3.В зависимости от того, какой список вам нужен, шелкните вкладку Маркированный (bullet) или нумерованный (numbered). 4.Щелкните схему нужного вам стиля. 5.щелкните ok . чтобы создать нумерованный или маркированный список по мере набора текста, выполните следующие действия: 1.Переместите курсор ввода в то место, где вы хотите расположить список (нажмите клавишу enter, если хотите начать новый абзац). 2.Выберите команду Формат, Список (Format, Bullets and Numbering), чтобы открыть диалоговое окно Список (Bullets and Numbering). 3.В зависимости от того какой вам список нужен, шелкните вкладку Маркированный или Нумерованный. 4.Щелкните схему нужного вам стиля. 5.Щелкните OK. 6.Наберите пункты списка, нажимая клавишу Enter в конце каждого абзаца. Word автоматически поместит маркер или номер перед каждым новым абзацем. 7.В конце последнего абзаца дважды нажмите Enter, чтобы выйти из списка 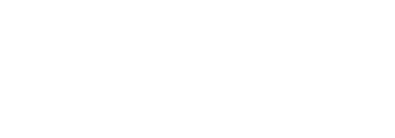 Использование многоуровневых списков Много уровневый список состоит из двух или нескольких списков, “вложенных” друг в друга. Например, под каждым пунктом нумерованного списка может дополнительно находится еще один список, пункты которого дополнительно обозначены буквами, или каждый вложенный уровень может быть пронумерован отдельно от верхнего, как в независимой структуре. Чтобы создать многоуровневый список, надо выполнить следующие действия: 1.Выберите команду (Format) Формат, Список (Bullets), чтобы открыть диалоговое окно Список. 2. Щелкните вкладку многоуровневый (Outline Numbered), чтобы отобразить варианты оформления многоуровневых списков. 3.Щелкните схему нужного вам стиля оформления списка, а затем щелкните OK. 4.Начните набирать список, нажимая после каждого пункта клавишу Enter. 5.При необходимости после нажатия клавиши Enter нажмите клавишу Tab, чтобы понизить уровень нового пункта на один, или нажмите Shift + Tab, чтобы повысить его уровень на один . Если не сделать ни то, ни другое, новый пункт будет иметь тот же уровень, что и предыдущей.6. После того как вы наберёте последний пункт, нажмите клавишу Enter, а затем щелкните кнопку Нумерация (Numbering) в панели инструментов Форматирование (Formatting), чтобы завершить создание списка. В многоуровневый список можно преобразовать обычный текст или одноуровневый маркированный или нумерованный список. Можно также изменить стиль имеющегося многоуровнего списка. Для этого нужно выполнить следующие действия: 1.Выделите абзацы, которые вы хотите включить в новый список или формат который нужно изменить. 2.Выберите команду Формат, Список (Format,Bullet and Numbering), а затем щелкните вкладку Многоуровневый. 3.Щелкните нужный стиль списка, а затем щелкните OK. 4.Переместите курсор ввода к пункту списка, уровень которого нужно изменить. 5.В панели инструментов Форматирование (Formating) щелкните кнопку Уменьшить отступ (Decrease Indent) или увеличить отступ (Increase Indent), чтобы изменить уровень этого пункта. 6.При необходимости повторить шаги 4 и 5, если нужно изменить другие пункты списка. ОТМЕНА НУМЕРОВАННОГО ИЛИ МАРКИРОВАННОГО СПИСКА Чтобы удалить из списка маркеры или номера, превратив текст списка в обычные абзацы: 1.Выделите абзацы, маркеры или номера в которых нужно удалить. Это может быть весь список или его часть. В панели инструментов Форматирования (Formating) при этом будет нажата соответствующая кнопка: Маркеры (Bullets) или Нумерация (Numbering). 2.Щелкните кнопку Маркеры или Нумерация для того, чтобы выключить соответствующий стиль форматирования. ИЗМЕНЕНИЕ ФОРМАТА НУМЕРОВАННОГО ИЛИ МАРКИРОВАННОГО СПИСКА Чтобы изменить символ маркера или стиль нумерации на те, которые больше всего подходят вашему документу, необходимо изменить формат имеющего нумерованного или маркированного списка. Для этого выполните следующие действия: 1.Выделите абзацы, маркеры или нумерация которых вас не устраивает 2.Выберите команду Формат, Список, чтобы открыть диалоговое окно Список 3.Если список маркированный, то щелкните вкладку маркированный и выберите нужный стиль. Выберите поле со словом нет, чтобы удалить маркеры. 4.Если список маркированный, то щелкните вкладку Маркированный и выберите нужный стиль. Выберите поле со словом Нет(none), чтобы удалить нумерацию из списка. 5.Щелкните ОК, чтобы применить внесённые изменения ДОБАВЛЕНИЕ ПУНКТОВ К НУМЕРОВАННЫМ И МАРКИРОВАННЫМ СПИСКАМ Можно добавить к нумерованному или маркированному списку новые пункты, выполнив для этого указанные ниже действия : 1. Поместить курсор ввода в то место списка , где нужно создать новый пункт 2.Нажмите клавишу Enter, чтобы начать новый абзац. Word автоматически вставит новый маркер или номер при необходимости перенумерует остальные пункты списка. 3.Наберите новый текст. 4.При необходимости, если это многоуровневый список, шелкните кнопку Уменьшить отступ (Decrease Indent) или Увеличить отступ (Increase Indent) в панели инструментов Форматирование (Formatting), чтобы изменить уровень пункта. 5.Повторите эти действия столько раз, сколько вам это необходимо Ход работы Теоретический материал Работа со списками Для чего используются нумерованные и маркированные списки? Нумерованные и маркированные списки – это удобные средства оформления заданных в тексте списков. Word формирует такие списки автоматически. Маркированные списки используются для перечисления пунктов, связанных с одной темой, если не важен порядок их следования. При создании нумерованного списка каждый абзац содержит один из пунктов и имеет свой собственный номер или маркер. Нумерованные списки используются тогда, когда важно соблюсти порядок следования отдельных пунктов. Создать нумерованный многоуровневый список можно используя команду Формат/Список/Многоуровневый/Щелчок на схеме нужного стиля оформления/ОК. Начните набирать список, нажимая после каждого пункта Enter. Чтобы понизить уровень нового пункта на один нажмите на клавишу Enter, а потом на клавишу Tab. Чтобы повысить его уровень на один – Shift+Tab. Чтобы завершить создание списка, после того как нажали Enter, щелкните кнопку Нумерация на панели инструментов Форматирование.  Рис.1 Кнопка «Маркеры» Многоуровневый список можно преобразовать в одноуровневый маркированный: выделите список Формат/Список/Вкладка Маркированный/Щелкните нужный стиль оформления списка/ОК. Переместите курсор ввода к пункту списка, уровень которого нужно изменить, на панели инструментов Форматирование щелкните кнопку Уменьшить отступ или Увеличить отступ. Преобразовать маркированный список в обычные абзацы можно следующим образом: Выделите список, на панели инструментов при этом будет нажата кнопка Маркеры (Рис.1). Щелкните кнопку Маркеры чтобы выключить соответствующий стиль оформления списка. Можно добавить к нумерованному или маркированному списку новые пункты, выполнив для этого указанные ниже действия : 1.Поместить курсор ввода в то место списка, где нужно создать новый пункт. 2.Нажмите клавишу Enter, чтобы начать новый абзац. Word автоматически вставит новый маркер или номер при необходимости перенумерует остальные пункты списка. 3.Наберите новый текст. 4.При необходимости, если это многоуровневый список, щелкните кнопку Уменьшить отступ или Увеличить отступ в панели инструментов Форматирование, чтобы изменить уровень пункта. 5.Повторите эти действия столько раз, сколько вам это необходимо. Обычная сноска отличается от нижнего колонтитула тем, что она появляется в нижней части только той страницы, в которую вы её поместили. Word 97 помещает ссылку на обычную сноску в то место текста, куда вы её решили вставить. Если позднее вы добавите текст на страницу, содержащую ссылку, в результате чего эта ссылка переместится на следующую страницу документа, то Word 97 автоматически переместит и сноску, чтобы сноска и ссылка всегда были расположены на одной странице. В обычной сноске содержится текст, расположенный в нижней части той страницы, на которой находится ссылка на эту сноску. Чтобы вставить обычную сноску, выполните следующие действия: 1.Выберите Вставка /Ссылка/Сноска. Word 97 отобразит на экране диалоговое окно Сноски, показанное на Рис. 2. 2.Концевые сноски - это сноски, расположенные все в одном месте, в конце документа. Щёлкните переключатель обычную или концевую, чтобы добавить нужную вам сноску. Концевые сноски это сноски, расположенные в конце документа, на каждую из которых в документе имеется ссылка в виде номера (или набора символов, формат которых можно задать).  Рис. 2 С помощью этого диалогового окна можно добавить обычные и концевые сноски 3.Если вы хотите, чтобы программа Word 97 последовательно пронумеровала обычные (или концевые) сноски, начиная с "1", то щёлкните ОК. Если вы хотите использовать в качестве номеров другие символы, то щёлкните кнопку другая и введите ту ссылку, которую вы хотели бы использовать. 4.Щёлкните ОК. Word 97 вставит разделительную линию между документом и примечанием, добавит номер ссылки в текст документа, куда вы вставили сноску, и поместит курсор в нижней части страницы рядом с номером ссылки на сноску. 5.Введите текст обычной (или концевой) сноски и щёлкните мышью в тексте документа, чтобы продолжить редактирование. Оформление колонок Для того, чтобы разбить текст на 2 (и более) колонки (-нок) необходимо выделить нужный фрагмент текста и выполнить команду Формат/Колонки и в открывшемся окне выбрать нужный тип колонок (Рис. 3). Обратите внимание, что здесь же можно задать свою ширину колонок. 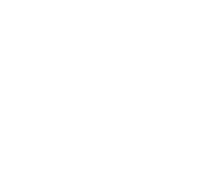 Рис. 3 Вид окна «Колонки» Пояснительная записка. Перечисления в текстовых документах часто оформляются в виде списков. Различают три типа списков: маркированный, нумерованный, многоуровневый. На рис.1 приведены примеры трех типов списков. Список форматируется как до ввода элементов, так и для уже набранных в виде отдельных абзацев элементов. Для созданных списков допускается изменение их типа. 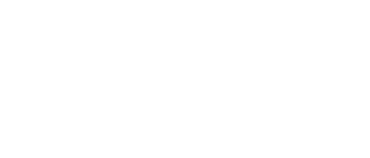 Рис. 1. Иллюстрация типов списков Существует несколько способов форматирования списков:  Команда Формат, Список выводит диалоговое окно <<Список>> для выбора вкладки, соответствующей типу списка. Выбранный тип списка можно настроить, нажав на кнопку <Изменить> и установив в диалоговом окне <<Изменение списка>> необходимые параметры:   Соответствующие отступы для элементов списка можно изменить как с помощью команды Формат, Список, так и с помощью кнопок панели инструментов Форматирование - <Уменьшить отступ>, <Увеличить отступ>. Кроме того, с помощью мыши на горизонтальной линейке для выделенных элементов списка можно выполнить перемещение указателей отступов. Для изменения уровня иерархии следует установить курсор на элемент и нажать клавиши: <Стрелка вправо> - для понижения уровня иерархии; <Стрелка влево> - для повышения уровня иерархии. Удалить список можно обычными способами либо с помощью команды Формат, Список кнопкой <Удалить>. Для текстов газетного типа выполняется набор в несколько колонок, после заполнения левой колонки (по высоте страницы или до установленного ограничения) курсор автоматически переходит в следующую колонку. Любые вставки или удаления текста и графики внутри колонок автоматически обеспечивают «перетекание» текста из колонки в колонку. Текст колонок форматируется по общим правилам. Формат газетного текста задается с помощью команды Формат, Колонки:  Если документ новый, после выполнения данной команды текст вводится в заданное число колонок на странице. Существующий текст также можно расположить в колонках, предварительно выделив либо фрагмент, либо весь документ. Задание 1 Наберите текст и оформите его фрагменты как нумерованные и маркированные списки. Для этого: 1.Установите режим постраничного отображения документа на экране. 2.Наберите текст, приведенный на рис.2 . 3.Выделите шрифтом заголовок (строка 1). 4.Оформите строки 2-3 как нумерованный список. 5.Отцентрируйте и установите полужирный шрифт в строке 4. 6.Оформите строку 5 текста как маркированный список 1-го уровня. 7.Оформите строки 11 и 18-21 текста как маркированный список 1-го уровня. 8.Оформите группу строк 6-10 и 12-17 маркированным списком 2-го уровня. 9.Измените вид маркированного списка 2-го уровня для группы строк 6-10 и 12-17. Задание 2 Расположите текст в две колонки. 1.Скопируйте текст из задания 1. 2.Вставьте его на второй странице. 3.Расположите выделенный фрагмент в двух колонках. Установите параметры: одинаковая ширина колонок, разделитель между колонками. 4.Измените размещение текста в двух колонках. Расположите текст в колонках так, чтобы маркированный двухуровневый список находился в левой колонке, а одноуровневый маркированный список – в правой колонке. 5.Примените другой тип расположения текста в двух колонках, например Справа. 6.После фрагмента двухколоночного текста установите до конца текста одноколоночный тип расположения. Запомните! 1.Прежде чем начать форматирование фрагмента текста, надо его выделить. 2.Форматировать можно с помощью меню или панели инструментов Форматирование. 3.Форматировать текст – это значит уметь выполнять следующие операции: 4.устанавливать шрифт, т.е. задавать параметры: 5.тип; 6. начертание; 7. размер; 8. подчеркивание; 9. цвет; 10. определять эффекты в шрифтах; 11. верхний индекс; 12. нижний индекс; 13. зачеркнутый; 14. утопленный; 15. приподнятый; 16. и пр.; 17.устанавливать межсимвольные интервалы; 18.устанавливать межстрочные интервалы; 19.делать первую строку абзаца красной или висячей; 20.и еще множество других операций, с которыми можно познакомиться в меню Формат. Форматировать текст – это значит уметь выполнять следующие операции: 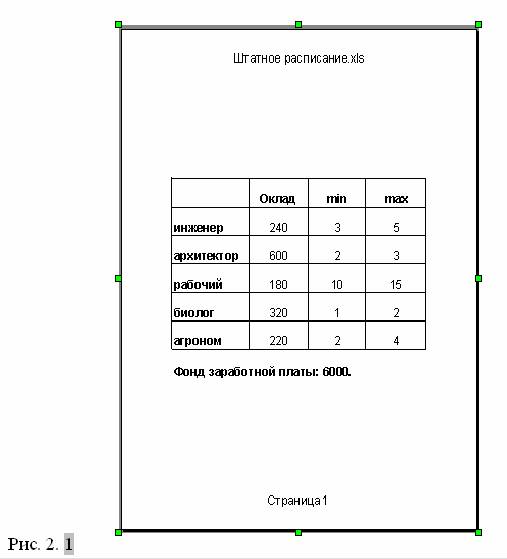 |
