Работа Создание и редактирование диаграмм и графиков
 Скачать 0.91 Mb. Скачать 0.91 Mb.
|
Работа 6. Создание и редактирование диаграмм и графиковЦель работы Визуализация данных с помощью диаграмм и графиков. 2. Основные теоретические сведения Графическое представление информации помогает осмыслить закономерности, лежащие в основе больших объемов данных. Excel предлагает богатые возможности для визуализации данных. Для этого существует Мастер диаграмм (лента Вставка вкладка Диаграммы). 3. Порядок выполнения работы. Задание 1. Построение графиков линейных функций. Построить график функции 3y+4x=7 на интервале [-1;1] с шагом x=0,2. Построить график линейной функции согласно индивидуальному заданию. Задание 2. Построение графиков нелинейной функции. Построить график функции 2y2+3x2=6 на интервале [0;1,4] с шагом x=0,1. Построить график квадратичной функции согласно индивидуальному заданию. Задание 3. Построение графика поверхности. Построить поверхность, описанную формулой z=x2-y2 в диапазоне x[-2;2], y [-2;2] с шагом х=0,2 у=0,2. Построить график функции z= Построение графика линейной функции. 1) Построение графика линейной функции 3y+4x=7 на интервале [-1;1] с шагом x=0,2. 3.3.1. Решить уравнение относительно y: 3.3.2. Провести табуляцию значений х(задать в ЭТ, значения х). Для этого: а) ввести в ячейку А3 значение –1, в ячейку А4 значение –0,8; б) выделить ячейки А3:А4; в) поставить указатель мыши в правый нижний угол ячейки А4 и, зажав левую клавишу, заполнить ячейки А5:А13 значениями х. 3.3.3. Провести табуляцию значений y: а) ввести в ячейку В3 формулу =7/3-4/3*А3; б) скопировать формулу в ячейки В4:В13. 3.3.4. Построение графика функции: а) Выделите диапазон ячеек А3:В13 б) Выполнить команды Вставка - График – График с маркерами; в) ввести подписи по осям: Горизонтальная ось Значения Х Вертикальная ось Значения Y , Полученный график приведен на рис. 5 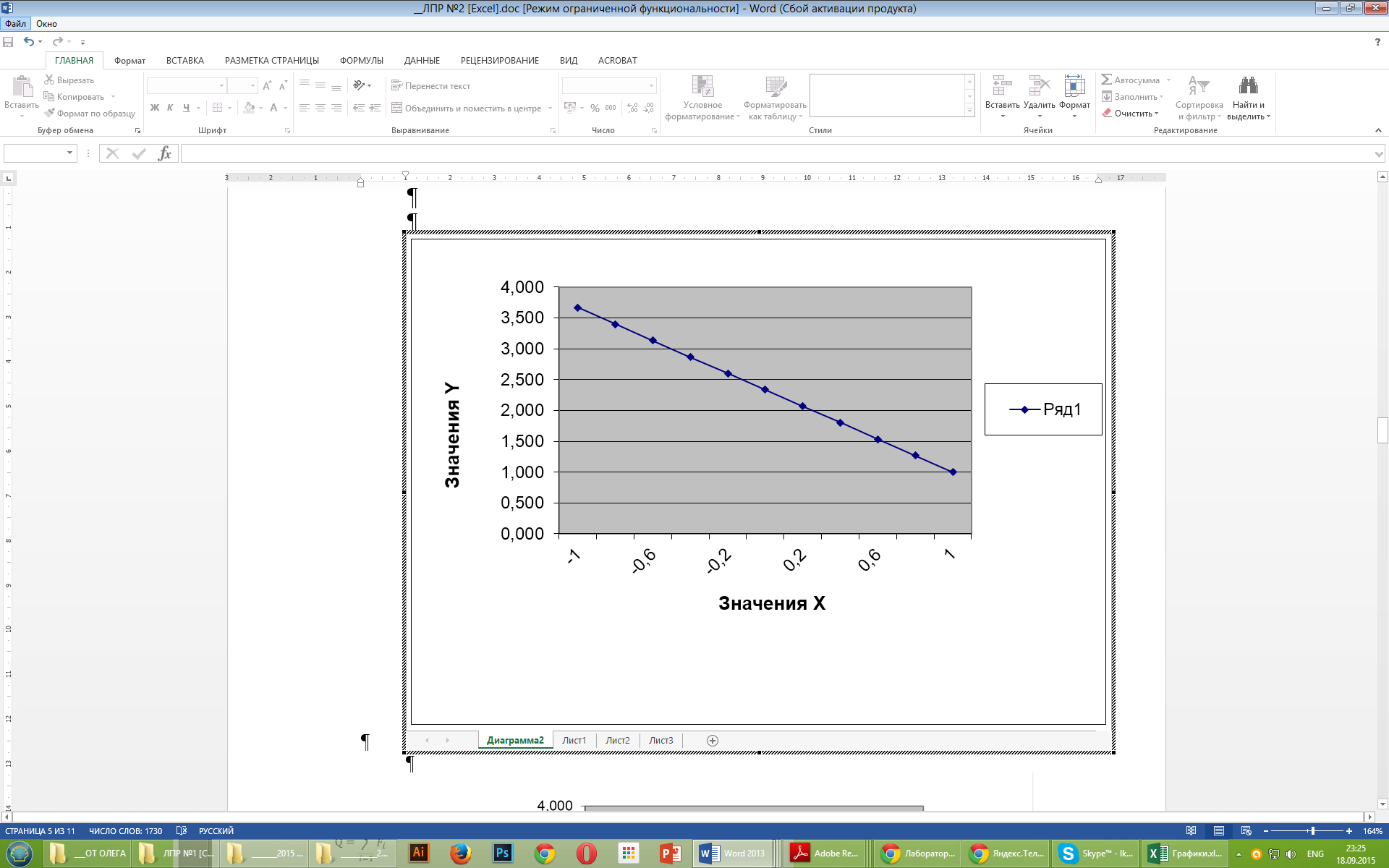 Рис. 3. График линейной функции 3y+4x=7 Построение графика линейной функции по индивидуальному заданию а) выбрать вариант задания из табл. 1 по последней цифре вашего номера в списке группы; б) провести построение графика аналогично пп 3.3.1-3.3.4 пункта I. Таблица 1
Построение графиков квадратичной функции. I. Построение графика функции 2y2+3x2=6 на интервале [0;1,4] с шагом x=0,1. 3.4.1. Решить уравнение относительно y: Это уравнение равносильно двум следующим: 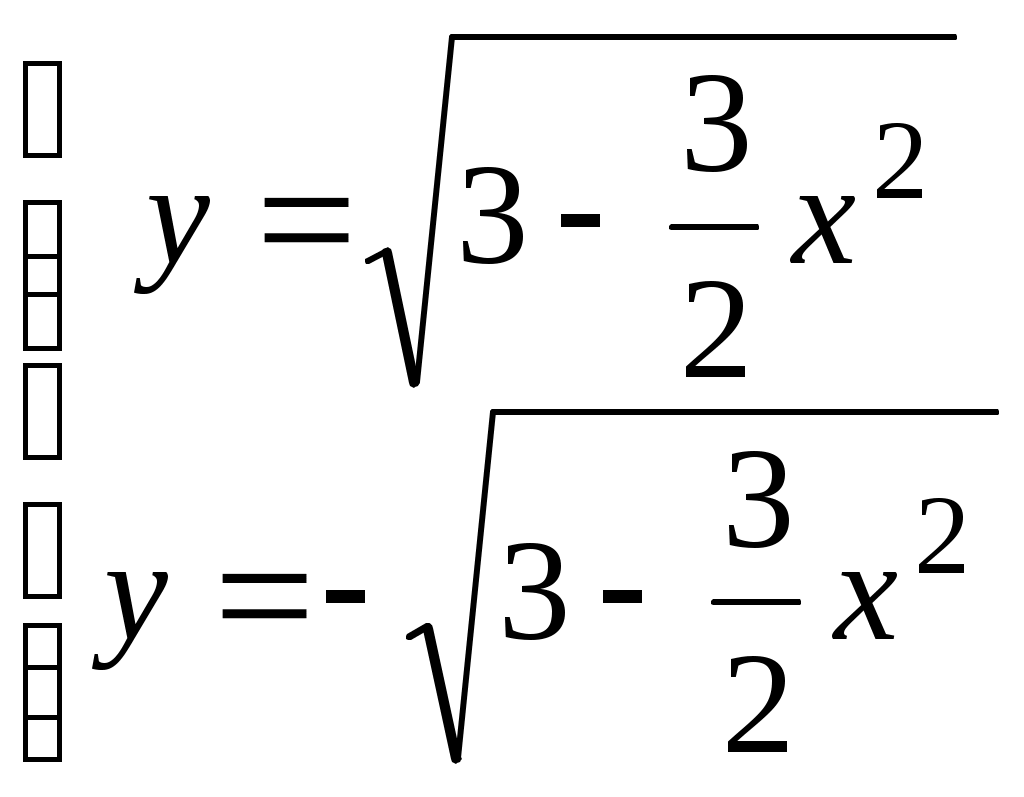 Нужно построить на заданном интервале график обеих функций. 3.4.2. Сведем вычисления в ЭТ. а) добавить новый рабочий лист; б) заполнить ячейки А3:А17 значениями х (аналогично п. 3.3.2 задания 3); в) ввести в ячейку В3 формулу =(3-3/2*А3^2)^(1/2) и скопировать ее в ячейки В4:В17; г) ввести в ячейку С3 формулу =-В3 и скопировать ее в ячейки С4:С17. 3.4.3. Построение графика а) выделите диапазон ячеек B3:C17; б) Выполнить команды Вставка - График – График с маркерами; в) Для вывода на графике значений параметра х выполните следующие действия: щелкните правой клавишей мыши по Области построения; в контекстном меню выбрать пункт Выбрать данные (рис. 4) в окне Подписи горизонтальной оси щелкнуть по кнопке Изменить появится окно рис. 5; щелкнуть в окне Диапазон подписи оси и курсором мыши выделить выделить ячейки А3:А17; нажать Ок в окне Подписи горизонтальной оси и в окне Выбрать данные.  Рис. 4. Выбор источника данных 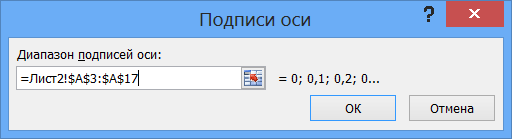 Рис. 5. Диапазон подписей оси Получим график (рис. 6). 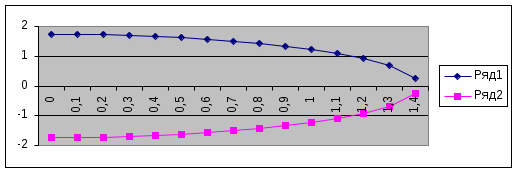 Рис 6. График квадратичной функции II. Построение графика квадратичной функции по индивидуальному заданию: а) выбрать вариант задания из табл. 2 по указанию преподавателя; б) провести построение графика аналогично пп 3.4.1-3.4.3. Таблица 2
Построение графиков поверхности I. Построение графика поверхности z=x2-y2 в диапазоне х[-2;2],y[-1;1] при шаге изменения аргументов х=0,2;у=0,2. 3.5.1. Провести табуляцию аргумента х: ввести в А2 число –2; ввести в А3 число –1,8; выделить ячейки А2:А3; поставить указатель мыши в правый нижний угол ячейки А3 (указатель примет вид тонкого крестика) и провести заполнение ячеек до А22. 3.5.2. Провести табуляцию аргумента у: ввести в В1 число –1; ввести в С1 число –0,8; выделить ячейки В1:С1; заполнить значениями аргумента у ячейки D1:L1. 3.5.3. Ввести формулы для вычисления Z: ввести в ячейку В2 формулу =$A2^2-B$1^2; скопировать формулу в ячейки В3:L22 и С2:L2. Для этого следует скопировать формулу в ячейки В3:В22, затем выделить ячейки В2:В22 и скопировать весь выделенный столбец в ячейки С2:L22. В результате получим табл. 3 (режим показа вычислений) и табл. 4 (часть табл. 3 в режиме показа формул). Таблица 3
Таблица 4
3.5.4. Построить график поверхности: а) Выделите диапазон ячеек В2:L22; б) Выполнить команды Вставка – Другие диаграммы Диаграмма – Поверхность В результате получим график поверхности (рис. 7). 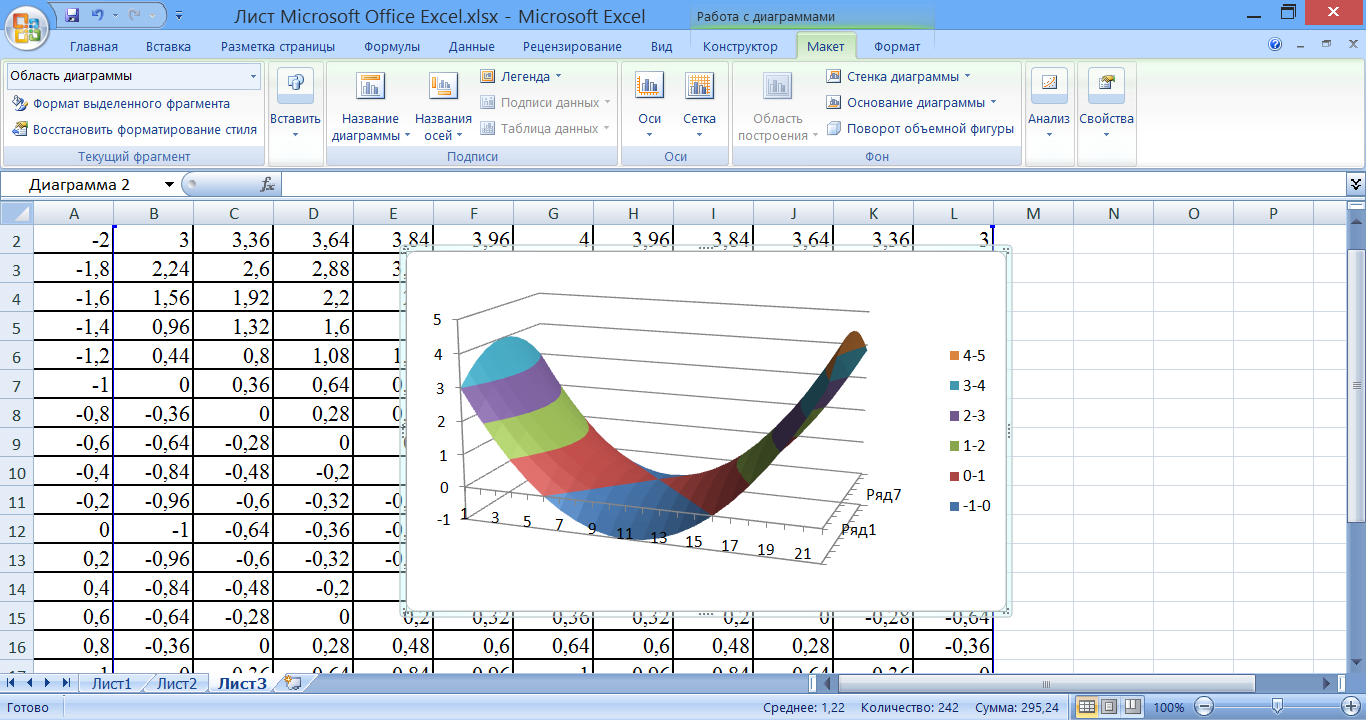 Рис. 7. Построение диаграммы Поверхность в) ввести Подписи горизонтальной оси А2:А22 см. пп. 3.4.3. в); 3.5.5. Теперь построим график функции y[-5;5]; x=1; y=1. а) Добавить новый рабочий лист в открытой книге Excel; б) В ячейках А2:А12 провести табуляцию переменной х (аналогично п. 3.5.1); в) В ячейках В1:L1 провести табуляцию переменной y (аналогично п. 3.5.2); г) Для вычисления функции Z ввести формулы в ячейки В2:L22: в ячейку В2 ввести формулу =КОРЕНЬ($A2^2+B$1^2+1); Можно для извлечения квадратного корня вместо функции КОРЕНЬ использовать возведение в дробную степень (1/2). Тогда формула будет выглядеть так: =($A2^2+B$1^2+1)^(1/2); Скопируем формулу из В2 в С2: L2 и В3:L12 (аналогично п. 3.5.3); д) построить график поверхности аналогично п. 3.5.4. (получим рис. 8). е) Провести редактирование диаграммы; 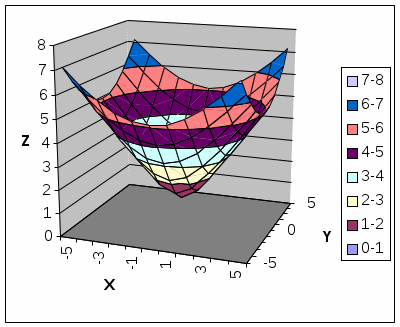 Рис. 8. График функции Выполнить команды Диаграмма – Объемный вид. Появится диалоговое окно (рис. 10). Пункт Объемный вид позволяет управлять подъемом обзора объемной диаграммы, ее углом поворота, перспективой и так далее. 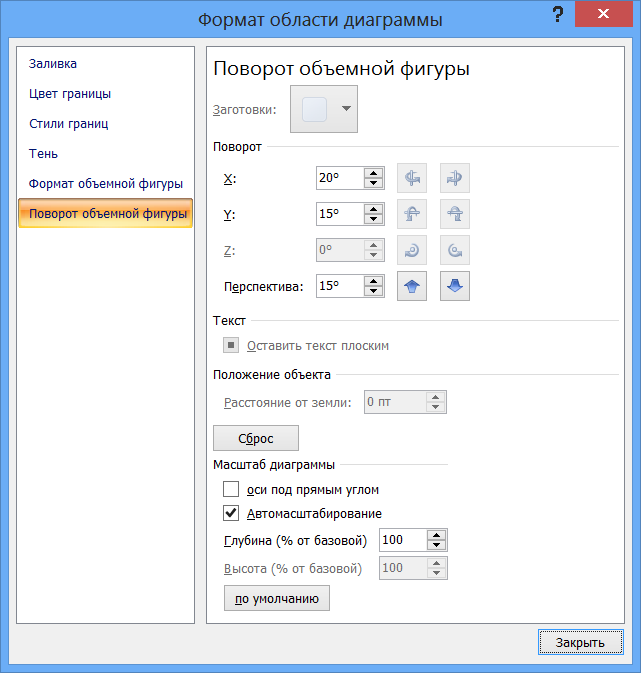 Рис. 10 Диалоговое окно «Формат области диаграммы» В появившемся диалоговом окне указываем угол поворота. В результате получаем рис. 11. Редактировать график можно также при помощи курсора. С этой целью необходимо подвести курсор к элементу графика, например к стенке, и нажать правую клавишу мыши. В результате появится контекстное меню, с помощью которого можно ввести нужные изменения. 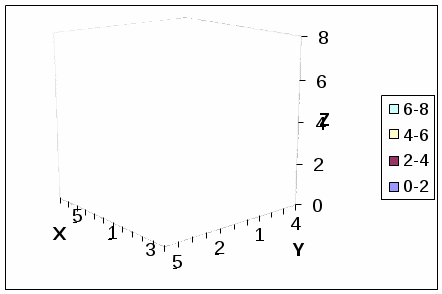 Рис. 11. График функции Отчет по работе Диаграммы и графики в распечатанном и электронном формате |
