практическая работа № 5. ФОС_Практическая_работа_№_5_Работа_с_электроннымы_таблицами. Работа в редакторе электронных таблиц (16 ч)
 Скачать 3.61 Mb. Скачать 3.61 Mb.
|
Задание 1. Создание и редактирование таблиц1. Введите данные на рабочий лист, как указано на рисунке 1. 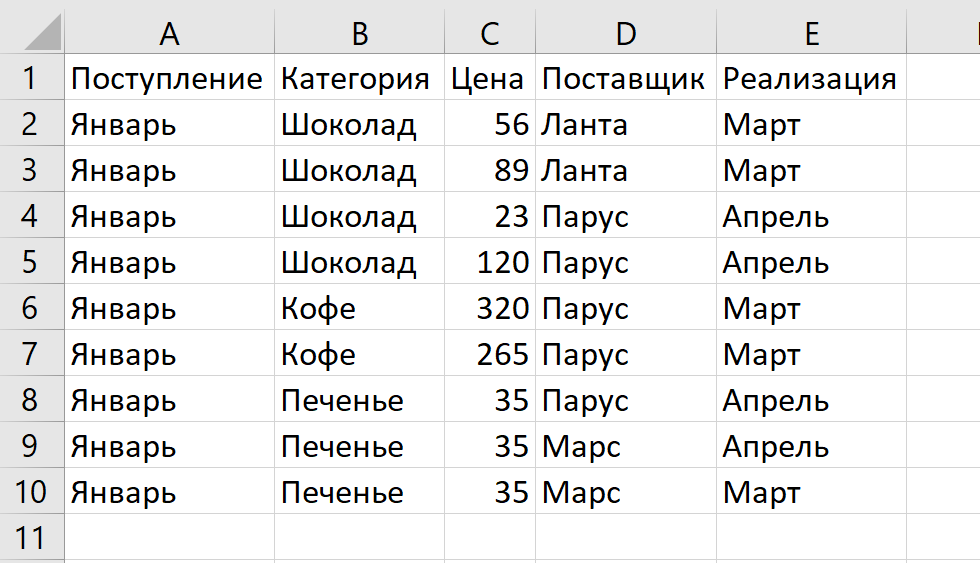 Рисунок 1 Указание: Для копирования и заполнения данных в смежных ячейках можно воспользоваться маркером заполнения. Это черный квадрат в правом нижнем углу выделенных ячеек Для копирования элементов списка (месяцы, дни недели и др.) при протаскивании мышью маркера удерживайте нажатой клавишу Ctrl. (Рисунок 2) 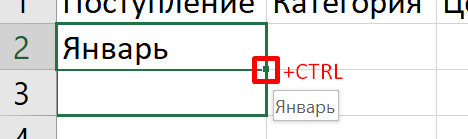 Рисунок 2 Для выбора варианта заполнения можно протягивать маркер правой кнопкой мыши. Чтобы текст полностью отображался в ячейке можно в ручном режиме подобрать ширину столбца или автоматически средствами программы Excel для этого выбрать на Главной панели Раздел ячейки Формат Автоподбор ширины столбца. (Рисунок 3) 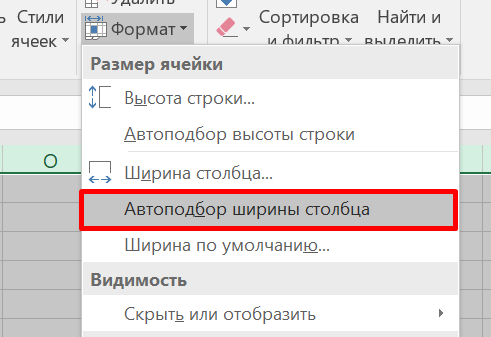 Рисунок 3 2. Отредактируйте заголовки колонок:  Столбец Категория измените на Товар, а Цена измените на Цена, р. (Рисунок 4) Столбец Категория измените на Товар, а Цена измените на Цена, р. (Рисунок 4)Рисунок 4  3. Разместите между строками с информацией о шоколаде и кофе две пустых строки и введите в них данные (диапазон А6:Е7). (Рисунок 5) 3. Разместите между строками с информацией о шоколаде и кофе две пустых строки и введите в них данные (диапазон А6:Е7). (Рисунок 5)Рисунок 5  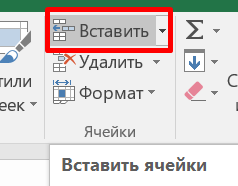 Указание: Указание:Для вставки двух строк необходимо: выделить строку 6 Вставить (раздел Ячейки) 2 раза. (Рисунок 6) Рисунок 6 4. Вставьте между колонками Цена и Поставщик колонку Количество и 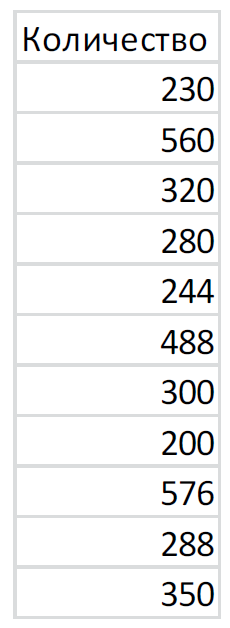 заполните ее данными. (Рисунок 7, 8) заполните ее данными. (Рисунок 7, 8)Рисунок 7 Указание: 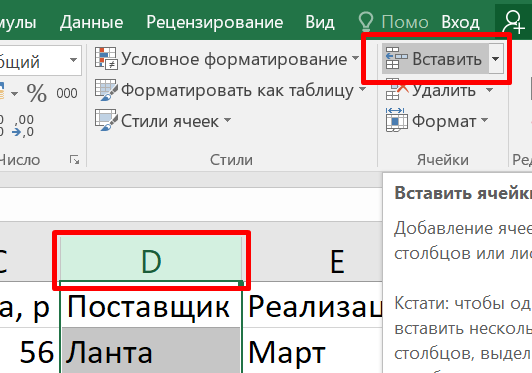 Для вставки столбца необходимо: Выделить Столбик D Вставить (раздел Ячейки). (Рисунок 8) Для вставки столбца необходимо: Выделить Столбик D Вставить (раздел Ячейки). (Рисунок 8)Рисунок 8 Главной панелиРаздел ячейкиФорматАвтоподбор ширины столбца, как указано на рисунке 9. 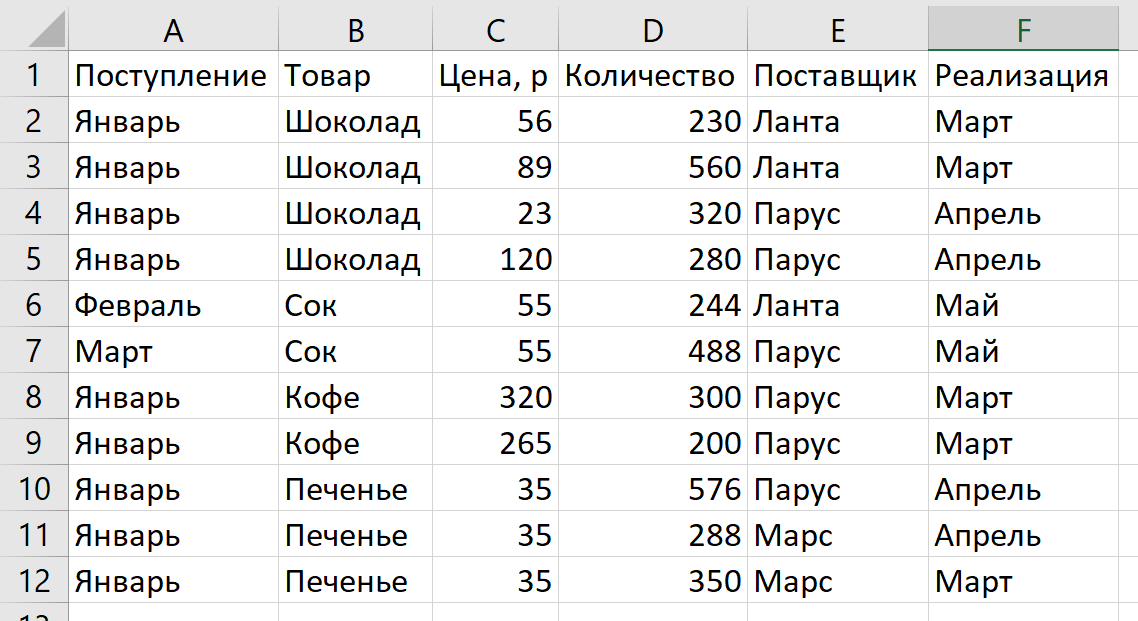 Рисунок 9 Рисунок 95. Разместите колонку Поставщик после колонки Товар. Указание: Выделите столбец Поставщик, наведите указатель мыши на границу выделения, когда он примет вид 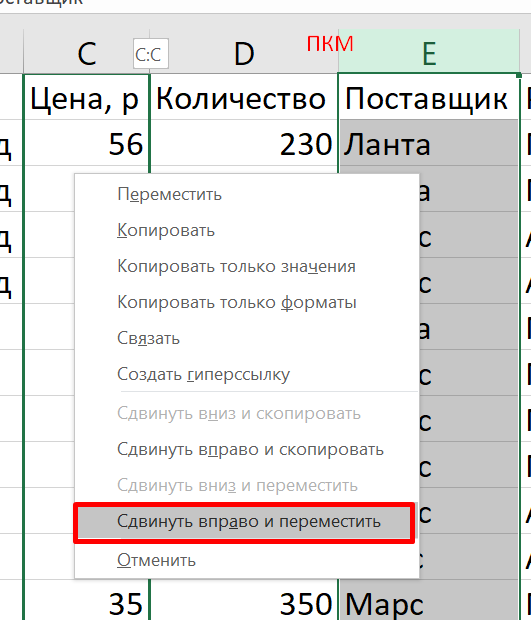 Рисунок 10 Рисунок 10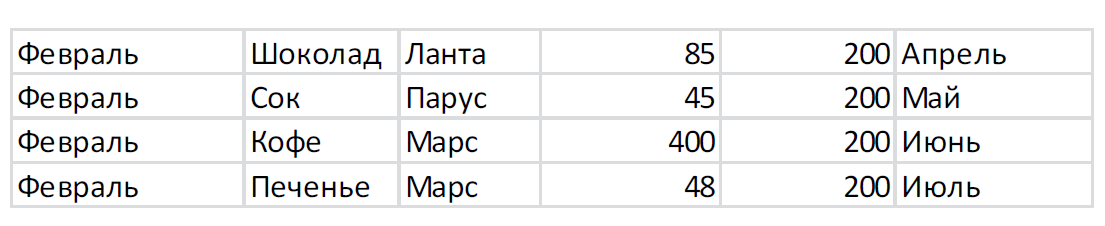 6. Дополните таблицу (диапазон A13:F16) следующей информацией, указанной на рисунке 11. 6. Дополните таблицу (диапазон A13:F16) следующей информацией, указанной на рисунке 11.Рисунок 11 7. Вставьте перед колонкой Поступление пустую колонку и введите заголовок № п/п. 8. Используя маркер заполнения, пронумеруйте строки таблицы цифрами от 1 до 15 в колонке № п/п. Указание: Наберите 1,2 и протяните за маркер заполнения 9. Удалите из таблицы строку под номером 4 в колонке № п/п и исправьте нумерацию строк в данной колонке. (Рисунок 12) 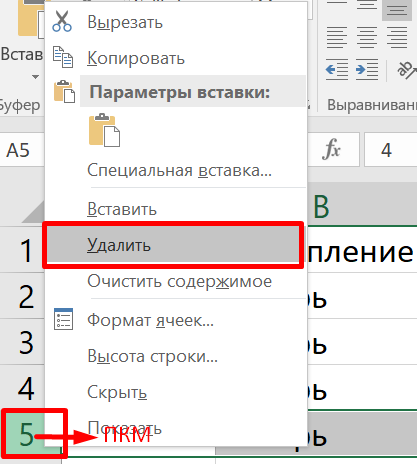 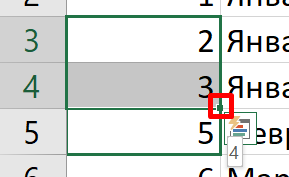 Рисунок 12 10. Используя команду Главная Редактирование Найти и выделить Заменить, в колонке Поставщик замените Ланта на Лавита. 11. Разместите над заголовками колонок две пустые строки и введите в ячейку А1 название таблицы: Реализация товаров со склада № 22. 12. Используя команду Главная Выравнивание Объединить и поместить в центре, разместите заголовок по центру колонок. 13. В ячейку А2 введите слово Дата, в ячейку В2 введите текущую дату формулой СЕГОДНЯ (). 14. Нарисуйте границы в таблице. Отформатируйте таблицу по вариантам по образцу. (Рисунок 13) Р 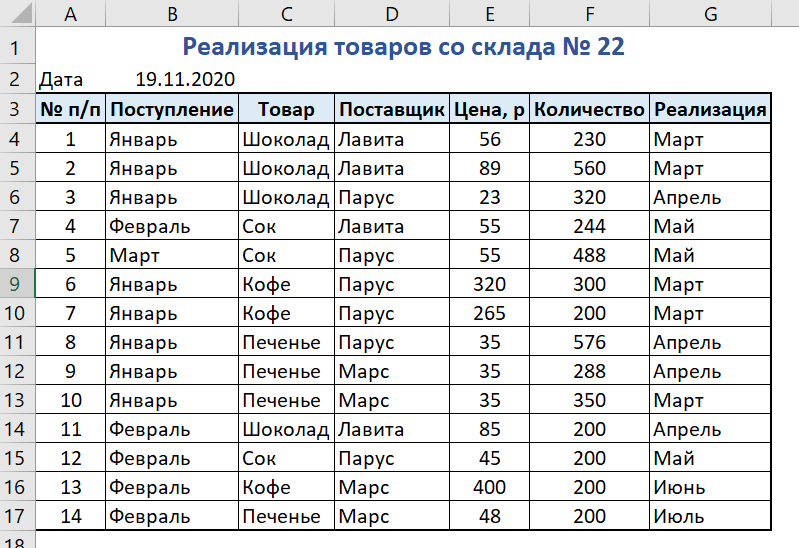 исунок 13 исунок 13Указание: Текст выравниваем по левому краю, число по центру. Варианты: Вариант 1 – шрифт Times New Roman, размер шрифта 14, цвет таблицы красный. Вариант 2 – шрифт Calibri, размер шрифта 13, цвет таблицы синий. Вариант 3 – шрифт Franklin Gothic Heavy, размер шрифта 12, цвет таблицы зеленый. Вариант 4 – шрифт Arial, размер шрифта 14, цвет таблицы желтый. Вариант 5 – шрифт Bahnschrift, размер шрифта 13, цвет таблицы фиолетовый. 15. Сравните созданную Вами таблицу с таблицей, представленной выше. При наличии расхождений внесите исправления. 16. Установите параметры страницы: ориентация – альбомная; верхнее и нижнее поле – 2 см, левое поле – 3 см, правое поле – 1 см, центрирование на странице – горизонтальное и вертикальное. 17. С помощью команды Вставка Текст Колонтитулы создайте для рабочего листа верхний и нижний колонтитулы. В верхнем колонтитуле в левой части напечатайте название лабораторной работы, в центре укажите текущую дату, а в правой Вашу фамилию и инициалы, класс. В нижнем колонтитуле справа текущую страницу из общего количества страниц. 18. Вернитесь в режим работы с документом Обычный (команда Вид → Режимы просмотра книги → Обычный). 19. Выведите таблицу на экран в режиме предварительного просмотра (команда Фaйл Печать). 20. Переименуйте Лист 1 на Таблица. 21. Выделите колонки Товар, Цена, р., Количество и скопируйте их на Лист 2. Переименуйте Лист2 в Товар 22. После Листа 3 вставьте новый лист. 23. Создайте копию рабочего листа Таблица в текущей книге. 25. Сохраните Сохранить задание в файл с именем Фамилия_ПР 5_3.xlsx |
