практическая работа № 5. ФОС_Практическая_работа_№_5_Работа_с_электроннымы_таблицами. Работа в редакторе электронных таблиц (16 ч)
 Скачать 3.61 Mb. Скачать 3.61 Mb.
|
Задание 5. Вычисления с помощью формул в электронной таблицеНеобходимо посчитать доход менеджеров. Доход состоит из оклада и бонусов, зависящих от продаж. (Файл Кейс4.xlsx) В файле с исходными данными представлена таблица с продажами по каждому менеджеру за несколько месяцев. В ситуациях, когда в расчете используется несколько условий, удобно применять логическую функцию "ЕСЛИ". (Рисунок 1) 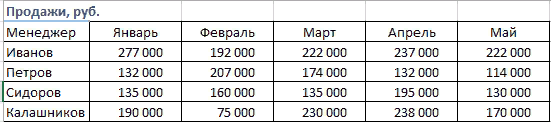 Рисунок 1 Ежемесячный оклад составляет 20 000 ₽ Размер бонуса зависит от суммы месячных продаж менеджера: если продаж больше чем на 200 000 руб. - 15% от суммы продаж если продажи больше 150 000, но меньше 200 000 руб. - 10% от суммы продаж если продажи больше 100 000, но меньше 150 000 руб. - 5% от суммы продаж Функция сравнивает заданное в ней значение, ссылку или формулу и возвращает заданные значения, ссылку или формулу в случае совпадения и, аналогично, в случае несовпадения. Возможно использование функции в связке с другими функциями, например: =ЕСЛИ(ВПР), ЕСЛИ(ЕСЛИ), ЕСЛИ(И) и т.д. Вид формулы для расчета дохода: оклад + продажи * (%) В нашем случае нужно использовать функцию из нескольких условий. Схема "ЕСЛИ" для нескольких условий представлена на рисунке 2.  Рисунок 2 Начинаем заполнять таблицу "ФОТ" Встаем на ячейку "В10" и вводим: =если(  Вводим первое логическое выражение. При вводе формулы вручную, ее аргументы нужно отделять ";" Указываем "значение если истина": Аргументом для "Значение если ложь" будет еще одна функция с условием. Поскольку остальные два условия представляют собой сравнение с двумя числами, мы будем использовать функцию "И" Аргумент логического выражения следующей функции будет выглядеть, как указано на рисунке 3.  Рисунок 3 Указываем "Значение если истина". (Рисунок 4)  Рисунок 4 И в точности так же указываем наше последнее условие. (Рисунок 5) Прописываем "Значение если истина". (Рисунок 6) Рисунок 6 Прописываем "Значение если ложь". В последнем условии это уже "0" и закрываем условия скобками. Их должно быть ровно столько, сколько и открытых скобок. (Рисунок 7) Рисунок 7 Далее нажимаем "ENTER" Таким образом мы вывели формулу для бонуса, но нам нужно получить расчет дохода. Прибавляем значение оклада в формулу. Сохранить задание в файл с именем Фамилия_тема 2.2_4.xlsx Задание 6. Вычисления с помощью формул в электронной таблице Каждый пункт необходимо выполнять на новом листе. 1. Для  вычислите: вычислите:  Ответ: 0,666667 Ответ: 0,666667 Ответ: -48, 4118 Ответ: -48, 4118Вычислите значения квадратов и кубов первых 10 чисел. Решение оформите по примеру. (Таблица 1) Таблица 1
Числа Фибоначчи определяются рекуррентной формулой:  для для  Вычислите первые 15 чисел Фибоначчи. Решение оформите по примеру. (Таблица 2) Таблица 2
Заполните данными таблицу и выполните вычисление в ней. (Рисунок 1) 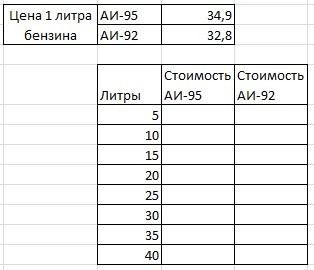 Рисунок 1 Заполните исходными данными таблицу. Вычислите площади прямоугольников по заданным ширине и длине сторон. (Рисунок 2) 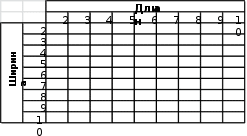 Рисунок 2 Вычислите выражения: а) б) в) Заполните данными таблицу и выполните вычисления в ней. В тригонометрических функциях аргумент задается в радианах. (Таблица 3) Таблица 3
В ячейках введены Фамилия, Имя, Отчество. Напишите формулу для вывода в ячейке фамилии и инициалов в виде Фамилия И. О.
Указание: В формуле используйте операцию объединения строк & и функцию ЛЕВСИМВ(). (Рисунок 3)  Рисунок 3 Заполните таблицу. Вычислите сумму и произведение цифр двузначного числа. (Таблица 4) Таблица 4
Указание. Используйте функции ЦЕЛОЕ() для вычисления количества десятков в двузначном числе (1 цифра) и ОСТАТ() для вычисления единиц (2 цифра). Определите, что больше Используя функцию СЛУЧМЕЖДУ(), заполните диапазон из 4 строк и 5 столбцов случайными числами от –20 до 20. Ниже полученного диапазона вычислите: сумму всех чисел диапазона сумму чисел второй строки среднее значение третьего столбца минимальное значение первой строки максимальное значение пятого столбца количество чисел в диапазоне сумму квадратов чисел первого столбца. Определите, в какой день недели (понедельник, вторник, …) Вы родились. Указание: 1-й способ. В ячейку введите дату. В контекстном меню ячейки выберите команду Формат ячеек -> Число -> (все форматы) и в поле Тип введите ДДДД. 2-й способ. В ячейку введите дату. В соседней ячейке воспользуйтесь функцией ТЕКСТ(). Сохранить задание в файл с именем Фамилия_ПР_5_6.xlsx |

