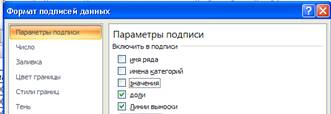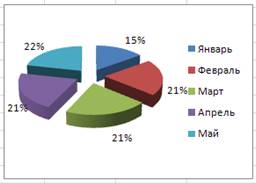практическая работа excel-1. Расчет заработной платы
 Скачать 268.9 Kb. Скачать 268.9 Kb.
|
|
Задание 1
1. Составьте таблицу для выплаты заработной платы для работников предприятия на третьем Листе книги. Сосчитайте по формулам пустые столбцы. Налогооблагаемый доход = Полученный доход – Налоговые вычеты. Сумма налога = Налогооблагаемый доход*0,13. К выплате = Полученный доход-Сумма налога НДФЛ. Отсортируйте таблицу в алфавитном порядке. Переименуйте лист Расчет заработной платы. Оформите таблицу (цвет шрифта, заливка, рамка таблицы) Сохраните работу в собственной папке. Задание 2 Использование функций СУММ, СРЗНАЧ, МИН, МАКС, ЕСЛИ. Заданы стоимость 1 кВт/ч электроэнергии и показания счетчика за предыдущий и текущий месяцы. Необходимо вычислить расход электроэнергии за прошедший период и стоимость израсходованной электроэнергии. 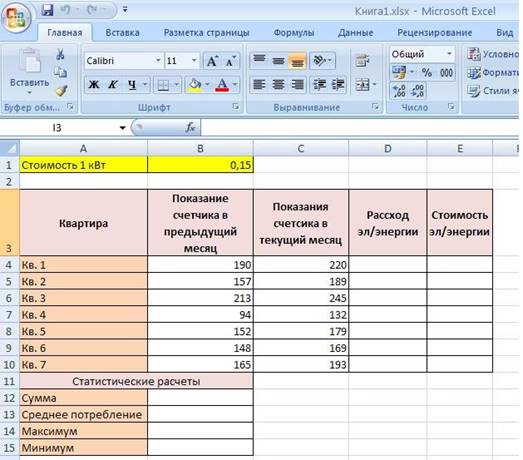 Технология работы: 1. Выровняйте текст в ячейках. Выделите ячейки А3:Е3. Главная - Формат –Формат ячейки – Выравнивание: по горизонтали – по центру, по вертикали – по центру, отображение – переносить по словам. 2. В ячейку А4 введите: Кв. 1, в ячейку А5 введите: Кв. 2. Выделите ячейки А4:А5 и с помощью маркера автозаполнения заполните нумерацию квартир по 7 включительно. 5. Заполните ячейки B4:C10 по рисунку. 6. В ячейку D4 введите формулу для нахождения расхода эл/энергии. И заполните строки ниже с помощью маркера автозаполнения. 7. В ячейку E4 введите формулу для нахождения стоимости эл/энергии. И заполните строки ниже с помощью маркера автозаполнения. Обратите внимание! При автозаполнении адрес ячейки B1 не меняется, т.к. установлена абсолютная ссылка. 8. В ячейке А11 введите текст «Статистические расчеты» выделите ячейки A11:B11 и щелкните на панели инструментов кнопку «Объединить и поместить в центре». 9. В ячейках A12:A15 введите текст, указанный на рисунке. 10. В ячейке B12 с помощью функции СУММ, рассчитать общую сумму стоимости эл/энергии. 11. Аналогично функции задаются и в ячейках B13:B15. В13-СРЗНАЧ расхода эл/энергии, В14-МАКС расход эл/энергии, В15-МИН расход эл/энергии. 12. Расчеты выполняются на Листе 1, переименуйте его в Электроэнергию. Задание 3 1. Заполнить таблицу и отформатировать по образцу (Лист 2 «Экзамены»)  2. Заполните формулой =СУММ диапазон ячеек F4:F10 3. В ячейках диапазона G4:G10 должно быть выведено сообщение о зачислении абитуриента. 4. Абитуриент зачислен в институт, если сумма баллов больше или равна проходному баллу и оценка по математике 4 или 5, в противном случае – не зачислен. 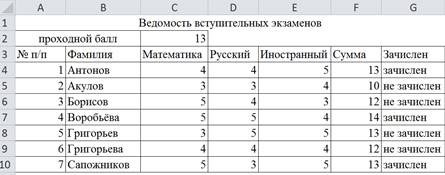 Задание 4 Оформить таблицу согласно представленному ниже образцу 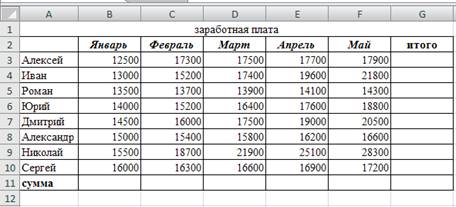 Выделить диапазон ячеек В3:G11. По выделенному диапазону нажимаем 1 раз ПКМ. Выбираем пункт меню Формат ячеек на вкладке Число выбираем пункт Денежный -> ОК 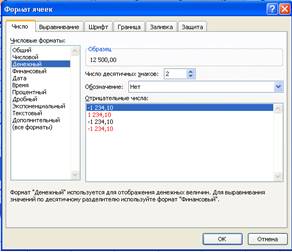 В результате выполнения данного действия таблица примет следующий вид 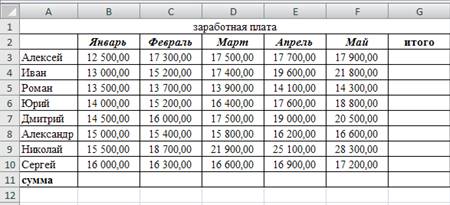 В ячейку G3 ввести формулу, которая будет рассчитывать заработок Алексея за 5 месяцев. Диапазон ячеек G4:G10 заполняется с помощью процедуры автозаполнения. В ячейку B11 ввести формулу, которая будет рассчитывать сколько в январе было получено всеми сотрудниками. Диапазон ячеек В11:G11 заполняется с помощью процедуры автозаполнения. В результате выполнения данных действий таблица примет следующий вид: 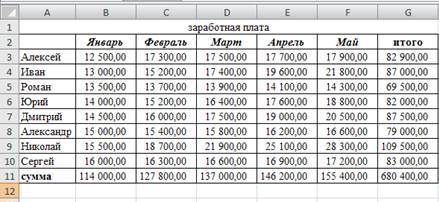 Необходимо построить круговую диаграмму, отражающую зарплату каждого сотрудника за январь. Все диаграммы должны быть на одном листе. Для этого необходимо выделить диапазон А3:В10 Вкладка «Вставка», группа инструментов «Диаграмма», Круговая  После выполнения действия результат: 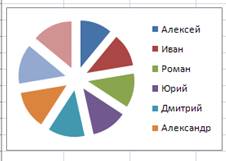 Далее необходимо написать имя диаграммы: выделяем диаграмму (щелкаем по ней 1 раз ЛКМ), далее вкладка «Макет», группа инструментов «Подписи», название диаграммы 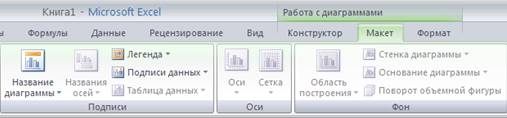 Выбираем «Над диаграммой». Вводим в появившейся рамке на диаграмме «заработная плата за январь». Результат: 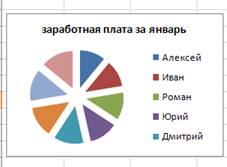 Необходимо подписать данные (т.е. каждая часть диаграммы должна отражать сколько именно в рублях получил сотрудник). Далее необходимо подписать данные: выделяем диаграмму (щелкаем по ней 1 раз ЛКМ), далее вкладка «Макет», группа инструментов «Подписи», «Подписи данных» Выбираем «У вершины, снаружи» Результат: 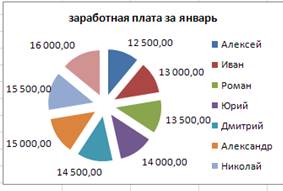 Далее необходимо изменить местоположение легенды (подпись данных): выделяем диаграмму (щелкаем по ней 1 раз ЛКМ), далее вкладка «Макет», группа инструментов «Подписи», «Легенда» Выбираем «Добавить легенду снизу» Результат: 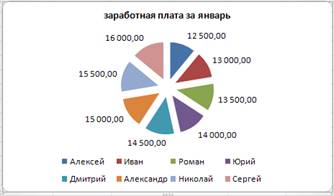 Необходимо построить круговую диаграмму, отражающую зарплату Алексея за 5 месяцев Для этого выделяем диапазон ячеек B2:F2 Вкладка «Вставка», группа инструментов «Диаграмма», Круговая После выполнения действия результат: 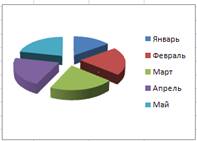 Необходимо подписать данные в процентах. Чтобы подписать данные в процентах необходимо выделить диаграмму (щелкаем по ней 1 раз ЛКМ), далее вкладка «Макет», группа инструментов «Подписи», «Подписи данных», «Дополнительные параметры подписи данных». Ставим галочку «Доли», снимаем галочку «Значения». Нажать «Закрыть».
| ||||||||||||||||||||||||||||||||||||||||||||||||||||||||||||||||||