не вкл пк или ноут. Решение в данной статье рассматриваются варианты, когда при попытке включить компьютер, мы не видим, даже, первой заставки максимум, информацию от монитора по типу Нет сигнала
 Скачать 449.06 Kb. Скачать 449.06 Kb.
|
|
Описание Не включить компьютер / ноутбук / моноблок со следующими симптомами: Появляется надпись «No Signal». Компьютер просто шумит кулерами. Включается, гудит вентиляторами 1-2 секунды и выключается. Ничего не происходит. На экране монитора просто черный экран. Компьютер, совсем, не подает признаков жизни. Это может случиться само по себе, после чистки или после замены комплектующих. Также, это может быть новый, только что собранный компьютер. Причина Причин может быть много. Например, нет подачи электропитания, не достаточно плотно подключен один из компонентов, несовместимости деталей после апгрейда, неправильного подключения монитора, программные сбои БИОС/UEFI. Также компьютер может не включаться при неисправности: видеокарты; оперативной памяти; процессора; материнской платы; блока питания или источника электроэнергии; монитора. Решение В данной статье рассматриваются варианты, когда при попытке включить компьютер, мы не видим, даже, первой заставки (максимум, информацию от монитора по типу «Нет сигнала»). Если компьютер включается, но зависает, не дойдя до заставки загрузки операционной системы, перейдите к статье Компьютер перестает загружаться. Если мы видим сообщение о сбое загрузчика или работы диска, переходим к статье Disk boot failure, Insert system disk and press enter. Путеводитель В зависимости от характера проблемы или того, после чего именно компьютер перестал включаться, стоит ориентироваться на следующее: 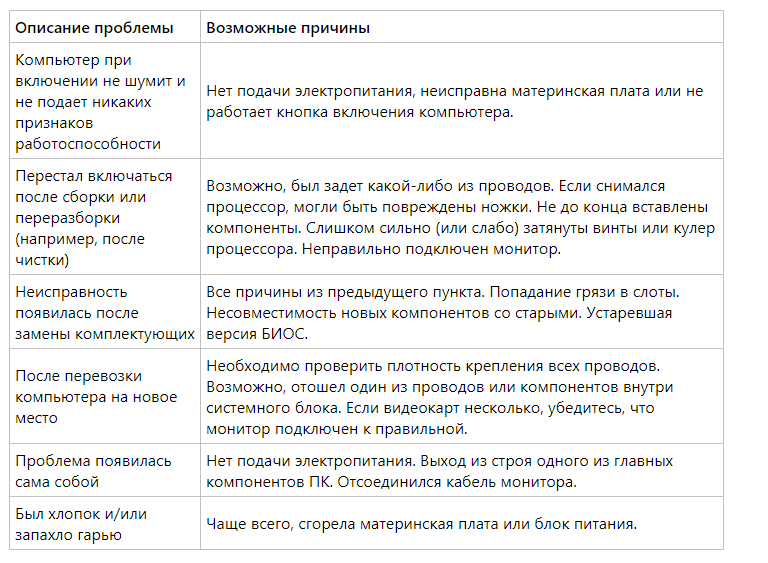 И так, причин, из-за которых компьютер не запускается, может быть довольно много, как и решений. Все способы устранения неисправности разберем подробнее и разделим их на 4 этапа. Если компьютер находится на гарантийном обслуживании, то не рекомендуется выполнять проверки, для которых понадобится вскрывать пломбы и вытаскивать комплектующие. 1. Компьютер не подает признаков жизни В первую очередь, обратите внимание на реакцию компьютера при его включении. Если после нажатия кнопки питания, не загорается лампочка запуска, а вентиляторы не начинают шуметь, то проверяем следующее. Убедитесь, что кабель электропитания хорошо закреплен и работает электрическая розетка. Также, иногда, можно случайно задеть тумблер включения сетевого фильтра (пилота) или самого блока питания на ПК — если она есть, то находится на задней части самого блока. Передвигая компьютер, ее можно легко переключить в положение off (О):   Также попробуйте сменить источник электропитания — используйте другую розетку. При наличии ИБП, попробуйте подключиться к розетке напрямую. Можно попробовать заменить кабель питания. Если компьютер не включается при его сборке (или переразборки), внимательно проверьте правильность подключения питания к материнской плате: а) основного подключения питания:  б) Power SW — кнопка питания корпуса:  Попробуйте заменить блок питания — при нехватке мощности или выходе его из строя, компьютер не будет подавать никаких признаков включения. Сгореть блок может в любой момент. Также, в процессе эксплуатации блока питания, его мощность может теряться, что приводит к проблемам с запуском компьютера. Проблема может начаться из-за неработоспособности кнопки включения компьютера или кабеля, который идет от этой кнопке к материнской плате (Power SW). В таком случае можно попробовать включить ПК, замкнув контакты на метиринке плоской отверткой или скрепкой:  Если вышеописанные методы не помогли, высока вероятность, что неисправна сама материнская плата, так как неисправность других компонентов не приводит к полной неработоспособности (без признаков жизни). 2. Диагностика без разборки ПК В данном пункте и следующих мы разберем случаи, когда компьютер включается, но не запускается (шум кулеров есть, но на мониторе черный экран). Сначала рассмотрим варианты проблем, для диагностики которых не потребуется разбирать компьютер. Вытащите из розетки кабель питания, подождите пару минут и снова включите питание, затем — компьютер. Если компьютер при включении издает звуки (пищит), попробуйте определить неисправность по сигналам БИОС. Ждите. В некоторых ситуациях компьютер может начать выполнять проверку компонентов, но не выводить об этом информации — складывается впечатление, что он не работает. В некоторых случаях, ждать приходится до 30 минут, после на экране появляется стандартное окно загрузки. Проверьте кабель монитора. Если в компьютере несколько видеокарт, подключите монитор по очереди к первой, затем второй. Убедитесь в работоспособности самого монитора. 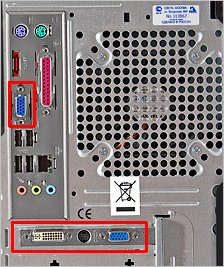  Также проверьте сам монитор — попробуйте нажать кнопку его включения, проверьте кабель электропитания, настройки яркости (убедитесь, что не выставлено на 0). На крайний случай, попробуйте его заменить. На ноутбуке попробуйте вытащить встроенную батарею. При сборке нового компьютера (или его апгрейде), необходимо убедиться, что компоненты совместимы. Для этого нужно найти страницу материнской платы на официальном сайте производителя и просмотреть список совместимых процессоров и модулей памяти. а) проверьте, что материнская плата по частоте соответствует процессору и памяти. б) скачайте лист совместимости материнской платы с процессорами и модулями памяти (на официальном сайте производителя). Убедитесь, что компоненты выбраны правильно. в) убедитесь, что процессор по частоте соответствует оперативной памяти и материнской плате. г) если были установлены более мощные компоненты, стоит проверить блок питания — он может перестать справляться с более требовательными к электропитанию комплектующими. д) при смене видеокарты, убедитесь, что на материнской плате есть требуемый разъем нужной версии PCI Express. Также необходимо проверить, что установленный процессор поддерживает необходимую спецификацию PCI-E. е) если в компьютере нет дискретной видеокарты и используется только встроенная, необходимо убедиться, что процессор имеет встроенное графическое ядро. Данную информацию можно найти на сайте производителя или Интернет-магазинов. Подробнее про правильный подбор комплектующих. Если компьютер на гарантии, больше ничего не предпринимайте. Идите в гарантийный отдел — там им займутся. Помните, что в случае вскрытия пломб, вам может быть отказано в гарантийном обслуживании. 3. С разборкой, без замены комплектующих Данные методы подразумевают наличие навыков сборки/разборки ПК. Попробуйте вытащить планки памяти и почистить контакты (стирательной резинкой). Если планок памяти несколько, попробуйте подключать их по очереди в разные слоты. Иногда помогает просто вытащить и вставить модули. Если проблема началась после замены памяти, то продуйте слоты на материнской плате — возможно, в них попала грязь. Для полноценного запуска компьютера, необходимы материнская плата, процессор, оперативная память, видеокарта и блок питания. Разберите компьютер или ноутбук и отключите все лишние устройства, оставив только перечисленные. Если компьютер запуститься, по очереди подключайте оборудование. Иногда, компьютер не включается из-за неверных настроек БИОС. Сбить их можно несколькими способами. Первый — найдите на материнской плате батарейку, вытащите ее, отсоедините кабель питания от компьютера и подождите немного. Затем вставьте на место кабель и батарейку. Второй — найдите рядом с батарейкой джампер (три штырька, на двух из которых висит перегородка). Вытащите эту перегородку и установите в другое положение (если раньше он находился на штырьках 1 и 2, то теперь должен находиться на штырьках 2 и 3). Включите компьютер, потом отключите и установите перегородку в прежнее положение (да, именно 1 и 2). Снова попробуйте включить компьютер. Если проблема началась после снятия и установки процессора, снимите его еще раз и проверьте, что ножки на сокете не погнуты. Если есть дефекты, отнесите компьютер мастеру или очень аккуратно иголкой выровняйте ножки. Также попробуйте немного ослабить крепление для кулера — если его сильно затянуть, материнская плата может изогнуться, что приведет к ее неправильной работе. Изучите материнскую плату на предмет сколов, сильных царапин, трещин и вздувшихся конденсаторов. Если подобное найдется, несите ее в ремонт или на замену. Если компьютер не включается при его сборке (или переразборки), внимательно проверьте правильность подключения питания к материнской плате питания для процессора (4-pin или 8-pin):  Также при сборке нового компьютера или после замены комплектующих, может помочь обновление/перепрошивка БИОС. Осмотрите материнскую плату — на ней не должно быть вздувшихся конденсаторов:  если таковы найдутся, необходимо сдать плату в ремонт или заменить на новую. Замените батарейку для БИОС. Ее можно найти на материнской плате:  Как правило, элемент питания имеет маркировку CR2016, CR2025 или CR2032. Но можно просто вытащить батарейку из компьютера и принести ее в магазин. Проверьте все винты на всех комплектующих — они не должны быть расшатаны. Особое внимание уделите тем, которые держат материнскую плату, кулер процессора и видеокарту. Если один из винтов разболтан, его нужно закрепить. Но не затягивайте их очень сильно — они должны держать комплектующие, но не сжимать их, как в тисках. Если проблемы началить после замены видеокарты, убедитесь, что в слот не попали пыль и грязь. 4. Диагностика комплектующих Для выполнения некоторых из нижеописанных действий нам понадобятся комплектующие. Их можно попросить у друзей или работе. В противном случае, компьютер придется нести в сервис. Проблема может быть с южным или северным мостами. На материнской плате, последний находится ближе к процессору, а южный — дальше. На данном изображении процессор подписан номером 1, северный мост — 10, южный — 4:  * для того, чтобы точно быть уверенным, какая из схем относится к какому мосту в вашем компьютере, необходимо обратиться к документации к материнской плате. Чаще всего, они выходят из строя при перегреве или получении статического напряжения. Также возможен заводской брак или повреждение контактов. К сожалению, в домашних условиях диагностировать данные компоненты, практически, невозможно, так как для этого требуется специализированное оборудование и навыки. Максимум, что можно попробовать, слегка надавить на мосты или погреть их феном. Если после этих действий компьютер ненадолго включится, то необходима замена одного из компонентов. Саму замену также нужно делать в сервисном центре. Очень важно обратиться в проверенный центр, так как недобросовестный мастер может просто прогреть мост паяльным феном, а взять деньги как за полноценную замену. Но после прогрева компьютер не будет работать долго, максимум — 3-4 месяца. Оперативная память и слоты под них. Не редкость, когда в компьютер вставлено несколько планок памяти. В данном случае можно попробовать вытащить по одной и проверить, включится ли компьютер. Также пробуем подключить модули в разные слоты. Блок питания. Это важный компонент, который с годами или при заводском браке теряет свою мощность, в результате чего, ее просто может не хватить для запуска основных компонентов. Проверить качество блока можно с помощью мультиметра или просто его заменить на другой. Видеокарта. Проверить исправность видеокарты можно, заменив ее на другую, или переключиться на встроенную (при ее наличии). Справедливости ради, нужно отметить, что неработоспособность видеокарты может быть связана с плохой работой разъема PCI Express или низкой мощности блока питания. Окончательно подтвердить диагноз можно в сервисном центре или подключив ее к другому компьютеру. Процессор. Диагностика процессора требует наличия специализированного оборудования и программного обеспечения. Чаще всего, его просто меняют на другой и проверяют, будет ли включаться компьютер. Материнская плата. Сложнее всего, если неисправна материнская плата. Во-первых, это сложный компонент и в нем много чего может сгореть и выйти из строя, во-вторых, ее замена сопровождается необходимость переставлять все остальные компоненты. Однако, выход из строя основной платы компьютера — не редкость, и если вышеописанные методы диагностики не показали наличие проблем, необходима диагностика данного компонента. |
