лабораторная работа №4. Рисование и раскрашивание
 Скачать 2.46 Mb. Скачать 2.46 Mb.
|
|
ОТЧЕТ о выполнении лабораторной работы №4 Дисциплина «Графический дизайн и мультимедиа» Тема: «Рисование и раскрашивание» Специальность: 09.02.07 Информационные системы и программирование Квалификация: Разработчик веб и мультимедийных приложений Выполнил: Бароян А.С. Студент группы: ВД50-4-20 Проверил: Преподаватель: Кретова Е.М. Дата: «___» _________ 2022 г. Оценка: ________________ Теоретические сведения Маскирование позволяет временно скрыть часть слоя. Это намного удобнее, чем полностью стирать или безвозвратно удалять фрагмент слоя. Маскирование слоев применяется, если нужно создать комбинированное изображение, вырезать объекты для использования в других документах или ограничить редактирование определенной части слоя. Черный цвет на маске слоя скрывает этот слой, поэтому вы увидите предыдущий слой или шахматный узор, который обозначает прозрачность. Если добавить к маске слоя белый цвет, этот слой будет виден. Вы можете закрасить маску слоя белым цветом, чтобы увидеть содержимое слоя, который был скрыт черной маской. Ход выполнения работы Выберите одну из предложенных фото Открываем картинку. Если фото открывается в режиме градации серого, того его необходимо перевести в режим RGB. Изображение> Режим> RGB 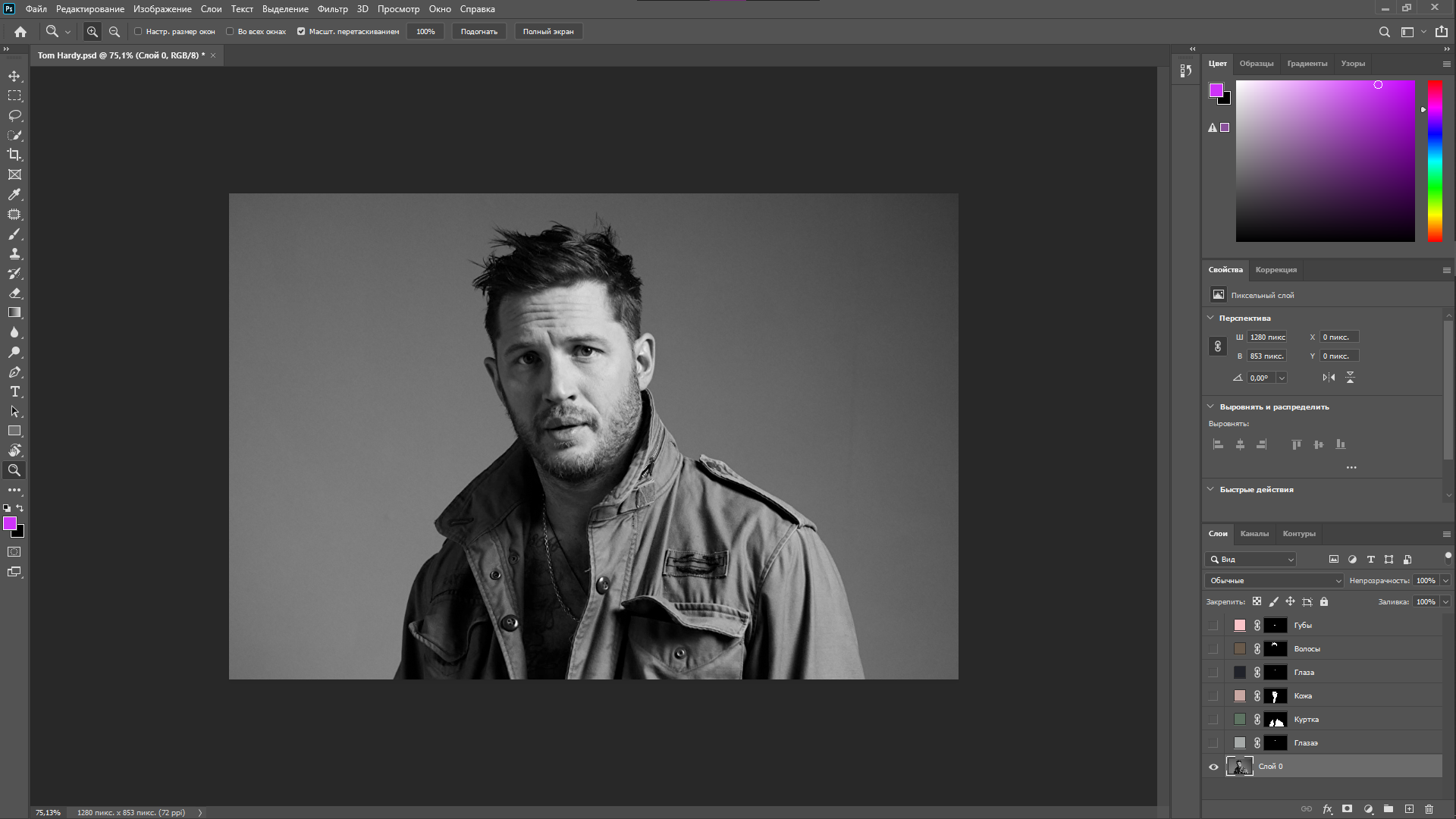 Рисунок 1 - Открыли картинку Далее необходимо создать корректирующий слой Цвет, в котором вы будете раскрашивать кожу. Выберите цвет кожи, далее переименуйте этот слой в «кожа» 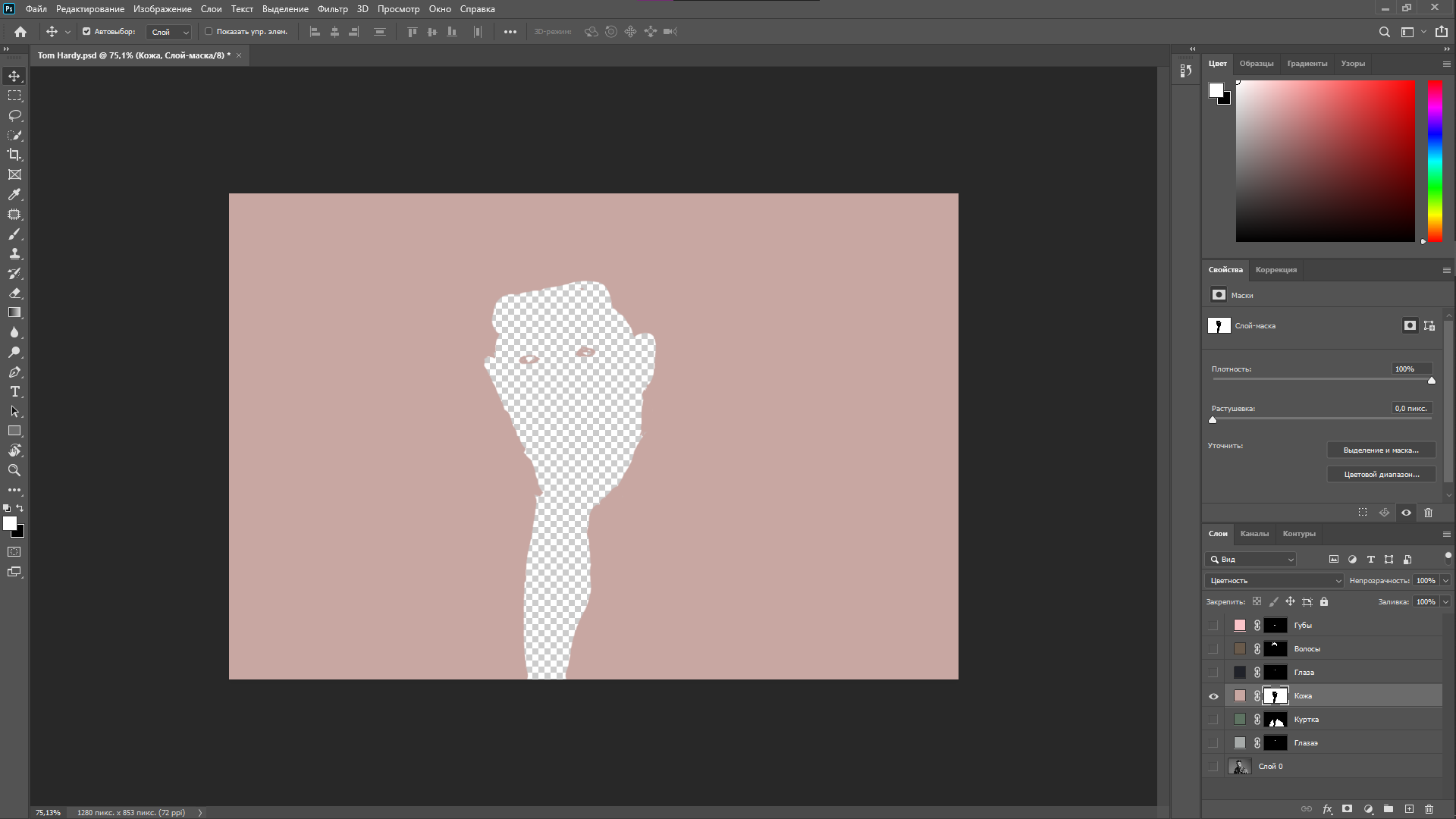 Далее будем работать со слоем-маской. Кликаем на слой маску и нажимаем клавиши CTRL+I, чтобы конвертировать маску. Она должна закрасится черным цветом 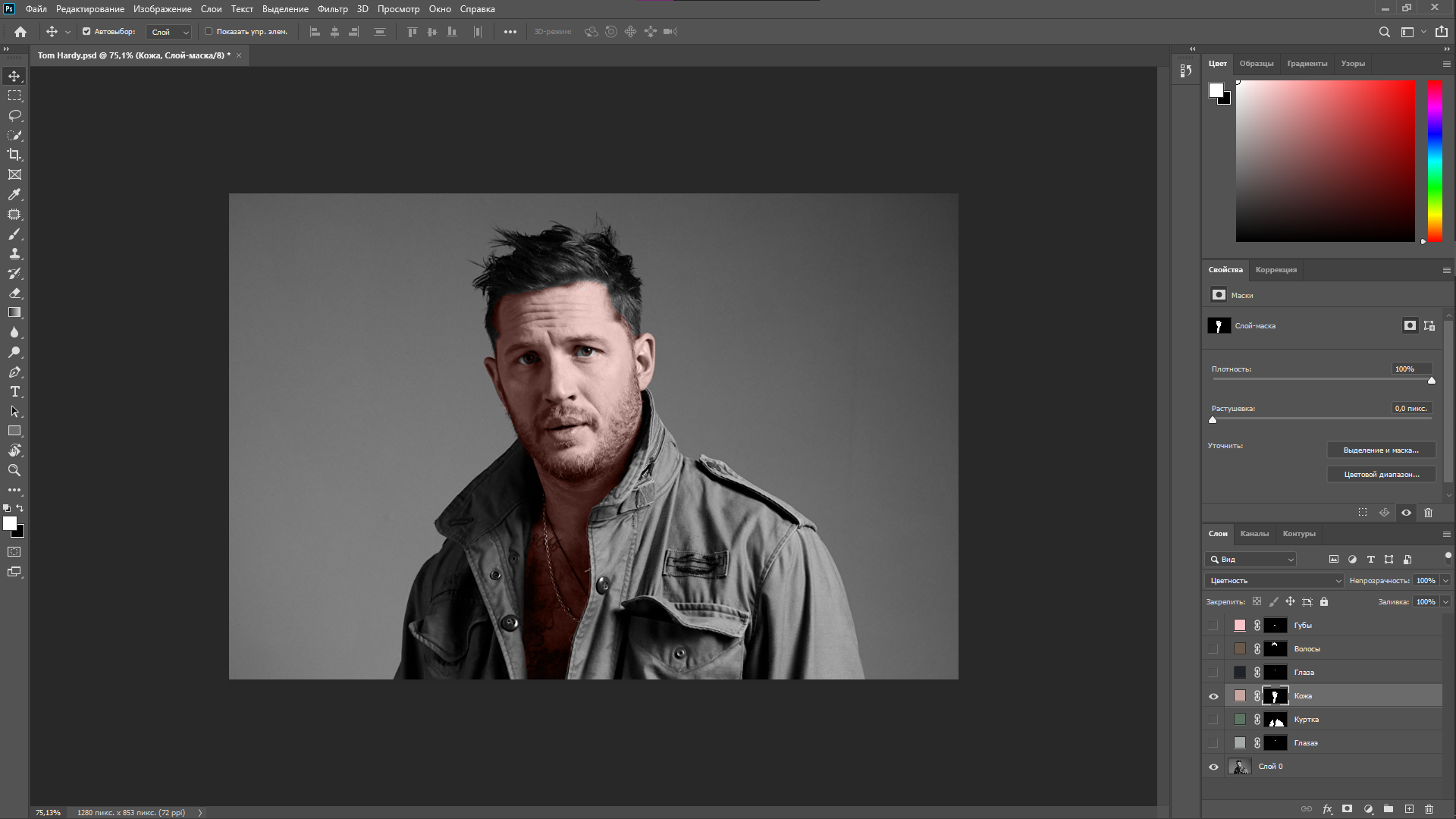 Далее берем Кисть (нужна будет обычная круглая кисть (В) с нулевой жесткостью). Далее необходимо для слоя маски изменить режим наложения на Цветность. После этого раскрашиваем кожу на фото. Если вы вышли за границы кожи, то стереть это можете ластиком (жесткость должна быть 0%)  Рисунок 2 - Раскрашиваем кожу и остальные элементы Точно таким же образом вам нужно вернуть цвет остальным фрагментам фото (фон, одежда, волосы, губы и т.д.) каждый слой который вы будете создавать вам необходимо назвать в честь того, что вы будете исправлять (губы, волосы, фон, кофта и т.д.) Обращаю внимание на следующее. Чтобы вернуть белкам глаз белый цвет необходимо выполнить следующее: Нажать клавиши CTRL+SHIFT+N для создания нового слоя и применить следующие настройки 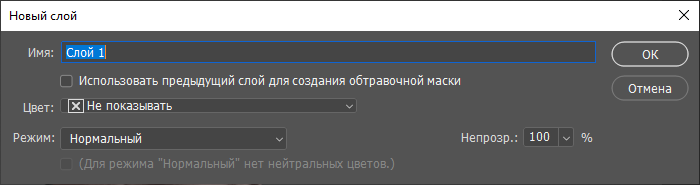 Рисунок 3 Создали новый слой Далее берем инструмент осветлитель (О) диапазон – средние тона, экспозиция 50% и восстанавливаем белизну Еще раз напоминаю, что по итогу слои не объединяем и сохраняем файл в формате .psd 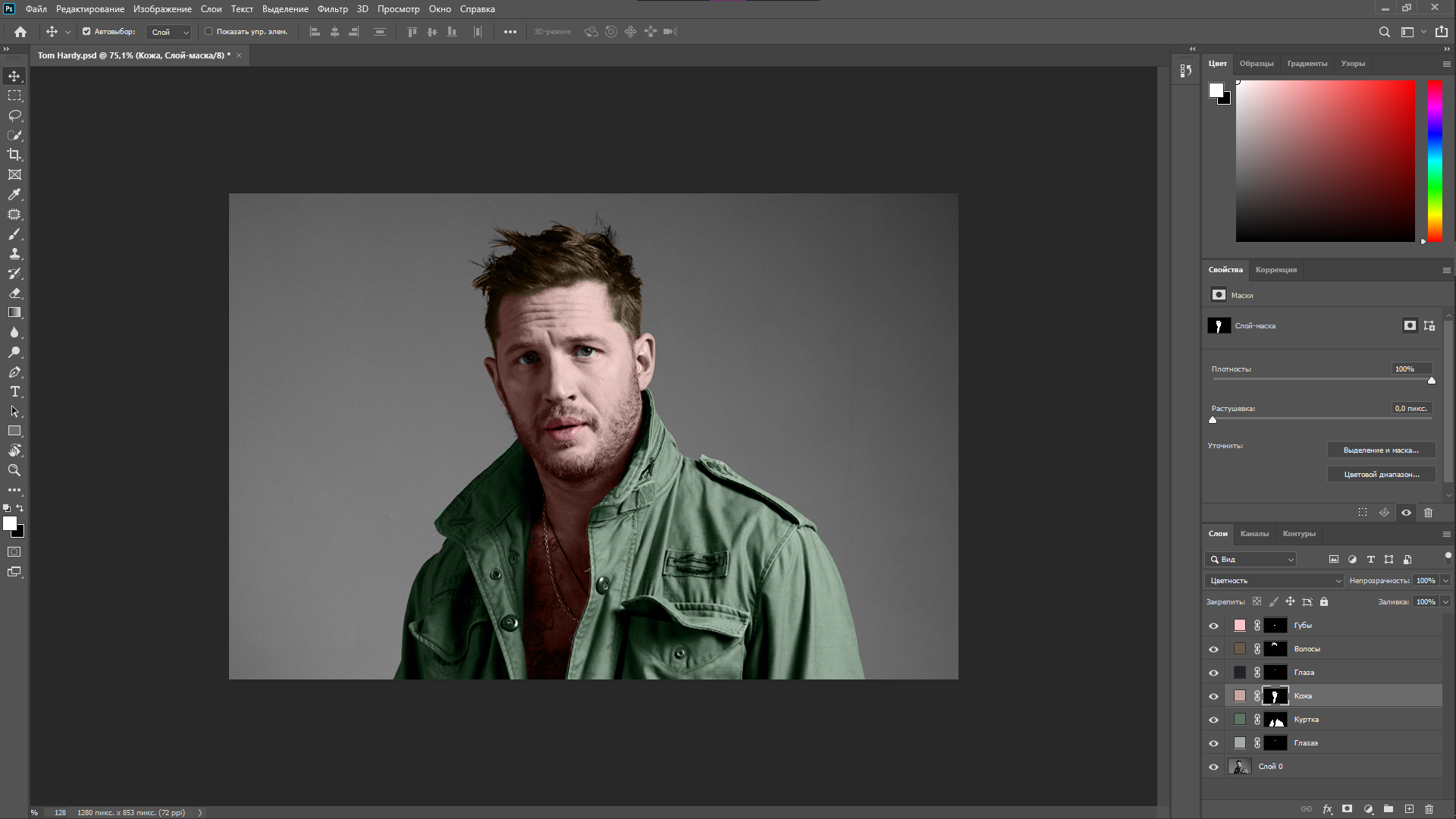 Рисунок 4 - Результат |
