практическая. Рисунок 1 Пользовательский режим
 Скачать 0.83 Mb. Скачать 0.83 Mb.
|
|
Форма - это представление того, как будет отображаться все, что вы поместите на форму, то есть какие изменения будете вносить на эту форму. На форме можно помещать разнообразные элементы: поле ввода, поле вывода, кнопки, картинки, диаграммы и так далее. В платформе 1С очень много всевозможных форм и со временем мы с ними познакомимся, но пока нам важны только две формы: "Форма элемента" и "Форма списка ". Откройте пользовательский режим и зайдите в справочник, который создали на прошлом занятии (Рисунок 1).  Рисунок 1 - Пользовательский режим Давайте разбираться где это формы и как их отличить. Нажмите на кнопку "Создать" и у вас откроется окно (Рисунок 2). 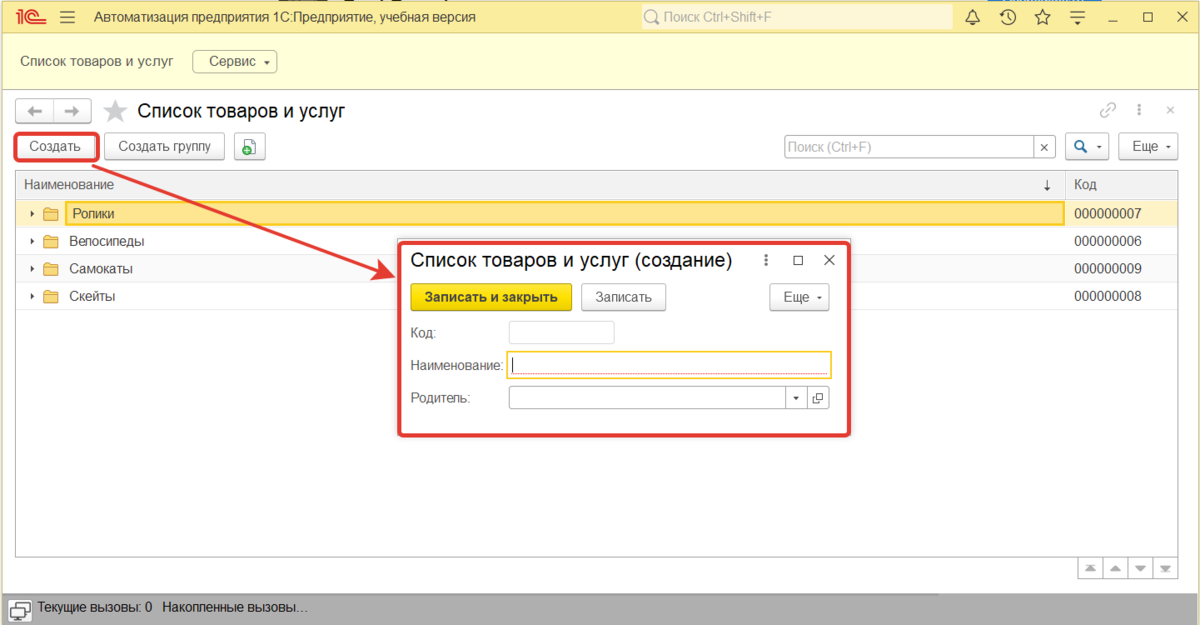 Рисунок 2 - Форма элемента Посмотрите на рисунок 2, там есть маленькое окно, которое выделено красным прямоугольником. Это окно и есть Форма элемента. Почему? Потому что мы нажимаем на кнопку "Создать", а это значит мы даем команду платформе, что необходимо создать элемент, поэтому мы создаем элемент и от этого она называется формой элемента. Закройте это окно и посмотрите на рисунок 3. Все, что находится в желтом прямоугольнике, это и есть форма списка. Форма списка появляется сразу, как только мы заходим в справочник. Как только нажали на справочник, так сразу же видим список всех элементов, от этого она и называется формой списка. 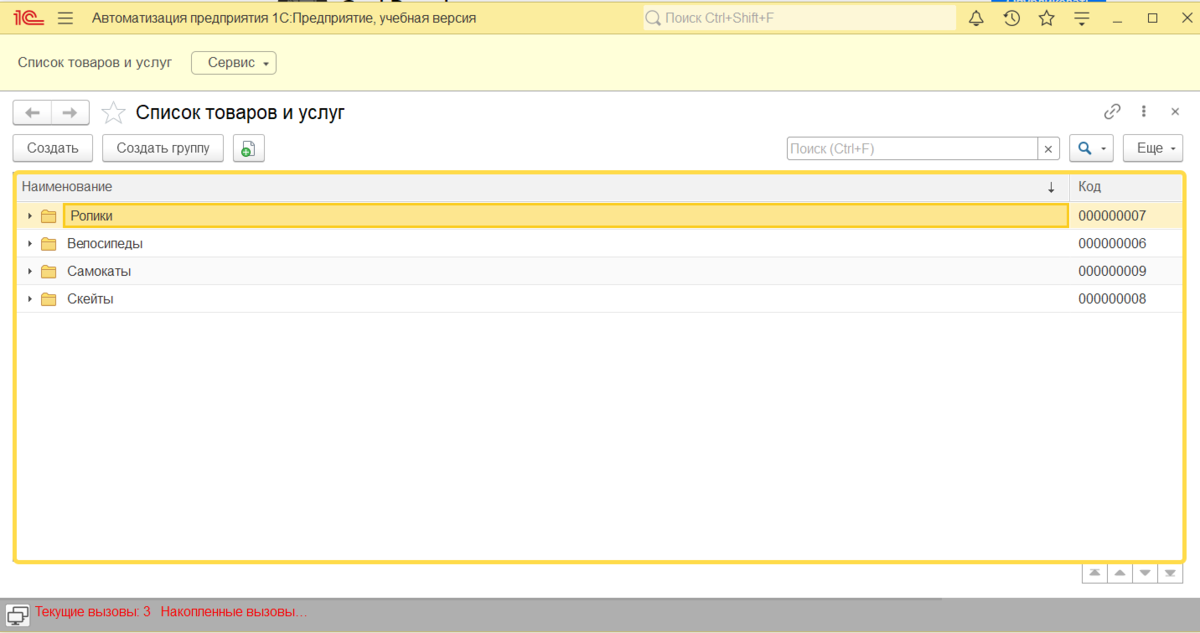 Рисунок 3 - Форма списка Подведем небольшой итог. Как только мы создаем элемент в справочнике, так это сразу же Форма элемента. Как только заходим в справочник и видим список, так это сразу Форма списка. Хорошо, разобрались где они в пользовательском режиме, но как же они там появляются, если мы их не создавали в режиме разработчика, а только создали справочник. Как и где их найти в режиме разработчика, а самое главное - почему они сами появляются? Давайте разбираться! Зайдем в режим разработчика и откроем наш справочник. Перейдем на вкладку "Формы" (Рисунок 4). 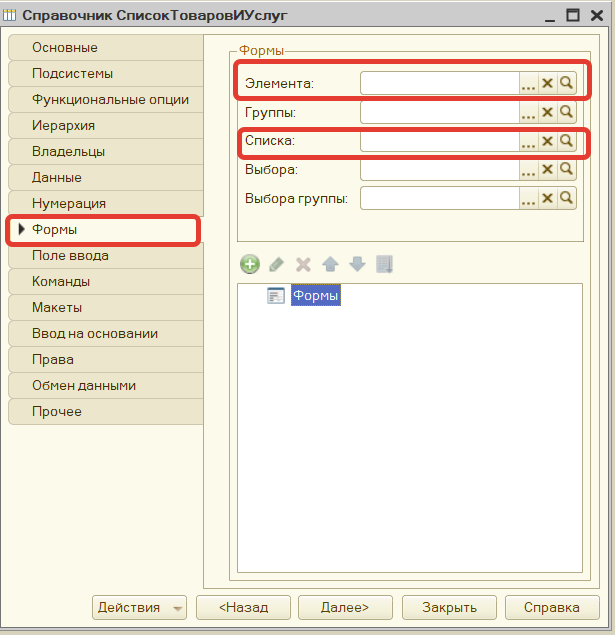 Рисунок 4 - Форма справочника У справочника 5 форм, но мы пока работаем с двумя: форма элемента и форма списка. Посмотрите на рисунок 4, здесь перечень всех возможных форм и все поля там пустые!!! Так откуда же формы? Это очень хороший и нужный вопрос! А ответ простой - платформа разработана таким образом, чтобы при создании справочника (объекта) мы могли сразу запустить и вести автоматизацию. Как только вы создаете какой-то объект, платформа автоматически сама добавляет к нему стандартную форму, от этого при запуске они у нас сразу и существуют! Возникает тогда вопрос: "А зачем тогда нужна вкладка Формы, если она все сама делает?". Ответ тоже прост - платформа может делать только что-то простое, а если необходимо сделать что-то сложное, то необходимо создавать уже свою форму и работать с ней. Здесь возникает еще один важный момент!!! Как только вы создаете свою форму, платформа понимает, что ее помощь уже не нужна и не создает форм, а воспринимает только ту форму, которую создали вы и указали ей. Давайте начнем с простого и разберемся в том, почему нас может не устраивать стандартная форма? Откройте в пользовательском режиме справочник и посмотрите на форму списка, она в виде таблички, где первый столбец - это Наименование, а второй Код (другими словами Код - это номер по порядку). Но в нашем понимании все должно быть наоборот, сначала номер, а потом перечисление. Вот и нашли причину! Нас это не устраивает. Если что-то не устраивает в отображении на стандартной форме, то необходимо создавать свою форму. Для этого переходим в режим разработчика, открываем справочник и переходим на вкладку "Формы" (Рисунок 5). 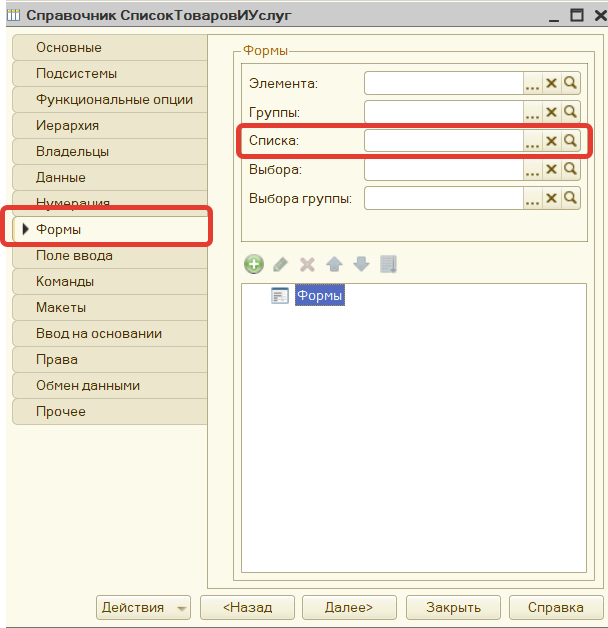 Рисунок 5 - Создание формы списка На рисунке 5 выделена строка списка, там есть значок увеличительного стекла, на него необходимо нажать, чтобы создать свою форму (Рисунок 6). Там выбрать "Форма списка" и нажать "Далее".  Рисунок 6 - Выбор формы списка В следующем окне нам нужно выбрать то, что должно отображаться на форме (Рисунок 7). Оставляем все без изменений и нажимаем "Готово".  Рисунок 7 - Выбор реквизитов на форме В итоге откроется форма, на которой мы можем все менять местами (Рисунок 8). 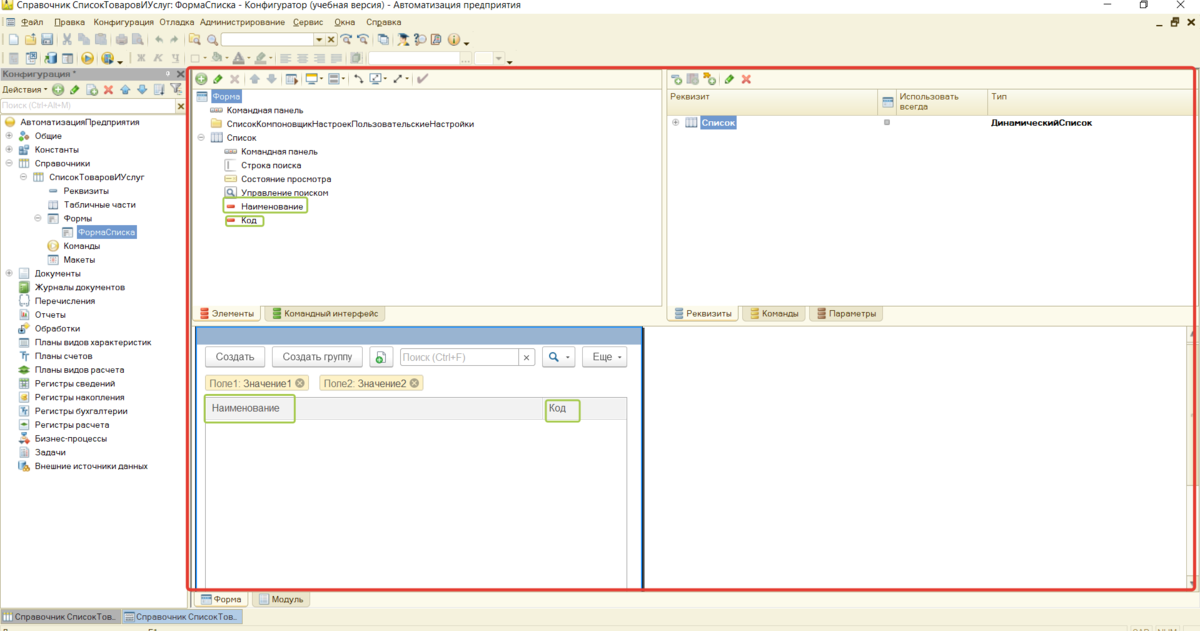 Рисунок 8 - Форма списка Нас не устраивало то, что столбцы не в том порядке, давайте это поправим. Делается это просто. Найдите в левом окне строку "Код" - она выделена зеленым и нажмите в верхней панели стрелочку вверх (Рисунок 9). И они поменяются местами. 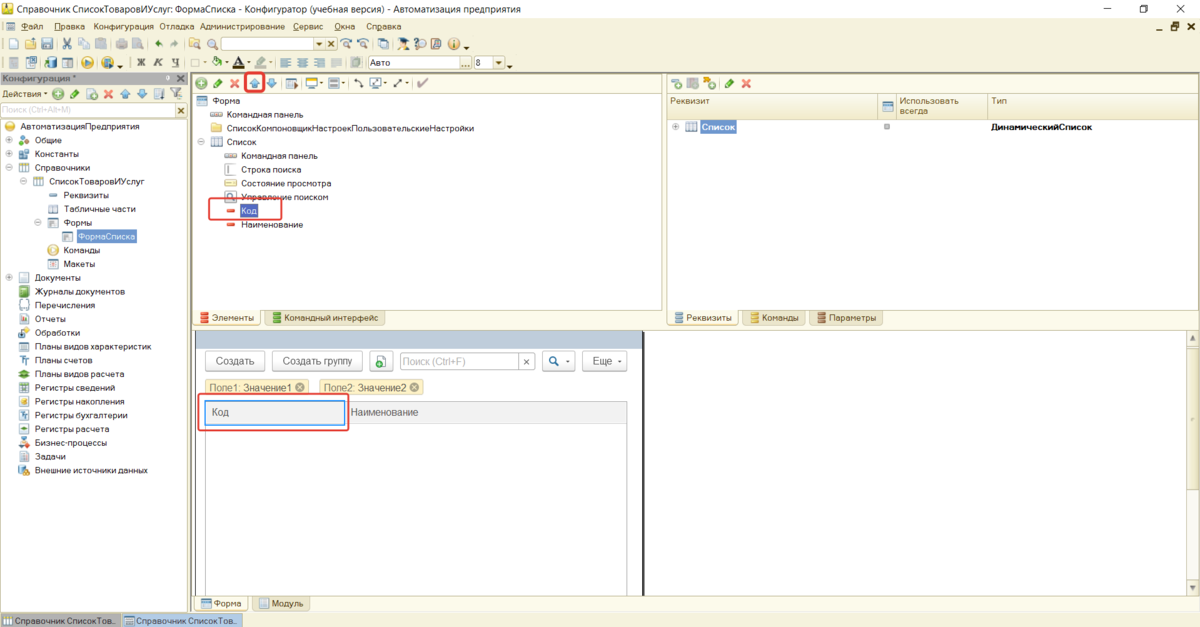 Рисунок 9 - Поле Код переместилось Посмотрите на рисунок 9, левое верхнее окно и левое нижнее окно, это все одна и та же форма, просто сверху она представлена в виде списка, а снизу - визуальное отображение всех элементов, которые есть на форме. Примечание. На форме находится много полей, но не все они отображаются на форме. На форме в пользовательском режиме мы видим Код и Наименование и этого нам пока достаточно, не вникайте сильно в это. чем больше будем работать с формами, тем больше вы будете понимать! Поменяли местами то, что нас не устраивало и теперь необходимо проверить изменения в пользовательском режиме! Запустим его через команду "Сервис-1С:Предприятие", приняв все изменения. Запустим справочник и обратите внимание на форму списка (Рисунок 10). 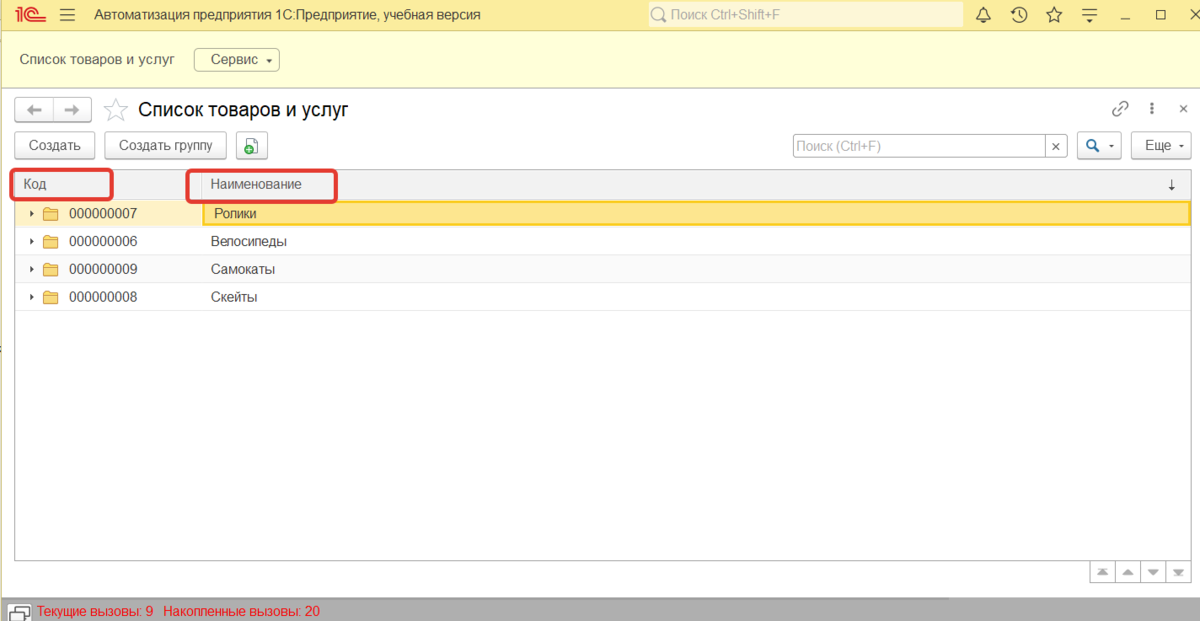 Рисунок 10 - Новое отображение формы списка Посмотрите на рисунок 10, мы видим, что столбцы поменялись местами, а значит то, что мы добились изменений, которые нам были необходимы! То есть, форма помогает нам отобразить элементы таким образом, каким мы образом хотим их видеть, но не только это, но и многое другое - это все еще впереди!!! |
