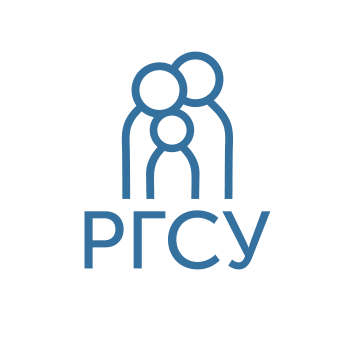ПБД_РК1_Федоров. Российский государственный социальный университет рубежный контроль 1 по дисциплине Проектирование баз данных
 Скачать 33 Kb. Скачать 33 Kb.
|
РУБЕЖНЫЙ КОНТРОЛЬ_1_ по дисциплине «___Проектирование баз данных___» _____________________________________________________ (тема практического задания)
Москва Проектирование БД 1. Типы данных в БД Краткий текст. Буквенно-цифровые данные. Максимальная длина поля 255 знаков. Числовой. Числовые данные. Размер поля 1, 2, 4 и 8 байтов, или 16 байтов. Bigint. Числовые данные. Размер 8 байт. Денежный. Денежные данные, хранящиеся с точностью до 4 десятичных знаков после запятой. Размер 8 байт. Дата и время. Используется для хранения значений даты и времени в виде 8-байтовых чисел двойной точности с плавающей запятой. Логический (истина/ложь). Access хранит числовое значение 0 (нуль) для лжи и -1 для истины. Размер 1 байт. Подстановка и отношение. Фактически не является типом данных. При выборе этой записи запускается мастер, помогающий определить простое или сложное поле подстановки. Простое поле подстановки использует содержимое другой таблицы или списка значений для проверки правильности содержимого единственного значения в строке. Сложное поле подстановки позволяет хранить несколько значений одного типа данных в каждой строке. Форматированный текст. Текст или сочетание текста и чисел, которые отформатированы с помощью элементов управления цветом и шрифтом. Длинный текст. Больших объемов буквенно-цифровых данных: предложения и абзацы. До 1 гигабайта (ГБ), но в элементах управления отображаются только первые 64 000 символов. Вложение. Используется для вложения в поле записи файлов изображений, электронных таблиц, документов, диаграмм и других файлов поддерживаемых типов точно так же, как в сообщения электронной почты. Размер до 2 ГБ. Гиперссылка. Адрес ссылки на документ или файл в Интернете, интрасети, локальной сети или на локальном компьютере. Вычисляемый. создания вычисляемых полей: числовых, текстовых, денежных, дата/время, логических. Значение вычисляемого поля определяется выражением, записанным в поле и использующим другие поля текущей записи, некоторые встроенные функции и константы, связанные арифметическими, логическими или строковыми операторами. 2. Понятие ключевого поля Ключевое поле — поле, которое определяет каждую запись в таблице. Ключевые поля используются для быстрого поиска и связи данных из разных таблиц при помощи запросов, форм и отчетов. 3. Создание схемы данных Чтобы создать схему данных необходимо войти во вкладку Работа с базами данных → Схема данных. Откроется окно Добавление таблицы, добавляем нужные таблицы, закрываем. Для создания связей между таблицами нужно выделить поле, входящее в ключ главной таблицы, и перетащить его на одно из полей связи в подчиненной таблице. Откроется окно Изменение связей, в этом окне необходимо для каждого поля составного ключа в главной таблице – Таблица/запрос выбрать соответствующее поле подчиненной таблицы, названной в данном окне – Связанная таблица/запрос. Затем можно поставить галочку Обеспечение целостности данных. После этого флажка поставить галочку Каскадное обновление связанных полей и Каскадное удаление связанных записей. Если между таблицами в схеме данных установлена связь с параметрами обеспечения целостности, то при выполнении операции добавления и удаления записей и изменении значений ключевых полей Access автоматически отслеживает целостность этой связи. Каскадное обновление связанных полей при изменении значения данных в поле связи главной таблицы Access автоматически изменит значения данных в соответствующем поле в подчиненных таблицах. Каскадное удаление связанных записей при удалении записи из главной таблицы будут автоматически удаляться все связанные записи в подчиненных таблицах. При удалении записей непосредственно в таблице или через форму выводится предупреждение о возможности удаления связанных записей. 4. Средства контроля ввода данных Для обеспечения достоверности данных применяют три метода контроля, реализуемые программным способом при вводе данных: 1) контроль формата вводимых данных – указывается допустимый тип данных: целое, действительное число, дата, время, текст определенной длины; 2) контроль диапазона значений вводимых данных – значение между заданными границами, вне заданных границ, равно, неравно, больше, меньше, больше или равно, меньше или равно значению; 3) контроль принадлежности вводимого значения фиксированному списку – перечисление через точку с запятой значений либо ссылка на именованный блок или диапазон ячеек. Для ячейки создается управляющий элемент – поле со списком для выбора. При логическом контроле вводимых данных ввод данных в ячейку может быть обусловлен значениями ячеек листа рабочей книги. 5. Средства автоматизации ввода данных. При вводе данных обычно используются следующие приемы автоматизации: Повторный ввод (копирование) уже существующих данных путем использования буфера обмена. Автозавершение —применяется при вводе в ячейки одного столбца рабочего листа текстовых данных, среди которых есть повторяющиеся записи. В ходе ввода текстовых данных в очередную ячейку табличный процессор проверяет соответствие введенных символов строкам, имеющимся в этом столбце выше. Если обнаружено однозначное совпадение, введенный текст автоматически дополняется. Нажатие клавиши Автозаполнение — обеспечивает автоматическое заполнение выделенных ячеек выбранными (либо созданными дополнительно для этих целей) последовательностями. Автозаполнение делится на автозаполнение числами и формулами. Выполняется данная процедура с помощью маркера автозаполнения. Маркер автозаполнения — это специальный вид курсора мыши, появляющийся в области определенного места ячейки, предупреждающий пользователя о готовности табличного процессора к выполнению процедуры автозаполнения. Если ячейка содержит число (в том числе дату, денежную сумму), то при перетаскивании маркера автозапонения происходит копирование содержимого ячейки в новые ячейки или заполнение новых ячеек арифметической прогрессией. Автозаполнение формулами выполняется так же, как автозаполнение числами. Ее особенность заключается в необходимости копирования ссылок на другие ячейки. В ходе автозаполнения во внимание принимается характер ссылок в формуле: относительные ссылки изменяются в соответствии с относительным расположением копии и оригинала, абсолютные остаются без изменений. Автозамена. Эти средства обеспечивают автоматическое исправление данных (в первую очередь текстовых) в процессе ввода, а также сохранение часто используемых фрагментов данных для облегчения последующего повторного ввода. Автоматическая проверка орфографии. Эта процедура выполняется одновременно с вводом текста, причем с использованием тех же приемов, что и при автопроверке орфографии в текстовых процессорах. 6. Создание списков. Программой Access предусмотрены два типа элементов управления "Список": список и поле со списком. Список. Данный элемент управления отображает список значений или вариантов. Список содержит строки данных и обычно имеет такой размер, чтобы всегда были видны несколько строк. Строки могут содержать один или несколько столбцов с заголовками или без них. Если список содержит больше строк, чем может быть отображено в элементе управления, появится полоса прокрутки. Выбор ограничен вариантами, представленными в списке; ввести значение в список невозможно. Поле со списком. Данный элемент управления является более компактным способом отображения списка вариантов: список скрыт до тех пор, пока пользователь не нажмет кнопку раскрытия списка. Кроме того, поле со списком позволяет вводить значения, не содержащиеся в списке. Таким образом, этот элемент управления объединяет в себе функции текстового поля и списка. Для того, чтобы создать список или поле со списком нужно зайти в Конструктор таблицы, в которой требуется сделать список. Далее выбираем конкретный столбец, для которого будет создаваться список. Переходим в нижнюю вкладку Подстановка, в строке Тип элемента управления выбираем список или поле со списком. После этого выбираем Тип источника строк (Таблица или запрос, Список значений). Затем в строке Источник строк мы выбираем таблицу, из которой будет браться список (если Тип источника строк - Таблица или запрос) или через точку с запятой пишем значения списка (если Тип источника строк - Список значений). 7. Виды стандартных автоформ. Существует три вида автоформ: Автоформа «в столбец» отображает все поля одной записи — она удобна для ввода и редактирования данных. «Ленточная» автоформа отображает одновременно группу записей — ее удобно использовать для оформления вывода данных. Табличная автоформа по внешнему виду ничем не отличается от таблицы, на которой она основана. 8. Создание подчиненных форм. На вкладке Создание в группе Формы нужно Мастер форм. На первой странице мастера в раскрывающемся списке Таблицы и запросы выбрать таблицу или запрос. Дважды щелкнуть поля таблицы или запроса, которые нужно включить в форму. На той же странице мастера в раскрывающемся списке Таблицы и запросы нужно выбрать другую таблицу или запрос. При нажатии кнопки "Далее" предполагается, что связи настроены правильно до начала работы мастера, мастер спросит, как вы хотите просмотреть данные? — по какой таблице или запросу. Мастер отобразит небольшую схему формы. Нажимаем "Далее". Выбираем внешний вид формы (ленточный или табличный). В макетах обоих стилей данные подчиненной формы располагаются в виде строк и столбцов, но ленточный макет имеет больше возможностей настройки. В ленточной подчиненной форме можно добавлять цвет, изображения и другие элементы форматирования, однако табличный макет компактнее, как и табличное представление таблицы. На следующей странице мастера выберите стиль форматирования для формы и нажмите кнопку Далее. Если на предыдущей странице вы выбрали значение Табличный, выбранное форматирование стиля также применяется к подчиненной форме. Укажите режим, в котором вы хотите открывать форму: режим формы (чтобы можно было просмотреть или ввести данные) или Конструктор (чтобы можно было изменить ее структуру). Затем нажмите кнопку Готово. 9. Технология создания запроса на добавление. На вкладке Создание в группе Запросы нажать кнопку Конструктор запросов. В окне Добавления таблицы выбрать таблицу, в которую нужно добавить данные и закрыть окно. Преобразовать запрос в запрос на добавление, нажав кнопку на ленте Добавление. Появится окно Добавление, выбрать таблицу, в которой будет происходить обновление. В строке Добавление выбрать поле, которое будет добавлено в таблицу. 10. Технология создания запроса на удаление данных. На вкладке Создание в группе Запросы нажать кнопку Конструктор запросов. В окне Добавления таблицы выбрать таблицу, из которой нужно удалить данные и закрыть окно. Преобразовать запрос в запрос на удаление, нажав кнопку на ленте Удаление. Выбрать поле, по которому будет происходить удаление. В строчке Условие отбора написать условие. |