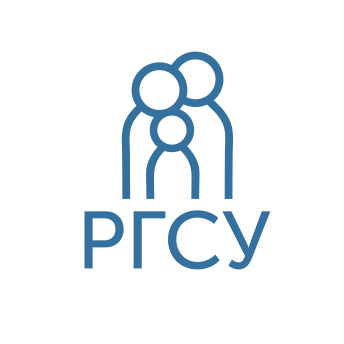ПБД. ПБД_РК2_Федоров. Российский государственный социальный университет рубежный контроль 2 по дисциплине Проектирование баз данных
 Скачать 31.46 Kb. Скачать 31.46 Kb.
|
РУБЕЖНЫЙ КОНТРОЛЬ_2_ по дисциплине «___Проектирование баз данных___» _____________________________________________________ (тема практического задания)
Москва Обработка данных 1. Технология построения запроса на создание таблиц. На вкладке Создание в группе Запросы нажать кнопку Конструктор запросов. В окне Добавления таблицы выбрать таблицу(ы), из которой(ых) будут браться данные для новой таблицы. Преобразовать запрос в запрос на создание таблицы, нажав кнопку на ленте Создание таблицы. Появится окно Создание таблицы. Ввести имя новой таблицы. 2.Технология создания запроса на обновление данных. На вкладке Создание в группе Запросы нажать кнопку Конструктор запросов. В окне Добавления таблицы выбрать таблицу, в которой требуется обновить данные. Преобразовать запрос в запрос на обновление, нажав кнопку на ленте Обновление. Появится новая строка Обновление. Теперь нужно в эту строку ввести выражение, по которому будет вычисляться новое значение. 3. Виды соединения таблиц в запросах Внутренние связи: объединяются только связанные данные из обеих таблиц. Внешние связи: все связанные данные объединяются правильно, а также все оставшиеся записи из одной таблицы. Полные внешние соединители: все данные, объединенные, где это целесообразно. Перекрестные объединить: все данные, объединенные всеми возможными способом. 4. Свойства запроса. Описание Режим по умолчанию Вывод всех полей Набор значений Уникальные значения Уникальные записи База данных-источник Строка подключения-источник Блокировка записей Тип набора записей Время ожидания ODBC Фильтр Порядок сортировки Максимальное число записей Ориентация Имя подтаблицы Подчиненные поля Основные поля Высота подтаблицы Развернутая подтаблица Фильтр при загрузке Сортировка при загрузке 5. Запросы с параметром Запрос с параметром — это запрос, при выполнении отображающий в собственном диалоговом окне приглашение ввести данные, например условие для возвращения записей или значение, которое требуется вставить в поле. Можно разработать запрос, выводящий приглашение на ввод нескольких единиц данных, например двух дат. Затем Microsoft Access может вернуть все записи, приходящиеся на интервал времени между этими датами. 6. Построитель выражений. Построитель выражений обеспечивает простой доступ к именам полей и элементов управления в базе данных, а также ко многим встроенным функциям, которые можно включать в выражения. Вы можете использовать любое количество этих возможностей в зависимости от своих потребностей и предпочтений. Выражения состоят из функции, операторы, константы и идентификаторы (например, имена полей, таблиц, форм и запросов). Построитель выражений позволяет легко найти и вставить эти компоненты и тем самым ввода выражений быстро и точно. Кроме того, построитель выражений позволяет определить, какие компоненты подходят в контексте, в которую вводятся данные выражение. Для создания нового выражения можно использовать построитель выражений или выбрать одно из готовых выражений. В их число входят выражения для отображения номеров страниц, текущей даты, а также текущей даты и времени. Чтобы открыть построитель выражений нужно в строчке Поле щелкнуть правой кнопкой и нажать кнопку Построитель. 7. Страницы доступа данных. Страницы доступа к данным появились как новый тип объектов базы данных в Access 2000. В отличие от других объектов, они не хранятся в файле базы данных, а хранятся в виде отдельных файлов HTML. В базе данных содержатся только ярлыки, указывающие на эти файлы. Список ярлыков страниц доступа к данным отображается в окне базы данных с помощью щелчка по ярлыку Страницы (Pages) на панели объектов в окне базы данных. Работать со страницей доступа к данным можно, открыв ее либо в программе просмотра Интернета, такой как Internet Explorer, либо в приложении Access 2002. В последнем случае страница доступа к данным может быть открыта в двух режимах: в режиме Просмотра и в режиме Конструктора. В режиме Конструктора можно изменять содержимое страницы: ее элементы, текст и оформление, а также настраивать свойства страницы и ее элементов. Программирование страницы доступа к данным осуществляется в Редакторе сценариев. Открыть редактор сценариев можно, выделив ярлык страницы в окне базы данных и нажав кнопку Редактор сценариев (Microsoft Script Editor) на панели инструментов или выбрав команду Сервис, Макрос, Редактор сценариев (Tools, Macro, Microsoft Script Editor) в стандартном меню Access 2002. Чтобы открыть страницу в -режиме Просмотра, используйте кнопку Открыть (Open) в окне базы данных или элемент списка Просмотр страницы (Page View) у кнопки Вид (View) на панели инструментов Макет страницы (Page View) или команду меню Вид, Просмотр страницы (View, Page View). Чтобы открыть страницу в режиме Конструктора, используйте кнопку Конструктор (Design) в окне базы данных, элемент списка Конструктор (Design View) у кнопки Вид (View) на панели инструментов Макет страницы (Page View) или команду меню Вид, Конструктор (View, Design View). Возможности страницы доступа к данным зависят от того, для чего она предназначена. Существуют три основных варианта: Составление отчетов в интерактивном режиме. Страницы доступа к данным этого типа часто используются для объединения и группировки сведений, хранящихся в базе данных, а также для публикации сводок данных. Например, страница может публиковать сводки по продажам для каждого региона, в котором проводятся операции. С помощью маркеров развертывания можно перейти от общей сводки данных, такой как список всех регионов и общий объем продаж по ним, к подробностям по продажам отдельных товаров в каждом регионе. Страница может также содержать кнопки панели инструментов, позволяющие сортировать и фильтровать данные, однако редактировать данные на страницах этого типа невозможно. Ввод данных. Этот тип страниц доступа к данным используется для просмотра, добавления и редактирования записей или только для добавления записей. Анализ данных. Страницы доступа к данным этого типа могут включать сводные списки (аналог сводных таблиц Excel), которые позволяют реорганизовывать данные для их анализа различными способами. Страница может содержать диаграммы для анализа тенденций, закономерностей и выполнения сравнений между данными в базе данных или электронные таблицы, в которые можно вводить и редактировать данные, а также использовать формулы для выполнения некоторых вычислений, выполняемых в Microsoft Excel. Страница доступа к данным непосредственно связана с базой данных. При просмотре в Internet Explorer отображается копия страницы. Поэтому любой отбор данных, сортировка и другие изменения способа отображения данных, включая изменения в сводном списке или электронной таблице, влияют только на копию страницы. Однако изменения в самих данных — изменение значений, добавление или удаление данных — сохраняются в базе данных и впоследствии доступны всем, кто просматривает страницу. 8. Виды стандартных отчетов. Одноколонный отчет (в столбец) — длинный столбец текста, содержащий надписи полей, их значения из всех записей таблицы или запроса. Многоколонный отчет — создается из отчета в одну колонку и позволяет вывести данные отчета в несколько колонок. Табличный отчет — отчет, имеющий табличную форму. Отчет с группировкой данных и подведением итогов — создается из табличного отчета объединением данных в группы с подсчетом итогов. Перекрестный отчет — строится на основе перекрестных запросов и содержит итоговые данные. Составной отчет — отчет, имеющий сложную структуру, включающий один или несколько отчетов. Отчет, полученный слиянием документов с Word (составной документ). Почтовые наклейки — специальный тип многоколонного отчета, предназначенный для печати имен и адресов групп. Отчет по связанным таблицам — отчет, позволяющий выводить данные из нескольких таблиц, имеющих связь один-ко-многим. 9. Группировка в отчетах. Для этого открываем в конструкторе отчета, окошко «Сортировка и группировка» выбираем там поле или поля группировки и в свойствах группы указываем показывать заголовок. Здесь мы указали, что первая группировка будет по полю 10. Макросы. Макрос в Access — это инструмент, позволяющий автоматизировать задачи и добавлять функции в формы, отчеты и элементы управления. Например, добавив в форму кнопку, вы можете связать ее событие OnClick с макросом, включающим команды, которые должны выполняться при нажатии этой кнопки. Для того, чтобы создать макрос во вкладке Создание выбираем Макрос. |