лабораторная№5. Российской федерации федеральное государственное бюджетное
 Скачать 281.39 Kb. Скачать 281.39 Kb.
|
|
МИНИСТЕРСТВО НАУКИ И ВЫСШЕГО ОБРАЗОВАНИЯ РОССИЙСКОЙ ФЕДЕРАЦИИ ФЕДЕРАЛЬНОЕ ГОСУДАРСТВЕННОЕ БЮДЖЕТНОЕ ОБРАЗОВАТЕЛЬНОЕ УЧРЕЖДЕНИЕ ВЫСШЕГО ОБРАЗОВАНИЯ «КАБАРДИНО-БАЛКАРСКИЙ ГОСУДАРСТВЕННЫЙ УНИВЕРСИТЕТ им. Х.М. БЕРБЕКОВА» Институт информатики, электроники и робототехники Кафедра Прикладная информатика Лабораторная №5 Выполнил: студент 2-го курса Направления ПИ-2 Шереужев Аслан Заурович Приняла:Шогенова Залина Асланбековна Для изменения настроек через Диспетчер устройств необходимо войти в систему с учетной записью администратора. Не администраторские учетные записи могут просматривать настройки, но не имеют права вносить изменения. В Диспетчере устройств хранится информация об устройствах, установленных на компьютере, в том числе: Сведения об установленных устройствах Сведения об исправной работе устройств, а также сообщения об ошибках при возникновении неполадок. Порты IRQ Данные о распределении памяти Информация о драйверах устройств Диспетчер устройств позволяет изменять свойства драйверов, используемых аппаратными средствами компьютера. Открытие Диспетчера устройств и просмотр кодов ошибокЧтобы просмотреть коды ошибок в Диспетчере устройств, выполните следующие действия: В Windows найдите и откройте Диспетчер устройств. Выберите Диспетчер устройств в меню. Рис. : Диспетчер устройств 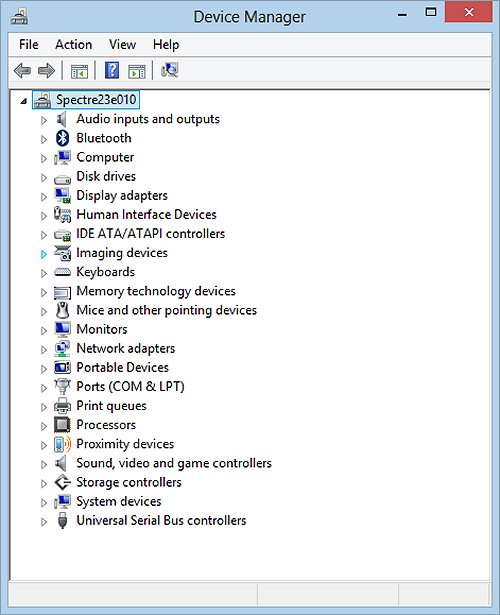 Дважды щелкните строку типа устройств (например, дважды щелкните узел категории Видеоадаптеры), чтобы просмотреть список устройств в этой категории. Щелкните правой кнопкой мыши по нужному устройству и выберите Свойства. Рис. : Видеоадаптеры 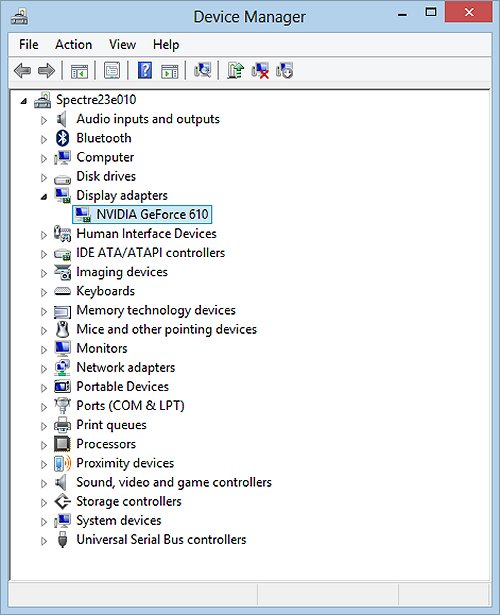 Описание вкладок Диспетчера устройствВ окне Диспетчера устройств нажмите на стрелку рядом с типом устройства, затем правой кнопкой мыши выберите устройство и нажмите Свойства. Откроется окно "Свойства". Ниже приведено описание содержимого общих вкладок. В окне свойств для некоторых устройств могут отображаться другие вкладки, не указанные в этом документе, в том числе: Управление питанием Тома Дополнительное меню Вкладка "Общее" в "Диспетчере устройств"Вкладка "Драйвер" в "Диспетчере устройств"Вкладка "Сведения" в "Диспетчере устройств"При нажатии на вкладку Сведения можно выбрать свойства и значения. Рис. : Вкладка Сведения  Вкладка "События" в "Диспетчере устройств"На закладке "События" представлена информация и временные отметки о событиях, относящихся к выбранному устройству. Рис. : Вкладка "События" 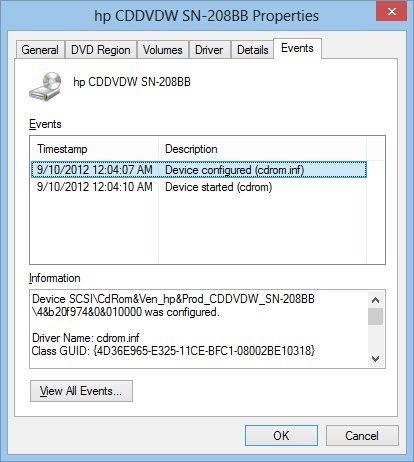 Вкладка "Ресурсы" в "Диспетчере устройств"Ползунок линейки прокрутки в нижней части окна отображает Список конфликтующих устройств. При возникновении конфликта устройств в этом списке отображается код ошибки. После успешного обнаружения устройства операционной системой Windows в поле Использовать автоматические настройки будет установлен флажок. Устройство должно работать нормально. Если для устройства выбраны настройки ресурсов Базовой конфигурации Если для устройства выбраны настройки, не соответствующие базовой конфигурации, нажмите кнопку Изменить настройки и введите необходимые значения ресурсов вручную. Например, чтобы изменить настройки диапазона ввода/вывода, выполните следующие действия: Снимите флажок в поле Автоматическая настройка, чтобы сбросить эти значения. Нажмите кнопку Изменить. Щелчком выберите необходимый диапазон ввода/вывода для устройства. Сохраните новые настройки и нажмите кнопку OK, чтобы выйти. Перезагрузите компьютер, чтобы новые настройки вступили в силу. Использование кнопок панели инструментов Диспетчера устройствС панели инструментов Диспетчера устройств можно выполнять необходимые действия с устройствами, установленными в системе. В нижеследующей таблице приведено пояснение кнопок панели инструментов. Рис. : Кнопки Диспетчера устройств на панели инструментов 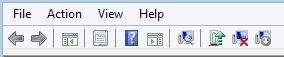
Откат драйвера из Диспетчера устройствЕсли устройство не работает надлежащим образом после обновления драйвера, выполните откат до установленной ранее версии драйвера. Откройте диспетчер устройств. Дважды щелкните по типу устройства. Например, дважды щелкните узел категории Видеоадаптеры, чтобы просмотреть список устройств в этой категории. Щелкните правой кнопкой мыши строку выбранного устройства и выберите пункт Свойства. Нажмите вкладку Драйвер. Нажмите кнопку Откатить, и следуйте указаниям на экране. Если кнопка Откатить неактивна, драйвер не обновлялся и выполнение отката невозможно. Выполнение отката драйвера 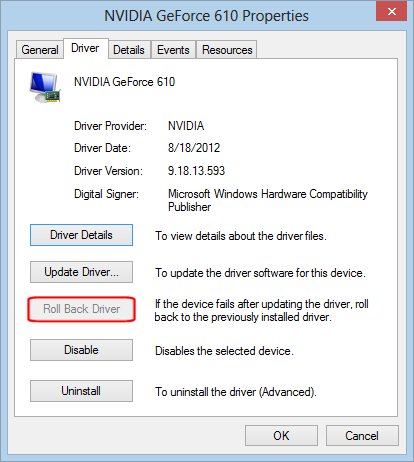 Символы ошибок, применяемые в Диспетчере устройствВ Диспетчере устройств для отображения информации по конкретным состояниям неполадок в том или ином системном устройстве применяются следующие символы:
Подробная информация о кодах ошибокНекоторые ошибки, описанные в приведенной ниже таблице, можно устранить посредством обновления драйвера. Драйверы, исправления BIOS и обновления ПО можно найти на веб-сайте Служба поддержки клиентов HP, введя номер продукта для получения списка доступных обновлений. Чтобы удалить устройство из Диспетчера устройств, щелкните правой кнопкой мыши строку с именем устройства и в открывшемся контекстном меню выберите пункт Удалить. Обновить драйвер можно также с вкладки "Драйвер" на странице "Свойства". Дважды щелкните строку с именем устройства, чтобы открыть страницу "Свойства" в Диспетчере устройств, щелкните вкладку Драйвер и затем нажмите кнопку Обновить драйвер. |
