JIRA_для чайников. Руководство для новичков
 Скачать 0.8 Mb. Скачать 0.8 Mb.
|
|
JIRA: ПОДРОБНОЕ РУКОВОДСТВО ДЛЯ НОВИЧКОВ JIRA — приложение, разработанное австралийской компанией Atlassian. Его название произошло от японского слова «Gojira», что значит «Годзилла». В основном используется для учета багов, обнаруженных в компьютерных и мобильных приложениях. Панель управления JIRA предоставляет множество полезных возможностей и функций, позволяющих легко собрать и упорядочить все найденные проблемы. Ряд из них мы рассмотрим ниже. 1. Система JIRA JIRA состоит из ряда компонентов, каждый из которых можно настроить. Это: Рабочий процесс (Workflow); Типы задач (Issue Types); Пользовательские рабочие пространства (Custom Fields); Окна (Screens); Настройка рабочих пространств (Field Configuration); Уведомления (Notification); Решения (Permissions). 2. Задачи JIRA и их типы JIRA позволяет отслеживать баги и задачи, лежащие в основе проекта. Как только вы импортируете проект в JIRA, вы можете создавать задачи. Во вкладке «Задачи» (Issues) можно обнаружить следующие функции: Типы задач (Issue Types); Рабочий процесс (Workflow); Окна (Screens); Рабочие пространства (Fields); Свойства задач (Issue Attributes). 9 Типы задач (Issue Types) Во вкладке «Типы задач» отображены все типы задач, которые можно создавать и отслеживать в JIRA. Как можно увидеть на скриншоте, задачи классифицируются различными видами функций, подзадач, багов и т.д. 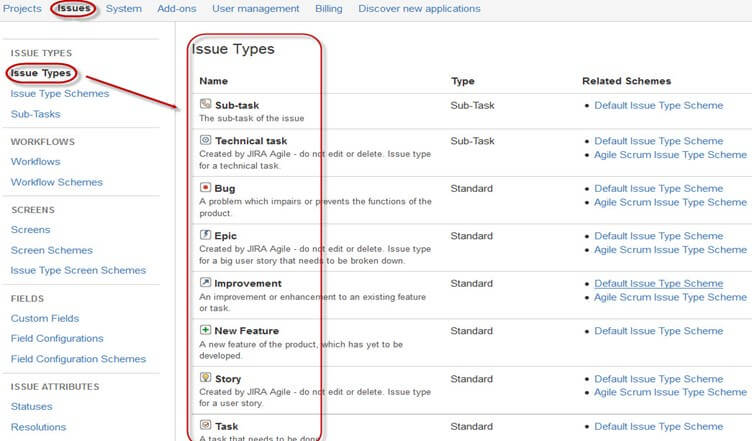 В JIRA есть две системы организации типов задач. Стандартная система организации типов задач (Default Issue Type Scheme). В стандартной системе организации типов задач все новые созданные задачи автоматически добавляются на схему. Agile Scrum система организации типов задач (Agile Scrum Issue Type Scheme). Задачи и проекты, которые ассоциируются с Agile Scrum, используют эту систему. 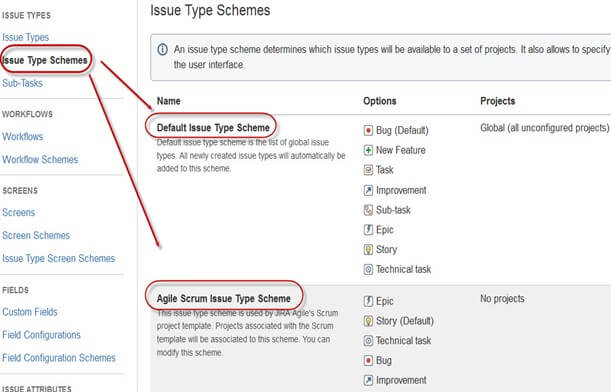 Помимо этих двух схем вы можете создавать собственные типы задач, настраивая функционал под себя. Например, мы можем создать схему IT и Поддержка (IT & Support), перетащив типы задач из вкладки «Доступные типы задач» (Available Issue type) на вкладку «Типы задач для текущей схемы» (Issue type for current scheme), как показано на скриншоте ниже. 3. Компоненты JIRA Компоненты — это подразделы проекта. Они используются, чтобы комбинировать задачи текущего проекта в малых разделах. Компоненты добавляют проекту структурированность, разбивая его на функции, группы, модули, подпроекты и прочее. Используя компоненты, вы можете генерировать отчеты, собирать статистику, отображать ее на панелях управления. 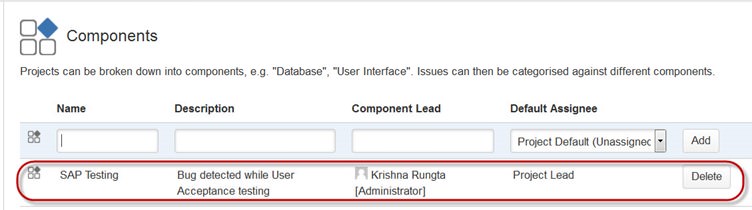 Как показано на скриншоте, вы можете добавлять новые компоненты, такие как Название (Name), Описание (Description), Руководитель отдела/команды (Component lead) и Назначенный ответственным по умолчанию (Default assignee). 4. Окна JIRA (JIRA screen) Если задача создана в JIRA, она будет организована и представлена на различных рабочих пространствах, которые называются экранами. Эти рабочие пространства могут переводиться и редактироваться в ходе рабочего процесса. Как можно увидеть на скриншоте, каждой задаче вы можете назначить тип экрана. Чтобы ассоциировать осуществление задачи с определенным экраном, нужно зайти в главное меню, кликнуть Задачи (Issues), кликнуть Схемы (Schemes), после этого кликнуть Ассоциировать осуществление задачи с экраном (Associate an issue operation with a screen) и добавить экран, соответствующий требованиям. 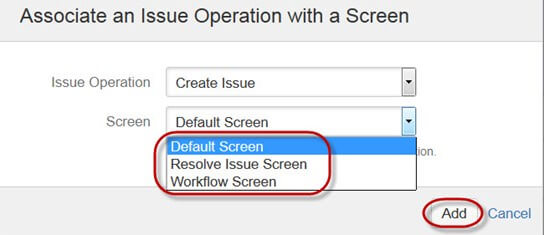 5. Свойства задач (Issue Attributes) 5. Свойства задач (Issue Attributes)В свойства задач входят: Статусы (Statuses); Решения (Resolutions); Приоритеты (Priorities). 9 Различные статусы используются, чтобы обозначить прогресс проекта: Ожидает выполнения (To do), Выполняется (InProgress), Открыт (Open), Закрыт (Closed), Переоткрыт (ReOpened), Решен (Resolved). Также имеются решения и приоритеты. Решения обозначают прогресс выполнения задачи: Исправлено (Fixed), Не будет исправлено (Won’t fix), Дубликат (Duplicate), Не завершено (Incomplete), Не воспроизводится (Cannot reproduce), Выполнено (Done). Также вы можете указать приоритеты задач: Критический (Critical), Высокий (Major), Малозначимый (Minor), Блокирующий (Blocker) и Тривиальный (Trivial). 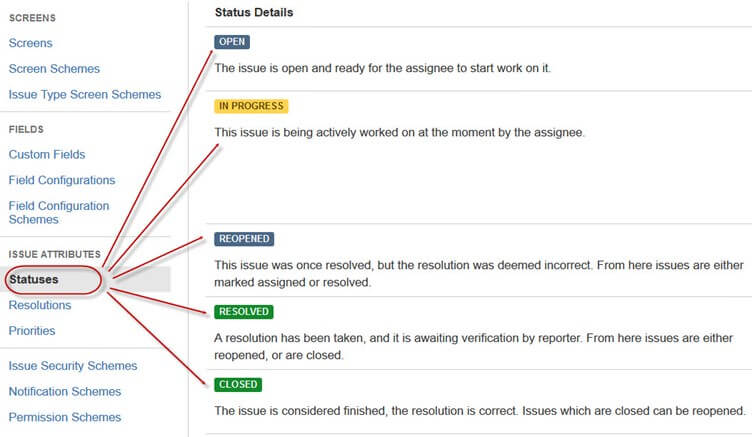 6. Схемы защиты задач JIRA (Issue Security Schemes) Эта функция JIRA позволяет вам контролировать доступ к задачам. Она включает в себя несколько уровней доступа, которые распределяются между пользователями и группами. Вы можете указать уровень доступа к задачи во время ее создания или редактирования. Также имеется Стандартная схема защиты (Default Permission Scheme), которая будет назначена любому новому проекту. Схемы защиты позволяют вам создавать наборы уровней доступа и применять их к любому проекту. Системная администрация (System Administration) Вот несколько полезных функций, которые JIRA предоставляет администраторам: Логи ревизий (Audit Log). В этой вкладке вы можете увидеть детали созданной задачи, а также изменения, внесенные в задачу. Связывание задач (Issue Linking). Здесь указывается связана ли ваша задача с какой-то другой, существующей в данном проекте. Также в этой панели можно отменить данную связь. Система почты JIRA (Mail in JIRA). Используя систему почты в качестве администратора, вы можете пересылать задачи на почтовые сервера POP и IMAP, а также отправлять их в виде сообщений на внешние почтовые ящики. События (Events). В этой вкладке описан статус, стандартный шаблон, схемы оповещения и передача ответственности за событие. События разделены на два типа: Системные события (System event, те, что установлены в JIRA по умолчанию) и Пользовательские события (Custom event, соответственно, те, что были созданы пользователями). Контрольный список (Watch list). Позволяет просматривать определенные задачи, видя уведомления, связанные с ними. Чтобы просмотреть задачу, кликните «просмотр» в окне задачи, а если вы хотите увидеть, кто еще просматривает эту задачу, вы можете нажать на число в скобках. Счетчик задач (Issue Collectors). Позволяет собирать информацию с любого сайта. Будучи администратором, можно кликнуть по счетчику задач, после чего появится опция, позволяющая его добавить. Как только вы настроите внешний вид счетчика, автоматически сгенерированный JavaScript можно перенести на сайт для передачи информации. Инструменты разработки (Development Tools). Вы можете также подключить ваши инструменты разработки ПО к JIRA, используя функции администратора. Вам необходимо ввести URL приложения для подключения его к JIRA. 7. Как создать задачу в JIRA (How to create an issue in JIRA) Панель задач JIRA откроется, как только вы введете свой ID и пароль. Под панелью управления вы обнаружите вкладку Проекты (Project). Кликнув по ней, вы откроете окно со списком таких опций, как Простое отслеживание задач (Simple Issue Tracking), Управление проектами (Project Management), Agile Kanban, Классическая JIRA (Jira Classic), соответственно скриншоту. 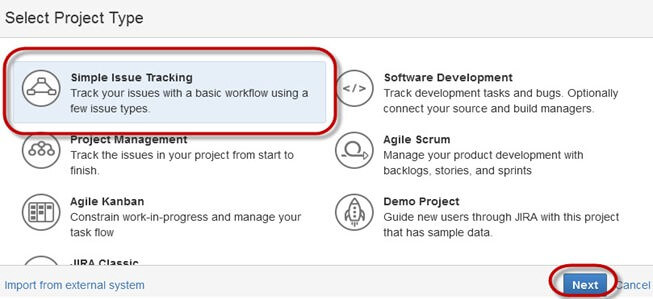 Если вы кликните по опции Простое отслеживание задач (Simple Issue Tracking), откроется другое окно, в котором упоминаются детали задачи, а также назначение определенному ответственному лицу. 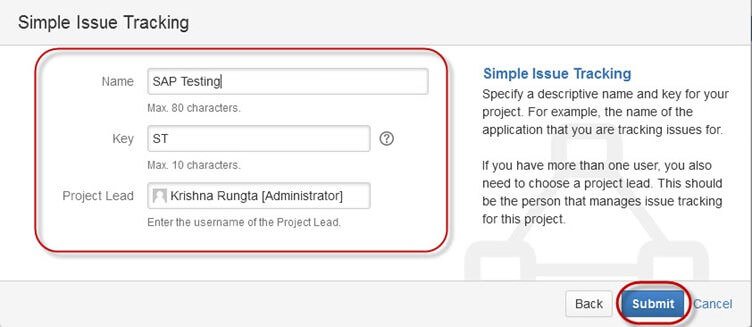 После нажатия кнопки Подтвердить (Submit) откроется окно, в котором можно выполнить ряд действий, вроде создания и назначения задач, проверок их статуса и т. д. 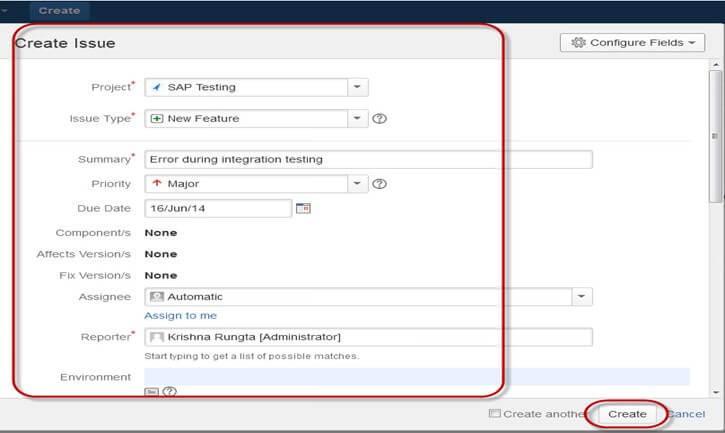 Как вы можете увидеть на скриншоте ниже, когда вы завершите создание задачи, на экране появится всплывающее окно с оповещением о том, что задача успешно создана.  Теперь, если вы захотите отредактировать задачу или экспортировать ее в виде XML/Word документа, вы можете навести курсор на главную панель и кликнуть Задачи (Issues). В появившемся списке выберите Поиск задач (Search for issues), после чего откроется окно, с помощью которого вы можете обнаружить ваши задачи и выполнить другие действия. 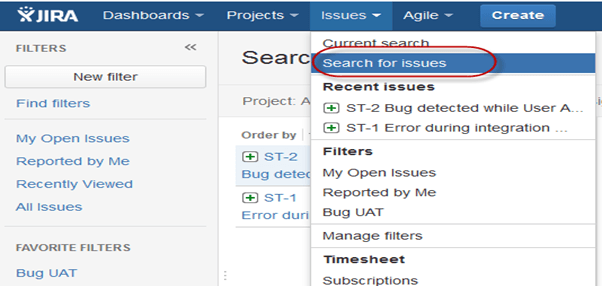 Когда вы выберете Поиск задач (search for Issues), откроется такое же окно, как на скриншоте ниже. 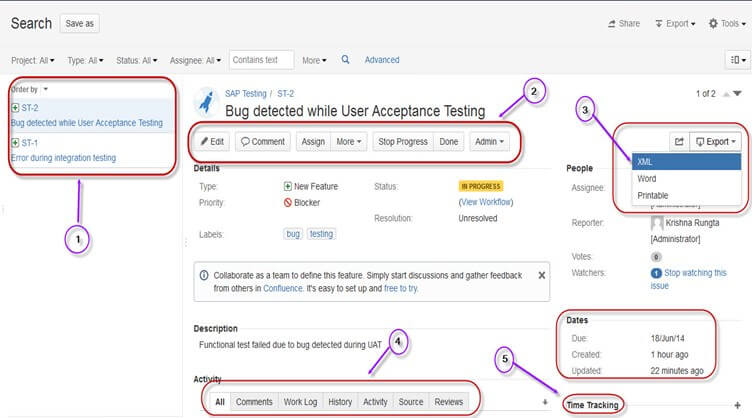 На скриншоте вы можете увидеть задачу «Баг, обнаруженный во время пользовательского оценочного тестирования» (Bug detected while User Acceptance Testing) и все детали, касающиеся ее. Отсюда вы можете выполнить различные действия, например, приостановить работу над задачей (stop the progress on issues), отредактировать задачу (edit the issues), прокомментировать задачу (comment on the issues), назначить задачу на кого-то (assigning issues) . 9 В этом же окне вы можете установить фильтр для задачи и сохранить его в Избранные фильтры (Favorite Filters), так что если вам потребуется найти данную задачу, вы легко сможете сделать это, воспользовавшись фильтром. Воспользовавшись функцией Сводка (Summary), вы откроете окно с диаграммой, на которой можно увидеть все детали, связанные с вашим проектом, и прогресс работы над ним. В правой части окна сводки вы можете увидеть Журнал активности (Activity Stream), на котором отображаются детали, связанные с задачей, и комментарии, оставленные ответственным за задачу человеком. 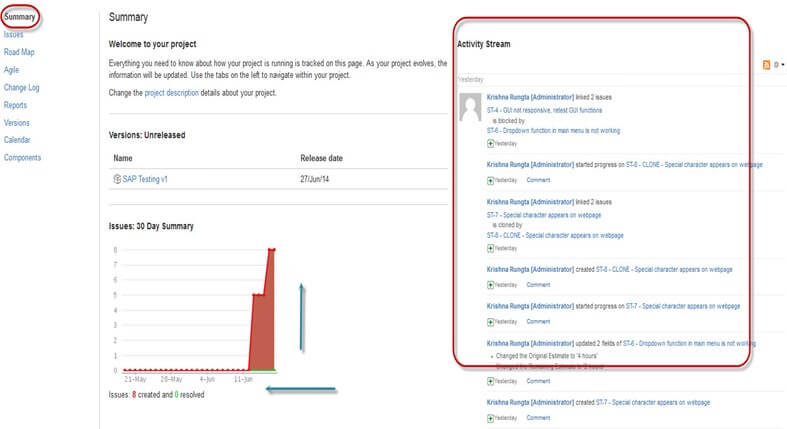 Подзадача (Sub-Task) Небольшие подзадачи полезны, когда нужно разбить основную задачу на ряд отдельных, которые точно так же могут быть отслежены. Это позволяет всесторонне подойти к основной задаче, распределяя нагрузку между несколькими работниками. Как создать подзадачу Подзадача может быть создана двумя способами: через опцию «подзадачи» (sub-task) на окне основной задачи; при создании задачи можно указать, что она является подзадачей. 9 Чтобы создать подзадачу в JIRA, вам нужно выбрать задачу, к которой вы хотите ее прикрепить. В окне задачи выберите опцию Назначения. Прочее (Assign more), после этого выберите Создать подзадачу (Create sub-task), как показано на скриншоте. Вы можете также конвертировать задачу в подзадачу (convert to sub-task), выбрав соответствующую опцию. 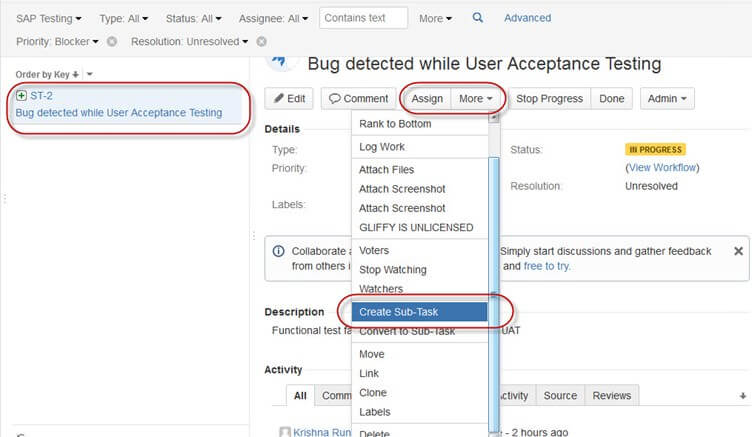 Выбрав опцию Создать подзадачу (Create sub-task), вы откроете соответствующее окно. Заполните поля с деталями, касающимися данной задачи, и нажмите кнопку Создать (Create), как показано на скриншоте ниже. 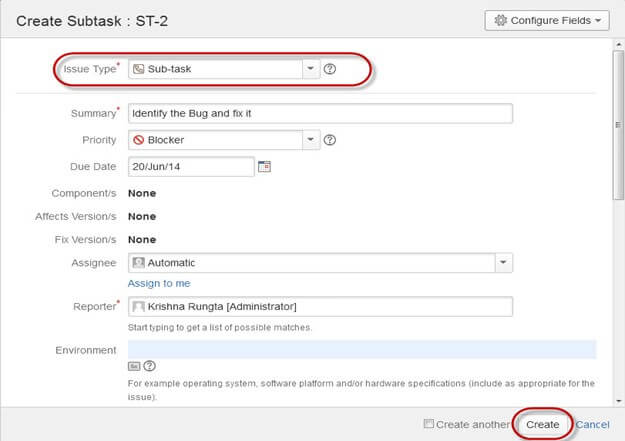 Таким образом вы создадите подзадачу, прикрепленную к основной задаче, а на странице подзадач вы сможете увидеть время, отведенное на ее выполнение. Несколько важных вещей, которые нужно помнить, создавая подзадачи: вы можете создать неограниченное число в рамках основной задачи; вы не можете создать подзадачу для подзадачи; если для задачи была создана подзадача, то она уже не может быть конвертирована в подзадачу; подзадача, однако, может быть конвертирована в обычную задачу; вы можете работать с подзадачами, не закрывая окно основной задачи. 9 Рабочий процесс (WorkFlow) Рабочий процесс в JIRA представляет из себя набор статусов и переходов, через которые проходит задача во время своего жизненного цикла. Он может включать в себя пять основных стадий: задача открыта (Open Issue); задача решена (Resolved Issue); задача в процессе решения (InProgress Issue); задача переоткрыта (ReOpened Issue); задача закрыта (Close Issue). 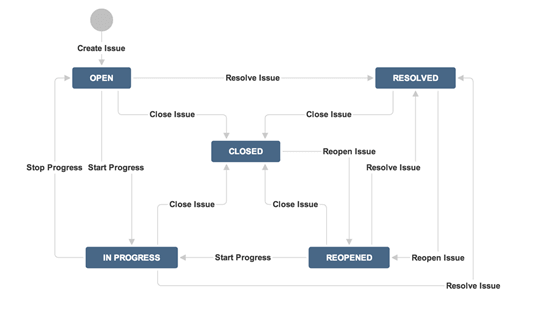 Рабочий процесс JIRA состоит из статусов (statuses), переходов (transitions), назначений (assignee), решений (resolution), условий (conditions), проверок (validators), и свойств (properties). Статусы определяют статусы задач во время рабочего процесса. Переходы подразумевают под собой процесс смены статуса. Назначения указывают ответственных за определенные задачи и определяют пути решения задачи. Решения объясняют, по какой причине задача может считаться закрытой. Условия контролируют доступ к переходам. Проверки позволяют убедиться, что переход может быть произведен соответственно статусу задачи. Свойства определяются JIRA при переходах. Вы можете назначить статус задаче в соответствующем ей окне, кликнув на флажок статуса В работе (IN Progress), как показано на скриншоте ниже. Это отобразит статус задачи на ее рабочей панели, выделив его желтым цветом. 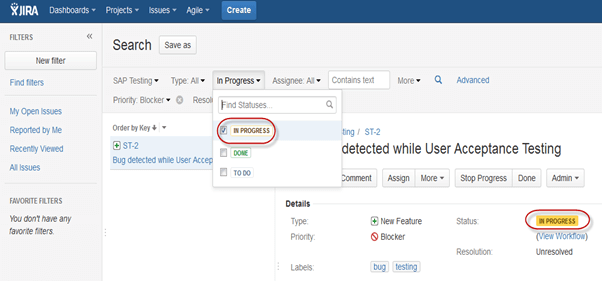 Для созданной нами задачи JIRA отобразит таблицу рабочего процесса, на которой указан путь, пройденный задачей во время работы над проектом. Все статусы, которые мы устанавливали для задачи, отображаются на таблице. Как показано на скриншоте, в нашей таблице появился ряд статусов, а статус «В работе» (IN Progress), который является текущим, выделен желтым цветом. Таблица рабочего процесса дает возможность быстро просмотреть, через какие стадии прошла задача. Плагины JIRA (Plug-ins in JIRA) Для JIRA существует множество плагинов, позволяющих вам эффективнее работать. Это такие плагины, как Zendesk, Salesforce, GitHub, Gitbucket и т. д. Часть из них позволяет команде поддержки отчитываться о работе напрямую в JIRA, создавать неограниченные приватные репозитории с полной поддержкой задач, инструментов управления тестированием и т. д. JIRA Agile (JIRA Agile) Agile метод в основном используется командами разработчиков, которые пользуются концепцией «дорожная карта» (roadmap), подразумевающей под собой последовательный переход между запланированными функциями в процессе разработки новых версий продукта. Agile следует той же «дорожной карте», что и другие проекты в JIRA «Ожидает выполнения — В работе — Завершено» (To do — In Progress — Done). Как вы можете увидеть на скриншоте ниже, у нас есть одна задача со статусом «Ожидает выполнения» и вторая со статусом «В работе». Как только задача «В работе» будет решена, ее статус изменится на «Завершено», и точно так же задача «Ожидает выполнения» получит статус «В работе». Создание задачи в Agile Чтобы создать agile-задачу, перейдите в главное меню на вкладке «Agile», нажмите «Начать работу» (Getting Started), после чего вас попросят выбрать, какой использовать метод управления: «Scrum» или «Kanban». Вы можете выбрать одну из опций в зависимости от ваших требований. В данном примере мы выбрали «Scrum». 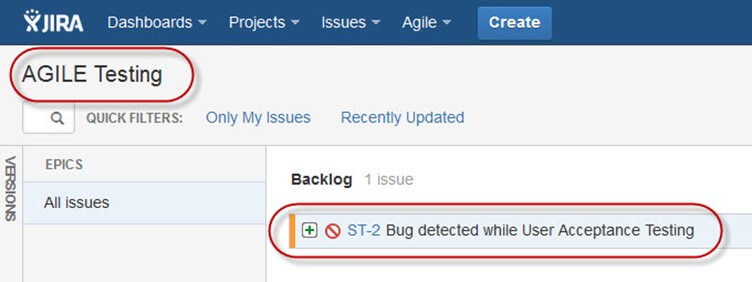 Создания Эпика в Agile 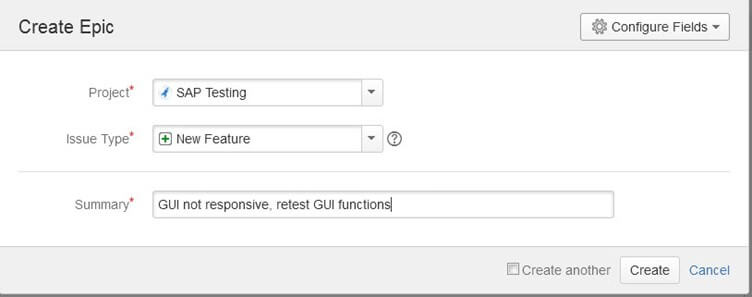 Эпик (Epic) — способ описания требований к разрабатываемой системе, представляющий из себя большую user story («пользовательскую историю»), которая может состоять из нескольких меньших. В JIRA эпик представляет из себя еще один тип задач, охватывающий огромный объем работы. Для завершения эпика потребуется несколько спринтов (sprint — список работ на ближайший отчетный период, который команда определила и согласовала с владельцем продукта). Вы можете либо создать новый эпик в Agile, либо использовать задачу, которую вы создали на обычной рабочей панели JIRA. Точно так же вы можете создать пользовательскую историю для agile scrum. Режим планирования (Plan Mode) в Agile: Режим планирования отображает все пользовательские истории, созданные для проекта. Вы можете воспользоваться меню, расположенным с левой стороны, чтобы определить условия, согласно которым будут отображаться задачи. С правой стороны расположено меню, с помощью которого вы можете создавать задачи, логи и т.д. Режим работы (Work Mode) в Agile: Отображает информацию о текущем спринте. Все задачи и истории пользователя разделены на те же три категории «Ожидает выполнения», «В работе», «Завершено», отображающие прогресс работы над проектом или задачами. Связывание и клонирование (Clone and Link) задач в JIRA В JIRA вы также можете клонировать задачу. Преимущество этой функции в том, что над задачей сможет отдельно работать другая команда, позволяя решить задачу быстрее. 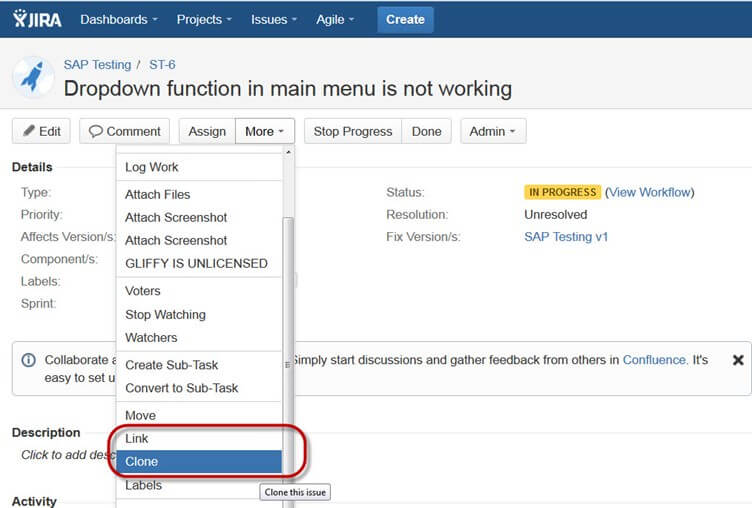 Помимо этого в JIRA есть такая полезная функция, как «Связывание» (Link). Связывание задач, что понятно из названия, позволяет создавать связи между существующими задачами на этом же или другом сервере JIRA. Как показано на скриншоте, мы связали задачу «ST-6 Выпадающее меню не работает» (ST-6 Drop down menu is not working) с другой «ST-4 Интерфейс не работает — необходим ретест функционала интерфейса» (ST-4 GUI is not responsive- retest GUI functions). 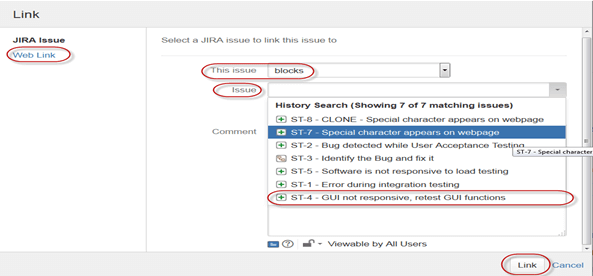 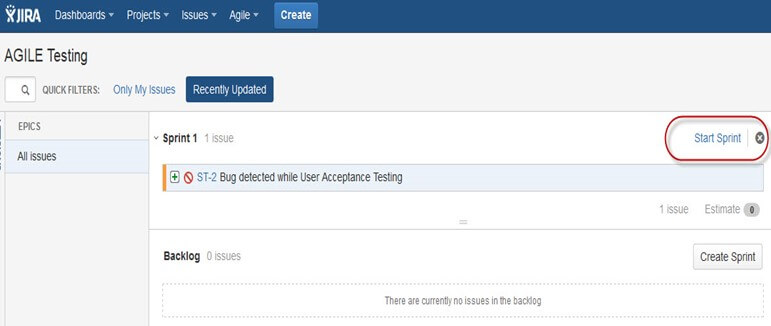 Создав данную связь, мы запустили однодневный спринт, который будет продолжаться определенный период времени, как можно увидеть на скриншоте ниже. Если вы работаете со «scrum» и хотите изменить приоритет или ранг задачи, вы просто можете перетащить ее в бэклог (backlog — журнал оставшейся работы, которую необходимо выполнить команде). Помимо этого здесь же есть еще множество возможностей, которыми можно воспользоваться. Например, если вы кликните по иконке в верхнем правом углу окна, появится выпадающий список с функциями, которые вы можете применить при необходимости. 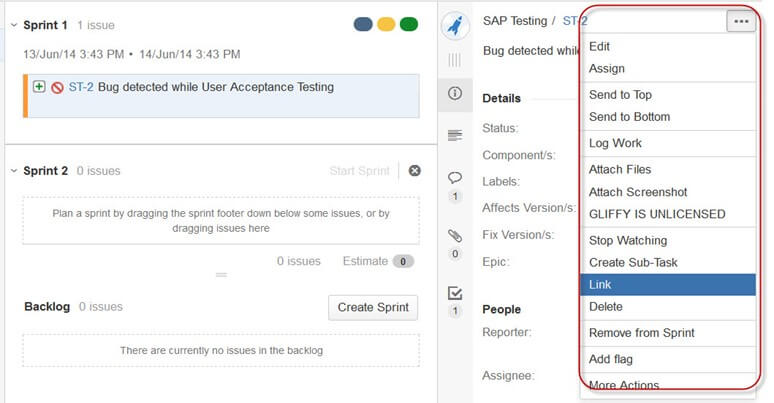 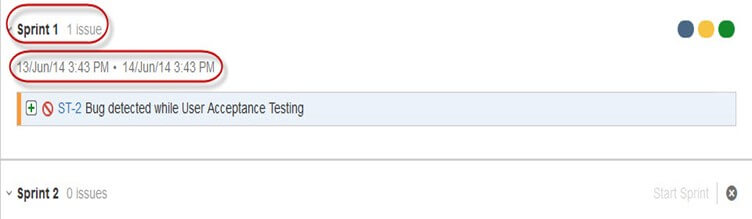 8. Отчеты (Reports) в JIRA Для отслеживания прогресса в Agile существует диаграмма сгорания задач (Burndown Chart), отображающая выполненный и запланированный объем работы, необходимый для завершения спринта. Типичная диаграмма будет выглядеть примерно так же, как на скриншоте ниже. Красная линия отображает фактический объем выполненной работы, в то время как синяя отображает идеальный объем выполненной на протяжении scrum-цикла работы. 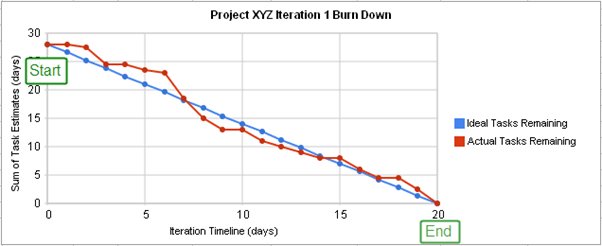 Помимо диаграммы сгорания задач в JIRA существует множество других опций: Отчет по спринту (Sprint Report), Отчет по эпику (Epic Report), Отчет по версиям (Version Report), Диаграмма производительности (Velocity Chart), Диаграмма управления (Control Chart), Диаграмма совокупного потока (Cumulative flow diagram). Вы можете использовать разные способы отслеживания прогресса работы над вашим проектом. 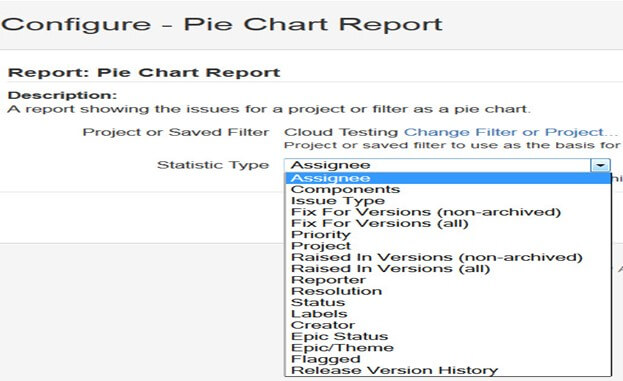 Как вы можете увидеть на скриншоте ниже, мы выбрали круговую диаграмму для отображения задач по приоритетам. На ней в процентном формате отображена статистика по задачам, включающая в себя их количество и важность. Круговая диаграмма может быть использована для отображения различных типов данных: Назначения (Assignee), Компоненты (Components), Типы задач (Issue Type), Приоритеты (Priority), Решения (Resolution), Статусы (Status) и т. д. 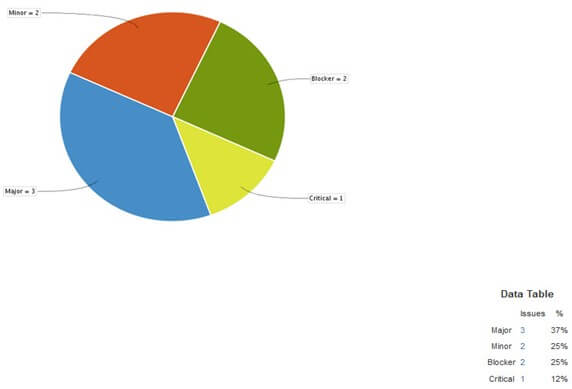 Вы также можете настроить то, как будет отображаться рабочая панель Scrum — для этого имеется множество опций. Элементы Scrum, которые можно настроить подобным образом, включают в себя: колонки (Columns), Swim Lane блок-схемы, быстрые фильтры (Quick Filters), цвета элементов (Card colors) и т. д. Здесь, например, мы выбрали управление колонками, а для типа отображаемой информации указали «Подсчет задач» (Issue count), что позволило нам увидеть точное число задач, находящихся в процессе выполнения, выполненных и ожидающих выполнения. Помимо этого можно выбрать множество других типов колонок, которые будут отображать ту информацию, которая вам необходима. 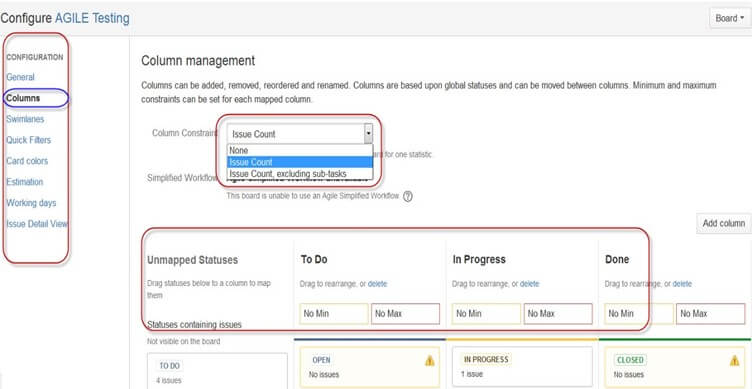 Фильтры (Filters) Вы можете создавать свои фильтры в придачу к установленным по умолчанию. Фильтры могут быть по данным (date), компонентам (component), приоритетам (priority), решениям (resolution) и т.д. 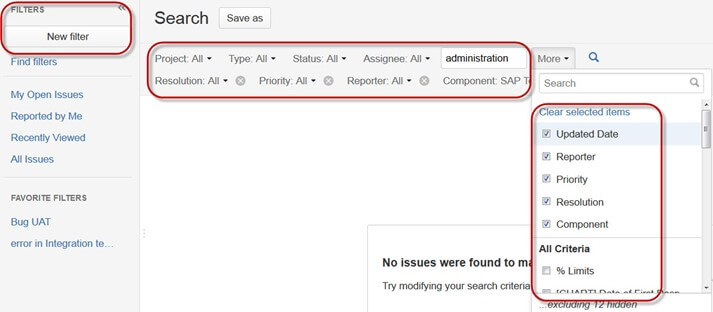 Kanban-панели и управление задачами Точно так же, как с панелью Agile Scrum, мы можем создать Kanban-панель. В данном примере мы создали проект под названием «Облачное тестирование» (Cloud Testing). Kanban-панель полезна для управления и ограничения находящейся в процессе выполнения работы. Kanban-панели отображаются в режиме работы, но не в режиме планирования. 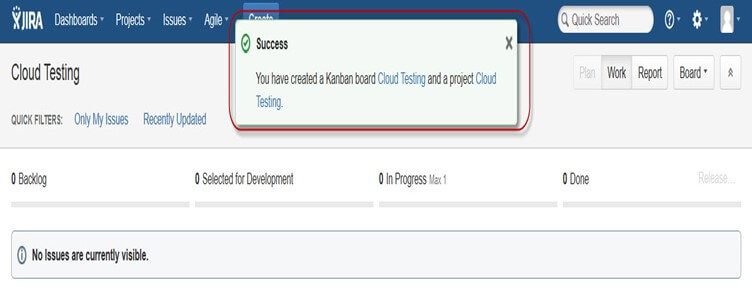 Так мы создали две задачи на Kanban-панели: «Баг, обнаруженный во время нагрузочного тестирования» (Bug detected while load testing) и «Проверить задачи, относящиеся к облачному серверу» (Check issues related to cloud server). 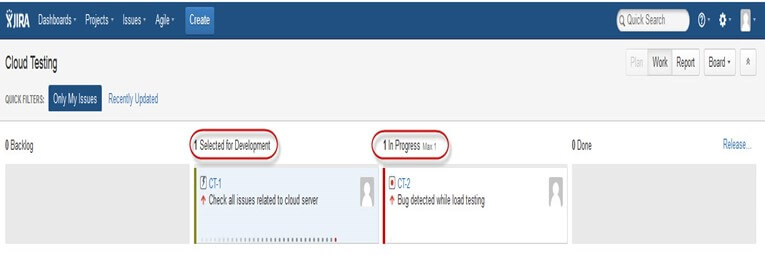 Kanban считается лучшим методом для работы с багами и поддержки релизов, когда новые задачи соответственно приоритезируются и обрабатываются. Есть несколько способов повысить эффективность вашей работы в Kanban: Визуализация рабочего процесса; Ограничение находящейся в процессе выполнения работы: Работа с задачами; Оценка времени цикла. |
