Практика. РП Учебный курс. Руководство пользователя Версия документа 1 Содержание Введение 4 1Условия применения 5
 Скачать 1.49 Mb. Скачать 1.49 Mb.
|
|
Учебный курс для ЛИЦ, ПРИВЛЕКАЕМЫХ К проведениЮ ВПН-2020 Руководство пользователя Версия документа 1.0.1 Содержание Введение 4 1Условия применения 5 1.1Требования к аппаратному и программному обеспечению рабочего места 5 1.2Требования к программному обеспечению рабочего места 6 2Начало работы 7 2.1Установка и запуск программы 7 3Содержание курса 12 3.1Выбор роли для прохождения обучения 13 3.2Учебные материалы 15 3.3Тестирование 19 3.3.1Краткое описание 19 3.3.2Порядок прохождения тестирования 20 3.3.3Индивидуальный анализ 25 3.3.4Статистика по вопросам 30 3.3.5Экспорт результатов 33 Перечень условных обозначений, сокращений и терминов 34 Введение Программное обеспечение (ПО) для дистанционного обучения эксплуатации АС ВПН персонала территориальных и районных уровней (далее учебный курс) призвано обеспечить подготовку персонала, участвующего в подготовке, проведении и обработке материалов Всероссийской переписи населения ВПН-2020. Данное ПО включает в себя: Учебные материалы в формате обучающих видеороликов; Тестовые системы для проверки знаний переписных работников; Данное руководство пользователя. Конечные пользователи учебного курса должны обладать следующими навыками: Опыт работы с программным обеспечением (ПО) Microsoft Office Standard Edition 2013. Условия примененияТребования к аппаратному и программному обеспечению рабочего местаТребования к аппаратному и программному обеспечению рабочего места приведены в таблице 1. Таблица 1 - Требования к аппаратному обеспечению рабочего места
Требования к программному обеспечению рабочего местаНа рабочих станциях должно быть установлено следующее ПО: операционная система (ОС) MS Windows 8.1; Microsoft Office Standard Edition 2013; агент Kaspersky EndPoint Security; браузер Google Chrome последней доступной на момент установки версии; Microsoft .NET Framework 3.5. Начало работыУстановка и запуск программыДля начала работы с ПО необходимо выполнить следующие действия: Открыть электронный носитель, содержащий дистрибутив ПО с учебным курсом. Для полной установки произвести копирование каталога с ПО на целевой компьютер. В дальнейшем учебный курс можно запускать из этой директории, в ней находятся все необходимые для обучения и прохождения тестирования системные компоненты. Запустить приложение также можно непосредственно с электронного носителя. Для запуска программы в директории с учебным курсом необходимо выбрать исполняемый файл EducationalMultimediaSystem.exe 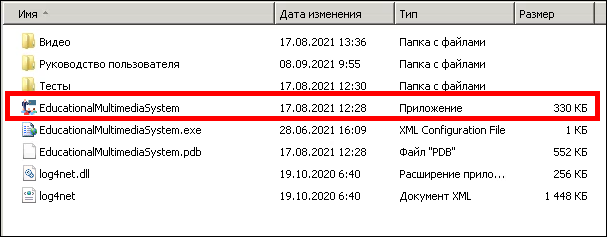 Рисунок 1– Запуск учебного курса Внимание! Для корректной работы мультимедийной обучающей программы требуется Microsoft .NET Framework 3.5.В том случае, если вы испытываете трудности с запуском программы, следует установить данный компонент с электронного носителя с программой. Для этого нужно выбрать программу После запуска обучающей программы откроется окно со следующими полями для заполнения (Рисунок 2): Фамилия – обязательное поле; Имя – обязательное поле; Отчество – опциональное поле; Дата рождения в формате ДД.ММ.ГГГГ; Регион (в виде выпадающего списка) – обязательное поле. Фамилия, имя и отчество должны быть заполнены русскими буквами и с учетом регистра (отчество не является обязательным для заполнения).  Рисунок 2– Окно ввода данных для прохождения обучения После заполнения всех полей кнопка «Начать обучение» будет активна для выбора (Рисунок 6).  Рисунок 3 – Кнопка «Начать обучение» Ниже области ввода данных обучающегося находится кнопка, нажатие на которую позволяет открыть руководство пользователя обучающей программы (Рисунок 4). 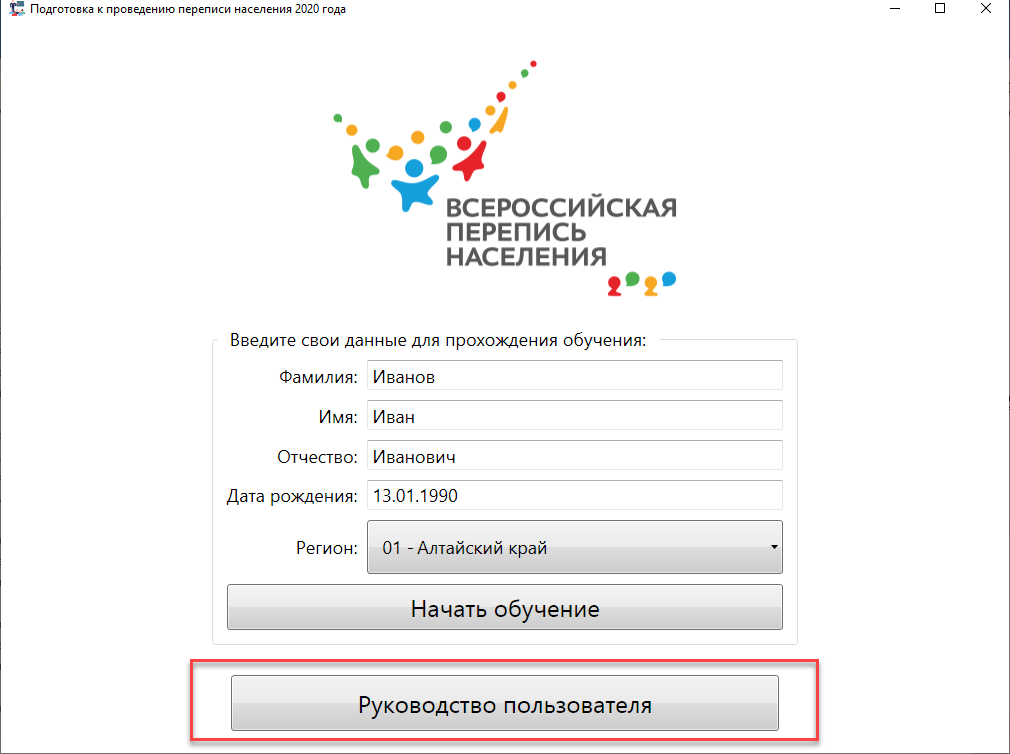 Рисунок 4 – Кнопка для перехода к руководству пользователя Далее откроется интерфейс приложения с окном выбора роли для прохождения обучения (Рисунок 5).  Рисунок 5 - Окно выбора роли для прохождения обучения После запуска приложения на рабочем столе создается папка «Всероссийская-перепись-результаты-тестирования», в которую будут помещаться результаты тестирования работников, прошедших тестирование на данном локальном компьютере. Содержание курсаКурс состоит из учебных материалов, тестов и данного руководства пользователя. Выбор роли для прохождения обученияДля начала обучения необходимо выбрать роль сотрудника, проходящего обучение. Состав обучающих материалов и тестов для разных категорий сотрудников будет отличаться. Окно с выбором роли открывается после ввода данных обучающегося. В центральной части окна находится меню с разделами в виде кнопок (Рисунок 6).  Рисунок 6 – Область выбора роли обучающегося Для выбора роли необходимо выбрать раздел в меню, соответственно должности обучающегося. При выборе одного из разделов: Переписчик, Контролер или Уполномоченный по вопросам переписи отобразится следующая структура подразделов (в виде кнопок) с учетом порядка следования (Рисунок 7): Учебные материалы; Тестирование; Выбор категории работника.  Рисунок 7 – Структура подразделов Учебные материалыПосле выбора роли обучающегося для начала ознакомления с учебными материалами следует перейти в раздел программы «Учебные материалы» (Рисунок 8).  Рисунок 8 – Раздел «Учебные материалы» В результате перехода в данный раздел в приложении откроется окно, которое содержит следующие элементы (Рисунок 9): 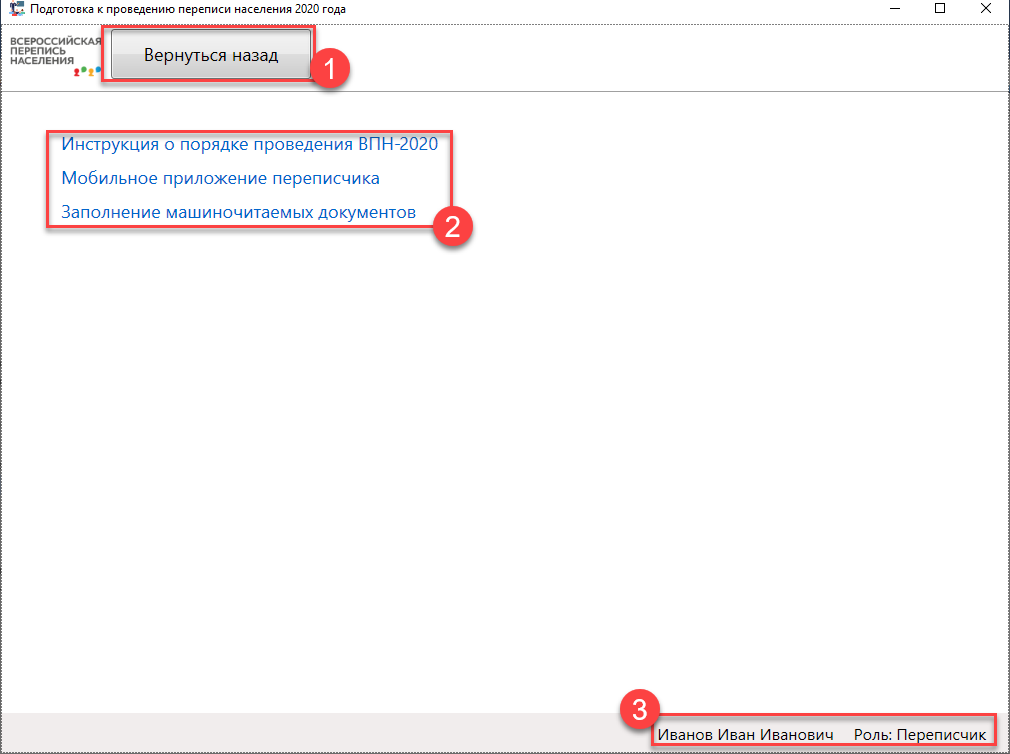 Рисунок 9 – Список разделов обучающего курса Кнопка «Вернуться назад» - возврат к предыдущему меню; Список разделов обучающего курса; ФИО и выбранная категория работника. Для начала обучения следует в списке учебных материалов выбрать раздел и щелкнуть левой кнопкой мыши по его названию. В результате откроется список тем выбранного раздела (Рисунок 10).  Рисунок 10 – Выбор темы обучения Для открытия файла с обучающим материалом необходимо нажать левой кнопкой мыши на соответствующую строку. После этого откроется обучающий материал, разъясняющий тему выбранного пункта меню (Рисунок 11).  Рисунок 11 – Окно отображения обучающего материала 1. Кнопка «Вернуться назад»; 2. Кнопки управления плеером: 3. Перемотка видео; 4. Громкость; 5. Переход в полноэкранный режим. ТестированиеКраткое описаниеТестовая система позволяет проверить знания переписных работников. Для этого разработано несколько групп вопросов для разных ролей обучающихся. Количество вопросов варьируется в зависимости от категории сотрудника. В процессе тестирования есть возможность пропустить вопрос, тогда ответ на него будет засчитан как неправильный. Можно в любой момент прервать тест и выйти из программы, тогда результаты сохранены не будут. По окончании тестирования будут выданы результаты в виде сообщений: «Тест сдан» или «Тест не сдан» с указанием количества правильных ответов и общего процента (подробнее см.п.3.3.2). Тест считается успешно пройденным, если даны правильные ответы на 100 процентов вопросов. Если тест не сдан, пользователь может пройти его еще раз. Каждая попытка (кроме прерванной) сохраняется в папке «Всероссийская-перепись-результаты-тестирования», автоматически создаваемой на рабочем столе компьютера, в виде отдельного XML файла. Данный файл содержит сведения о тестируемом, дату и время начала и конца теста, полный перечень вопросов и ответов на них. В разделе «Индивидуальный анализ» (подробнее см.п.3.3.3) можно ознакомиться с результатами тестирования, посмотреть на какие вопросы были даны неправильные ответы. В разделе «Статистика по вопросам» (подробнее см.п.3.3.4) можно увидеть статистические данные – процент верных и неверных ответов для каждого вопроса. Порядок прохождения тестированияДля начала тестирования следует выбрать категорию работника и нажать на кнопку «Тестирование» (Рисунок 12). 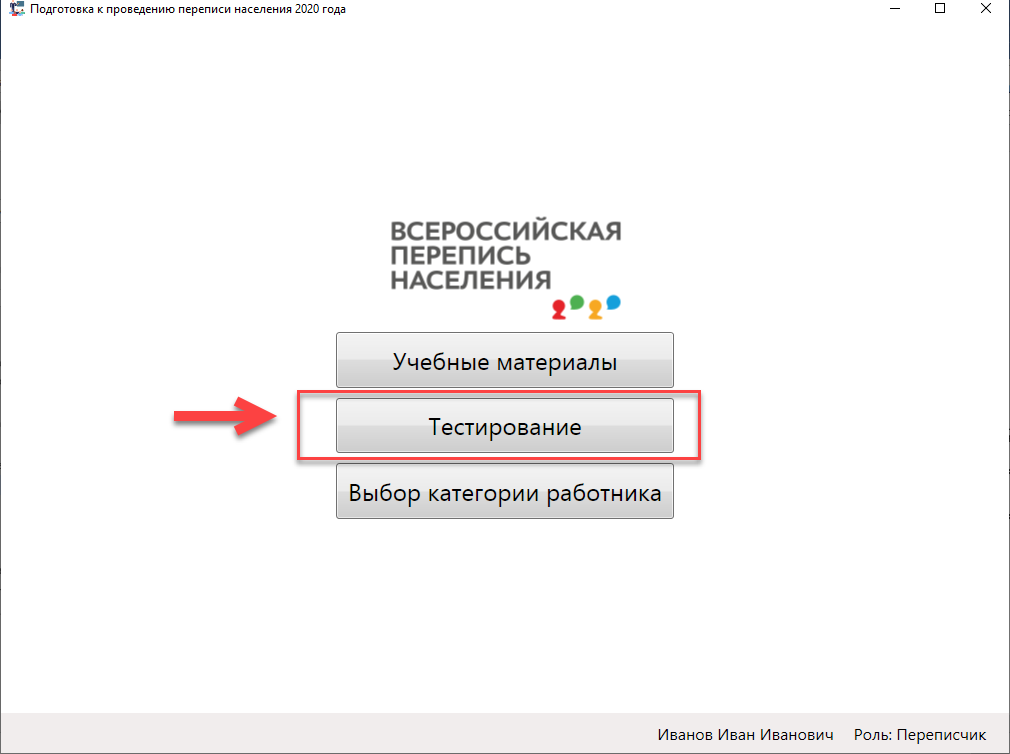 Рисунок 12 – Переход к программе тестирования В меню раздела тестирования нажать на кнопку «Начать тестирование» (Рисунок 13). 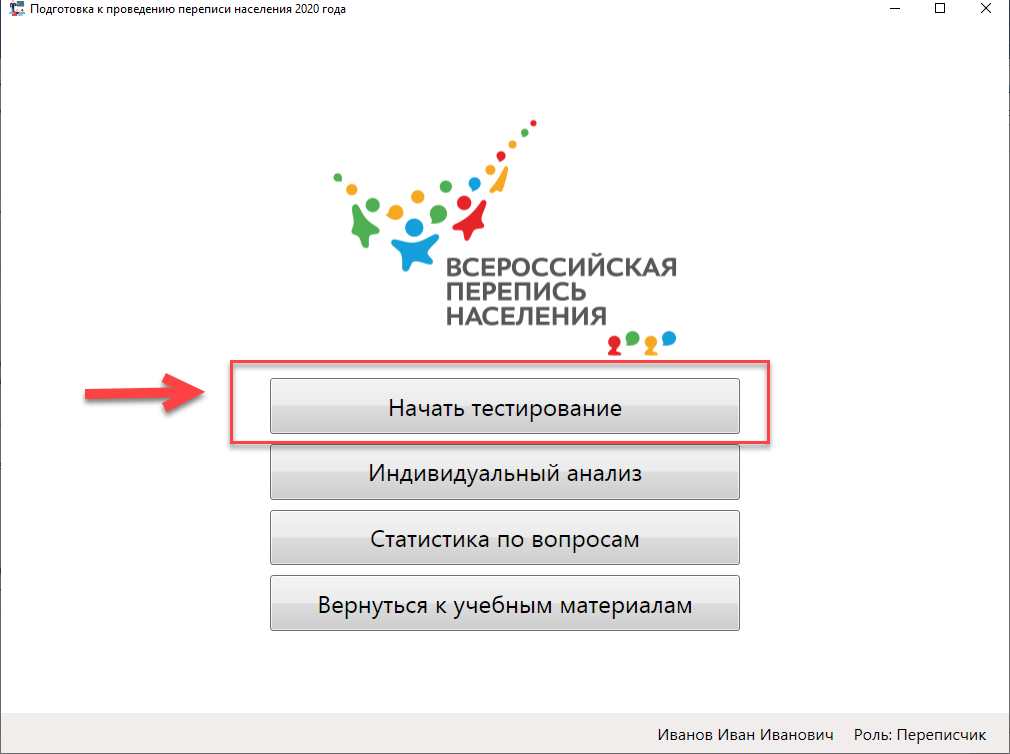 Рисунок 13 – Меню раздела тестирования Вопросы будут появляться последовательно, вернуться и исправить ответ в пределах одной попытки нельзя. Ответы выбираются нажатием левой кнопки мыши на ответ, который считается правильным. Переход к следующему вопросу осуществляется нажатием на кнопку «Следующий вопрос» (Рисунок 14). 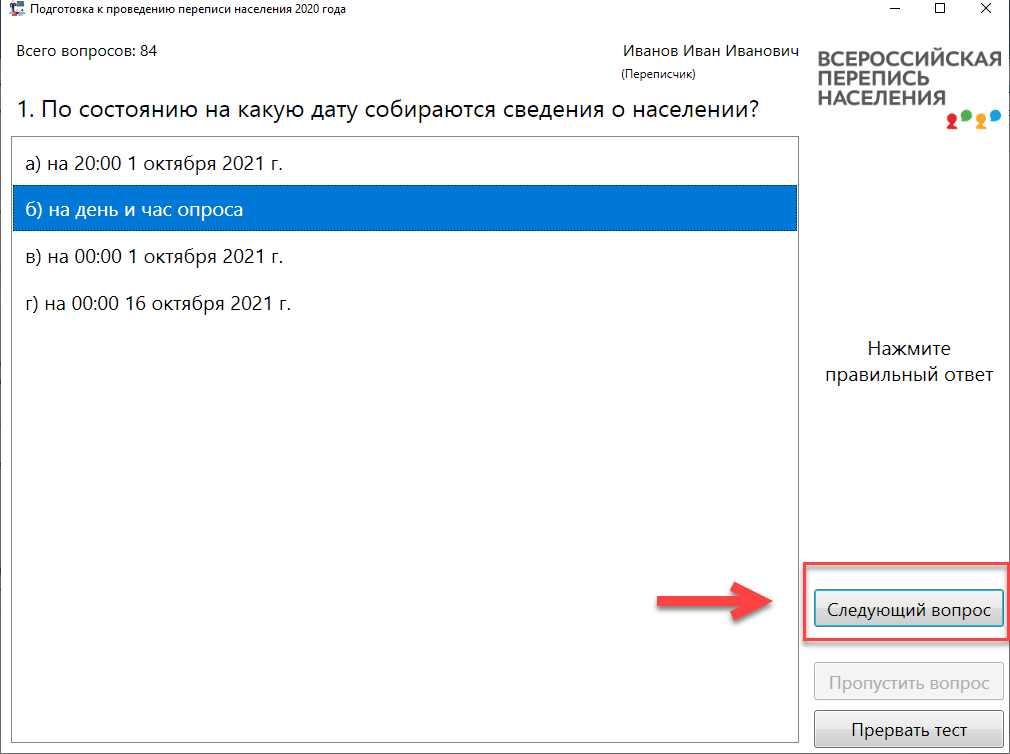 Рисунок 14 – Пример выбора ответа Внимание: приведенный пример служит иллюстрацией, ответ выбран случайно и может быть неправильным. Если нажать кнопку «Пропустить вопрос», в этом сеансе ответить на него уже будет нельзя, и он будет засчитан, как вопрос, на который дан неправильный ответ. Если нажать на кнопку «Прервать тест», файл с результатами тестирования создан не будет (Рисунок 15).  Рисунок 15 – Пропуск вопроса и прерывание теста Тест считается успешно пройденным, если даны правильные ответы на 100% вопросов. Если набрано меньше 100%, тест нужно пересдать (пройти еще раз сначала). После того, как дан ответ на последний вопрос, появится сообщение о результатах тестирования. Для завершения тестирования необходимо нажать кнопку ОК (Рисунок 16).  Рисунок 16 – Сообщения об успешно пройденном тесте При неудачном прохождении появится сообщение о том, что тест не сдан (Рисунок 17).  Рисунок 17 – Сообщение о неудачной попытке тестирования Более подробно можно ознакомиться с результатами тестирования в разделе «Индивидуальный анализ» (см. п. 3.3.3). Индивидуальный анализДля ознакомления с подробными результатами тестирования нажмите на кнопку «Индивидуальный анализ» (Рисунок 18).  Рисунок 18 – Выбор анализа результатов В результате откроется таблица, в которой напротив каждой фамилии пользователей, прошедших тест, показаны сведения о проценте правильных ответов, время начала тестирования и время, затраченное на тестирование, а также категория работника (Рисунок 19).  Рисунок 19 – Таблица результатов Таблицу можно сортировать по элементам любого столбца, нажав на его заголовок. При этом рядом с заголовком отображается знак, сигнализирующий о порядке сортировки (Рисунок 20). 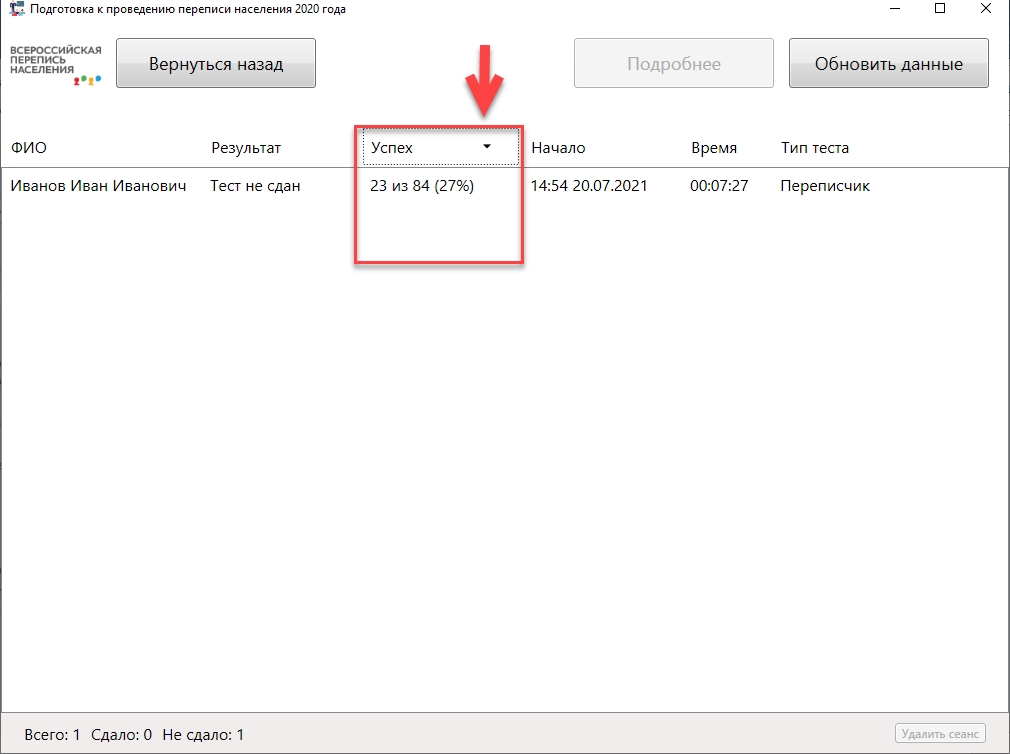 Рисунок 20 – Сортировка таблицы результатов Для того чтобы посмотреть вопросы и ответы необходимо дважды щелкнуть левой кнопкой мыши по строке таблицы с фамилией или выбрать нужную строку и нажать на кнопку «Подробнее».  Рисунок 21 – Правильный ответ С левой стороны экрана располагаются кнопки с номерами вопросов. Если на вопрос был дан правильный ответ, кнопка с его номером окрашена в зеленый цвет, если вопрос был пропущен или на него был дан неправильный ответ – кнопка с его номером окрашена в красный цвет. При нажатии на кнопку с номером вопроса в правой части экрана отображается формулировка этого вопроса с вариантом правильного ответа (выделен зеленым цветом) и Вашим ответом. Если Ваш ответ был правильный, Вы видите этот ответ, выделенный зеленым цветом (Рисунок 21). Если Вы дали неправильный ответ или пропустили вопрос, он выделяется красным цветом (Рисунок 22).  Рисунок 22 – Варианты правильного ответа и неправильного ответа пользователя Вы можете удалить ненужные Вам сеансы тестирования, для этого нужно щелкнуть левой кнопкой мыши по фамилии пользователя и нажать на кнопку «Удалить сеанс» в правом нижнем углу (Рисунок 23).  Рисунок 23 – Удаление сеанса тестирования Для возврата к меню раздела «Тестирование» нажмите на кнопку «Вернуться назад», для обновления данных нажмите на кнопку «Обновить данные» (Рисунок 23). Статистика по вопросамДля просмотра общей статистики по всем вопросам – количества верных и неверных ответов на каждый вопрос, нажмите на кнопку «Статистика по вопросам» (Рисунок 24).  Рисунок 24 – Переход к разделу «Статистика по вопросам» В разделе отображается список всех вопросов, напротив каждого вопроса расположена шкала с количественным и процентным соотношением правильных и неправильных ответов, которые давали пользователи, завершившие тестирование на данной локальной машине (Рисунок 25).  Рисунок 25 – Содержание раздела «Статистика по вопросам» Процент данных на вопросы неправильных ответов отражен в шкале на красном фоне, процент правильных на зеленом фоне. При необходимости список можно отсортировать по количеству данных пользователями правильных или неправильных ответов. Для этого следует нажать на кнопку «Количество правильных и неправильных ответов» (по возрастанию или убыванию сложности для пользователей). Раздел позволяет проанализировать, какие вопросы вызывают наибольшие трудности у пользователей. Для возврата к меню раздела «Тестирование» нажмите на кнопку «Вернуться назад», для обновления данных нажмите на кнопку «Обновить данные» (Рисунок 25). Экспорт результатовДля анализа результатов тестирования по группе обучающихся необходимо скопировать файлы (Рисунок 26) со всех компьютеров (если тестирование проходило на нескольких компьютерах) из автоматически созданной папки «Всероссийская-перепись-результаты-тестирования», которая размещена на рабочем столе. 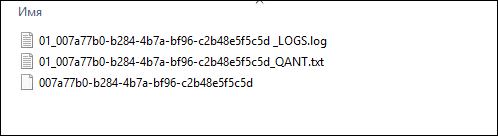 Рисунок 26 – Файлы с результатами тестирования из каталога «Всероссийская-перепись-результаты-тестирования» После копирования файлов с результатами тестирования в единый каталог его необходимо запаковать в архив и направить специалистам ЦА Росстата. В результате при переносе этих файлов в аналогичный каталог для анализа в пунктах меню «Индивидуальный анализ» и «Статистика по вопросам» отобразятся сведения о результатах и статистика по вопросам тестирования всех пользователей. Перечень условных обозначений, сокращений и терминов
| |||||||||||||||||||||||||||||||||||||
