информатика. информатика самаостоятельная 4.1. Самостоятельная работа по теме 1 Работу Егорова Мария Викторовна
 Скачать 89.1 Kb. Скачать 89.1 Kb.
|
|
Информатика и информационно-коммуникационные технологии в профессиональной деятельности (второй семестр) Самостоятельная работа по теме 4.1 Работу выполнила: Егорова Мария Викторовна 44.02.01 Дошкольное образование 01.09.2021 - 15.01.2025 108 ДО-11/21Н-1 Задание 1.Работа с документом в режиме Структура При отображении документа, оформленного стилями заголовков в режиме структуры, абзацы документа выделяются символами структуры. Абзацы, соответствующие заголовкам, – значками «+» или «–». Если заголовок имеет подчиненный текст, то рядом с ним стоит значок «+», в противном случае «–». Абзацы обычного текста отображаются значком маленького квадратика. Данный режим позволяет эффективно выполнять ряд операций со структурой документа: Выделение текста в режиме структуры Щелчок мыши на символе структуры (знаке «+») позволяет выделить заголовок вместе с подчиненными подзаголовками и текстом. Щелчок мыши на символе рядом с абзацем основного текста выделяет целый абзац. Отображение заголовков определенного уровня Вы имеете возможность вывести на экран заголовки до определенного уровня. Для этого используется поле Показать уровень на панели инструментов Структура (см. Рис. 3 .3.) 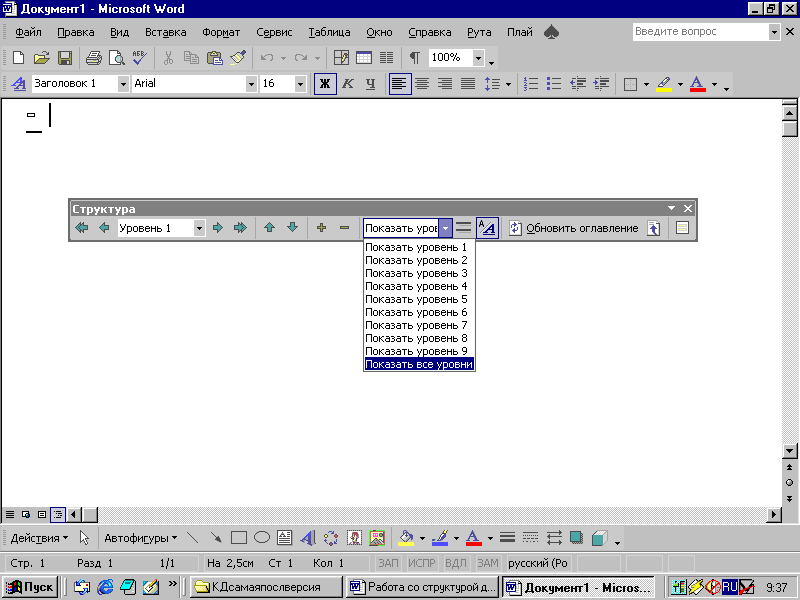 Рис. 3.3. Отображение уровней структуры Попробуем Откройте файл Структура, заголовки которого отформатированы стилями Заголовок 1, Заголовок 2 и Заголовок 3. Выберите из списка команду Показать уровень 1 и убедитесь, что видны только заголовки Часть 1 и Часть 2. Аналогично отобразите заголовки второго и третьего уровня. Чтобы отобразить опять весь текст, необходимо выбрать команду Показать все заголовки.Сворачивание и разворачивание подчиненного материала.Иногда удобно свернуть (спрятать) содержимое всех заголовков, кроме одного или нескольких, и оставить только тот текст, который необходимо скорректировать. Для того чтобы свернуть или развернуть подчиненный текст у какого-либо заголовка, установите курсор в этом тексте и нажмите кнопку Попробуем В файле Структура сверните какой-нибудь заголовок. Разверните его опять. Повышение и понижение уровней заголовков В процессе редактирования своей работы вы можете изменить взгляд на структурное деление документа. Например, заголовок главы может превратиться в заголовок пункта или наоборот, параграф станет главой. Для коррекции структурных уровней заголовков используйте специальные средства. Для понижения уровня заголовка установите в нем курсор и нажмите кнопку Чтобы превратить заголовок в основной текст, используйте кнопку Для этих же операций можно использовать Перемещение заголовков Если вы решили поменять местами главы, части или другие структурные компоненты, то это также удобно сделать в режиме структуры. Сверните подчиненный текст у заголовков до соответствующего уровня, затем выделите перемещаемый заголовок и либо перетащите его мышью (удерживая мышь за значок заголовка в виде «плюса» или «минуса») на нужное место, либо используйте кнопки перемещения на панели Структура: Попробуем Поменяйте местами разделы два раздела с заголовками третьего уровня. Поскольку это заголовки третьего уровня, то необходимо свернуть весь остальной текст (выбрав команду показать уровень 3 на панели), а затем перетащить заголовок в нужное место. Отображение только первых строк абзаца При работе со структурой документа иногда нужно оценить содержимое заголовков, но отображение всего текста загромождает экран и затрудняет работу. В этом случае стоит воспользоваться кнопкой Форматирование в режиме структуры Некоторые параметры форматирования (такие как начертание шрифта, цвет и т. д.) можно спрятать или отобразать с помощью кнопки Задание 2. Создание сложного документа необходимо начинать с составления его структуры, т.е. ввода заголовков разделов, подразделов, пунктов и подпунктов. Существует два способа создания структуры документа. Первый способ наиболее распространен и состоит в следующем. После создания документа и выполнения операции сохранения надо переключиться в режим Структура. Ввести текст заголовков. Заголовкам автоматически присваивается встроенный стиль Заголовок 1. Чтобы изменить уровень вложенности заголовков, надо использовать кнопки на вкладке Структура.После создания структуры документа следует ввести нумерацию заголовков. При использовании встроенных стилей существует возможность автоматической нумерации заголовков при помощи выбранного формата нумерации. Для этого в режиме Структура выполняется переход на вкладку Главная, в группе Абзац выбирается команда Многоуровневый список. Далее выбирается формат нумерации, содержащий один из заголовков «Заголовок 1», «Заголовок 2» и т. д.Поскольку некоторые разделы документа, такие как: ВВЕДЕНИЕ, ЗАКЛЮЧЕНИЕ, СПИСОК ИСПОЛЬЗОВАННЫХ ИСТОЧНИКОВ не должны иметь номер, то соответствующий этим абзацам номер удаляется клавишей <Backspace>.Второй способ создания структуры документа состоит в присвоении отдельным абзацам уровней структуры в процессе ввода текста. Чтобы присвоить текущему абзацу структурный уровень, надо открыть диалоговое окно Абзац, и на вкладке Отступы и интервалы в поле .Уровень выбрать нужный уровень. Структурные уровни используются в том случае, если необходимо сохранить внешний вид текста, независимо от используемых стилей, которые определенным образом форматируют текст, в то время как структурные уровни присваивают абзацу «невидимый» формат. Присвоение абзацам структурного уровня позволит в дальнейшем создать собственный комплект стилей заголовков, не изменяя имеющиеся встроенные стили. После присвоения абзацам иерархических уровней с документом можно работать в режиме структуры без помощи встроенных стилей. Для перемещения заголовка на более низкий уровень необходимо его выделить, а затем нажать кнопку Увеличить отступ или клавишу <TAB>. Для перемещения заголовка на более высокий уровень необходимо его выделить, а затем нажать кнопку Уменьшить отступ или клавиши <SHIFT>+<TAB>. Задание 3.Как убрать разрыв страницы в word В Word есть два типа разрывов страниц: разрывы, которые Word автоматически добавляет для отметки конца каждой страницы, и разрывы страниц, добавленные вручную. Ручные разрывы страниц можно удалять. Вам не удастся удалить разрыв страницы, добавленный автоматически, но можно настроить его расположение. Удаление разрыва страницы, добавленного вручную Перейдите на главная и выберите Показать или скрыть .При этом будут отображаться разрывы страниц во время работы над документом. Дважды щелкните разрыв страницы, чтобы выбрать его, и нажмите кнопку УДАЛИТЬ. 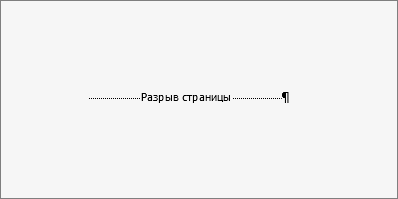 Настройка разрыва страницы, добавленного автоматически Удалить автоматические разрывы страниц нельзя, но можно предотвратить их приземление в неудобное место, например между строками текста, которые вы хотите хранить вместе. Вы можете настроить параметры разрыва страницы для выбранных абзацев. Выберите абзац, к которому нужно применить настройки. Перейдите в окно Макет или Разметка страницы и выберите в диалоговом окне Абзац . На вкладке Разрывы строк и страниц выберите один или несколько из следующих вариантов: Чтобы в верхней или нижней части страницы отображалось как минимум по две строки абзаца, установите флажок Запрет висячих строк. Чтобы абзацы не разрывались, установите флажок Не отрывать от следующего. Не разрывать абзацы, чтобы разрывы страниц не разрывались в середине абзацев. Чтобы добавлять разрыв страницы перед определенным абзацем, установите флажок С новой страницы. См. также Удаление разрыва страницы, добавленного вручную Перейдите на главная и выберите Показать все непечатаемые . При этом будут отображаться разрывы страниц во время работы над документом. Щелкните или нажмите сразу после знака абзаца в разрыве страницы, а затем нажмите удалить. 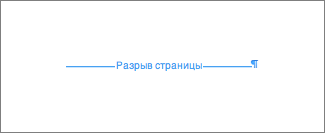 Настройка разрыва страницы, добавленного автоматически Удалить автоматические разрывы страниц нельзя, но можно предотвратить их приземление в неудобное место, например между строками текста, которые вы хотите хранить вместе. Вы можете настроить параметры разрыва страницы для выбранных абзацев. Выберите абзац, к которому нужно применить настройки. В меню Формат выберите пункт Абзац. В диалоговом окне Абзац выберите вкладку Разрывы строк и страниц. Выберите один или несколько из указанных ниже параметров: Чтобы в верхней или нижней части страницы отображалось как минимум по две строки абзаца, установите флажок Запрет висячих строк. Чтобы абзацы не разрывались, установите флажок Не отрывать от следующего. Не разрывать абзацы, чтобы разрывы страниц не разрывались в середине абзацев. Чтобы добавлять разрыв страницы перед определенным абзацем, установите флажок С новой страницы. Прежде чем приступать к редактированию оформления заголовка следует определить его положение в документе. О том, как объекты взаимодействуют с текстом, элементами страницы и другими объектами, рассказано выше, в разделе 12.1. Средства управления можно найти в диалоговом окне Формат объекта WordArt, которое открывают либо с помощью одноименной команды контекстного меню, либо с помощью одноименной командной кнопки на панели инструментов WordArt. Прежде всего задаются параметры взаимодействия объекта с текстом (параметры обтекания). Затем задается местоположение объекта относительно страницы или текста. Далее настраивается размер объекта. Объекты WordArt отличаются от других объектов Word тем, что их размером можно управлять не только напрямую, но и изменением размера шрифта, использованного при подготовке надписи. Для объектов WordArt этот прием управления размером более предпочтителен. Когда установлено положение графического заголовка в документе, можно приступать к его визуальному редактированию путем настройки специальных свойств. Инструменты, необходимые для этого, представлены на панели инструментов WordArt. Они позволяют: • изменить текст заголовка (кнопка Изменить текст); • изменить стиль оформления (кнопка Коллекция WordArt); • изменить форму заголовка (кнопка форма WordArt); • повернуть изображение на произвольный угол (Свободное вращение); • изменить параметры цвета, свойства линий и характер взаимодействия с окружающим текстом (кнопка Положение); • задать равную высоту всех символов в заголовке — такое шрифтовое оформление текста называется капителью (кнопка Выровнять буквы WordArt по высоте): • расположить текст по вертикали (кнопка Вертикальный текст WordArt); • задать горизонтальное положение заголовка относительно страницы (кнопка Выровнять объект WordArt); • изменить расстояния между символами без изменения глобальных размеров объекта (кнопка Межсимвольный интервал WordArt). При редактировании свойств объекта WordArt следует особенно внимательно подойти к выбору параметров цвета. Если предполагается печать документа на черно-белом принтере, следует специально проверить, как выглядят принятые решения на бумаге. По окончании настроек следует еще раз проверить, не изменились ли настройки положения объекта относительно страницы, текста и других объектов. В случае необходимости надо подкорректировать размер объекта и параметры его выравнивания и обтекания. Задание 5. Щелкните Вставка > Номер страницы, а затем выберите расположение и стиль. Если вы не хотите, чтобы номер выводился на титульной странице, установите флажок Особый колонтитул для первой страницы. Чтобы нумерация начиналась с 1 на второй странице, выберите Номер страницы > Формат номеров страниц и задайте значение 0 для параметра начать с. Когда все будет готово, нажмите кнопку Закрыть центр управления или нажмите клавишу ESC. Совет: Если вы захотите внести изменения в верхний или нижний колонтитул, дважды щелкните его область. |
