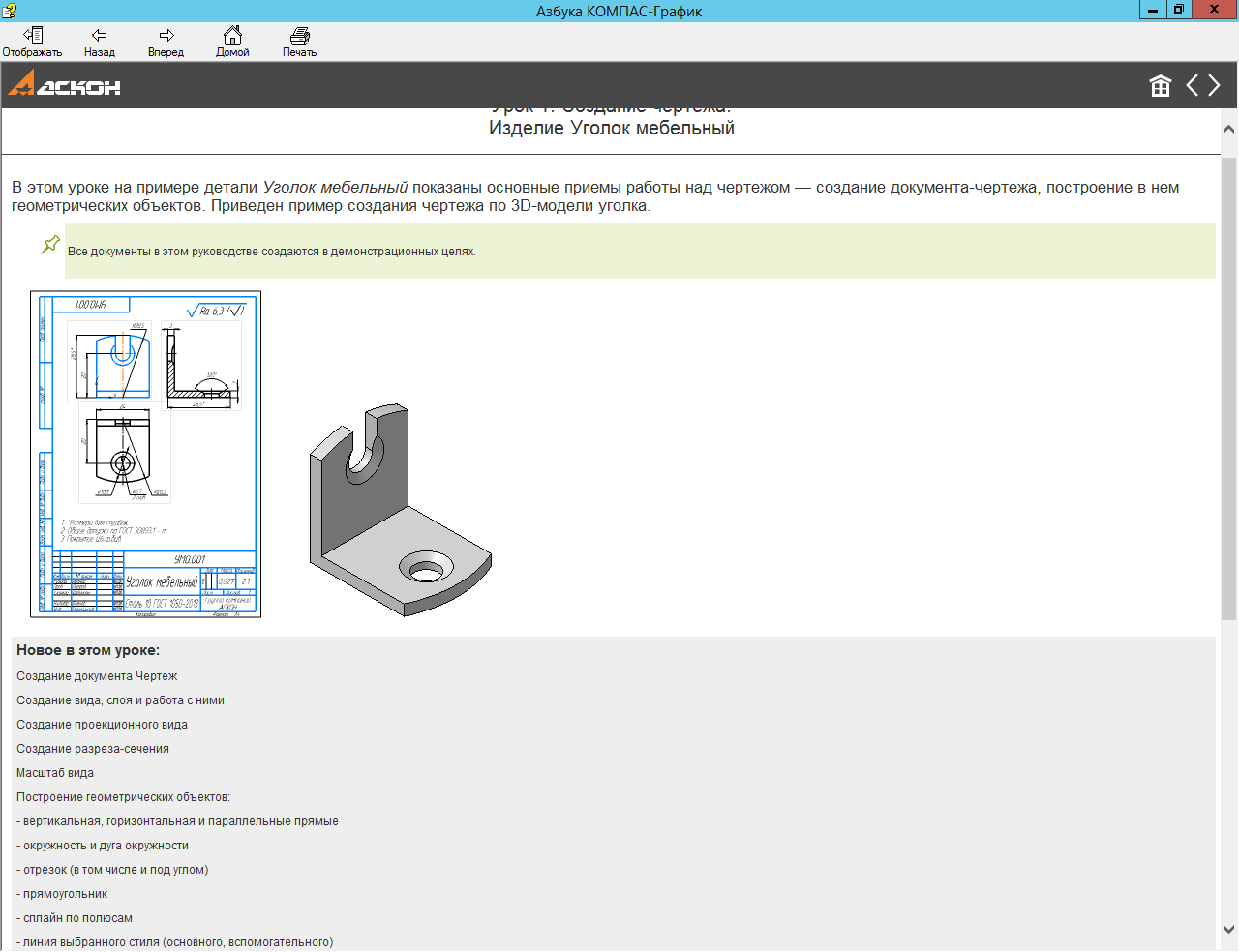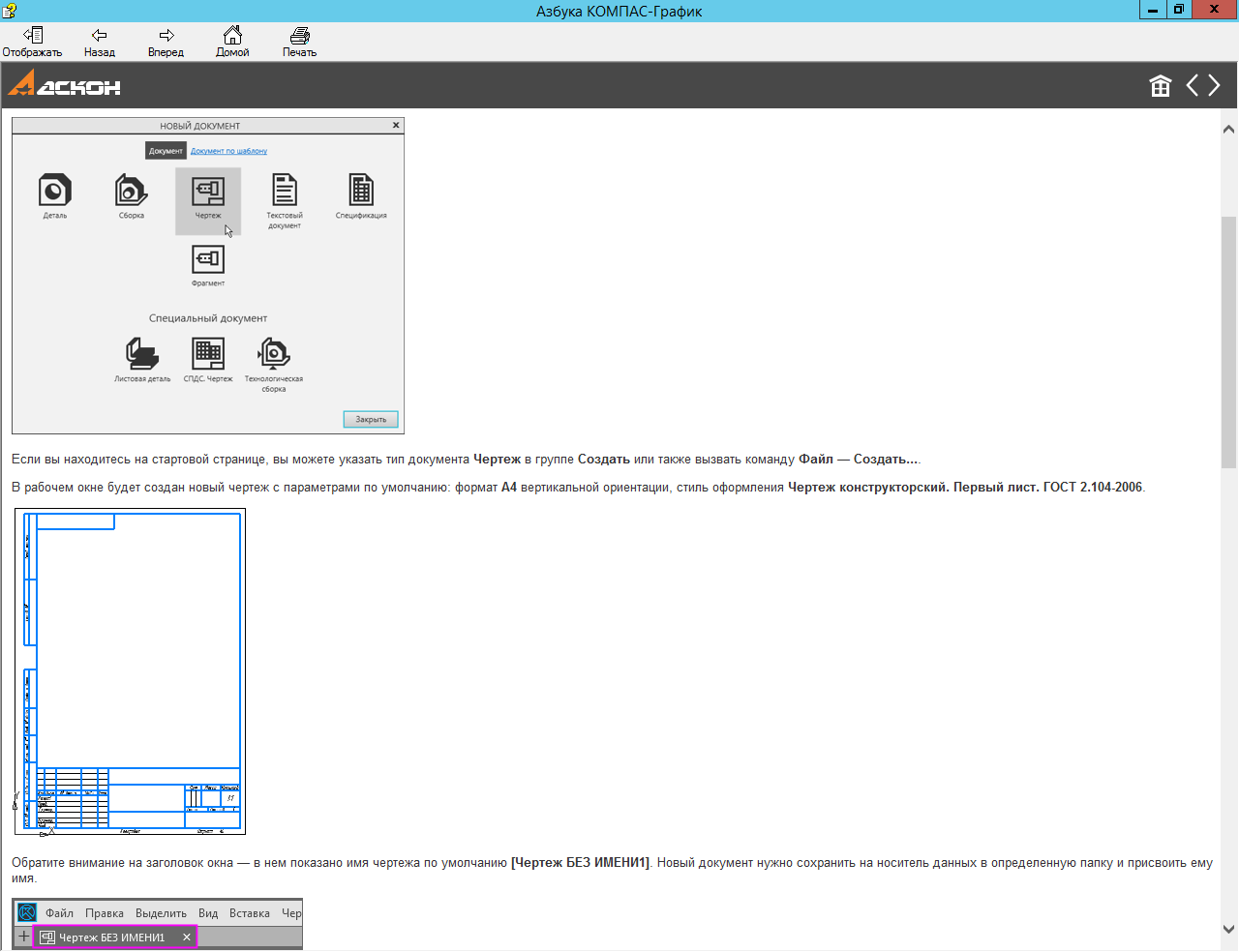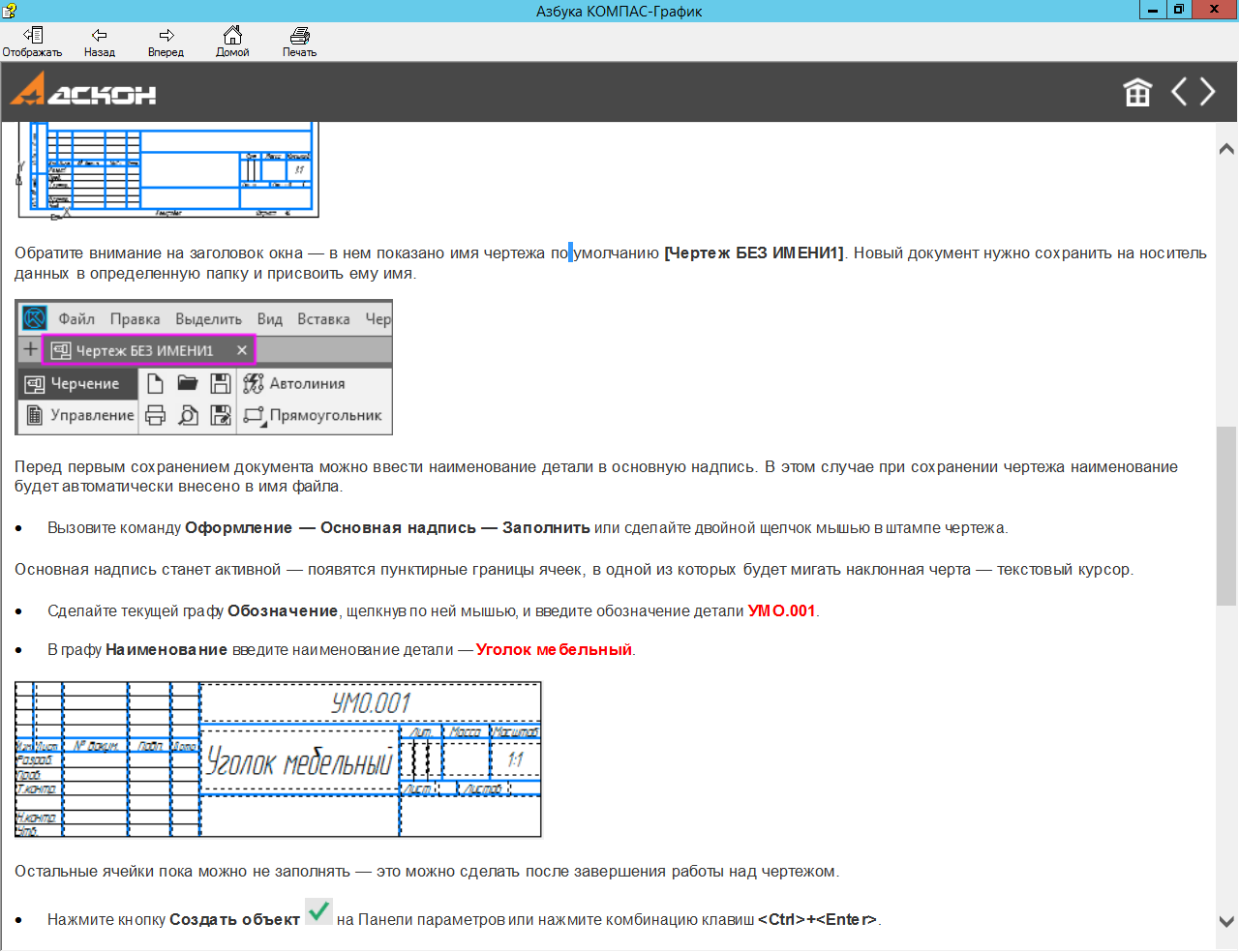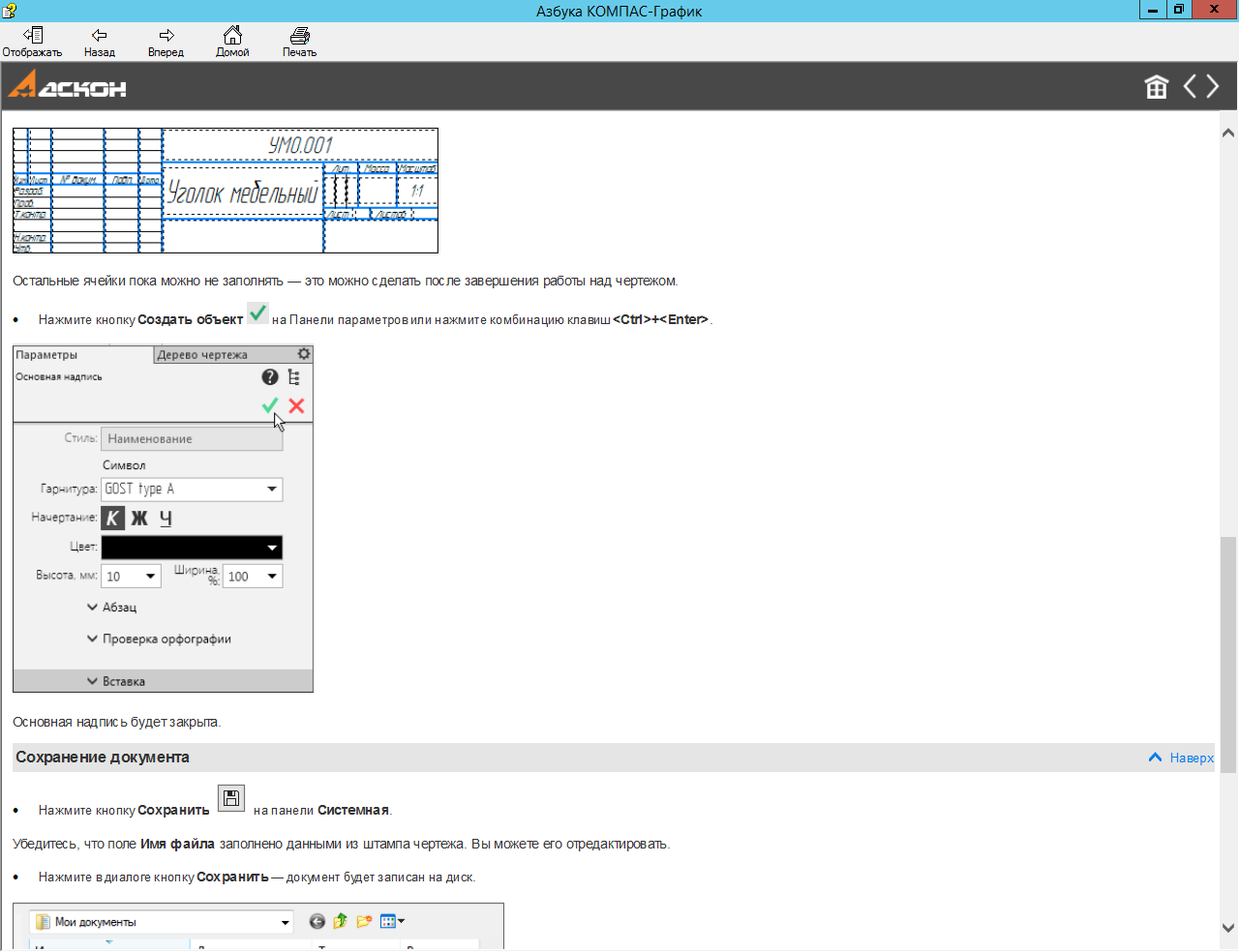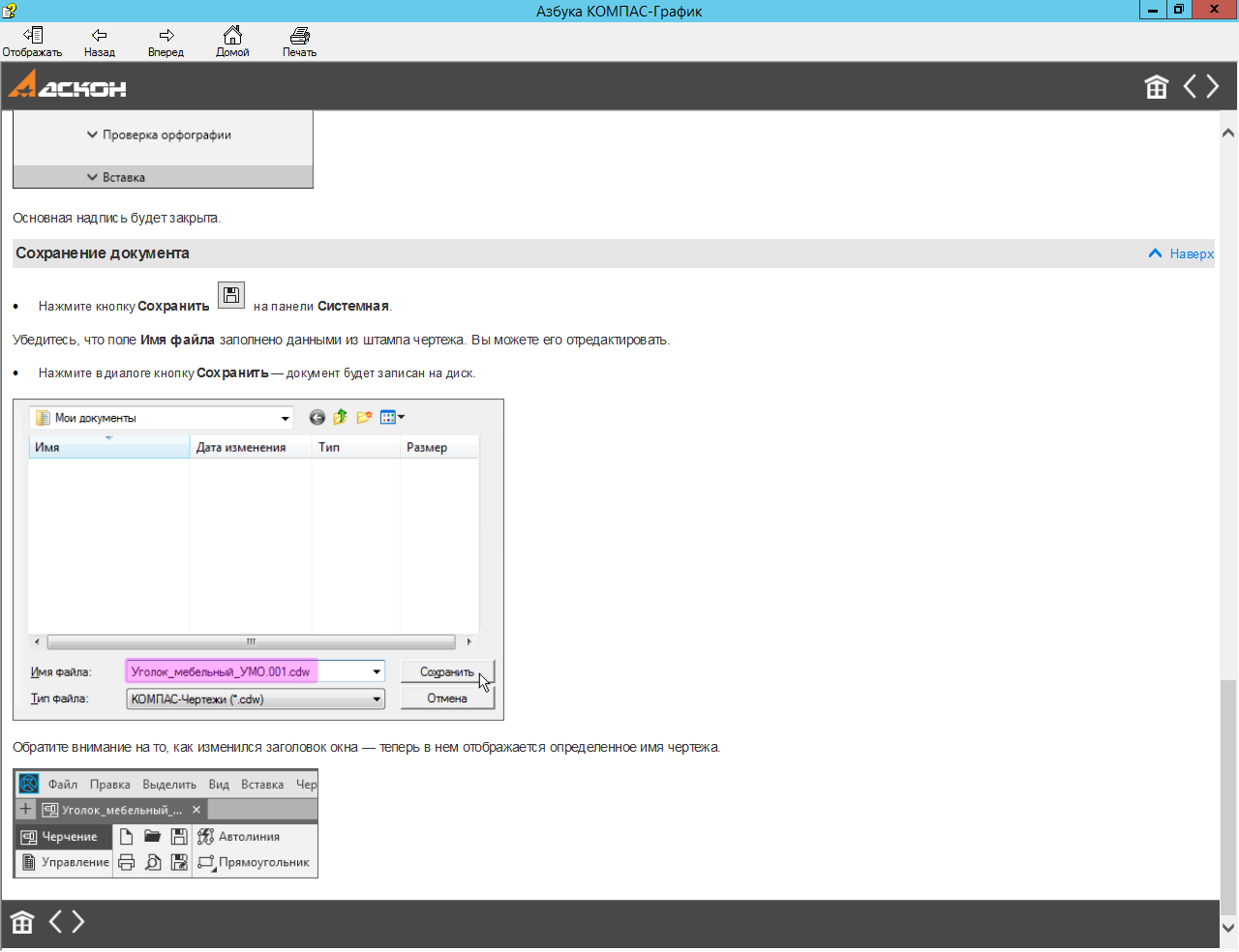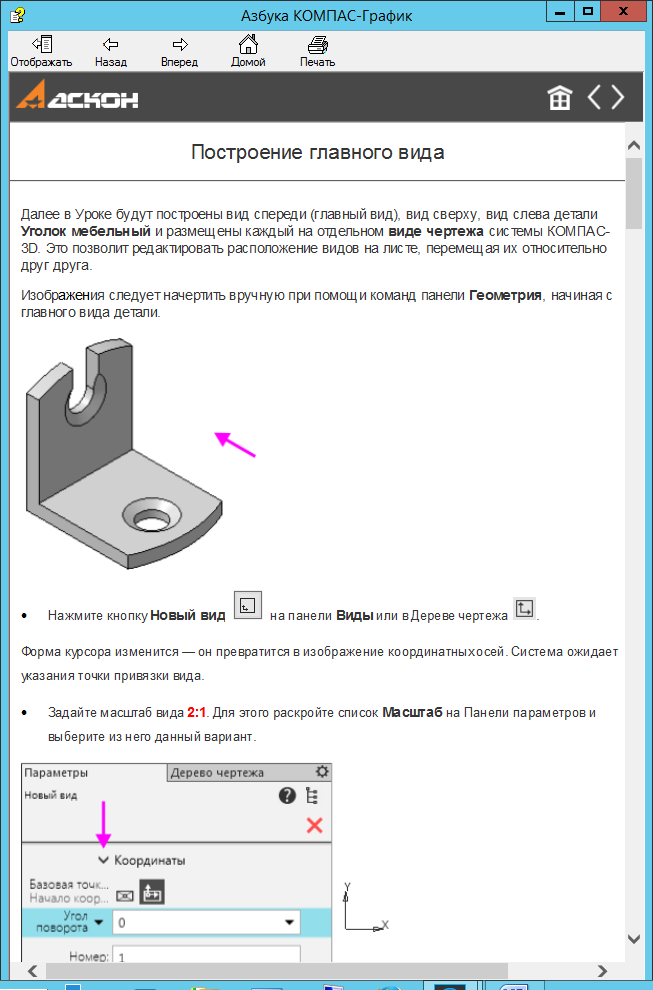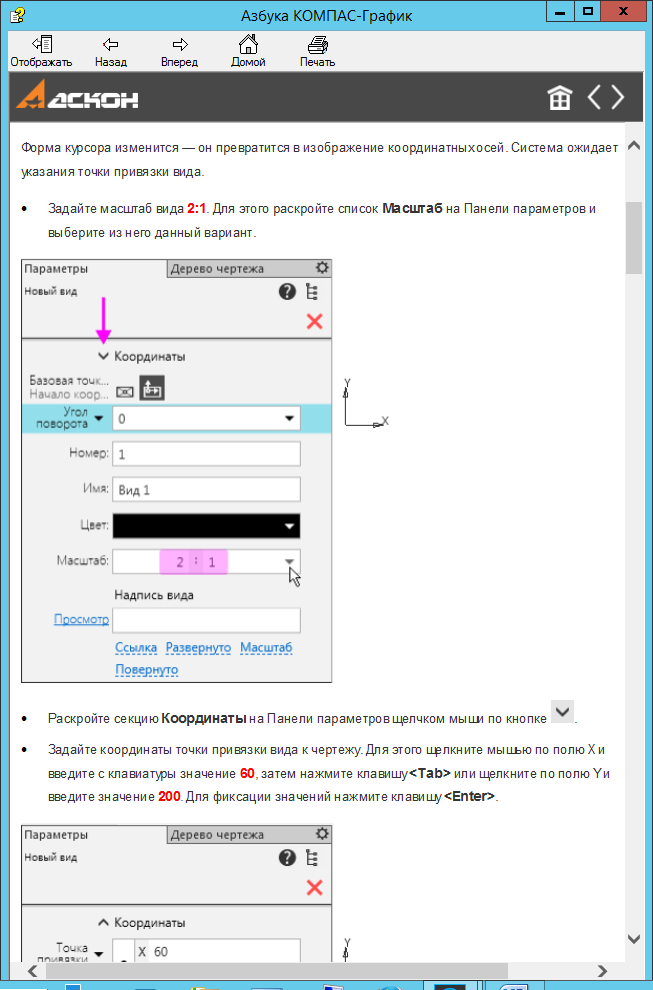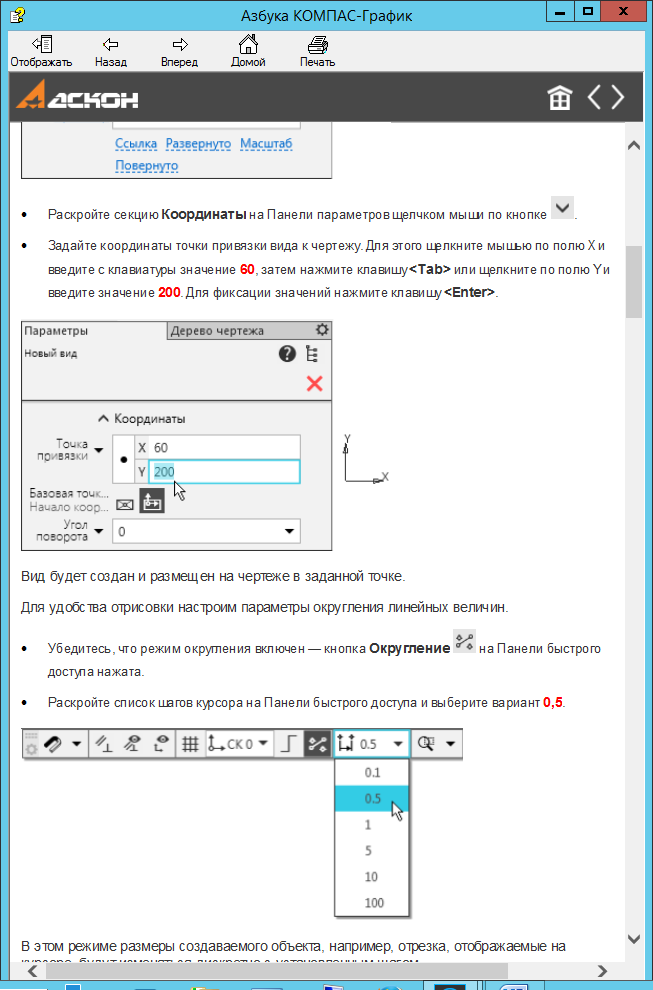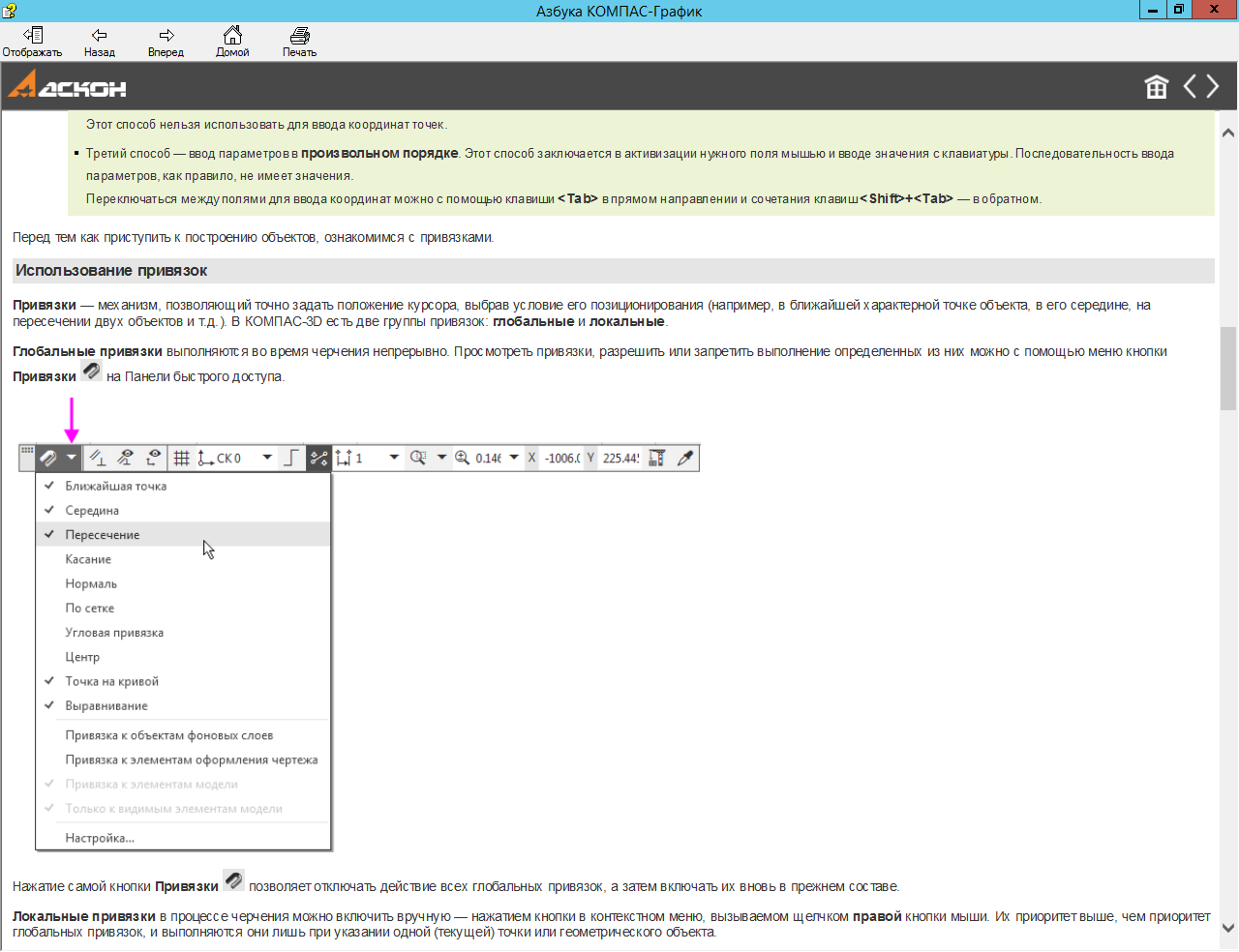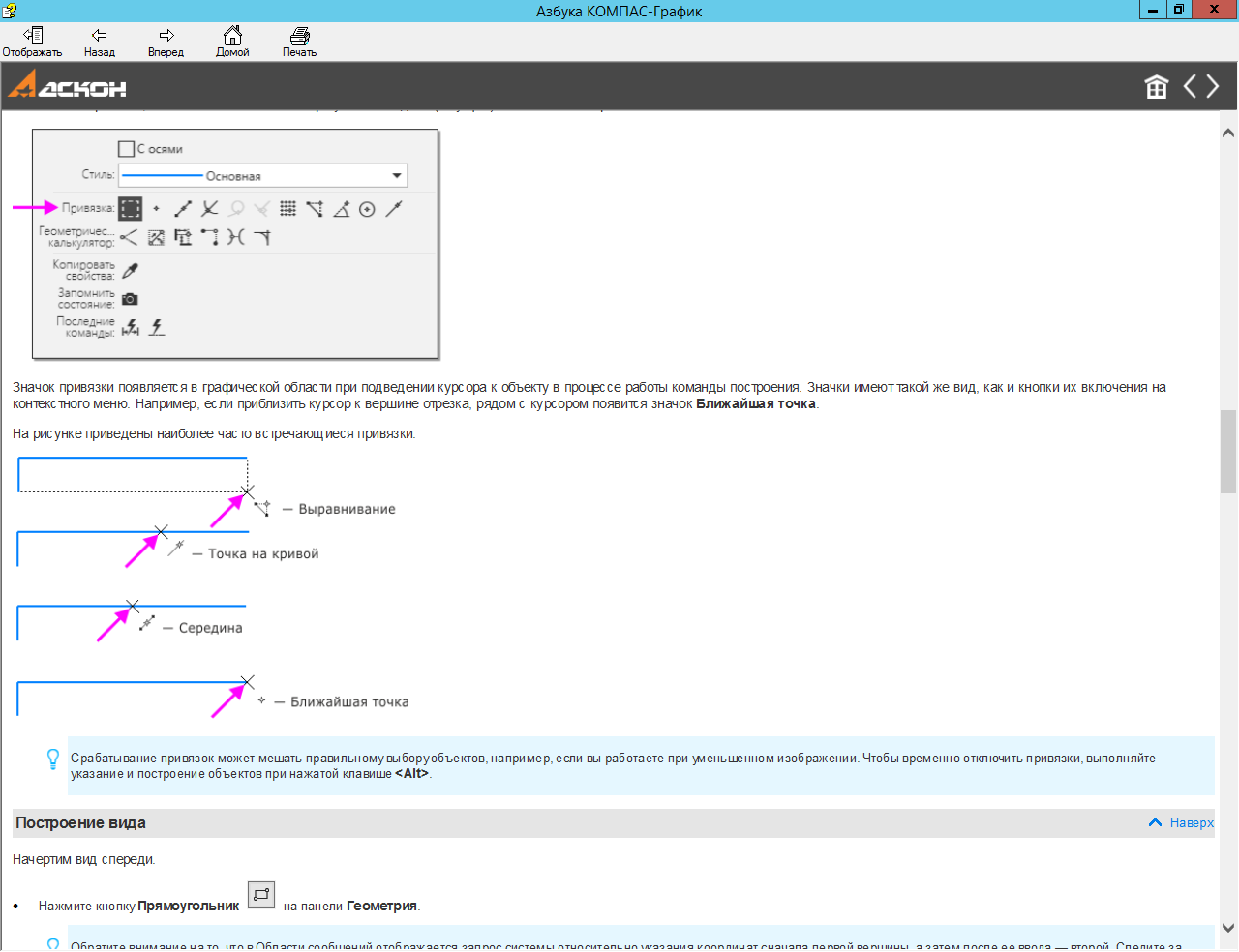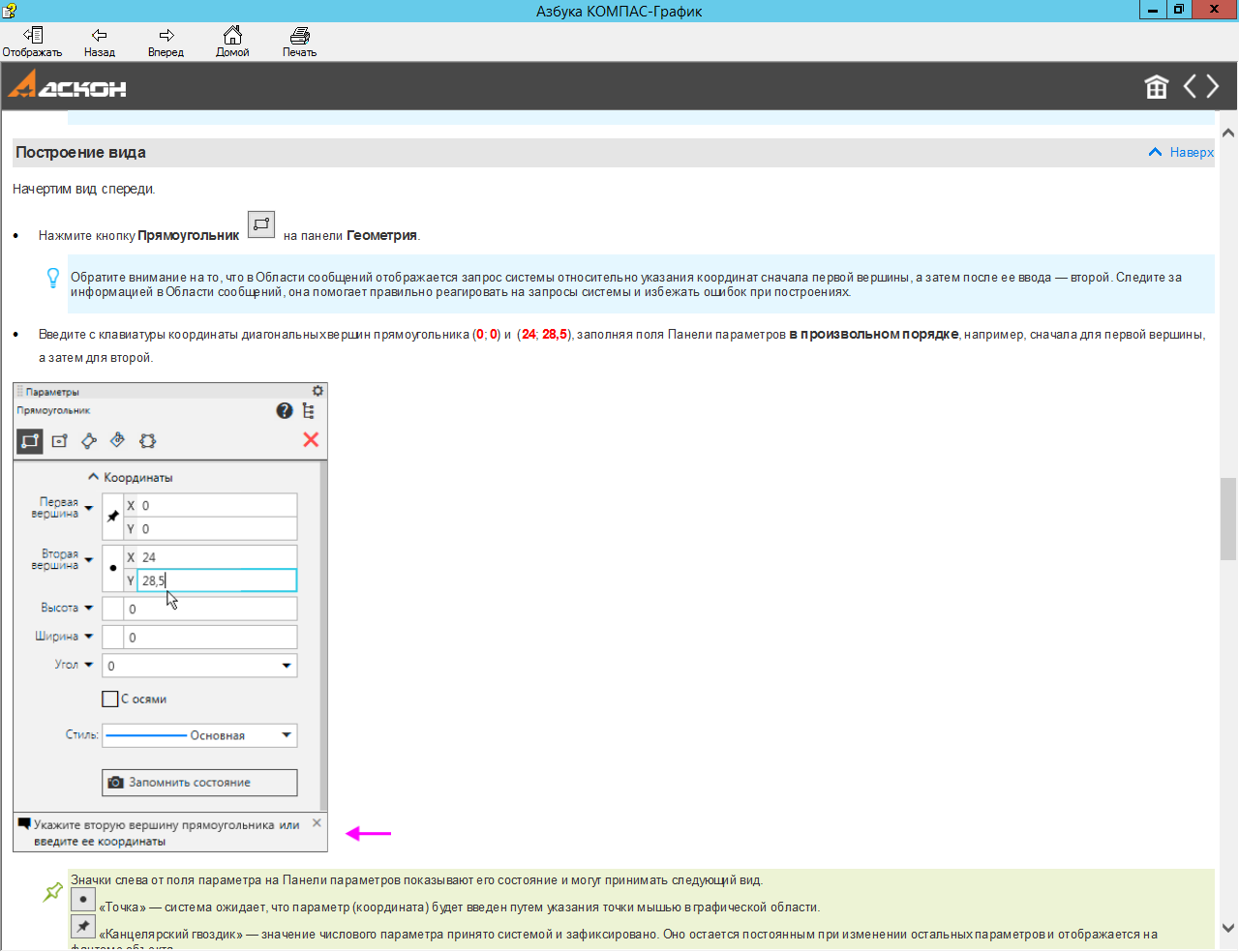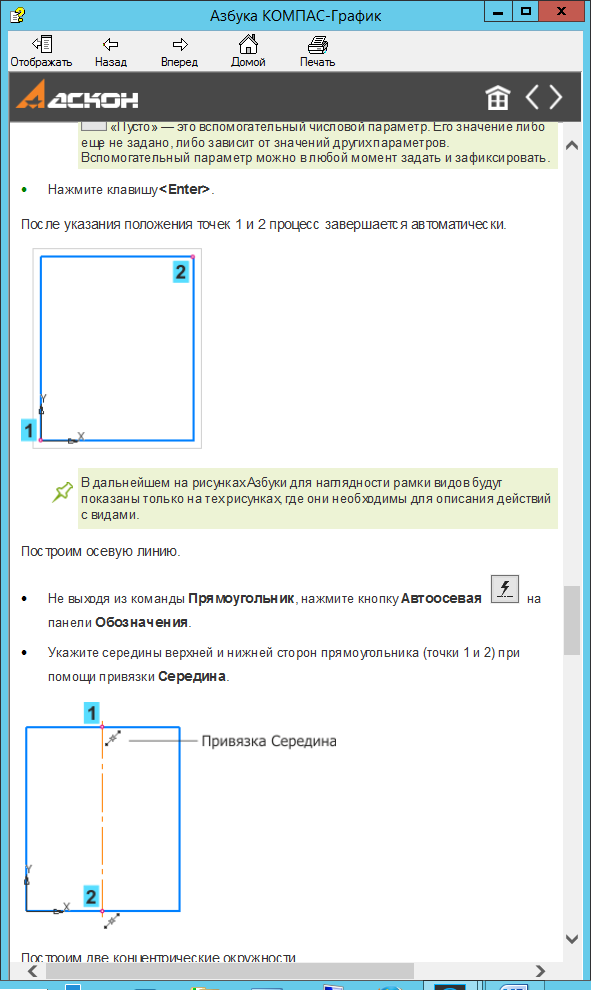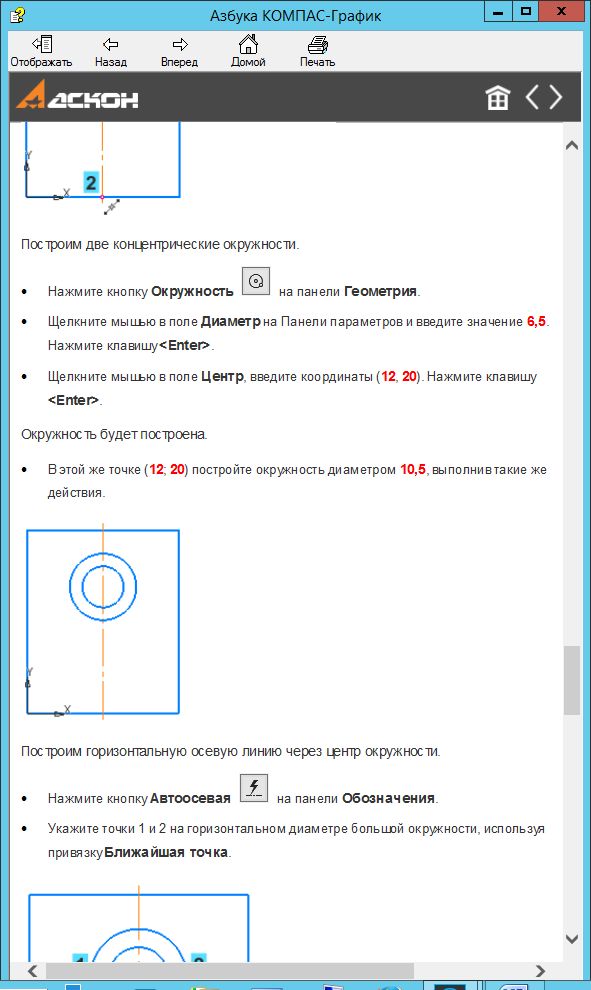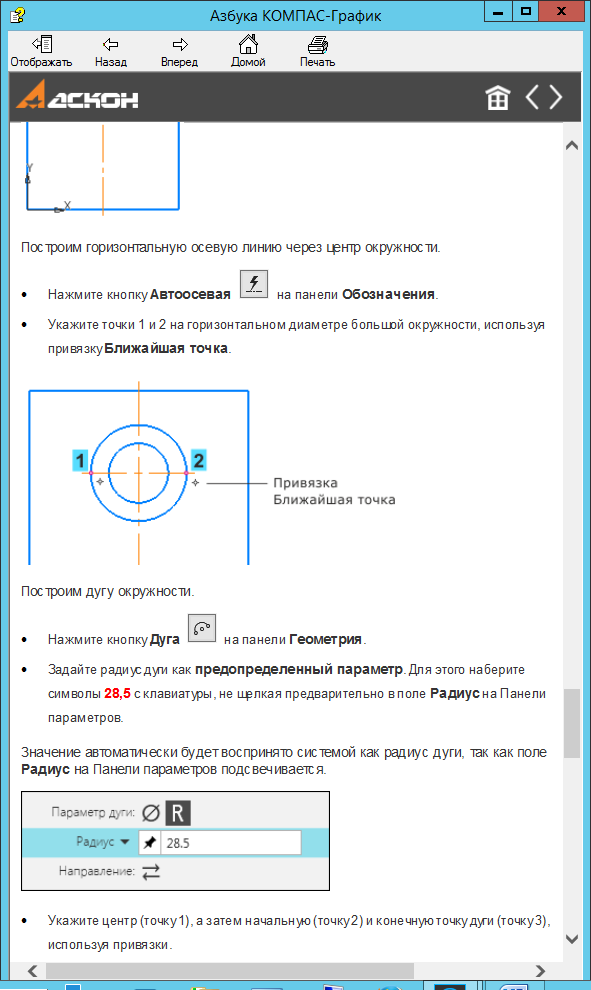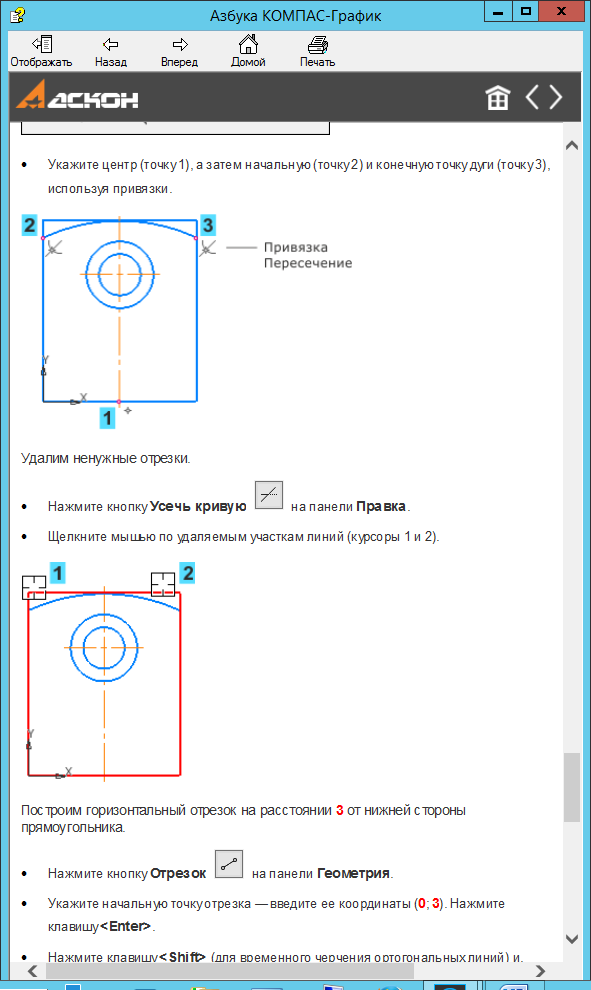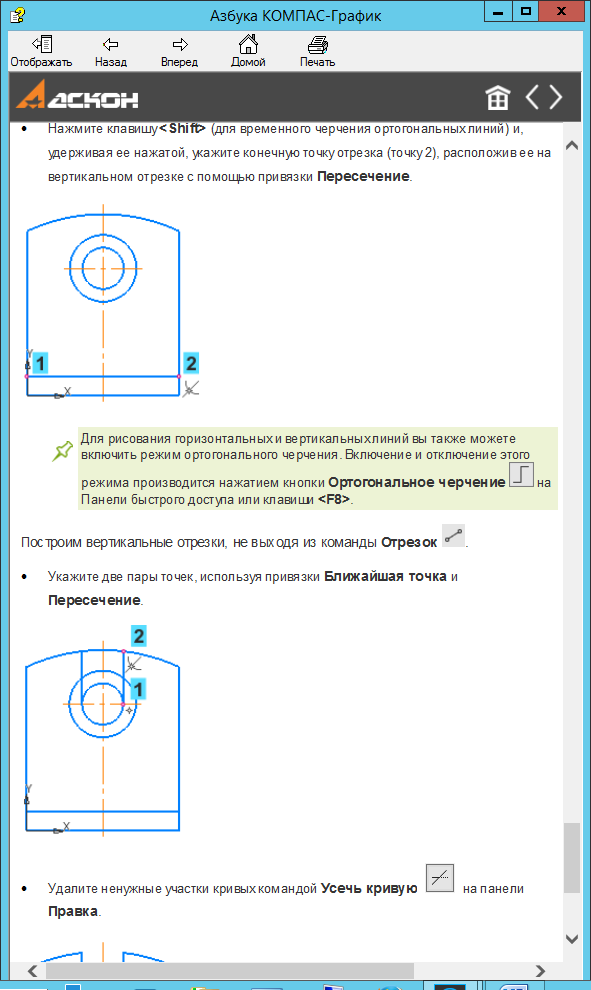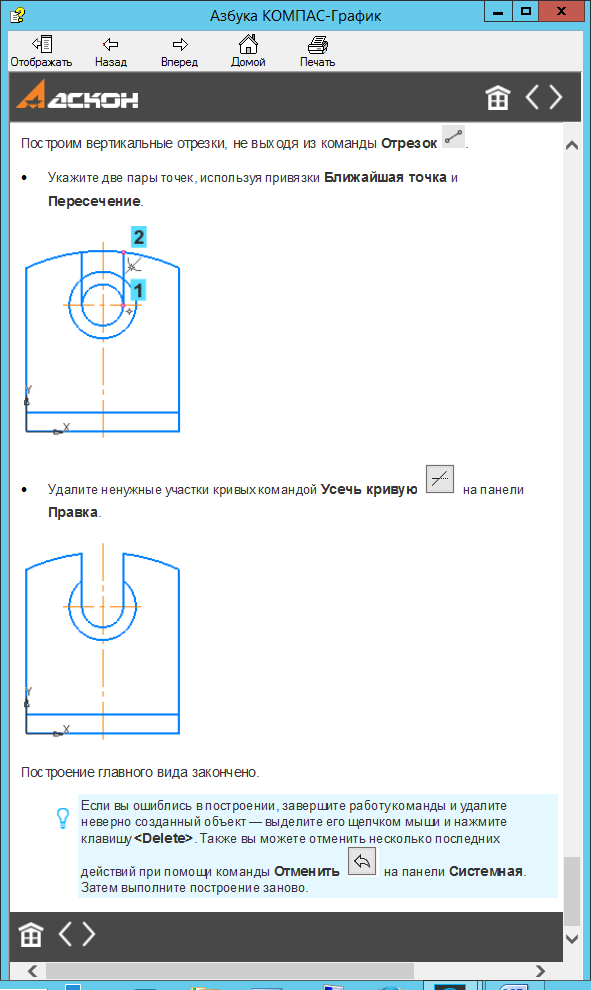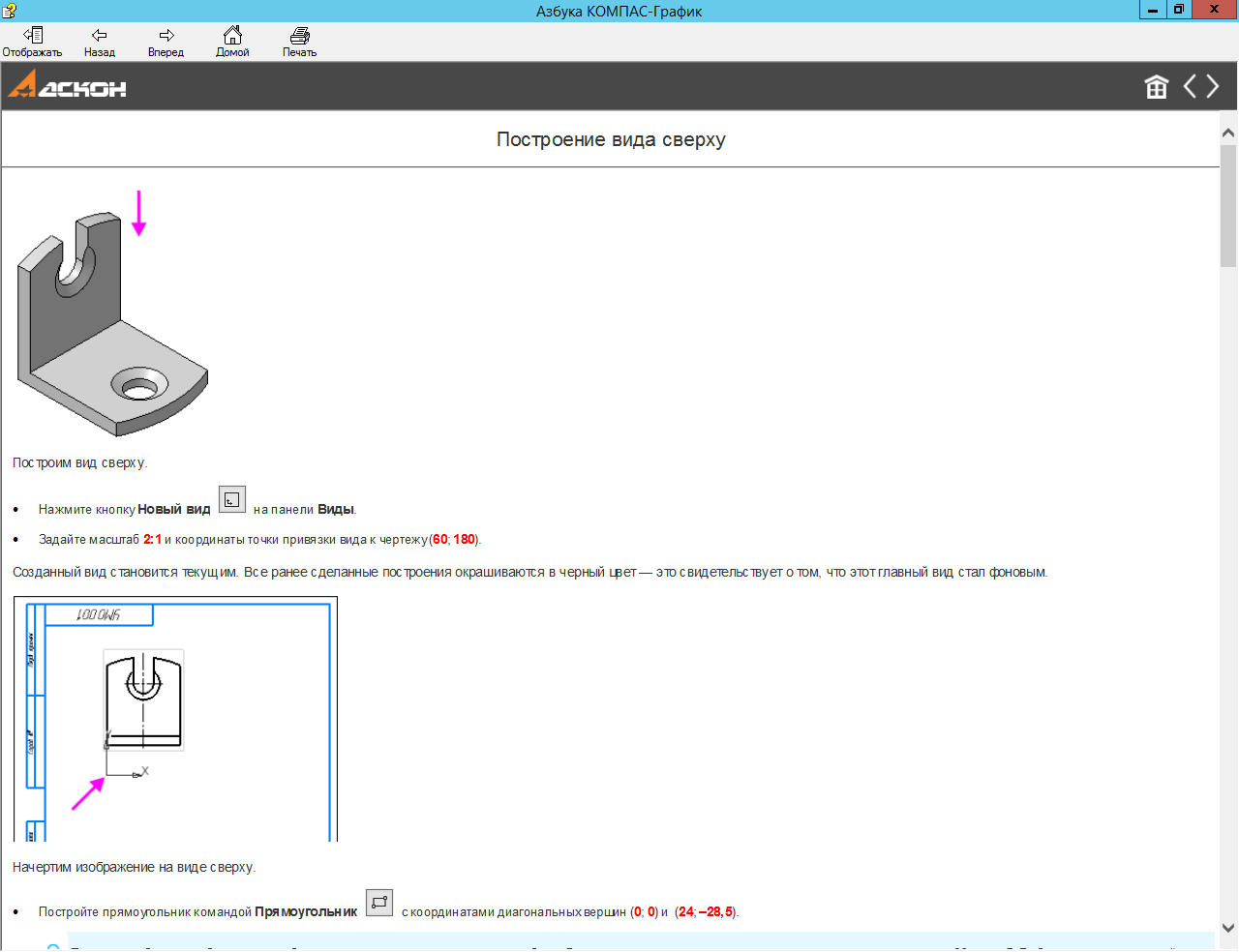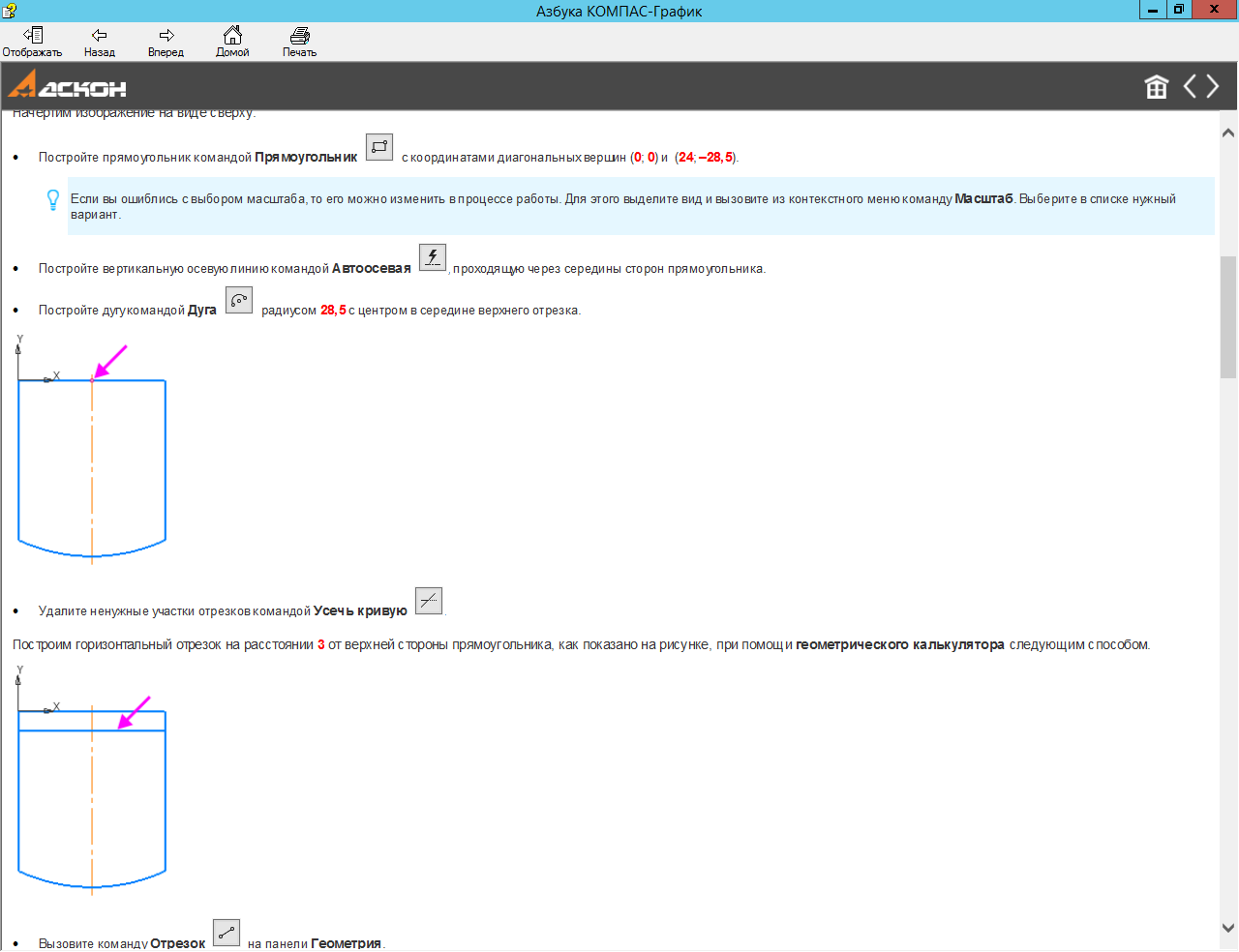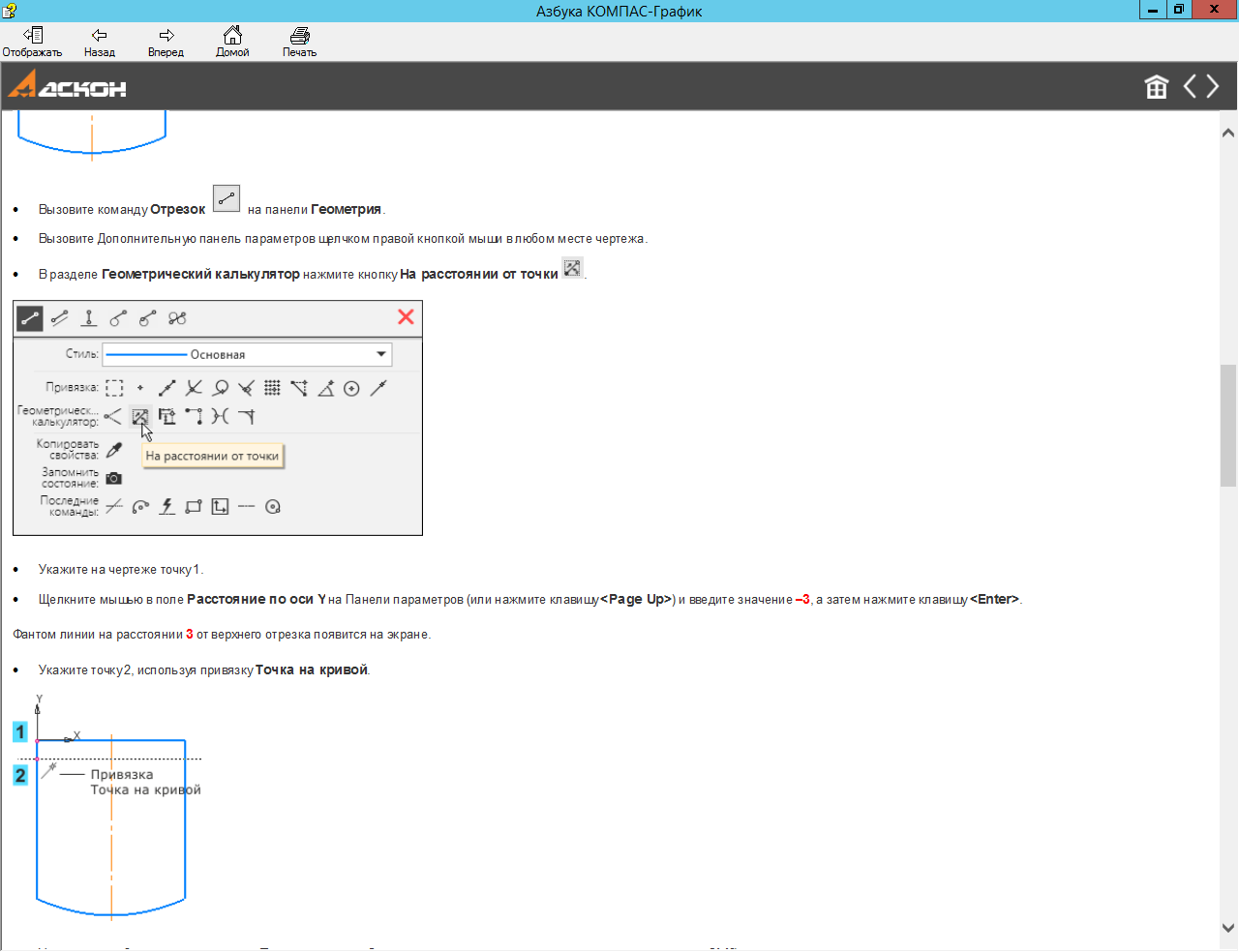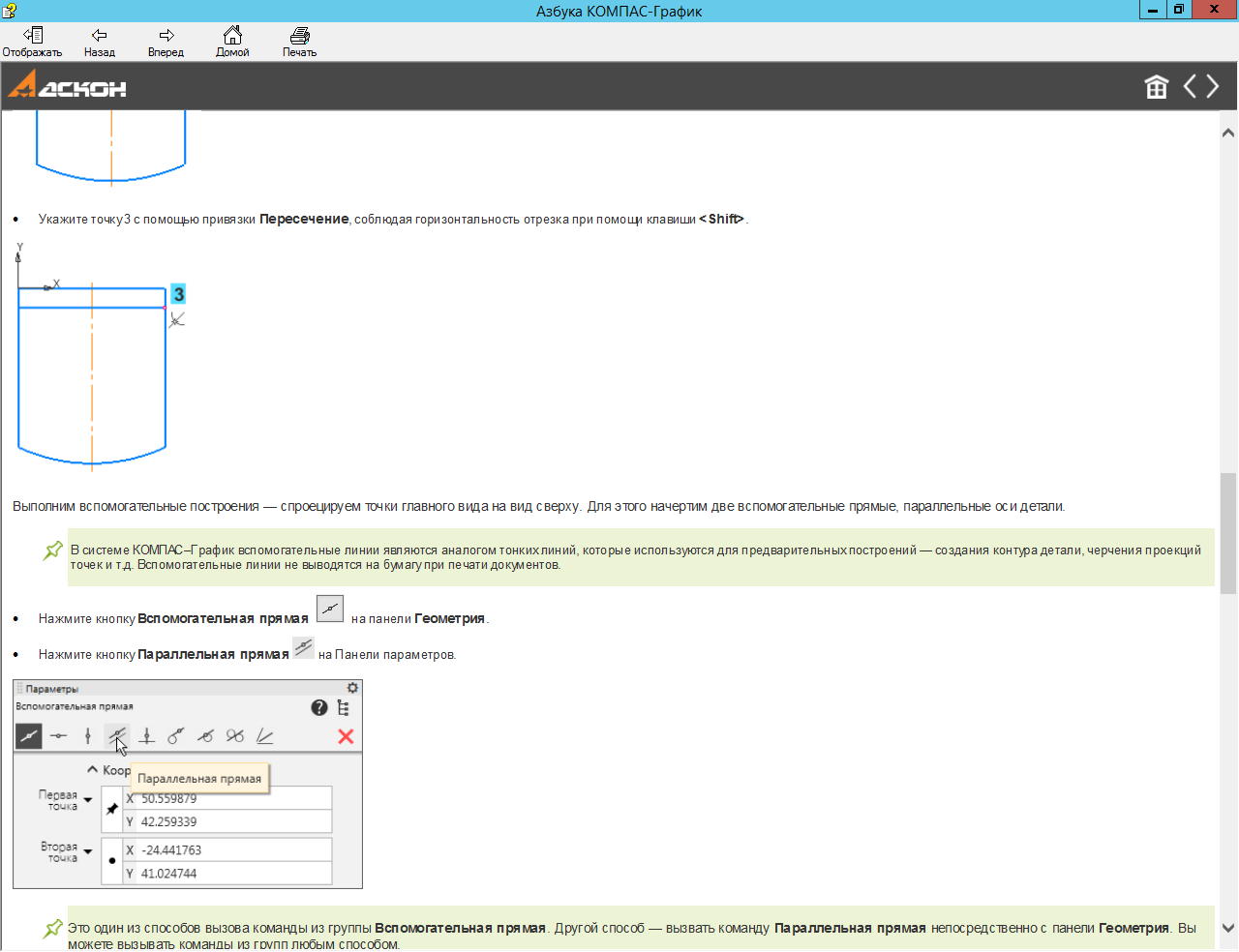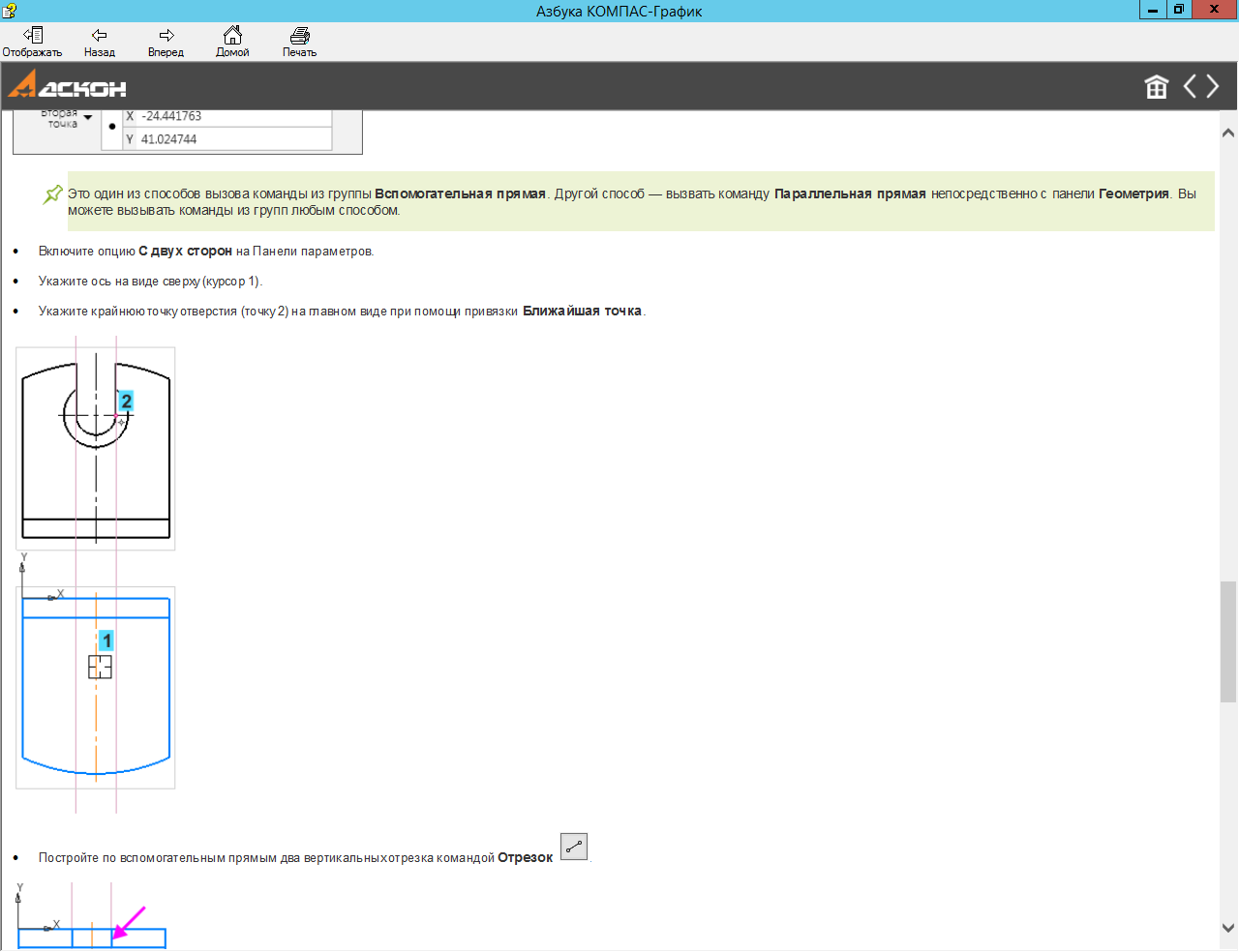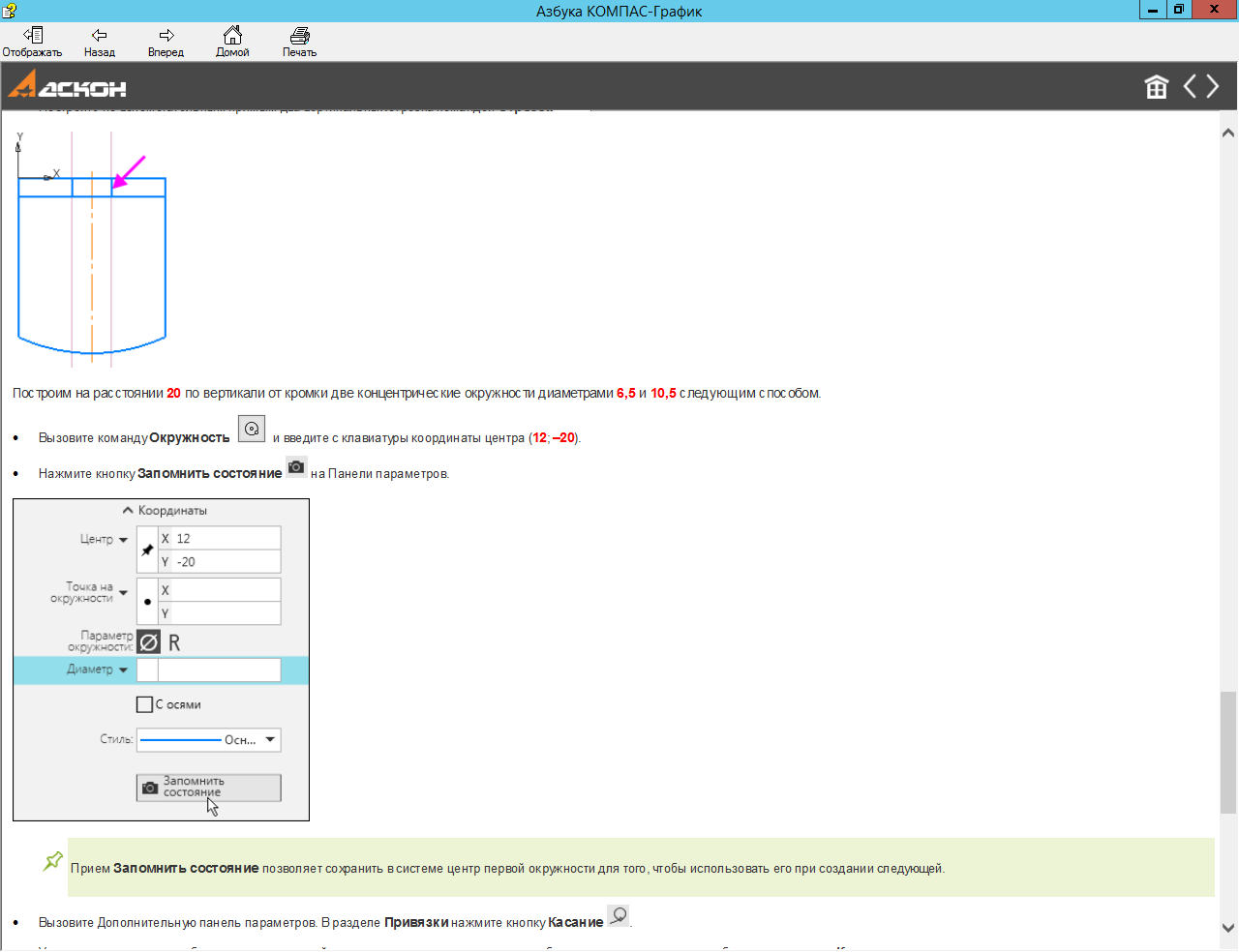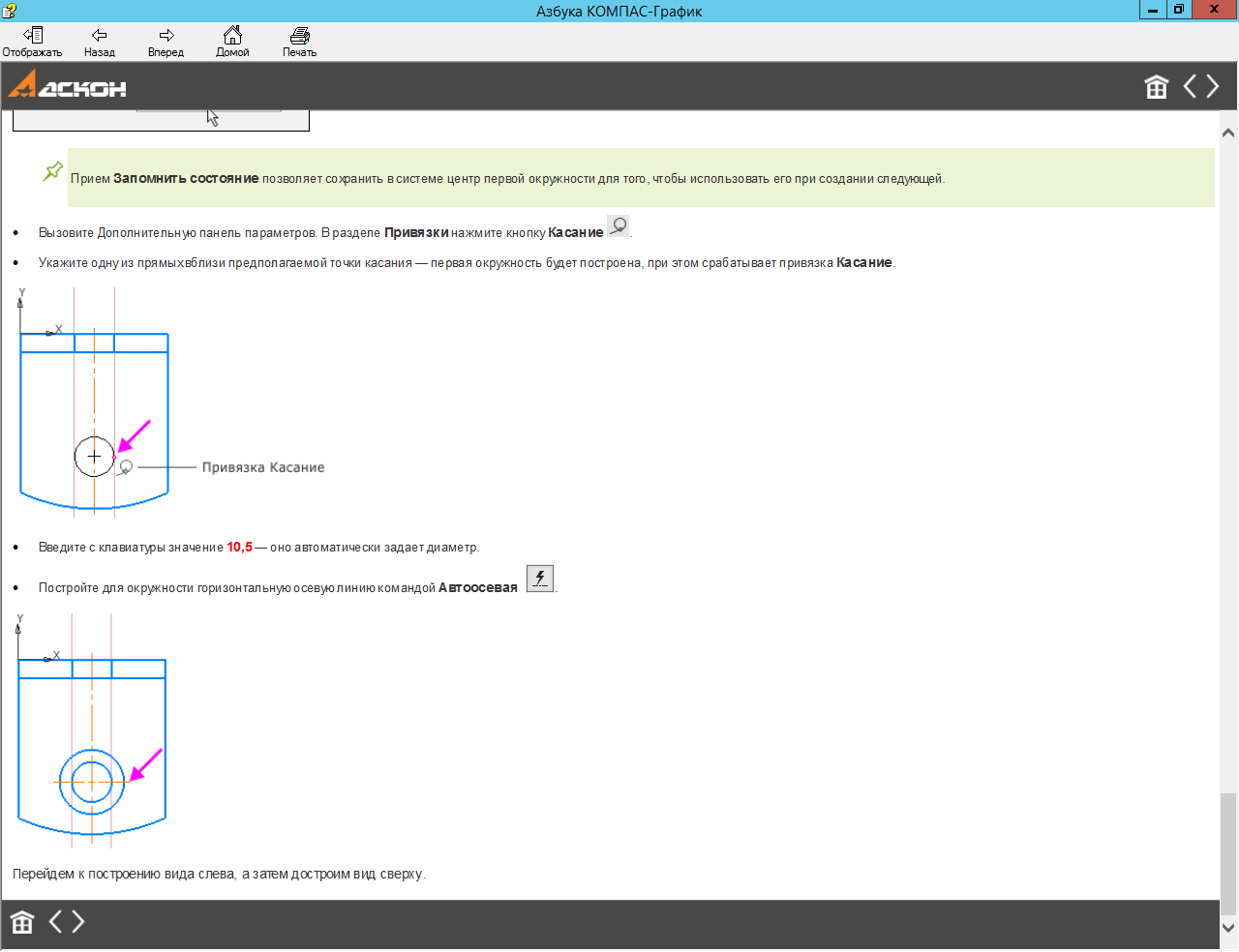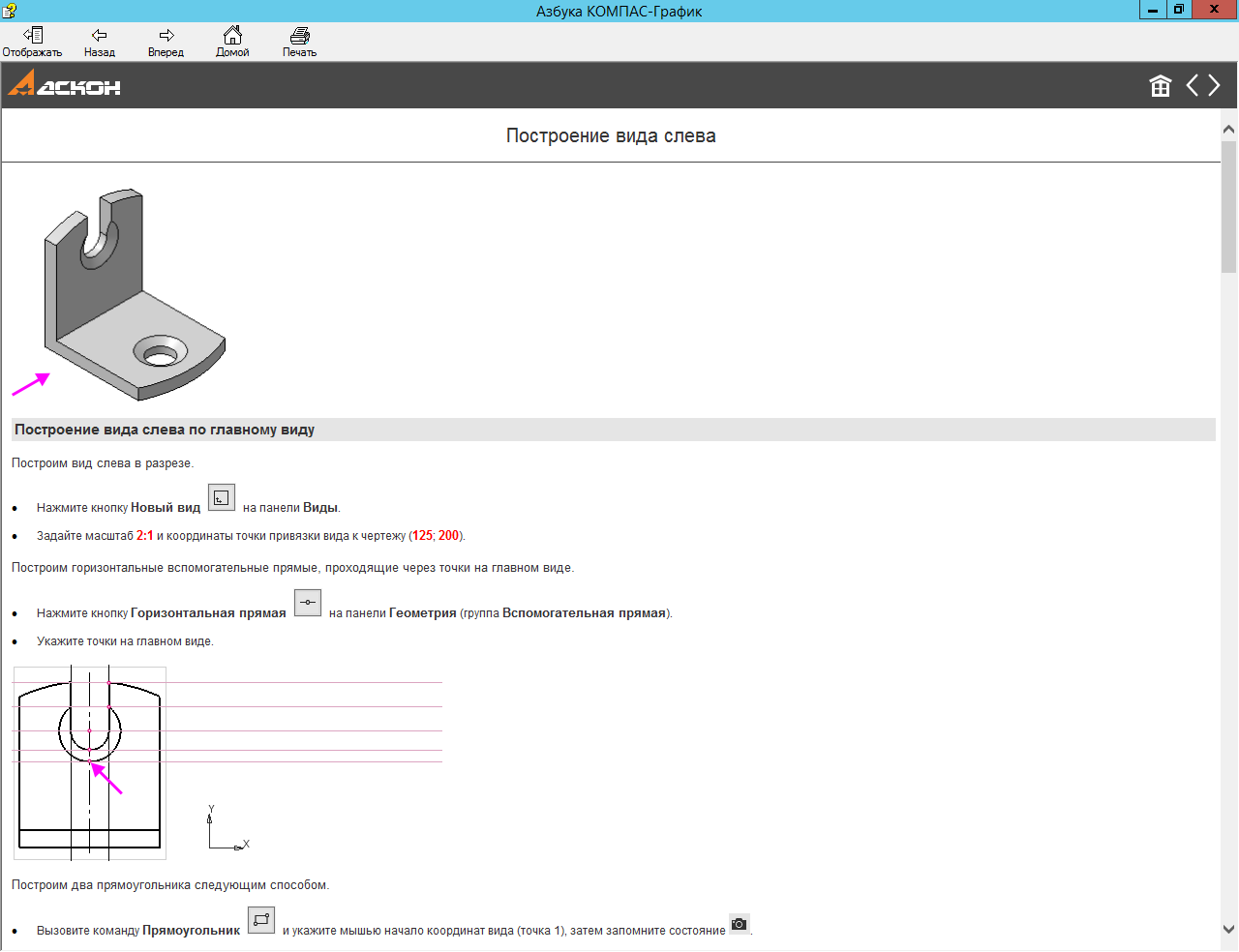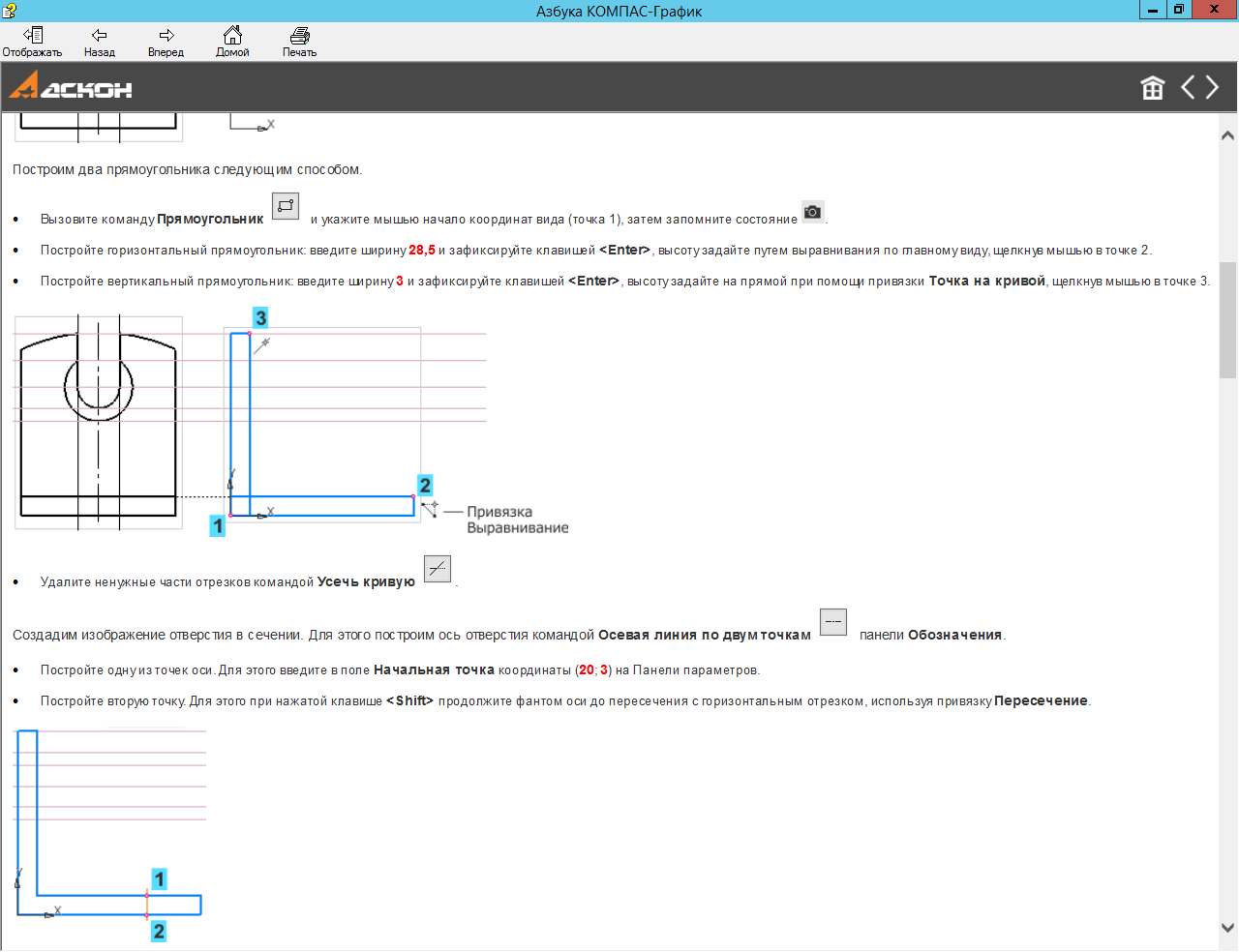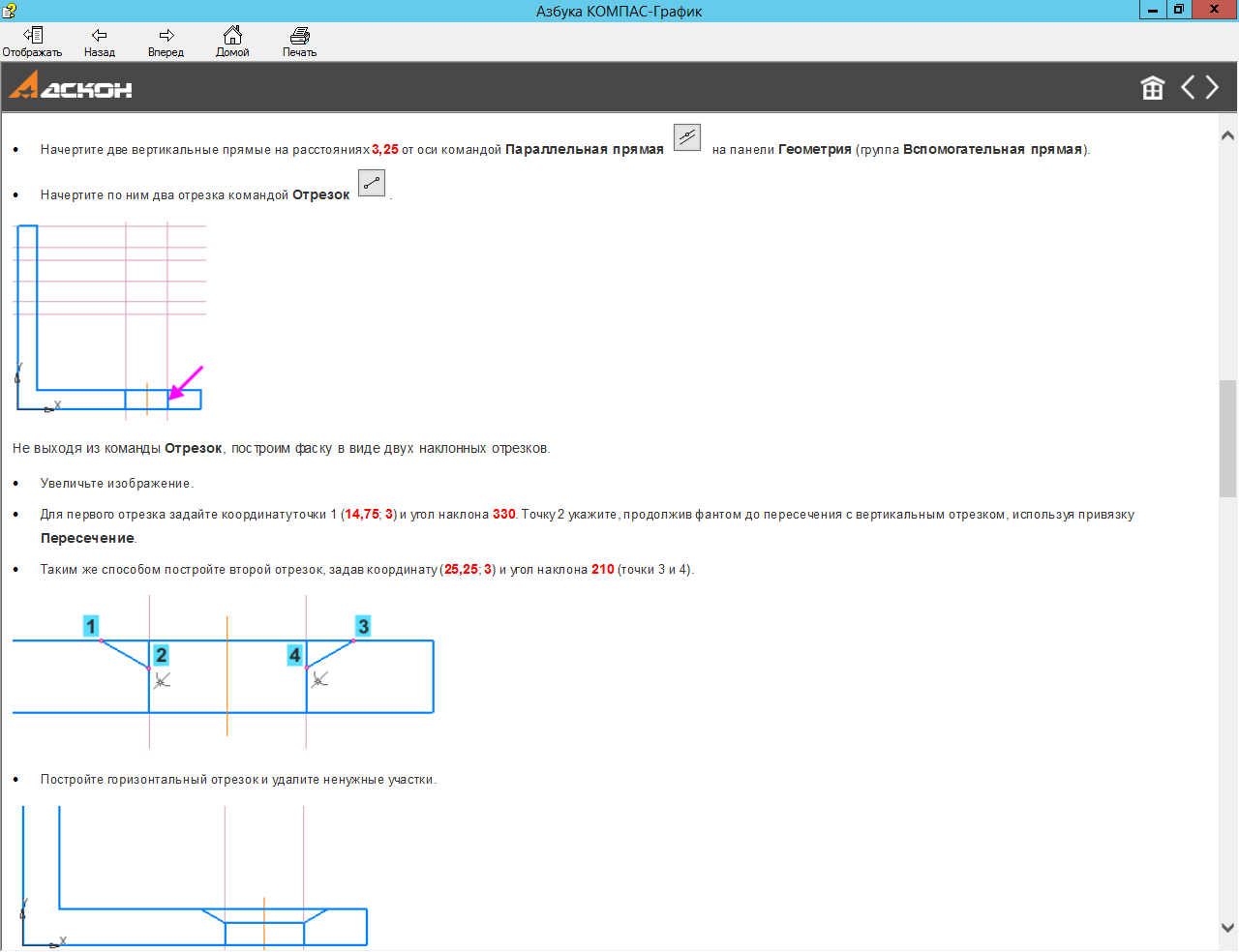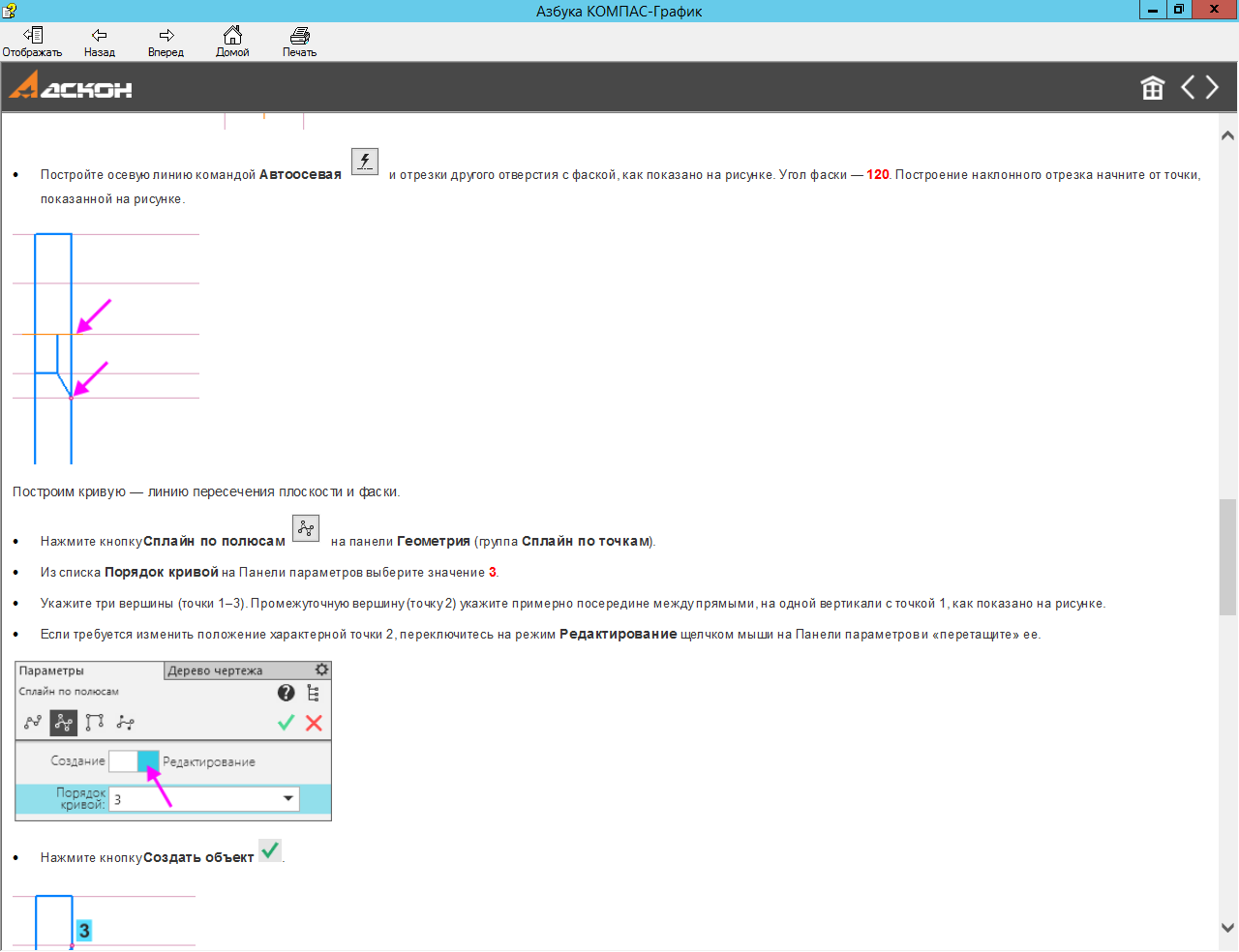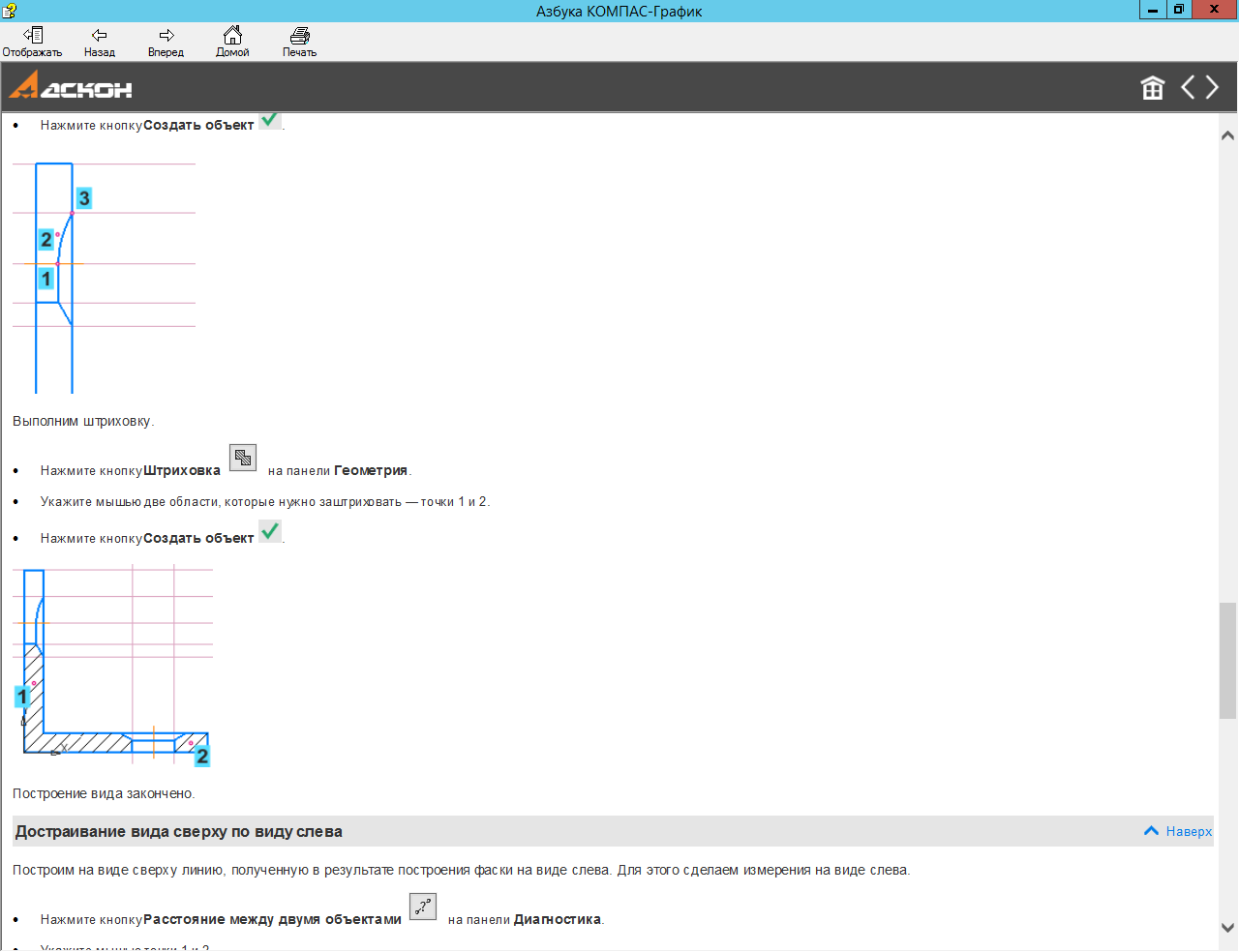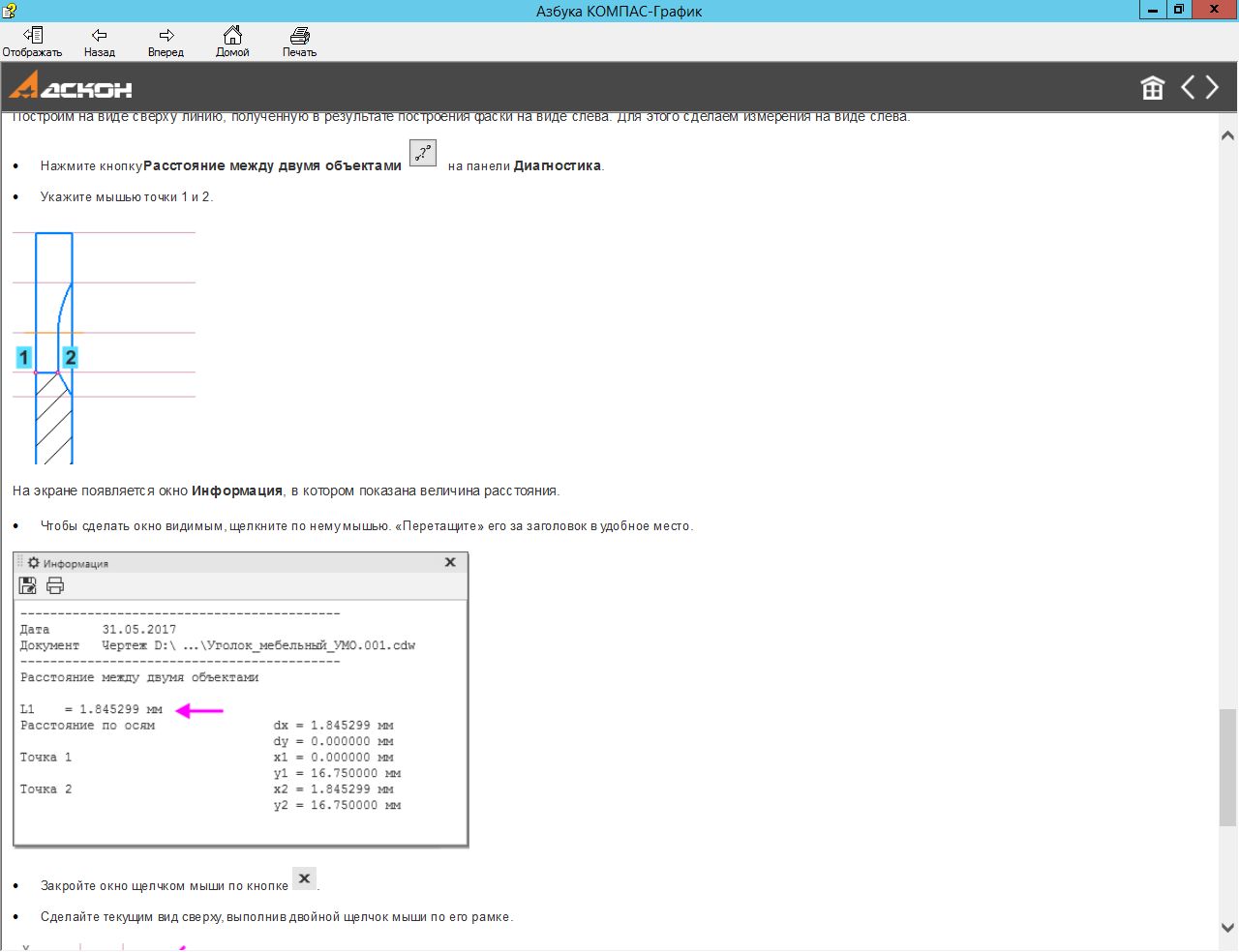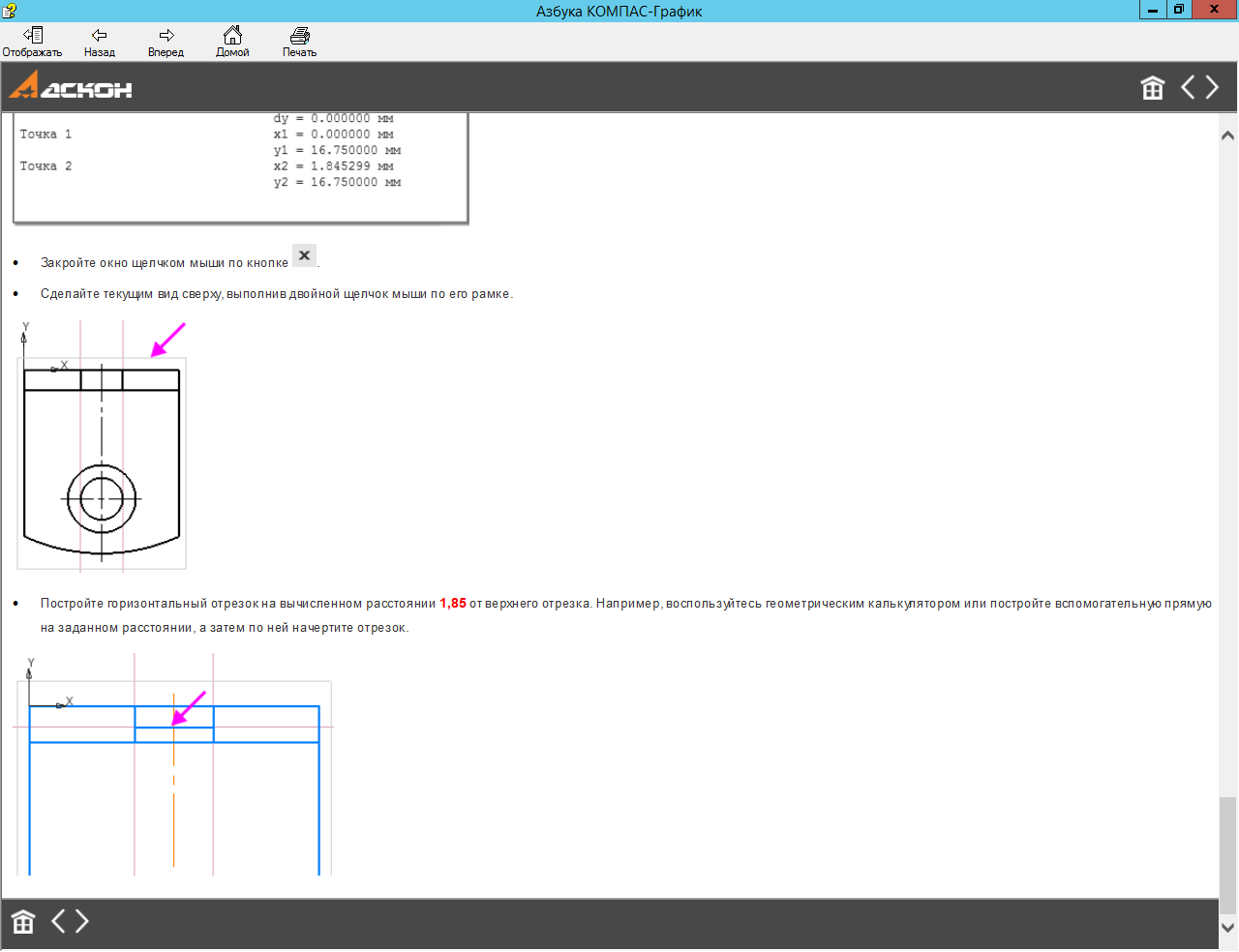Самостоятельная работа. Создание документа-чертежа
На примере детали Уголок мебельный показаны основные приемы работы над чертежом -создание документа-чертежа, построение в нем геометрических объектов. Приведен пример создания чертежа по 3D-модели уголка.
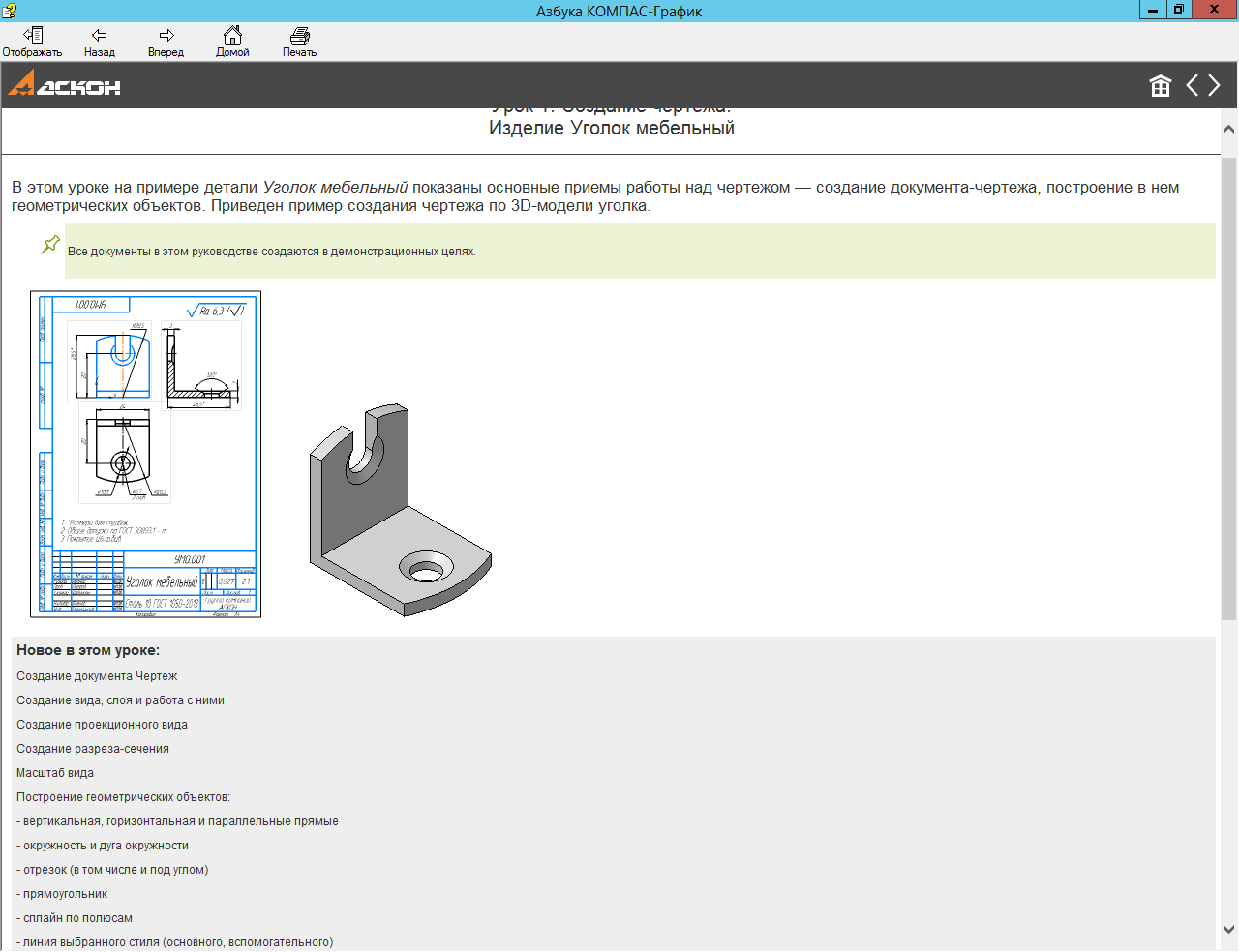
Новое в этом задании:
Создание документа Чертеж.
Создание вида, слоя и работа с ними.
Создание проекционного вида.
Создание разреза-сечения.
Масштаб вида.
Построение геометрических объектов:
вертикальная, горизонтальная и параллельные прямые;
окружность и дуга окружности;
отрезок (в том числе и под углом);
прямоугольник;
сплайн по полюсам;
линия выбранного стиля (основного, вспомогательного);
штриховка.
Редактирование:
усечение кривой;
перемещение характерных точек.
Размеры
авторазмер;
угловой;
диаметральный.
Вставка символов и текста в размерную надпись.
Обозначения:
осевая линия по двум точкам;
автоосевая;
обозначение центра;
линия разреза;
неуказанная шероховатость;
Прочее
измерение длины;
геометрический калькулятор;
технические требования;
выравнивание полок линий-выносок.
Создание и сохранение документа
Создайте новый документ — чертеж.
Если в системе уже открыт какой-либо документ, нажмите кнопку Создать на панели Системная или вызовите команду Файл — Создать....
В диалоге Новый документ укажите тип создаваемого документа Чертеж щелчком мыши по пиктограмме.
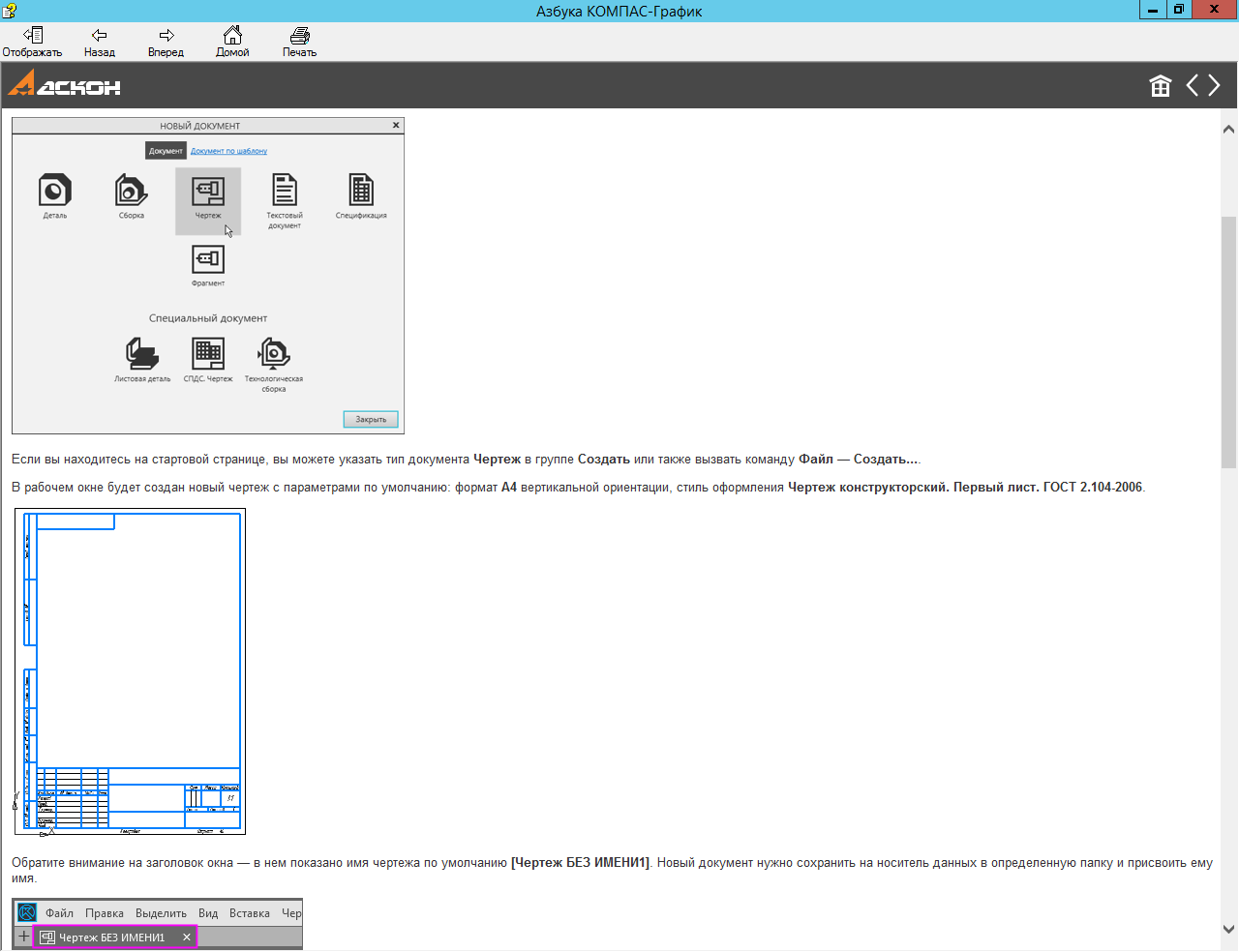
Если вы находитесь на стартовой странице, вы можете указать тип документа Чертеж в группе Создать или также вызвать команду Файл — Создать....
В рабочем окне будет создан новый чертеж с параметрами по умолчанию: формат А4 вертикальной ориентации, стиль оформления Чертеж конструкторский. Первый лист. ГОСТ 2.104-2006.
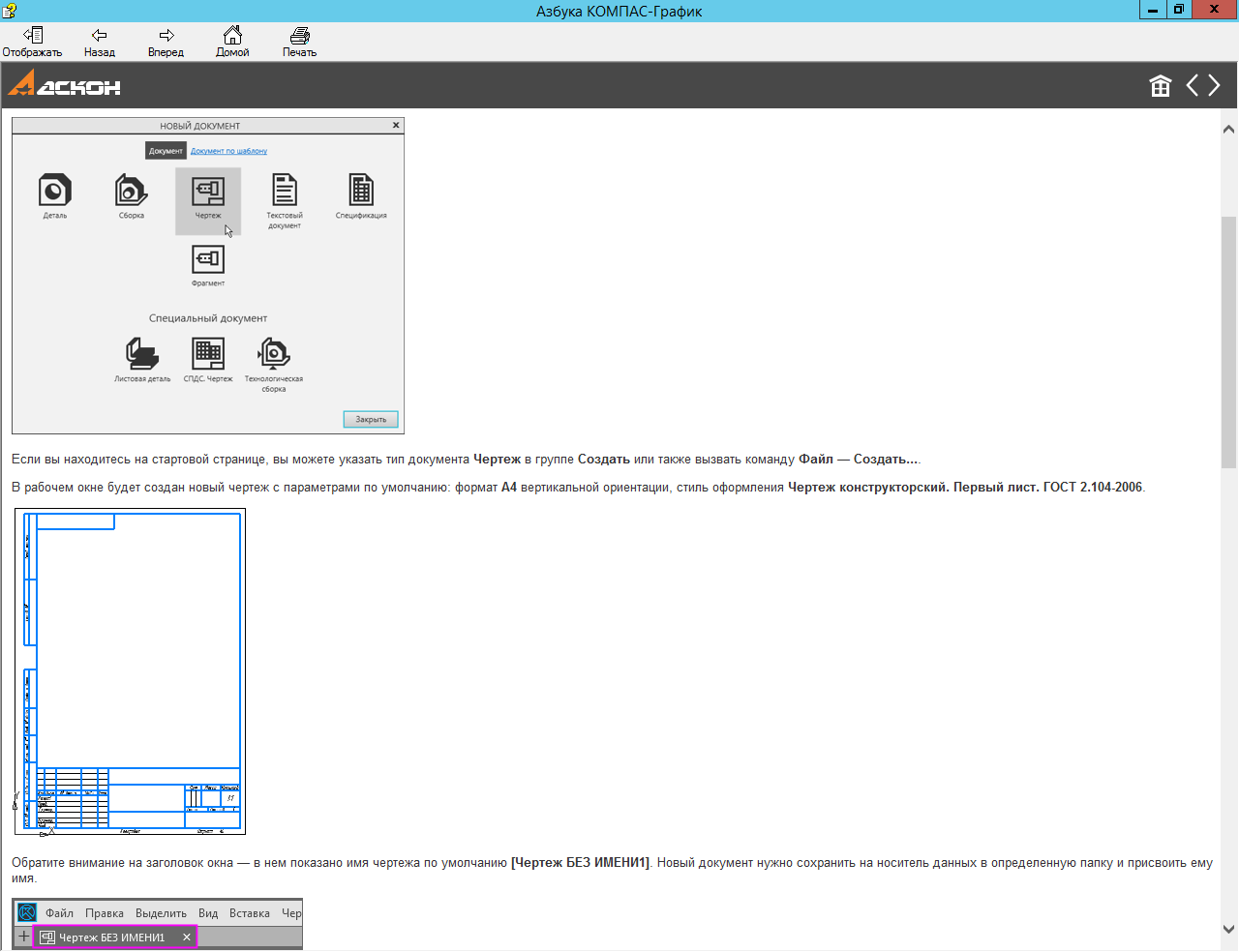
Обратите внимание на заголовок окна - в нем показано имя чертежа по умолчанию [Чертеж БЕЗ ИМЕНИ1]. Новый документ сохраните в определенную папку и присвоить ему имя.
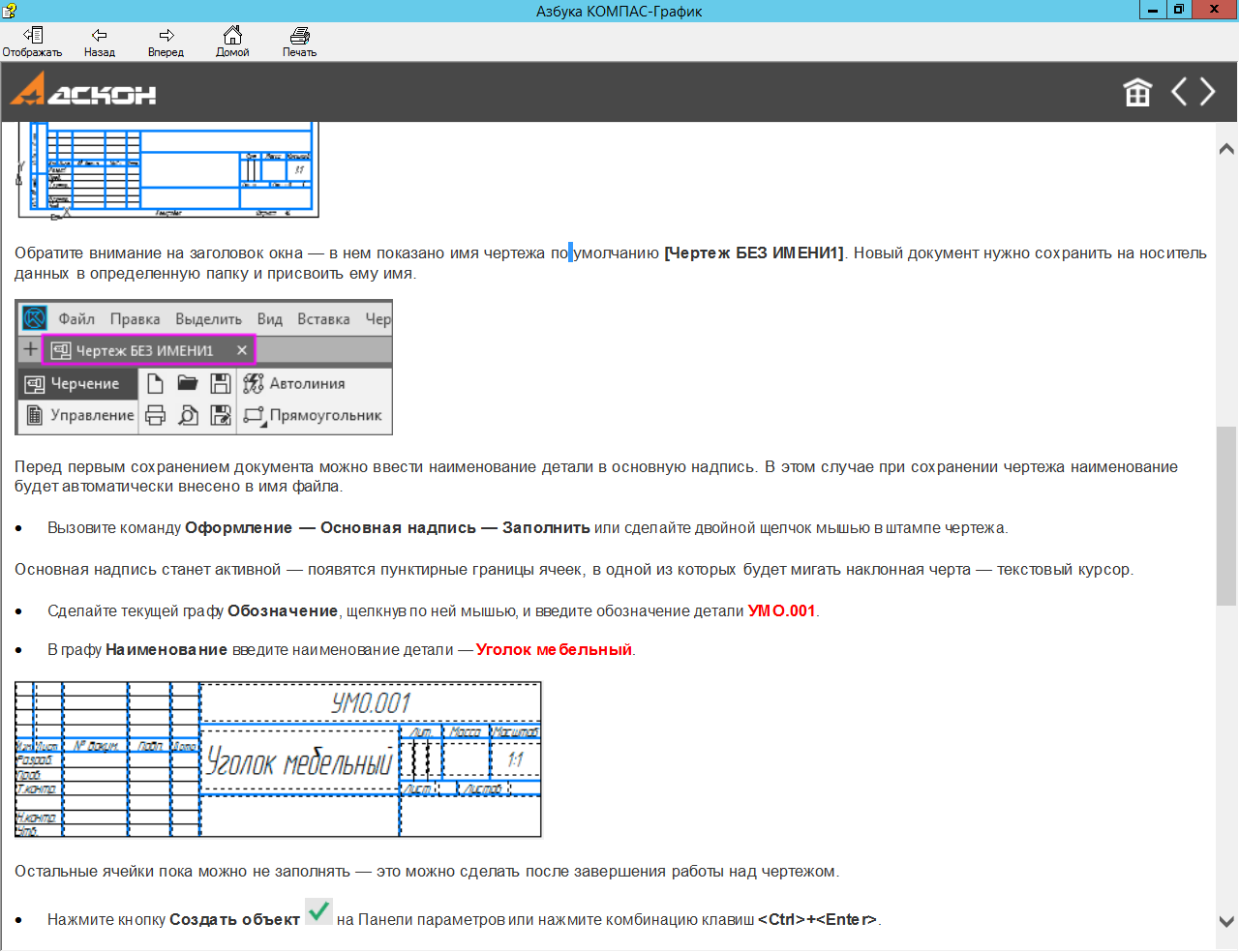
Перед первым сохранением документа можно ввести наименование детали в основную надпись. В этом случае при сохранении чертежа наименование будет автоматически внесено в имя файла.
Вызовите команду Оформление — Основная надпись — Заполнить или сделайте двойной щелчок мышью в штампе чертежа.
Основная надпись станет активной — появятся пунктирные границы ячеек, в одной из которых будет мигать наклонная черта — текстовый курсор.
Сделайте текущей графу Обозначение, щелкнув по ней мышью, и введите обозначение детали УМО.001.
В графу Наименование введите наименование детали — Уголок мебельный.
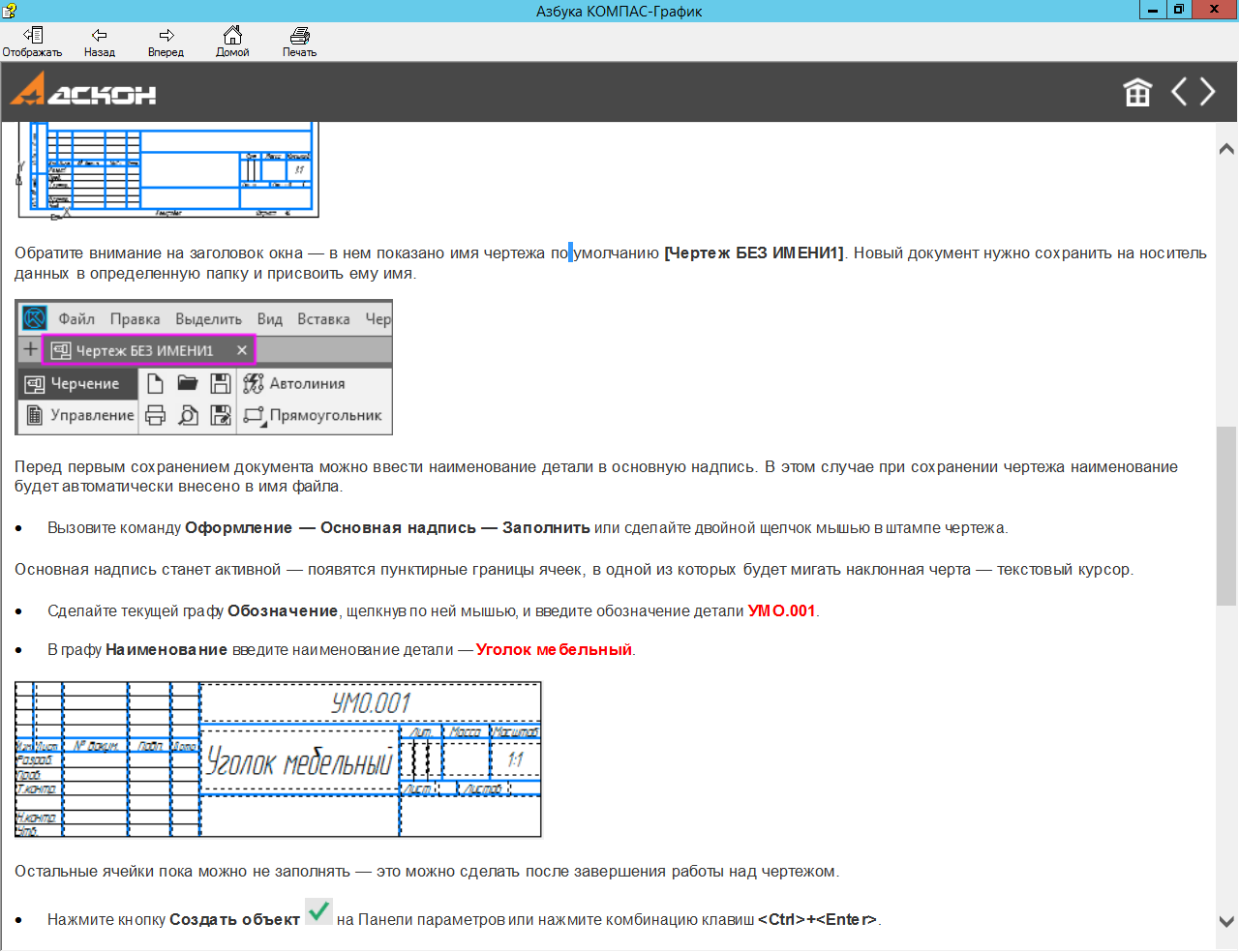
Остальные ячейки пока можно не заполнять — это можно сделать после завершения работы над чертежом.
Нажмите кнопку Создать объект 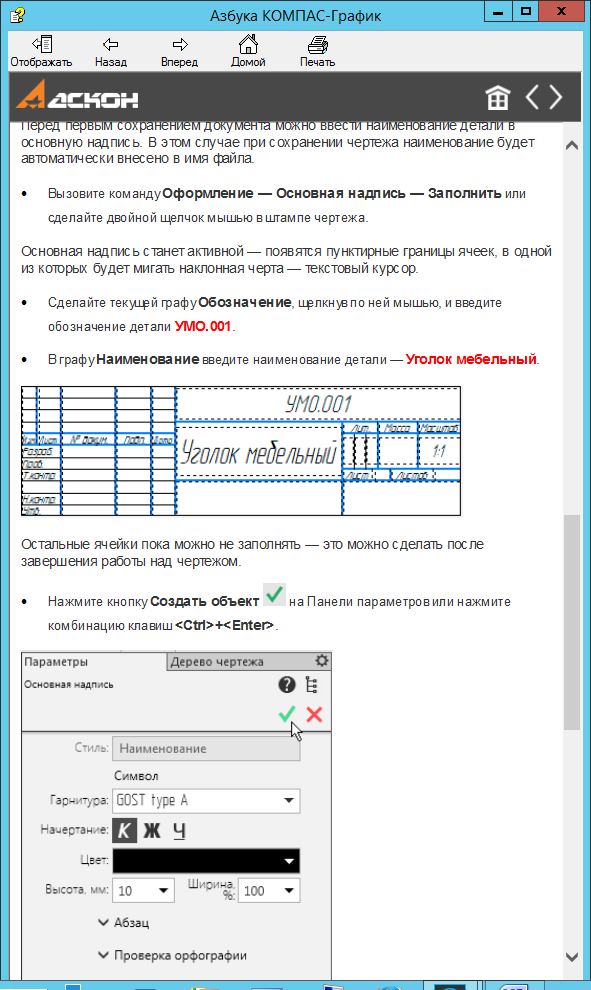 на Панели параметров или нажмите комбинацию клавиш +. на Панели параметров или нажмите комбинацию клавиш +.
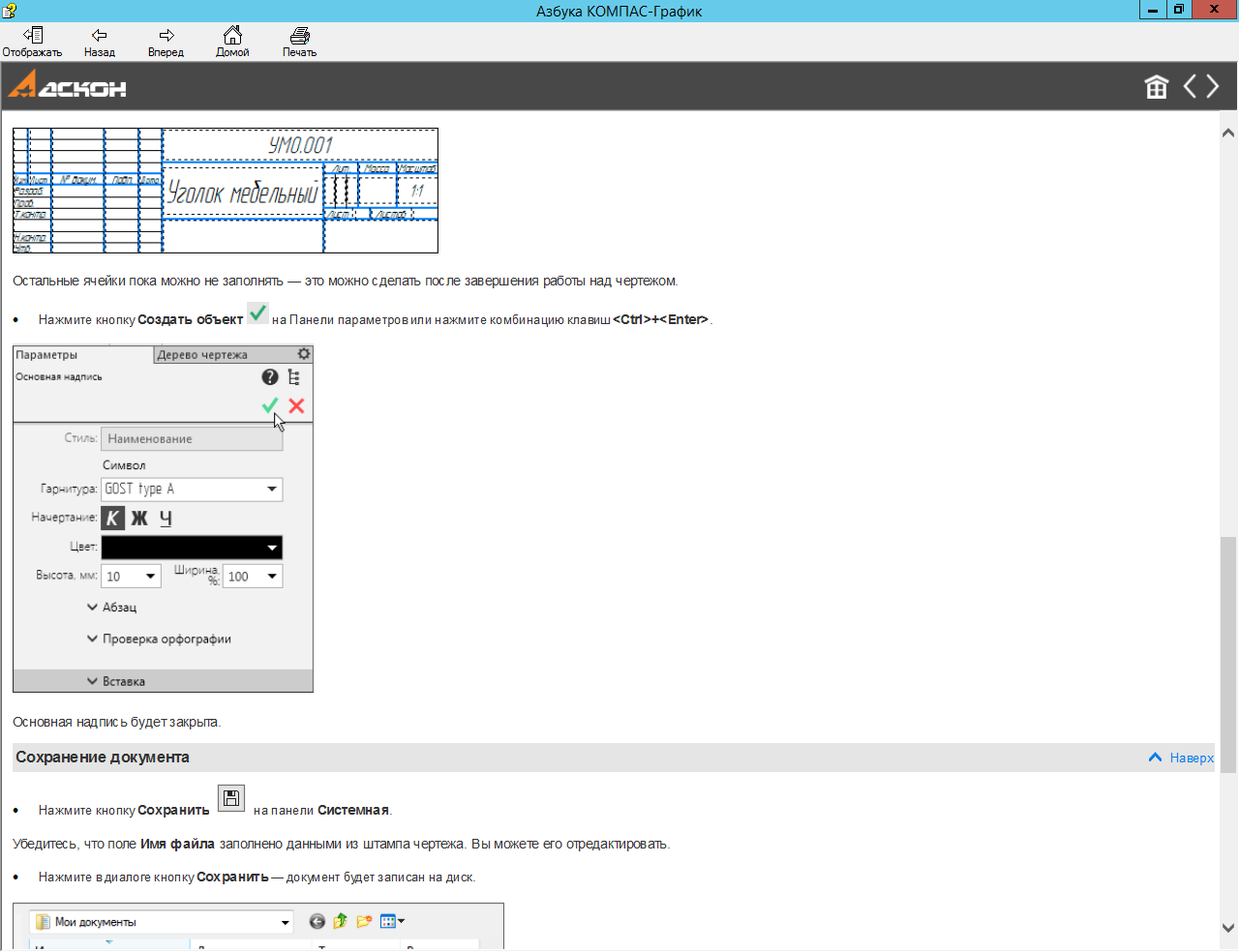
Основная надпись будет закрыта.
Сохранение документа
Нажмите кнопку Сохранить на панели Системная.
Убедитесь, что поле Имя файла заполнено данными из штампа чертежа. Вы можете его отредактировать.
Нажмите в диалоге кнопку Сохранить — документ будет записан на диск.
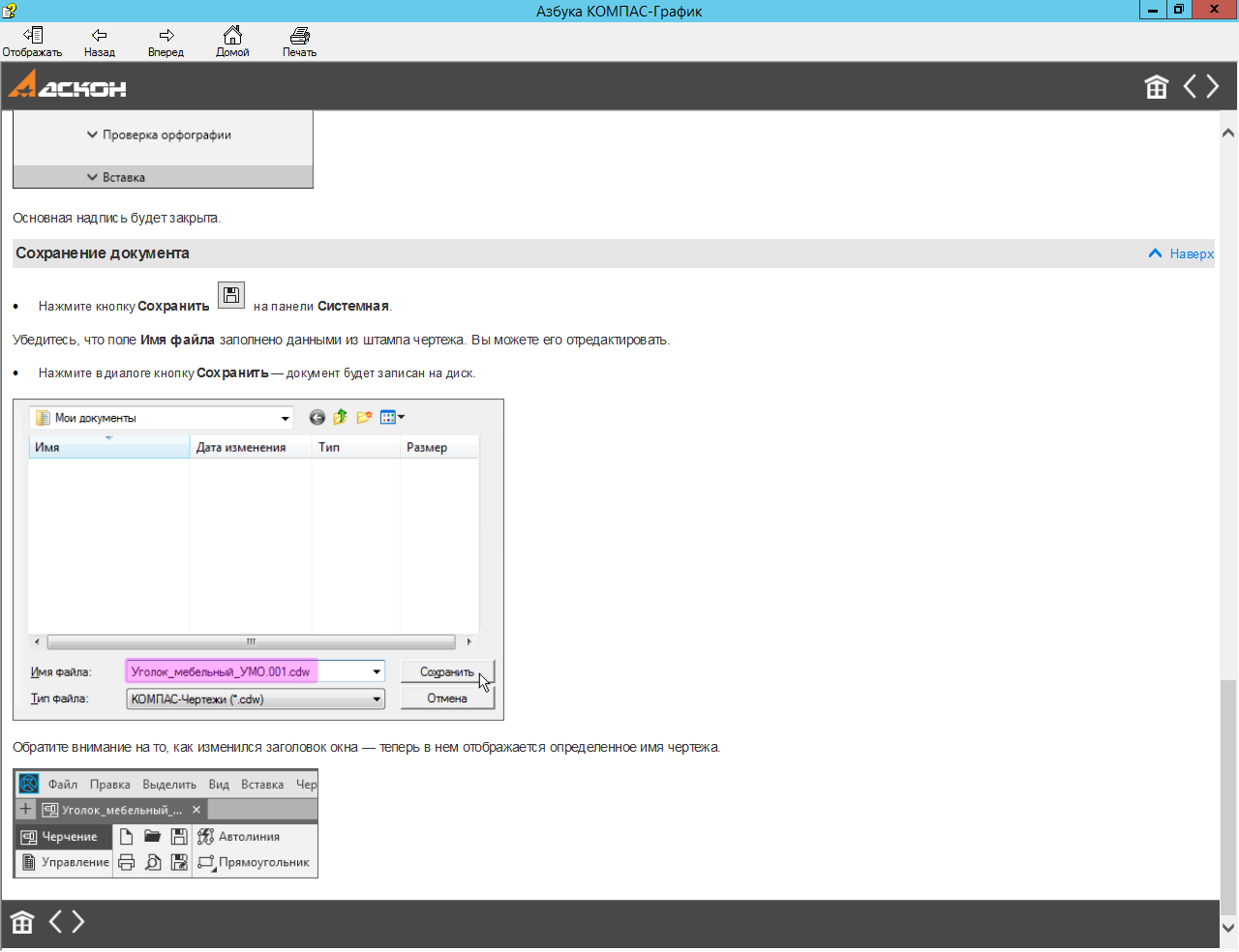
Обратите внимание на то, как изменился заголовок окна — теперь в нем отображается определенное имя чертежа.
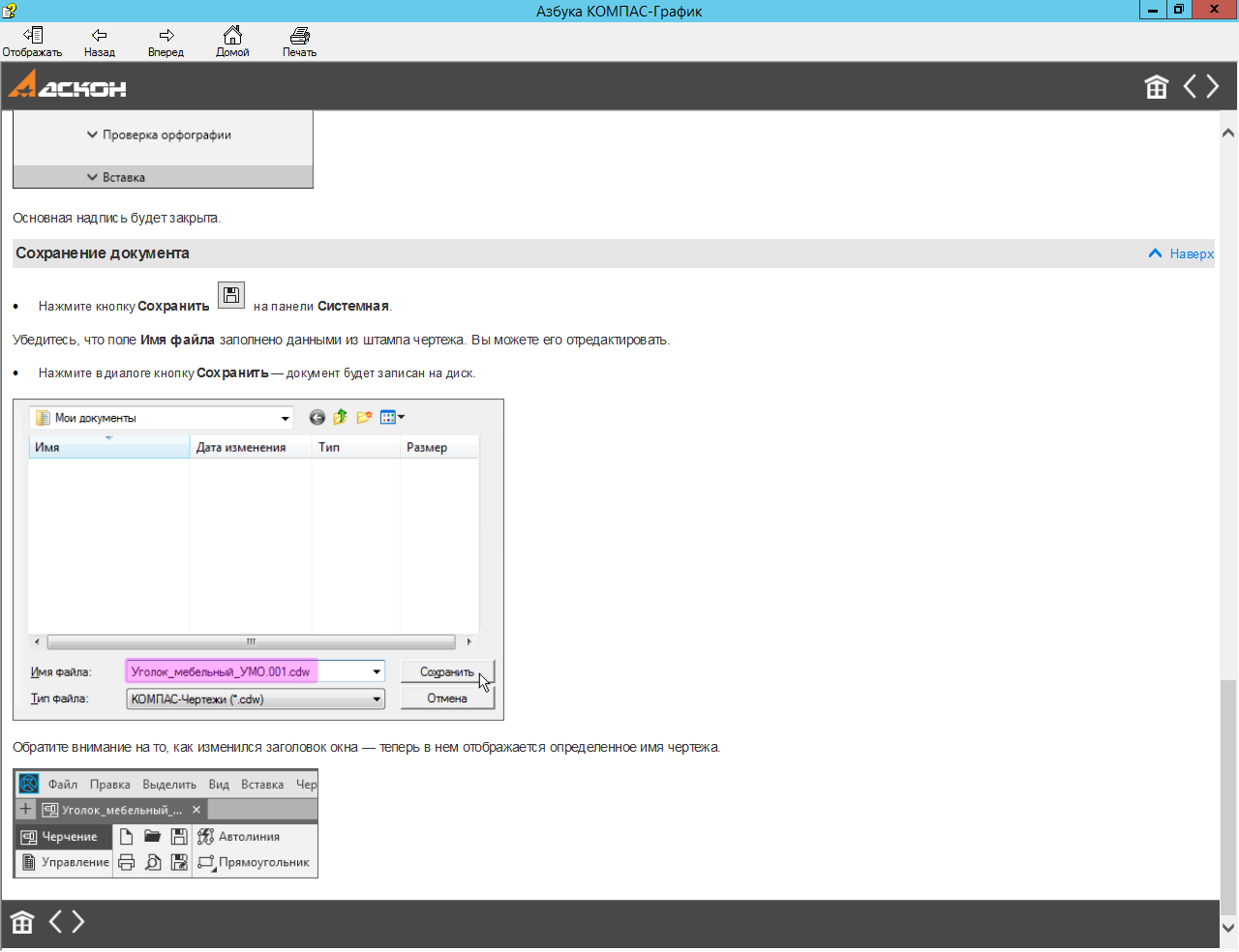
Построение главного вида
В задании будут построены вид спереди (главный вид), вид сверху, вид слева детали Уголок мебельный и размещены каждый на отдельном виде чертежа системы КОМПАС-3D. Это позволит редактировать расположение видов на листе, перемещая их относительно друг друга.
Изображения следует начертить вручную при помощи команд панели Геометрия, начиная с главного вида детали.
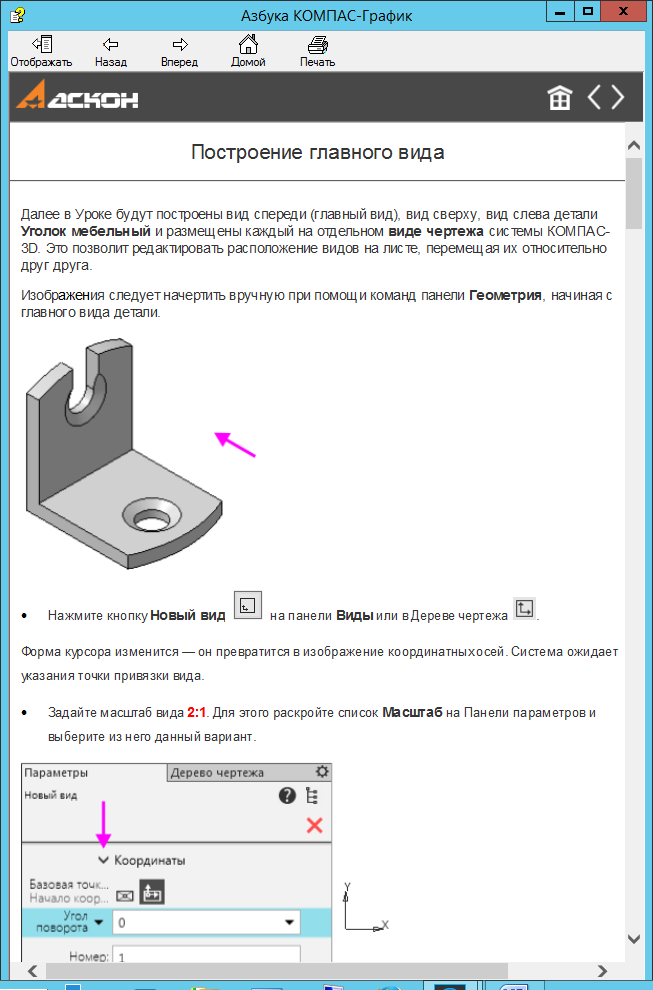
Нажмите кнопку Новый вид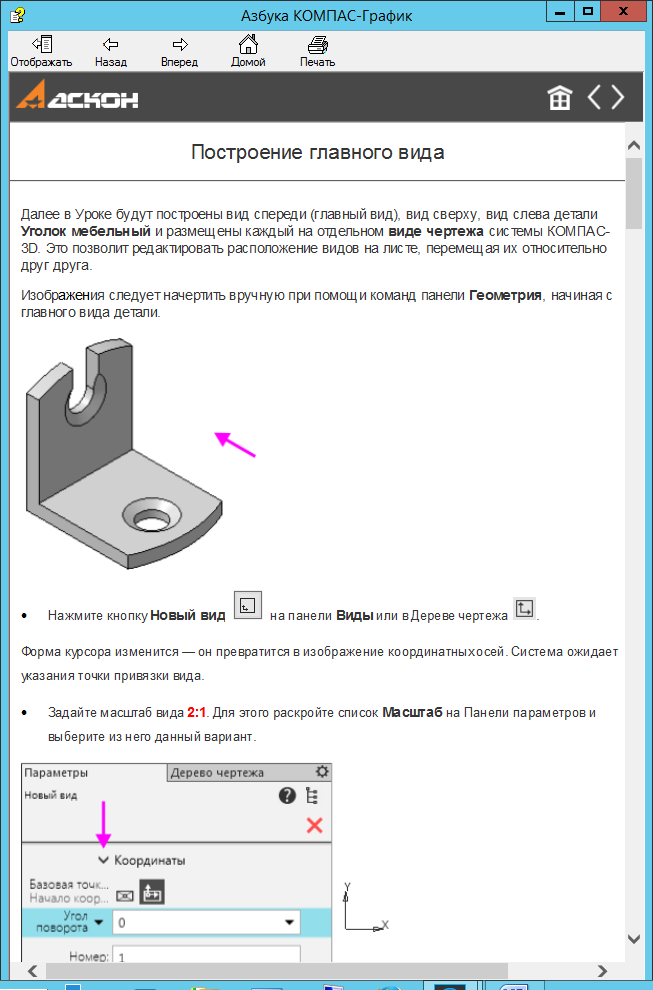 на панели Виды или в Дереве чертежа на панели Виды или в Дереве чертежа 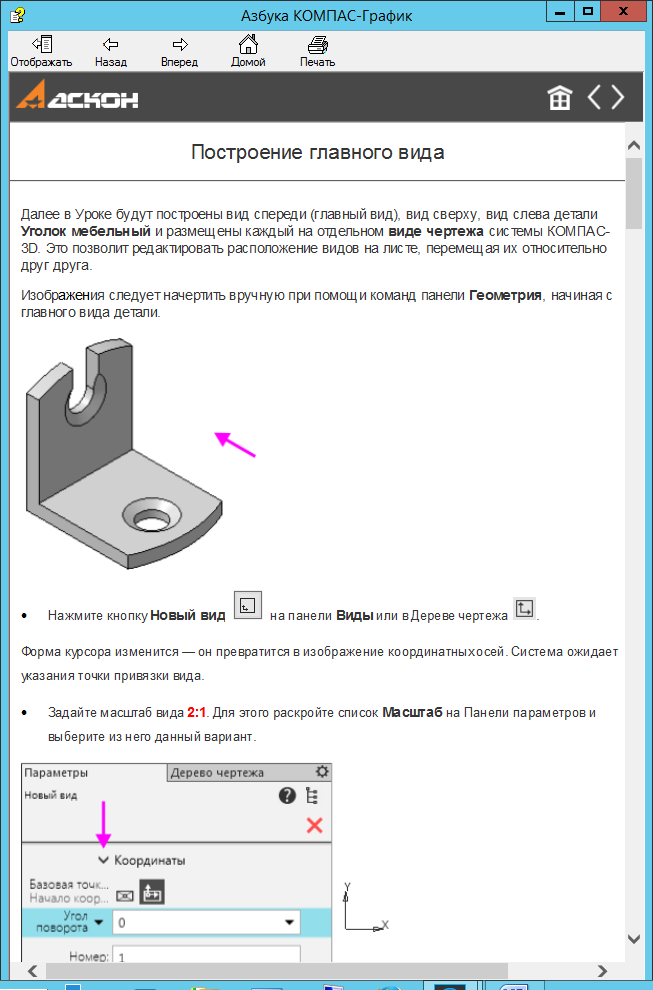 . .
Форма курсора изменится — он превратится в изображение координатных осей. Система ожидает указания точки привязки вида.
Задайте масштаб вида 2:1. Для этого раскройте список Масштаб на Панели параметров и выберите из него данный вариант.
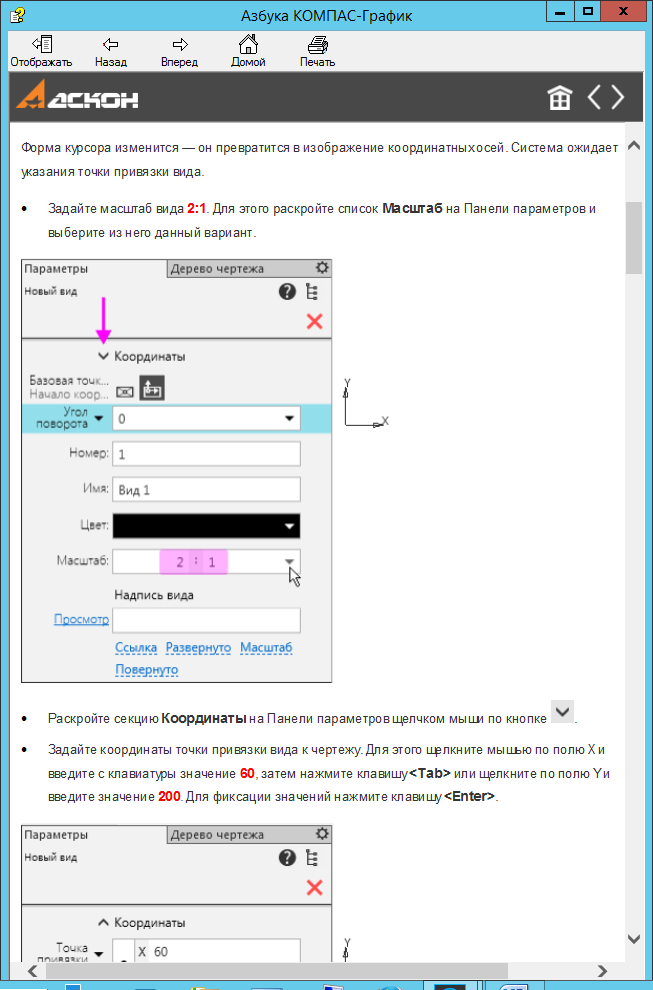
Раскройте секцию Координаты на Панели параметров щелчком мыши по кнопке 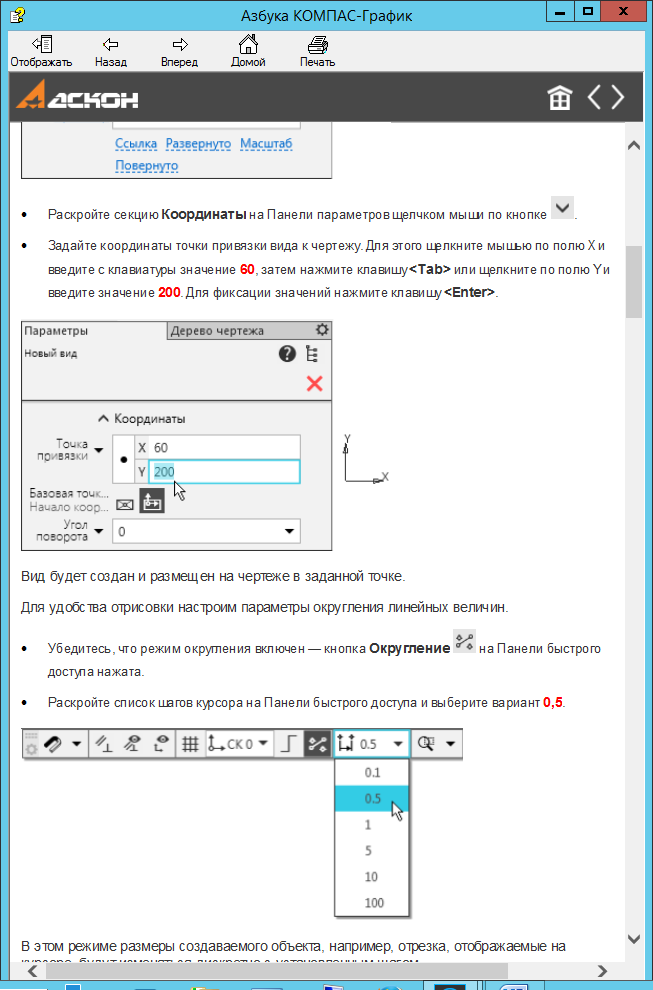 . .
Задайте координаты точки привязки вида к чертежу. Для этого щелкните мышью по полю X и введите с клавиатуры значение 60, затем нажмите клавишу или щелкните по полю Y и введите значение 200. Для фиксации значений нажмите клавишу .
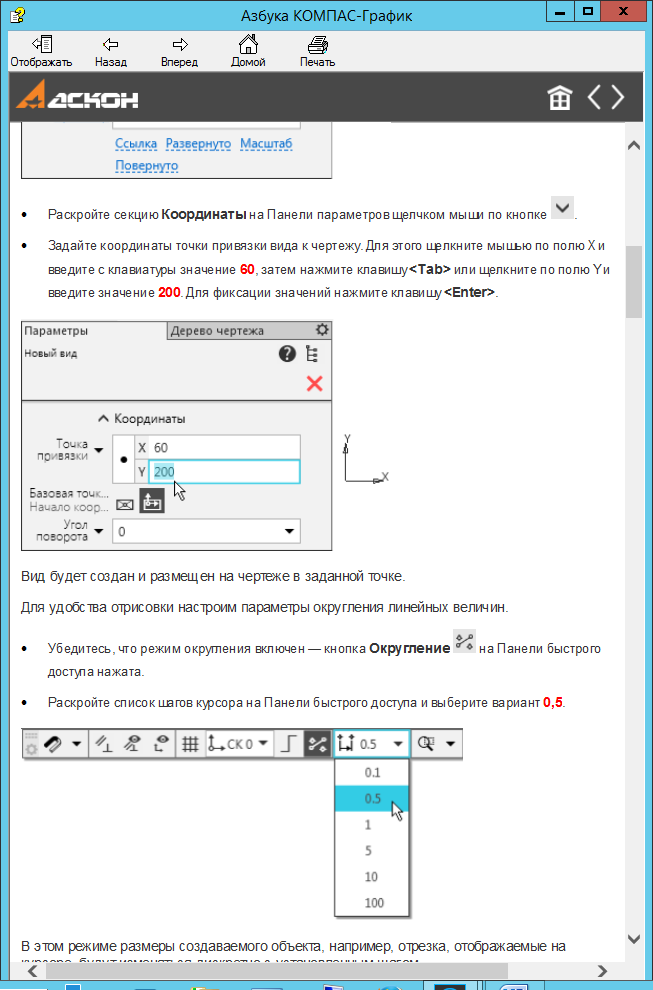
Вид будет создан и размещен на чертеже в заданной точке.
Для удобства отрисовки настроим параметры округления линейных величин.
Убедитесь, что режим округления включен — кнопка Округление 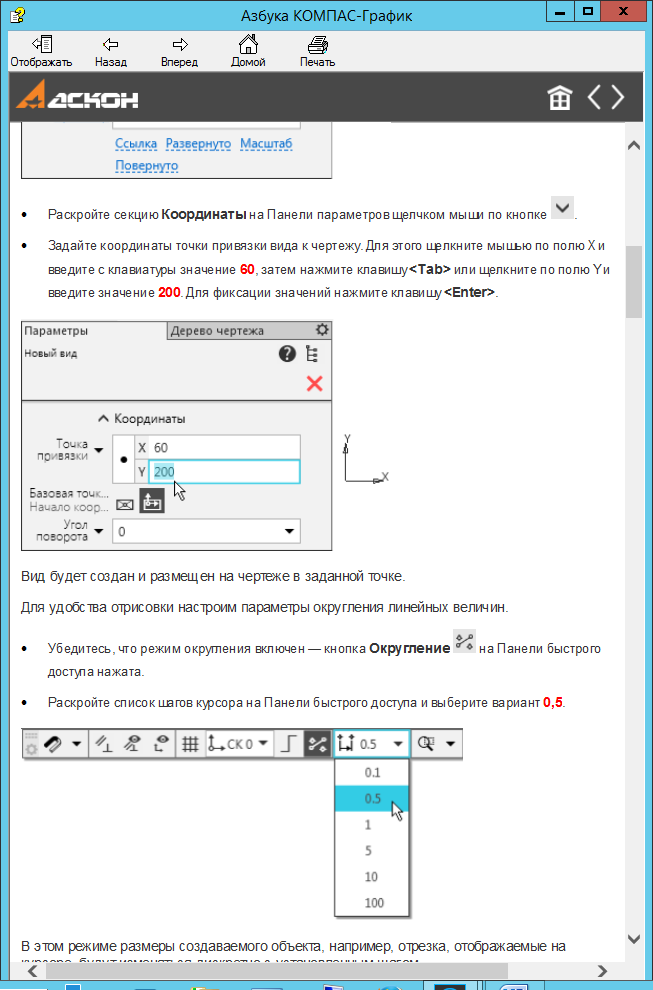 на Панели быстрого доступа нажата. на Панели быстрого доступа нажата.
Раскройте список шагов курсора на Панели быстрого доступа и выберите вариант 0,5.
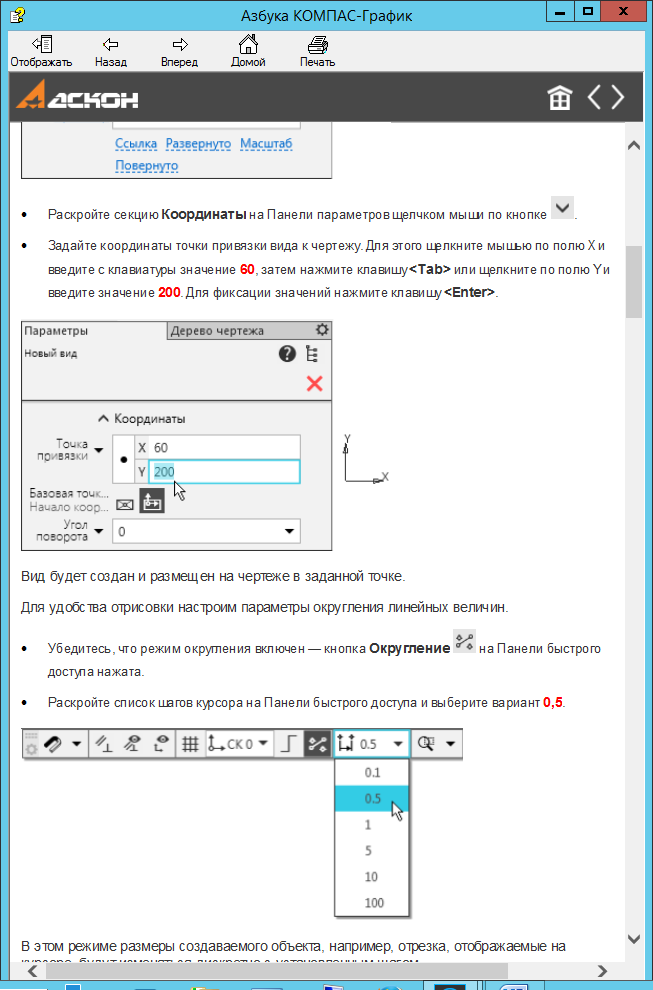
В этом режиме размеры создаваемого объекта, например, отрезка, отображаемые на курсоре, будут изменяться дискретно с установленным шагом.
Примечание. Нечисловые параметры объекта можно задать одним способом — выбрать нужный вариант на Панели параметров или дополнительной панели. Числовые значения и текст можно задавать тремя способами.
Первый способ — указание точек мышью на экране. Этот способ удобно применять в тех случаях, когда объект нужно «привязать» к другим объектам, уже существующим на чертеже.
Второй способ — ввод параметров в предопределенном порядке. Этот способ позволяет задавать параметры объектов в последовательности, которая установлена заранее и хранится в системе. Число или текст, введенный с клавиатуры, сразу воспринимается системой как значение определенного параметра и заносится в предназначенное для него поле (такое поле на Панели параметров подсвечивается).
Переключаться между полями для ввода предопределенных параметров можно с помощью клавиш
и
.
Этот способ нельзя использовать для ввода координат точек.
Третий способ — ввод параметров в произвольном порядке. Этот способ заключается в активизации нужного поля мышью и вводе значения с клавиатуры. Последовательность ввода параметров, как правило, не имеет значения.
Переключаться между полями для ввода координат можно с помощью клавиши в прямом направлении и сочетания клавиш + — в обратном.
Перед тем как приступить к построению объектов, ознакомимся с привязками.
Использование привязок
Привязки - механизм, позволяющий точно задать положение курсора, выбрав условие его позиционирования (например, в ближайшей характерной точке объекта, в его середине, на пересечении двух объектов и т.д.). В КОМПАС-3D есть две группы привязок: глобальные и локальные.
Глобальные привязки выполняются во время черчения непрерывно. Просмотреть привязки, разрешить или запретить выполнение определенных из них можно с помощью меню кнопки Привязки 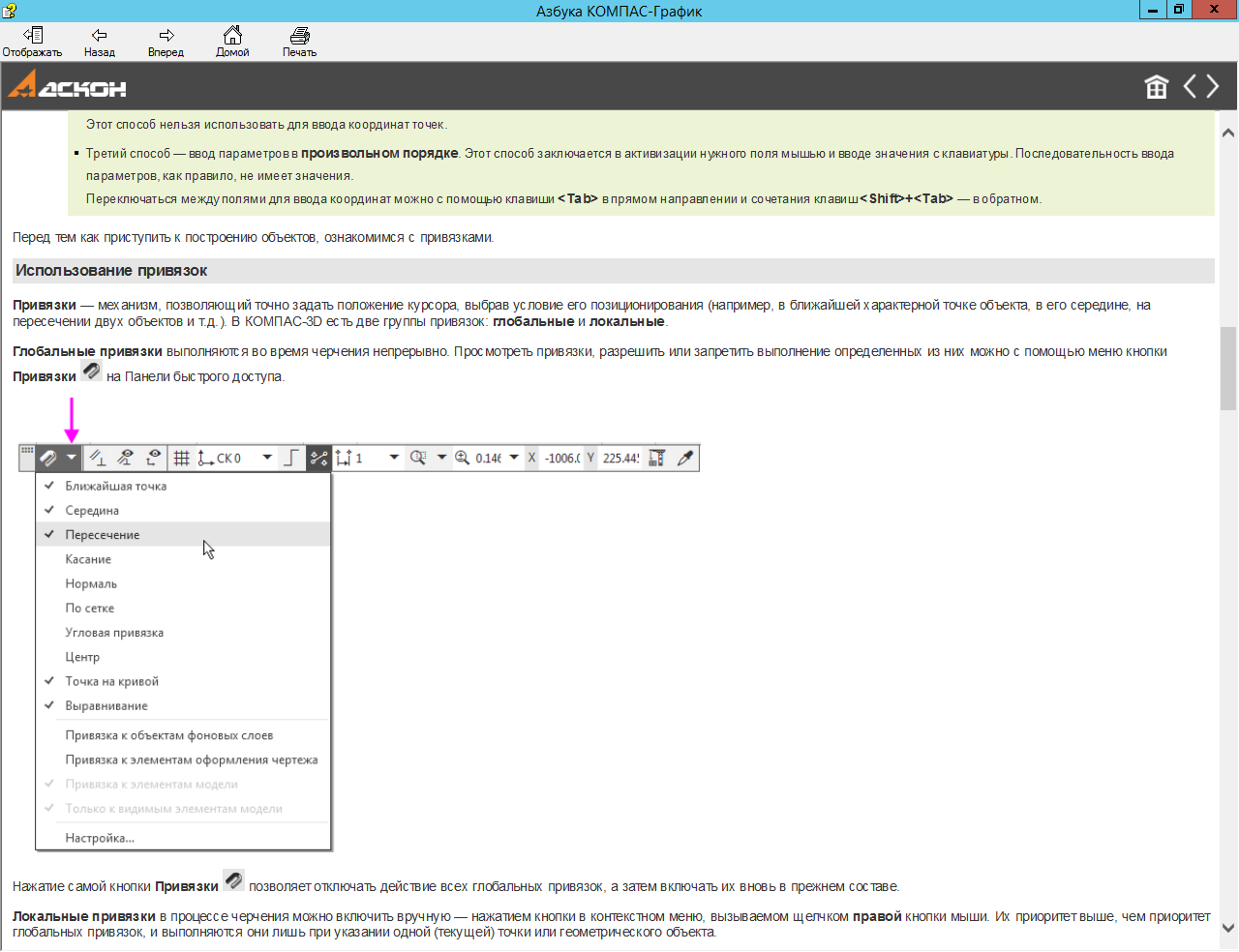 на Панели быстрого доступа. на Панели быстрого доступа.
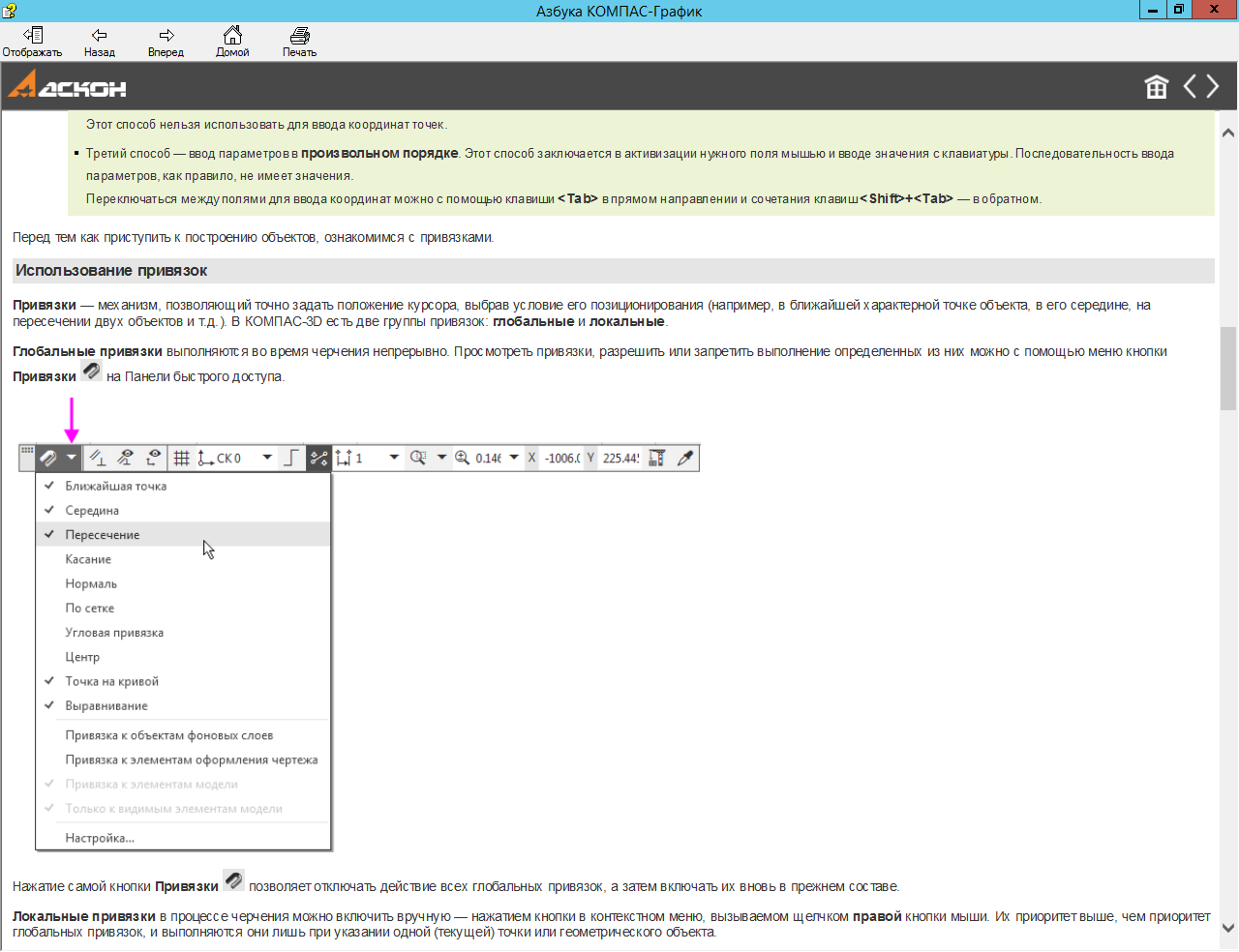
Нажатие самой кнопки Привязки 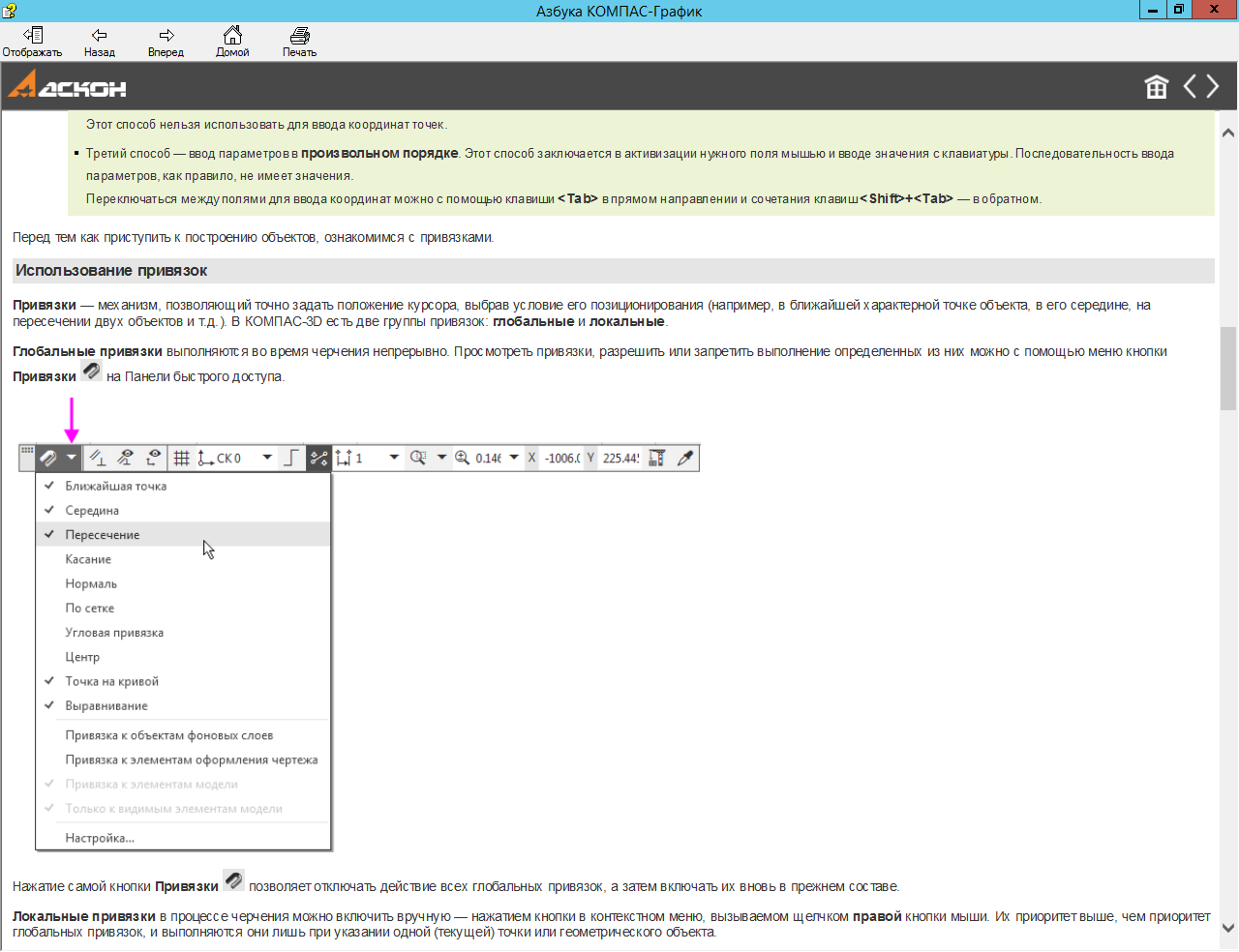 позволяет отключать действие всех глобальных привязок, а затем включать их вновь в прежнем составе. позволяет отключать действие всех глобальных привязок, а затем включать их вновь в прежнем составе.
Локальные привязки в процессе черчения можно включить вручную — нажатием кнопки в контекстном меню, вызываемом щелчком правой кнопки мыши. Их приоритет выше, чем приоритет глобальных привязок, и выполняются они лишь при указании одной (текущей) точки или геометрического объекта.
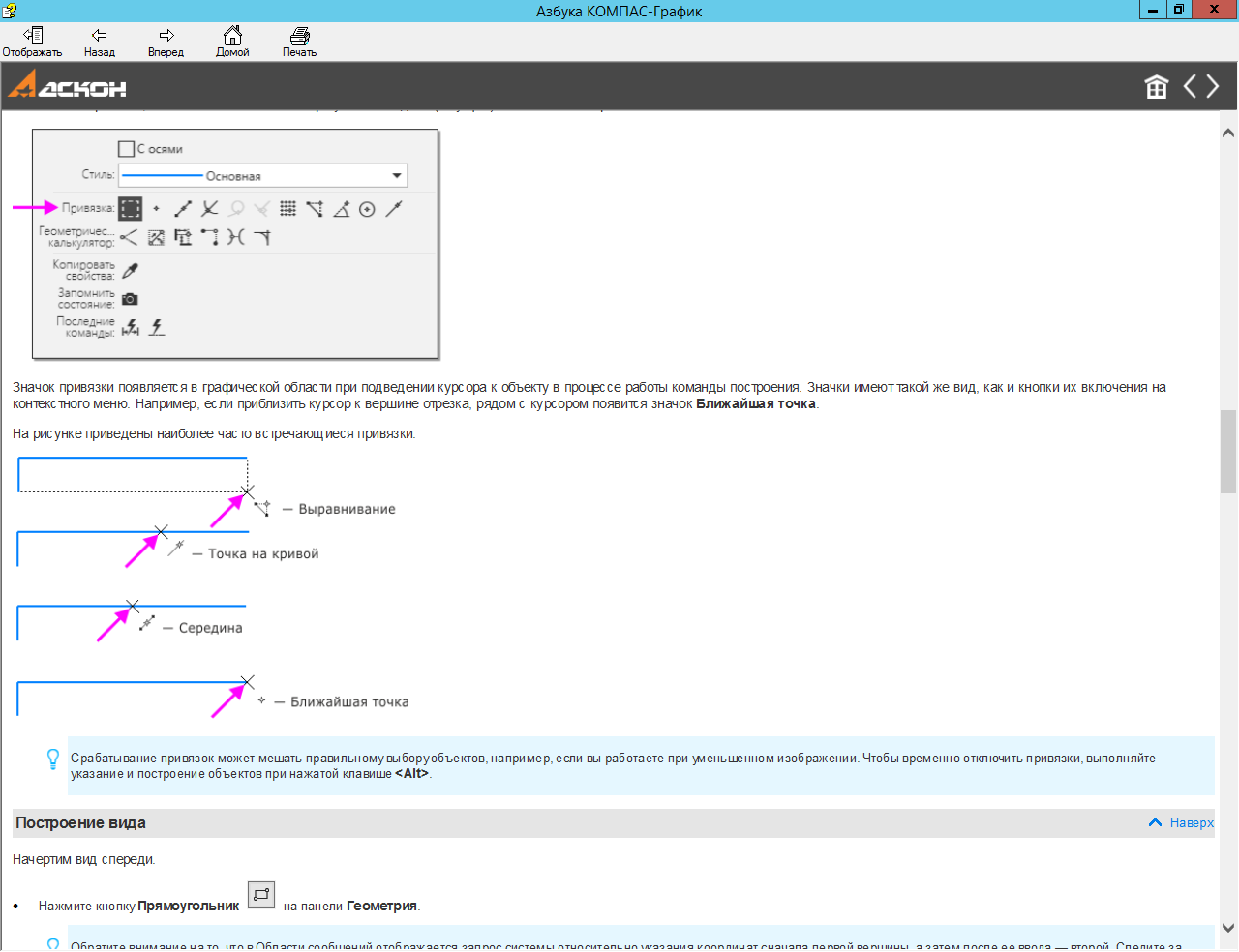
Значок привязки появляется в графической области при подведении курсора к объекту в процессе работы команды построения. Значки имеют такой же вид, как и кнопки их включения на контекстного меню. Например, если приблизить курсор к вершине отрезка, рядом с курсором появится значок Ближайшая точка.
На рисунке приведены наиболее часто встречающиеся привязки.
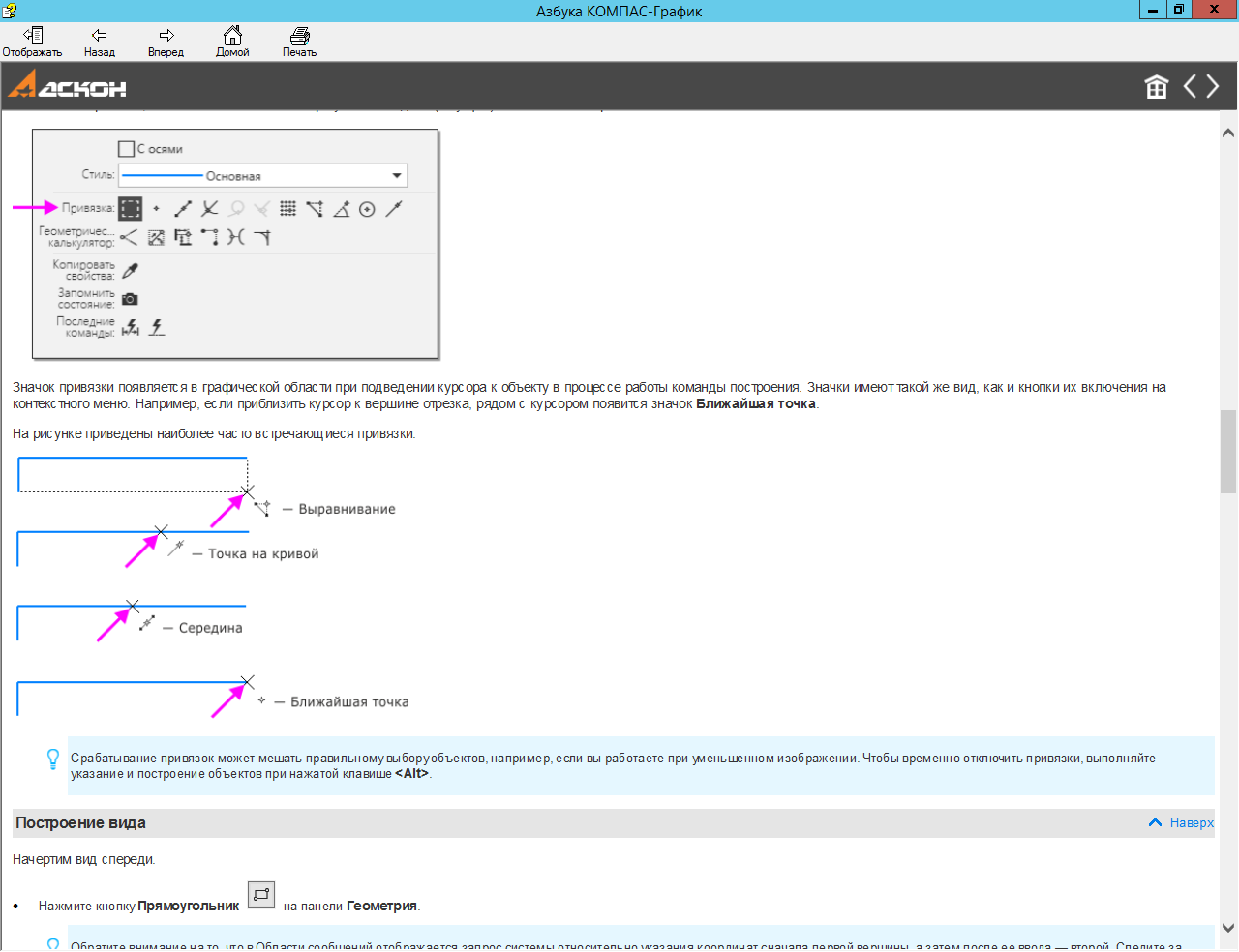
Примечание. Срабатывание привязок может мешать правильному выбору объектов, например, если вы работаете при уменьшенном изображении. Чтобы временно отключить привязки, выполняйте указание и построение объектов при нажатой клавише .
Построение вида спереди
Нажмите кнопку Прямоугольник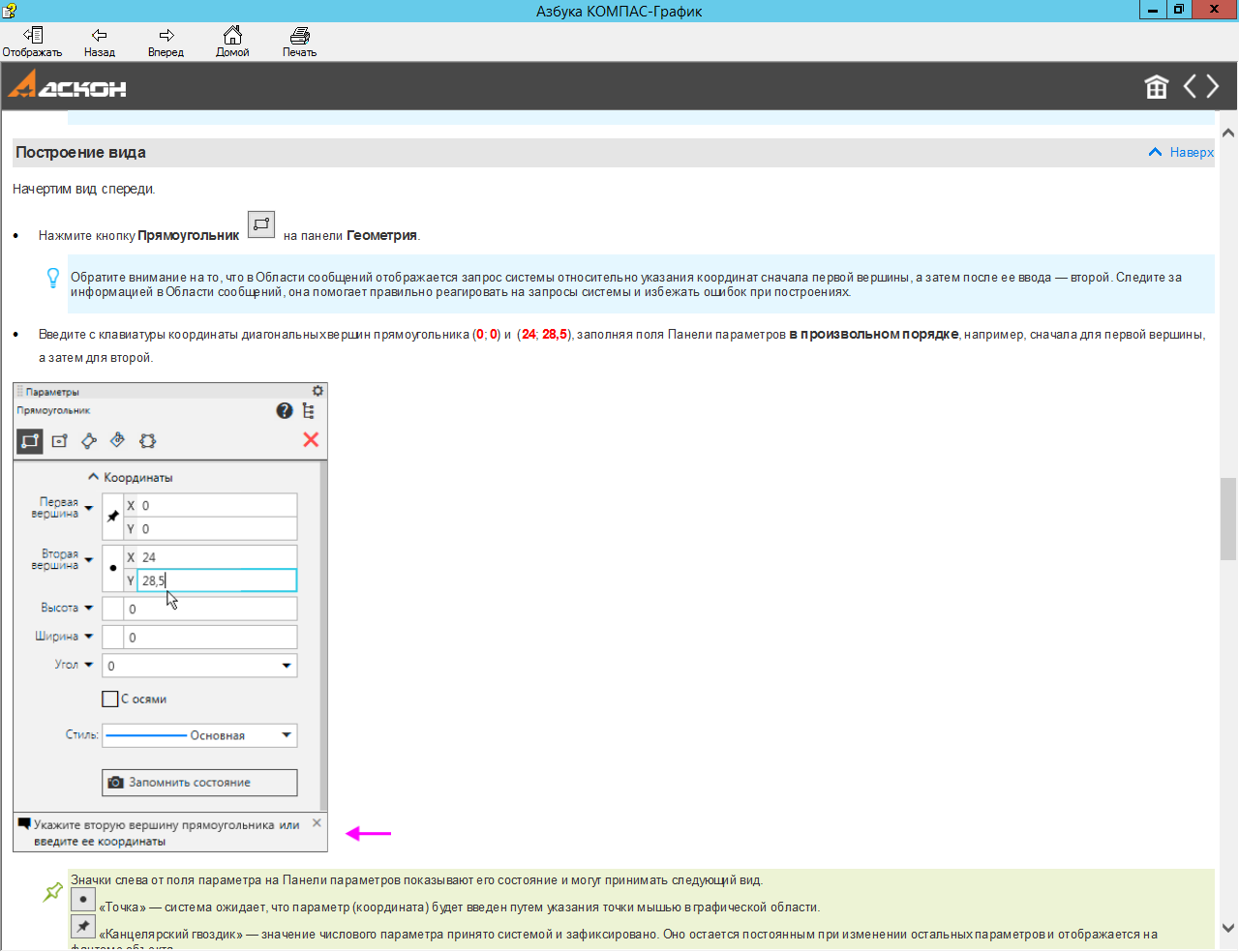 на панели Геометрия. на панели Геометрия.
Примечание. Обратите внимание на то, что в Области сообщений отображается запрос системы относительно указания координат сначала первой вершины, а затем после ее ввода — второй. Следите за информацией в Области сообщений, она помогает правильно реагировать на запросы системы и избежать ошибок при построениях.
Введите с клавиатуры координаты диагональных вершин прямоугольника (0; 0) и (24; 28,5), заполняя поля Панели параметров в произвольном порядке, например, сначала для первой вершины, а затем для второй.
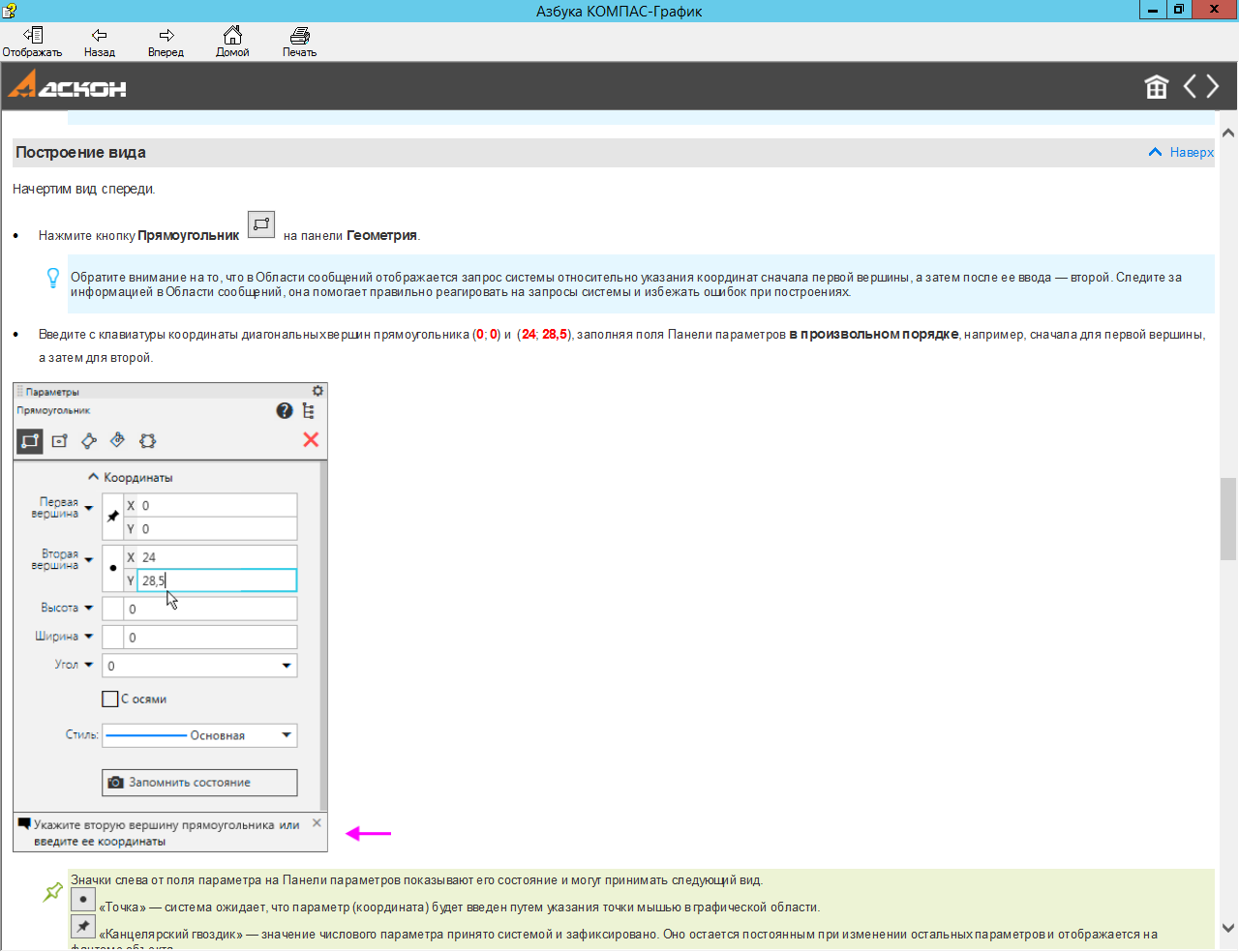
Примечание. Значки слева от поля параметра на Панели параметров показывают его состояние и могут принимать следующий вид.
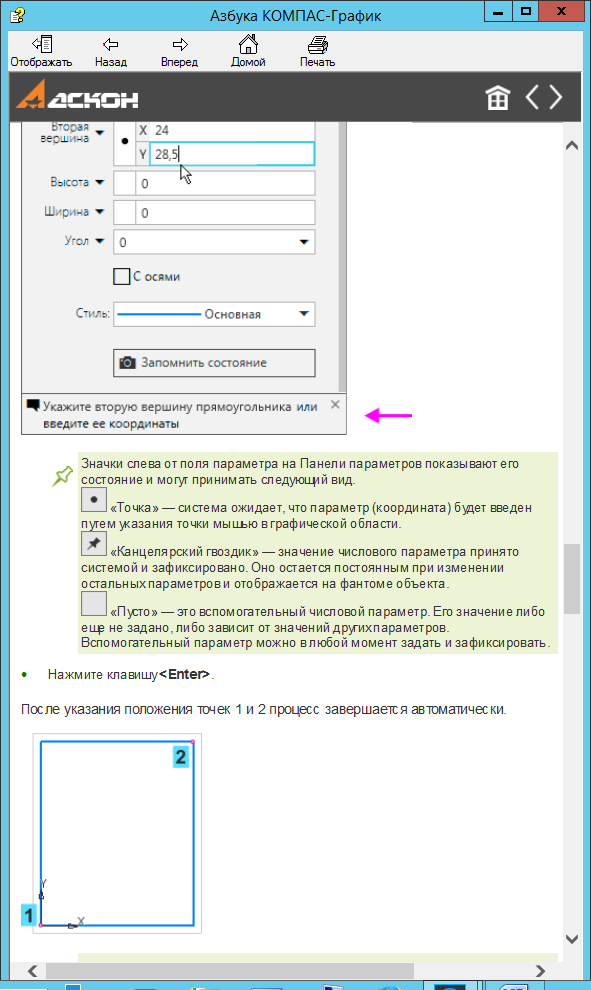 «Точка» — система ожидает, что параметр (координата) будет введен путем указания точки мышью в графической области. «Точка» — система ожидает, что параметр (координата) будет введен путем указания точки мышью в графической области.
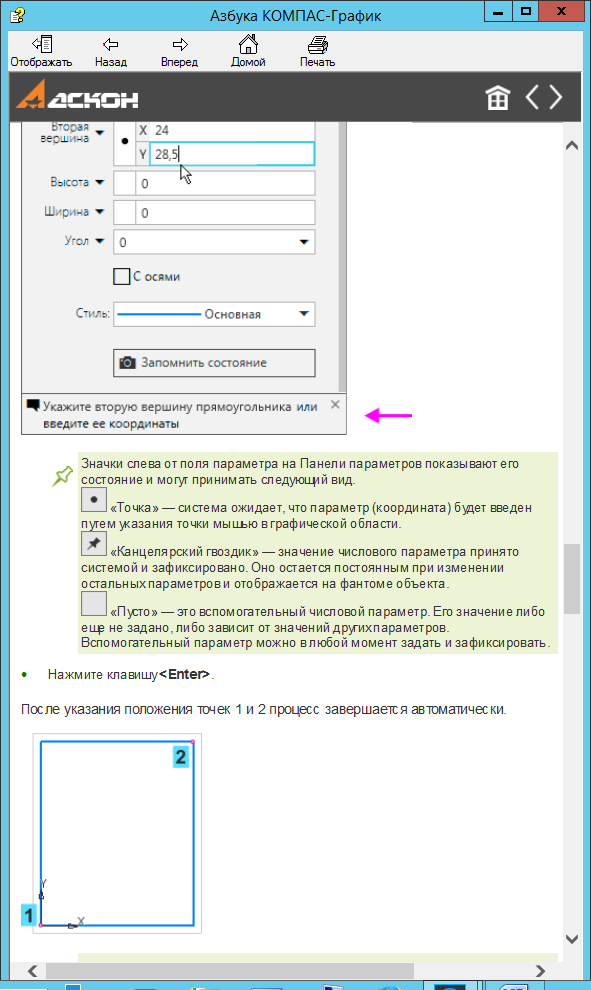 «Канцелярский гвоздик» — значение числового параметра принято системой и зафиксировано. Оно остается постоянным при изменении остальных параметров и отображается на фантоме объекта. «Канцелярский гвоздик» — значение числового параметра принято системой и зафиксировано. Оно остается постоянным при изменении остальных параметров и отображается на фантоме объекта.
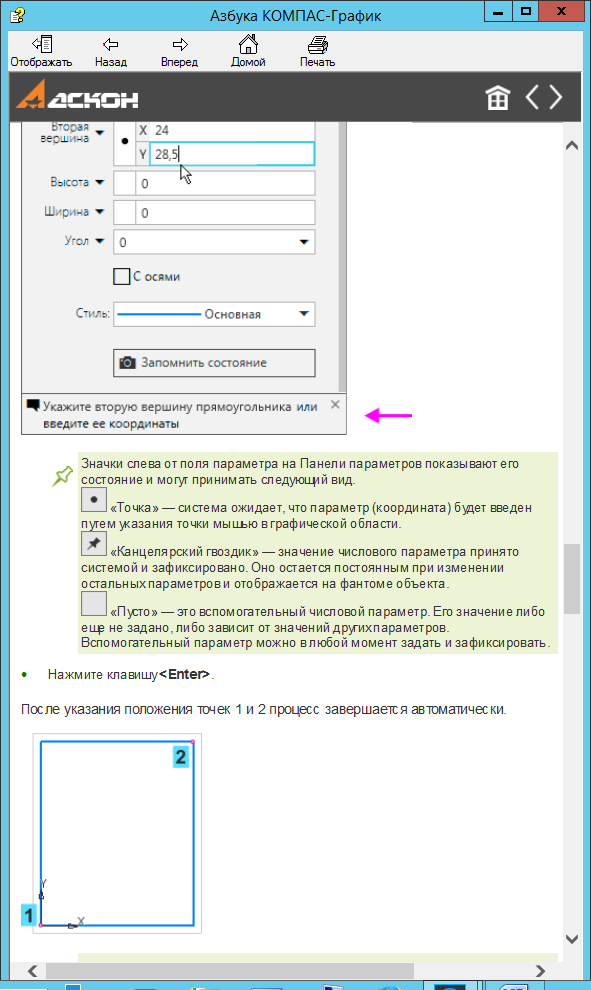 «Пусто» — это вспомогательный числовой параметр. Его значение либо еще не задано, либо зависит от значений других параметров. Вспомогательный параметр можно в любой момент задать и зафиксировать. «Пусто» — это вспомогательный числовой параметр. Его значение либо еще не задано, либо зависит от значений других параметров. Вспомогательный параметр можно в любой момент задать и зафиксировать.
Нажмите клавишу .
После указания положения точек 1 и 2 процесс завершается автоматически.
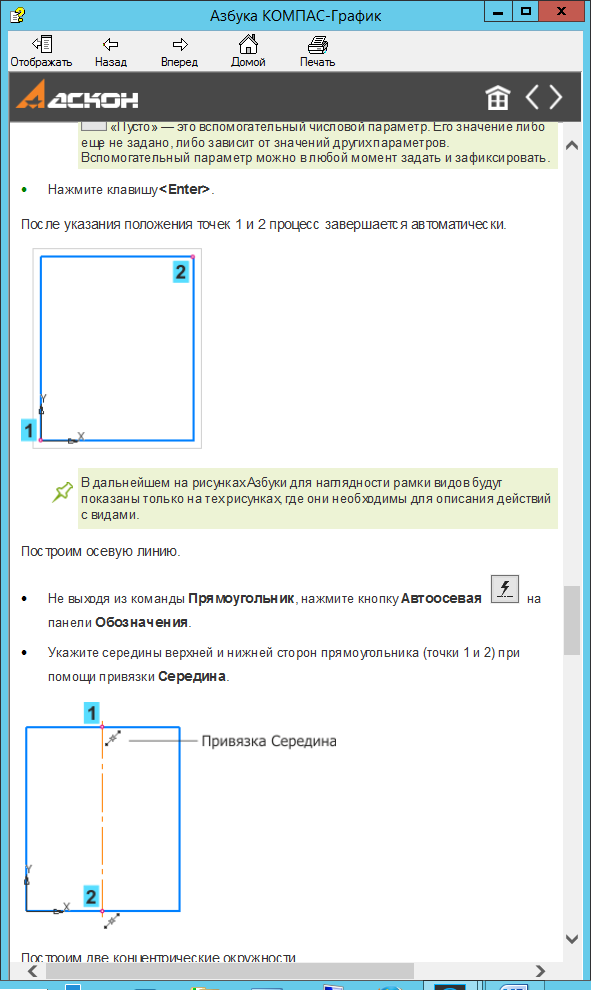 
Примечание. В дальнейшем на рисунках Азбуки для наглядности рамки видов будут показаны только на тех рисунках, где они необходимы для описания действий с видами.
Постройте осевую линию.
Не выходя из команды Прямоугольник, нажмите кнопку Автоосевая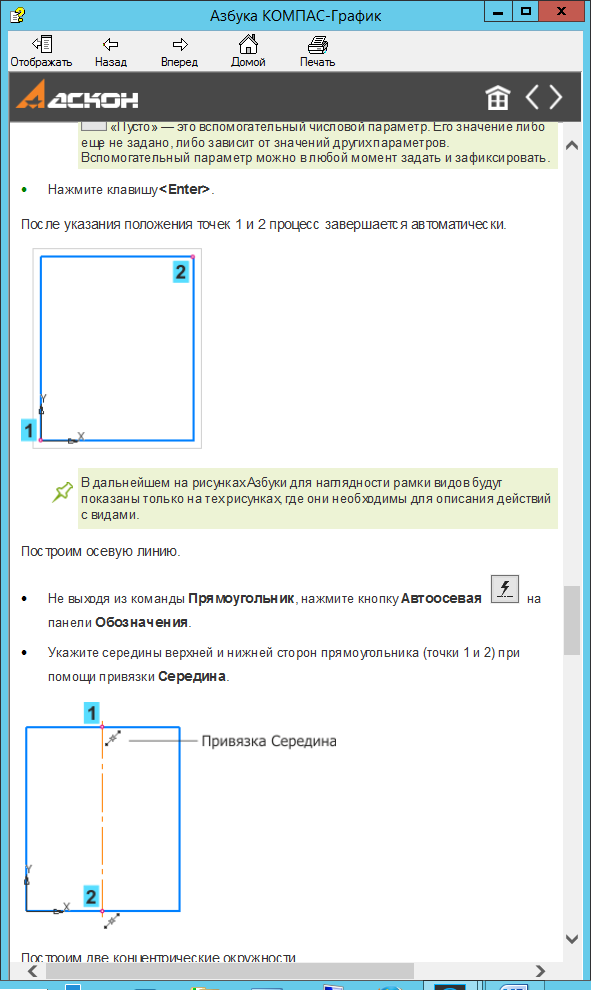 на панели Обозначения. на панели Обозначения.
Укажите середины верхней и нижней сторон прямоугольника (точки 1 и 2) при помощи привязки Середина.
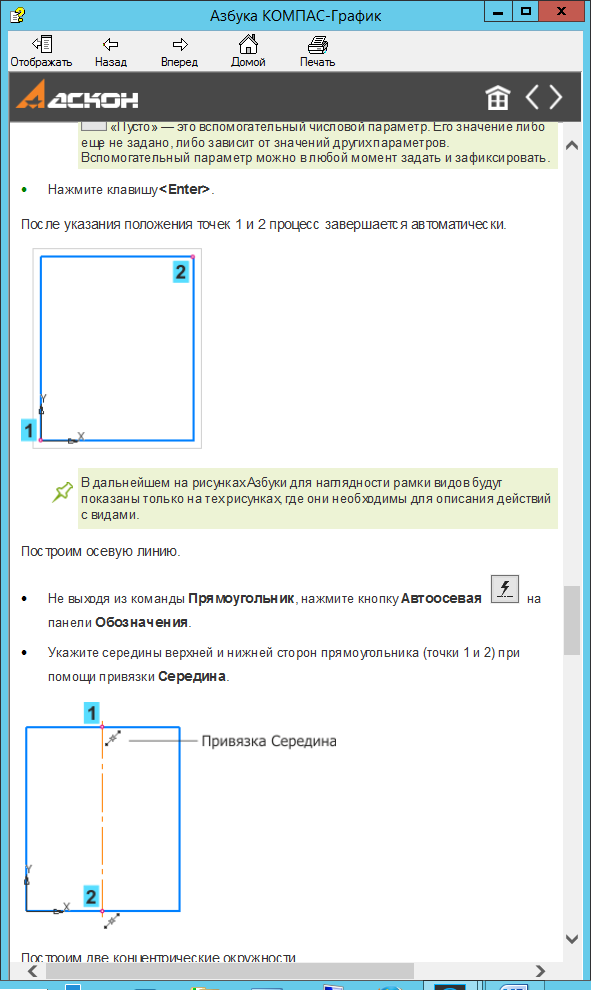
Постройте две концентрические окружности.
Нажмите кнопку Окружность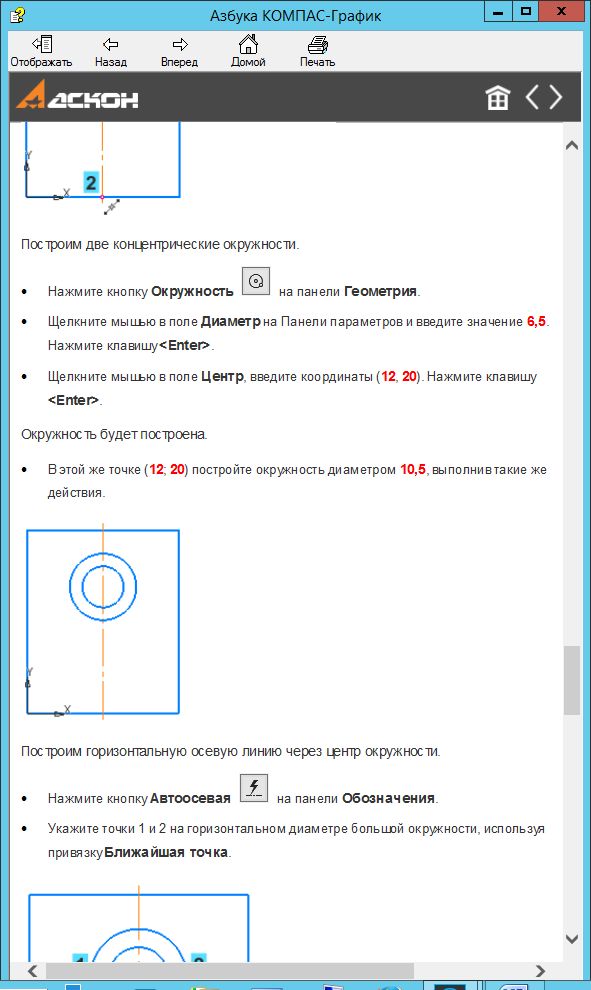 на панели Геометрия. на панели Геометрия.
Щелкните мышью в поле Диаметр на Панели параметров и введите значение 6,5. Нажмите клавишу .
Щелкните мышью в поле Центр, введите координаты (12, 20). Нажмите клавишу . Окружность будет построена.
В этой же точке (12; 20) постройте окружность диаметром 10,5, выполнив такие же действия.
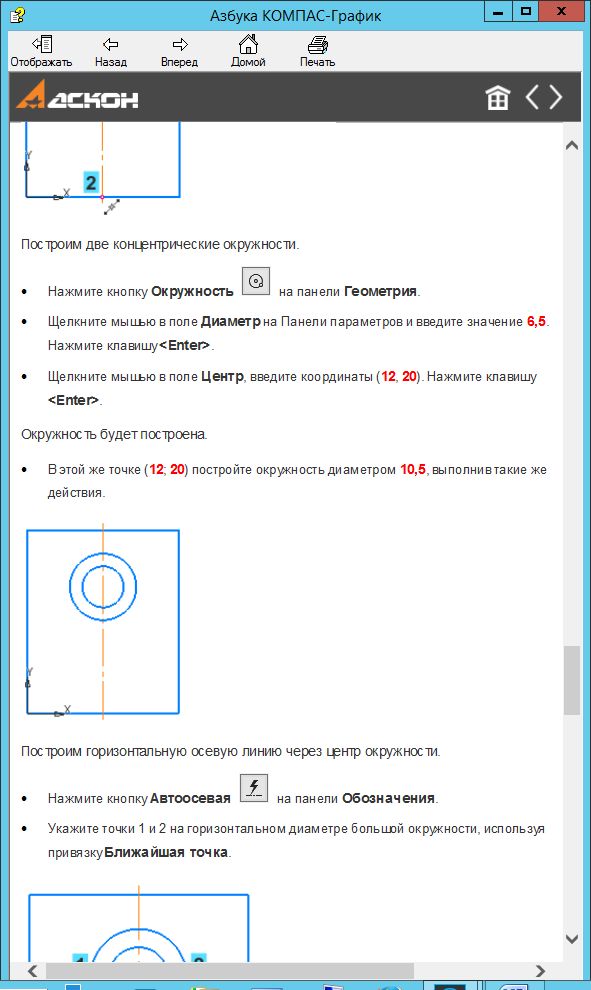
Постройте горизонтальную осевую линию через центр окружности.
Нажмите кнопку Автоосевая 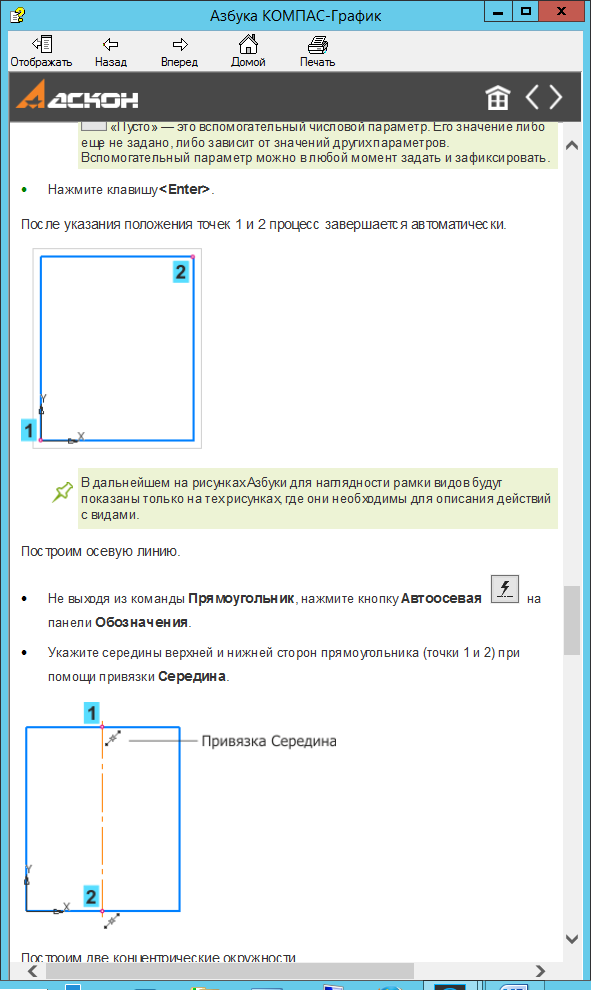 на панели Обозначения. на панели Обозначения.
Укажите точки 1 и 2 на горизонтальном диаметре большой окружности, используя привязку Ближайшая точка.
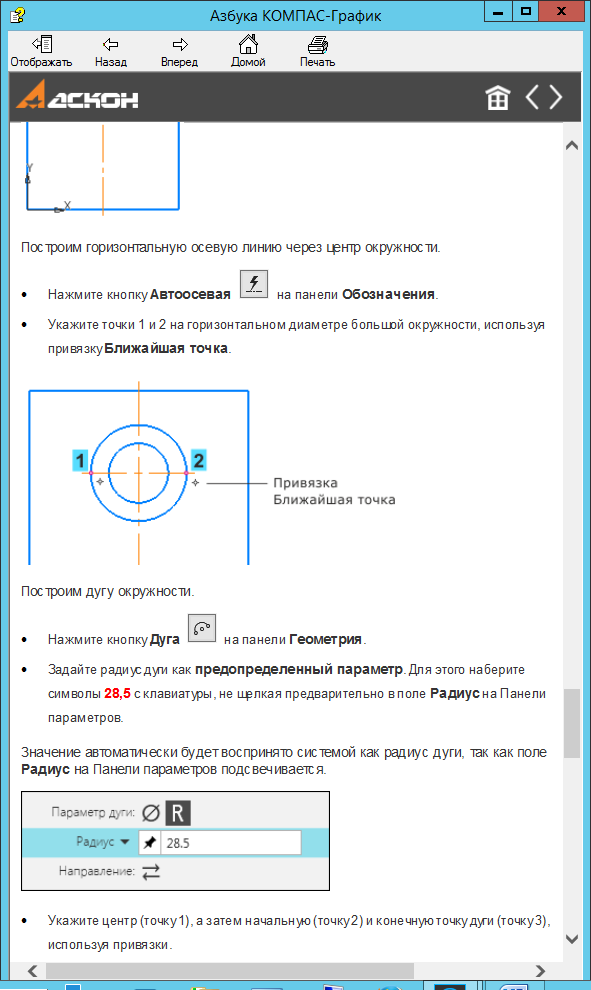
Постройте дугу окружности.
Нажмите кнопку Дуга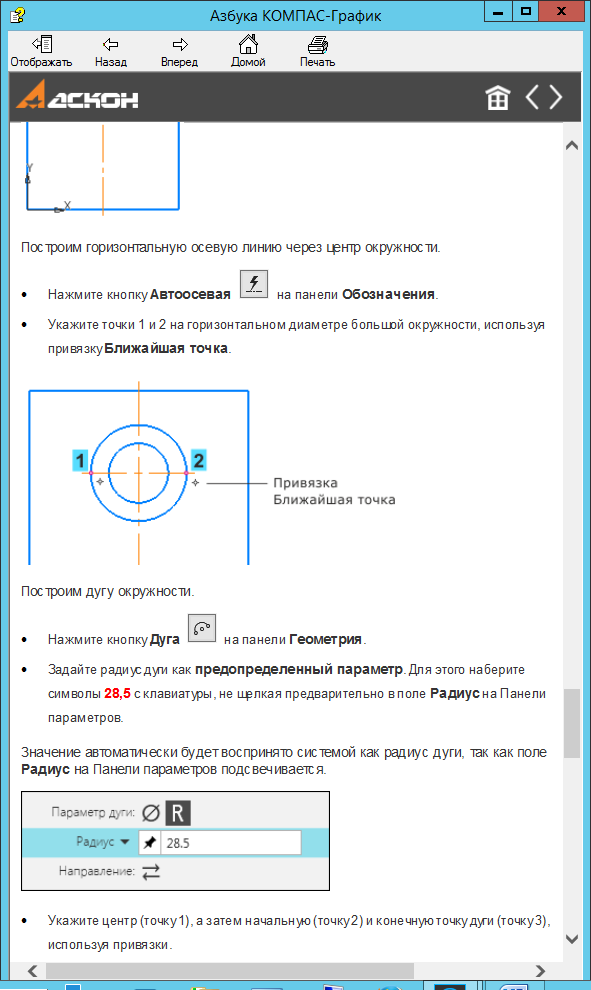 на панели Геометрия. на панели Геометрия.
Задайте радиус дуги как предопределенный параметр. Для этого наберите символы 28,5 с клавиатуры, не щелкая предварительно в поле Радиус на Панели параметров.
Значение автоматически будет воспринято системой как радиус дуги, так как поле Радиус на Панели параметров подсвечивается.
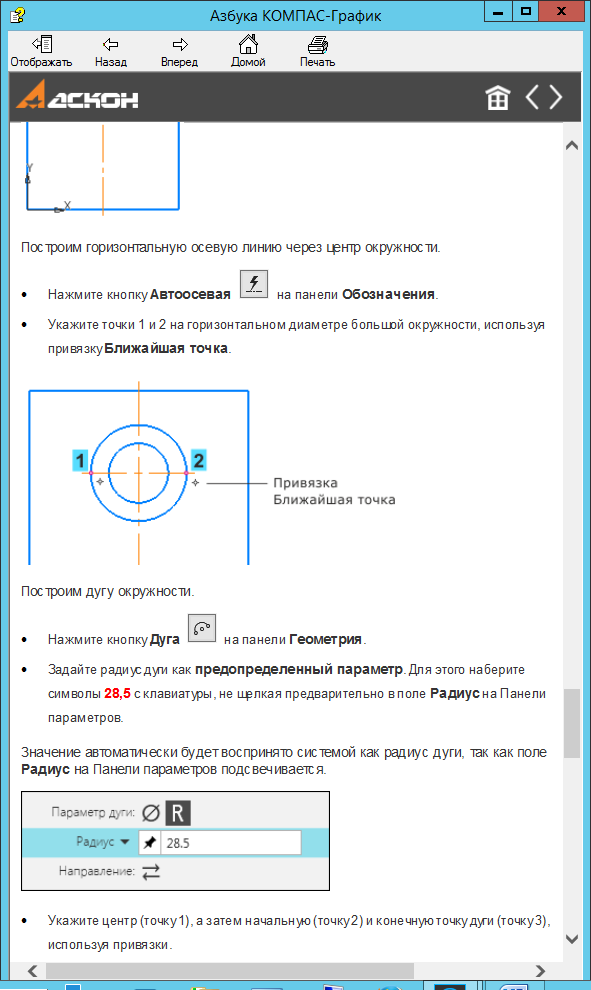
Укажите центр (точку 1), а затем начальную (точку 2) и конечную точку дуги (точку 3), используя привязки.
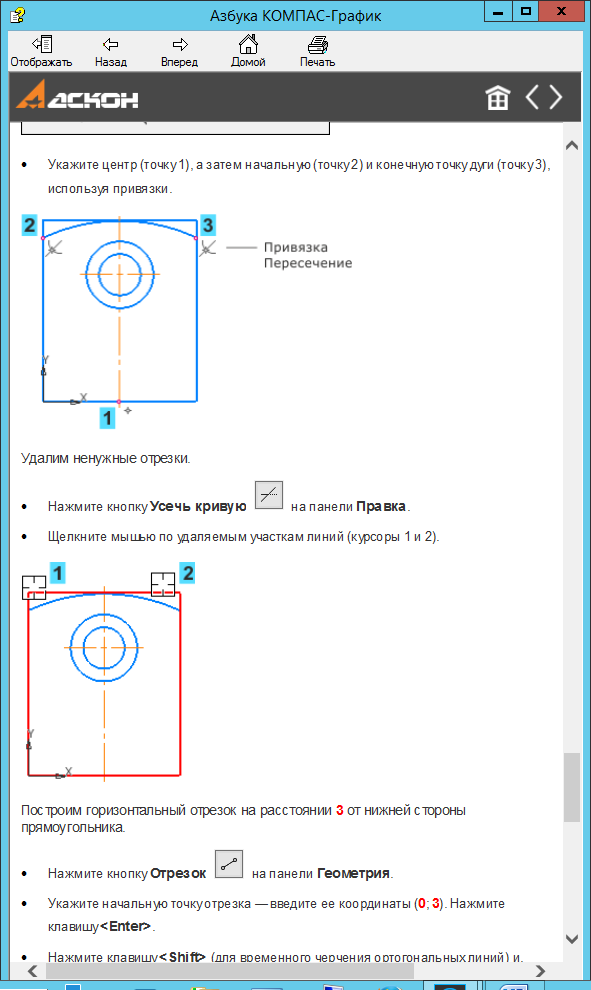
Удалите ненужные отрезки.
Нажмите кнопку Усечь кривую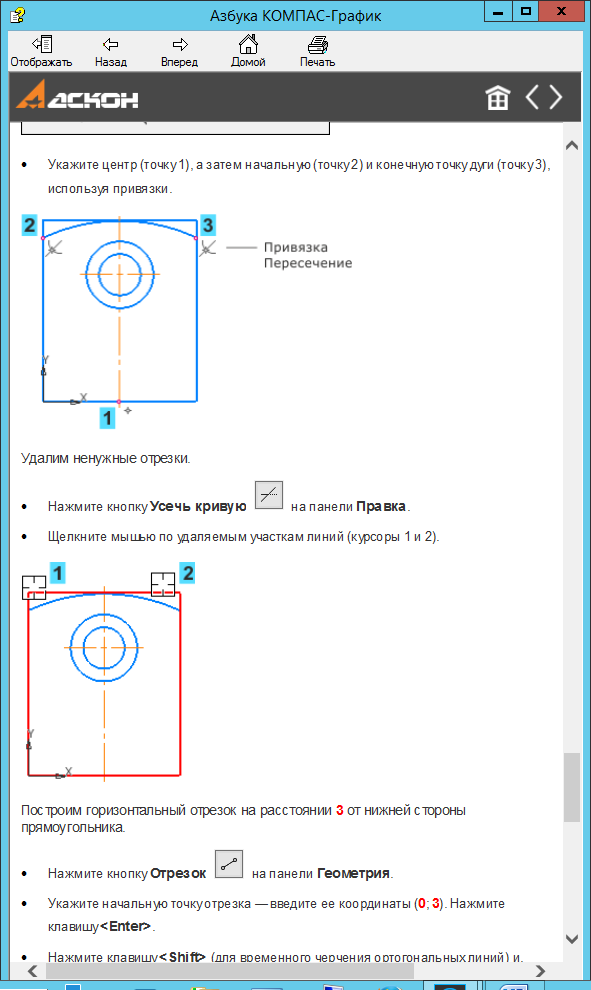 на панели Правка. на панели Правка.
Щелкните мышью по удаляемым участкам линий (курсоры 1 и 2).
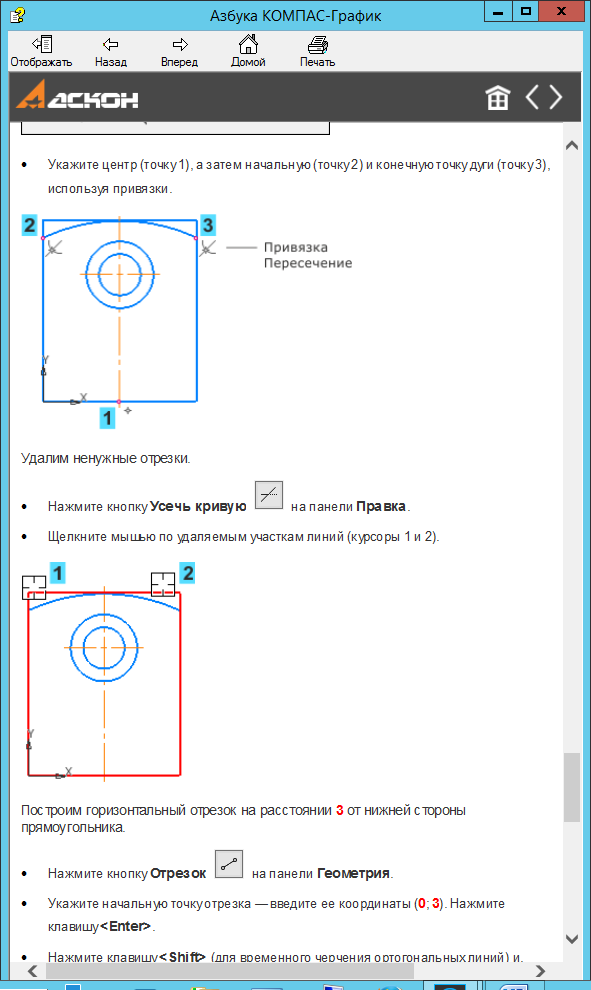
Постройте горизонтальный отрезок на расстоянии 3 от нижней стороны прямоугольника.
Нажмите кнопку Отрезок 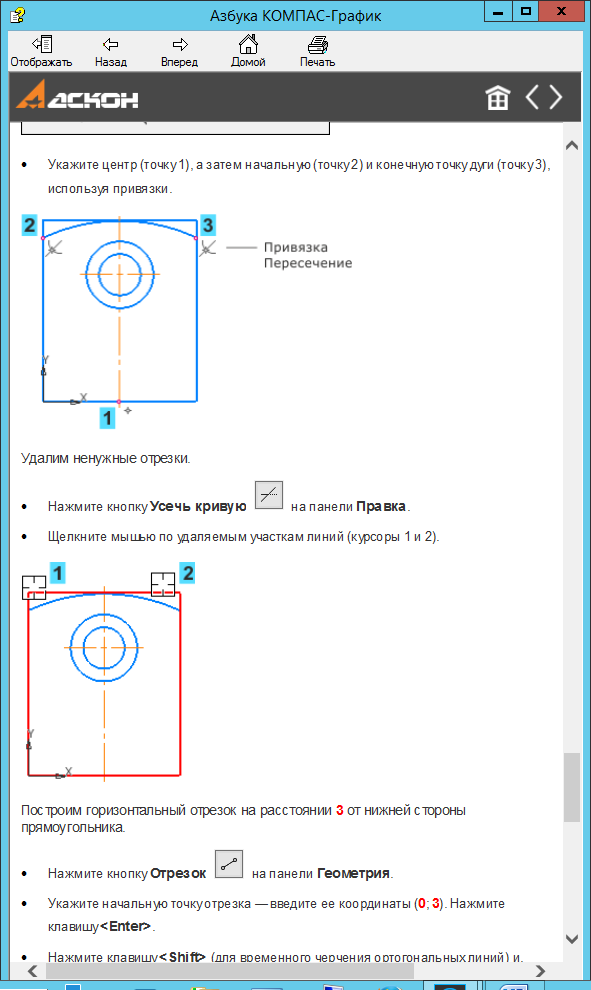 на панели Геометрия. на панели Геометрия.
Укажите начальную точку отрезка — введите ее координаты (0; 3). Нажмите клавишу .
Нажмите клавишу (для временного черчения ортогональных линий) и, удерживая ее нажатой, укажите конечную точку отрезка (точку 2), расположив ее на вертикальном отрезке с помощью привязки Пересечение.
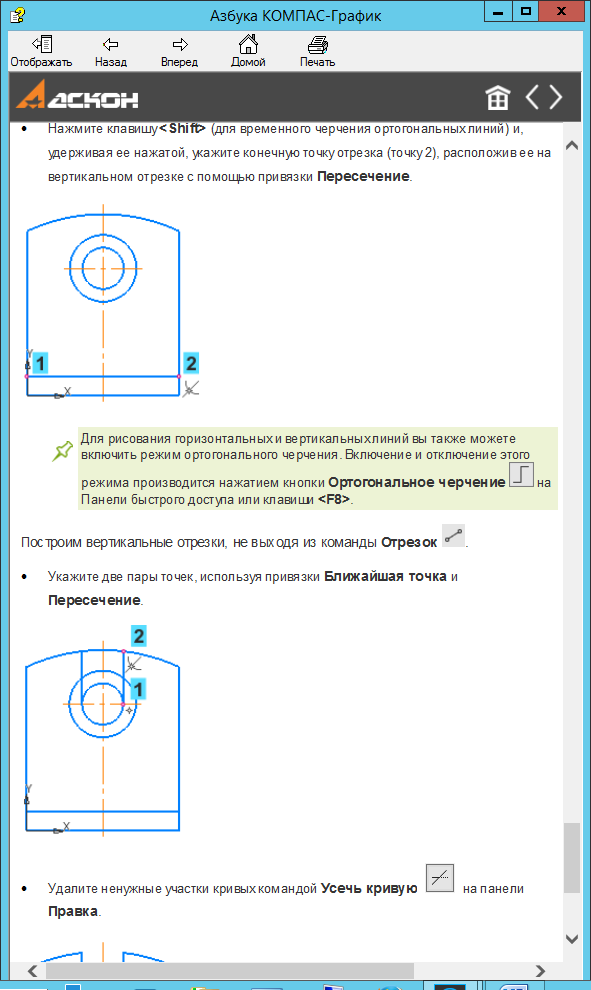
Примечание. Для рисования горизонтальных и вертикальных линий вы также можете включить режим ортогонального черчения. Включение и отключение этого режима производится нажатием кнопки Ортогональное черчение 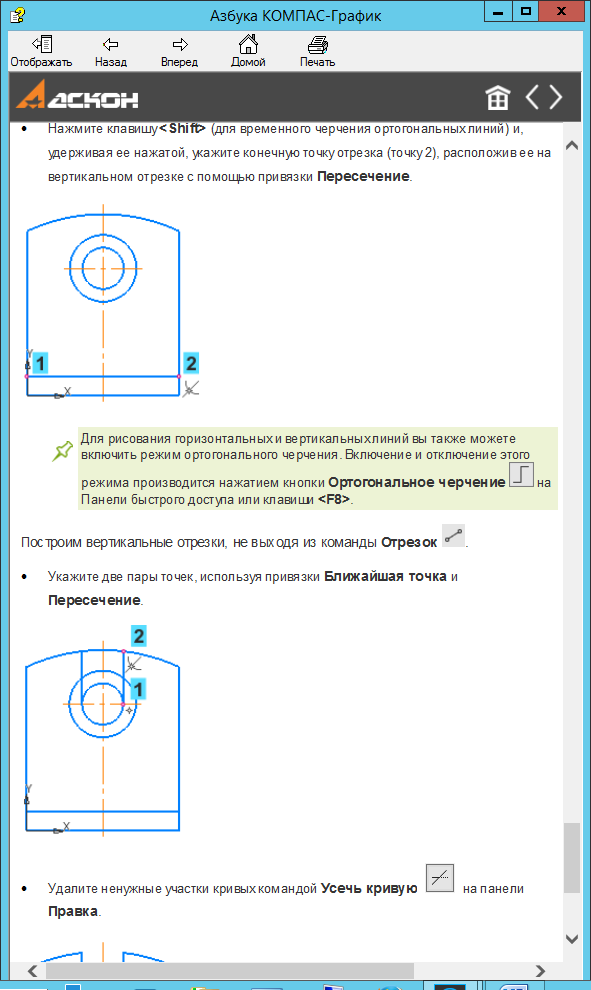 на Панели быстрого доступа или клавиши . на Панели быстрого доступа или клавиши .
Постройте вертикальные отрезки, не выходя из команды Отрезок 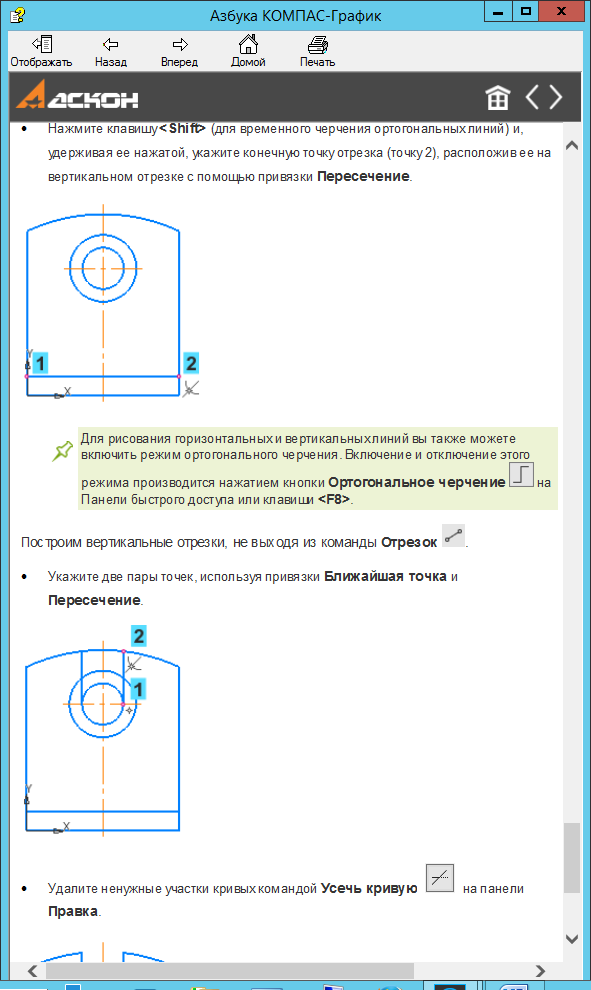 . .
Укажите две пары точек, используя привязки Ближайшая точка и Пересечение.
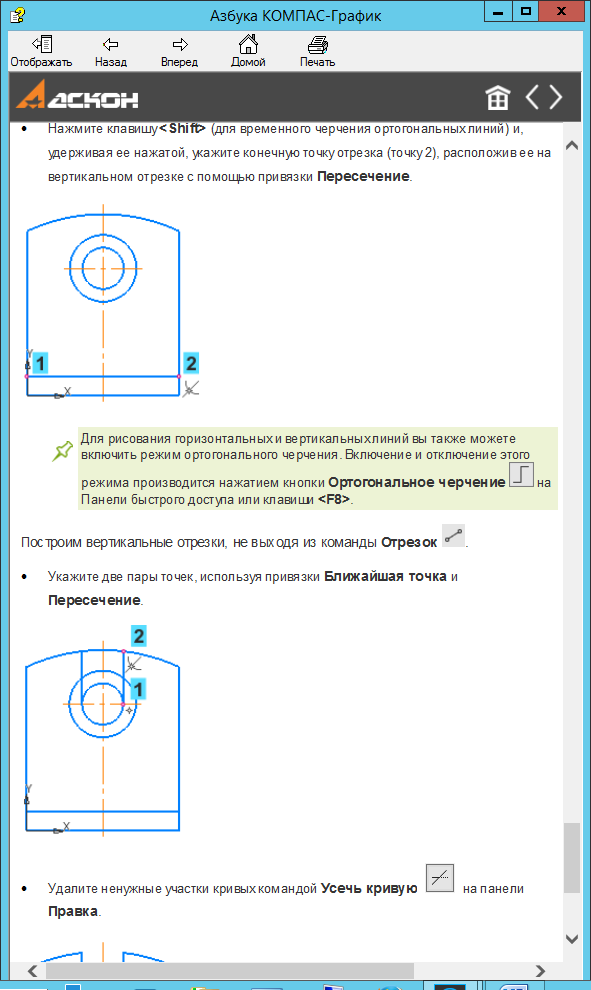
Удалите ненужные участки кривых командой Усечь кривую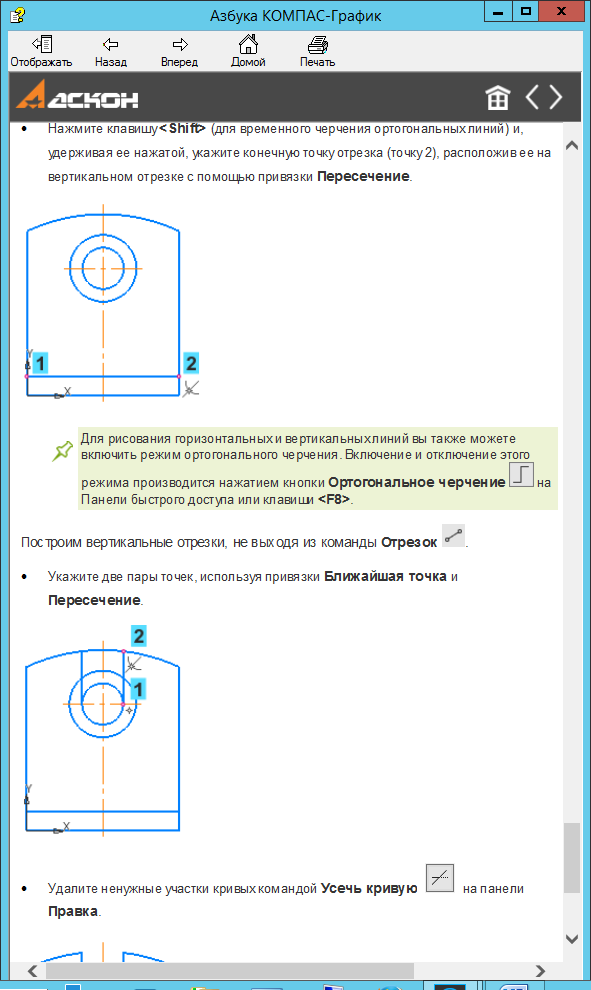 на панели Правка. на панели Правка.
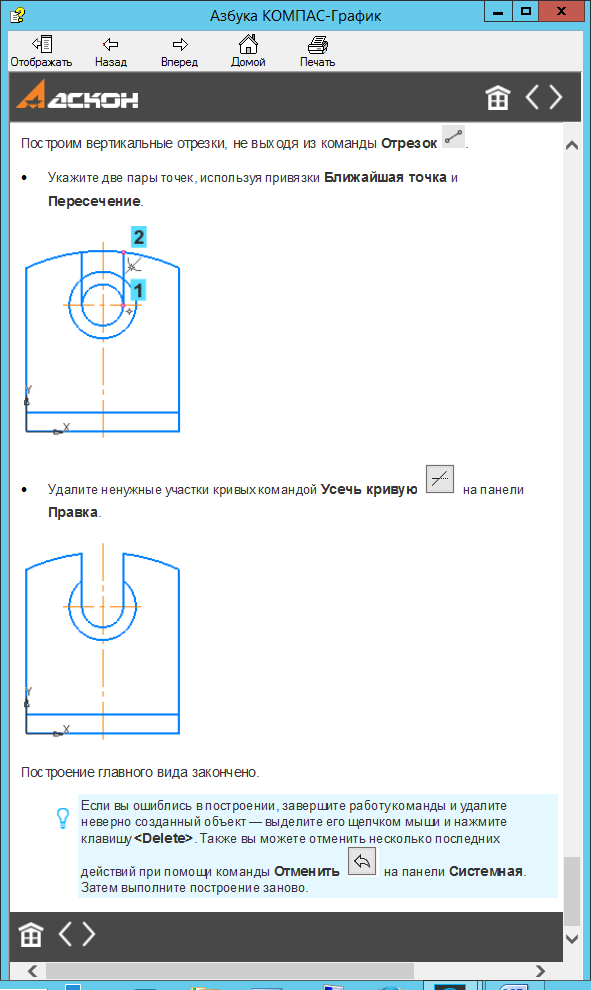
Построение главного вида закончено.
Примечание. Если вы ошиблись в построении, завершите работу команды и удалите неверно созданный объект — выделите его щелчком мыши и нажмите клавишу . Также вы можете отменить несколько последних действий при помощи команды Отменить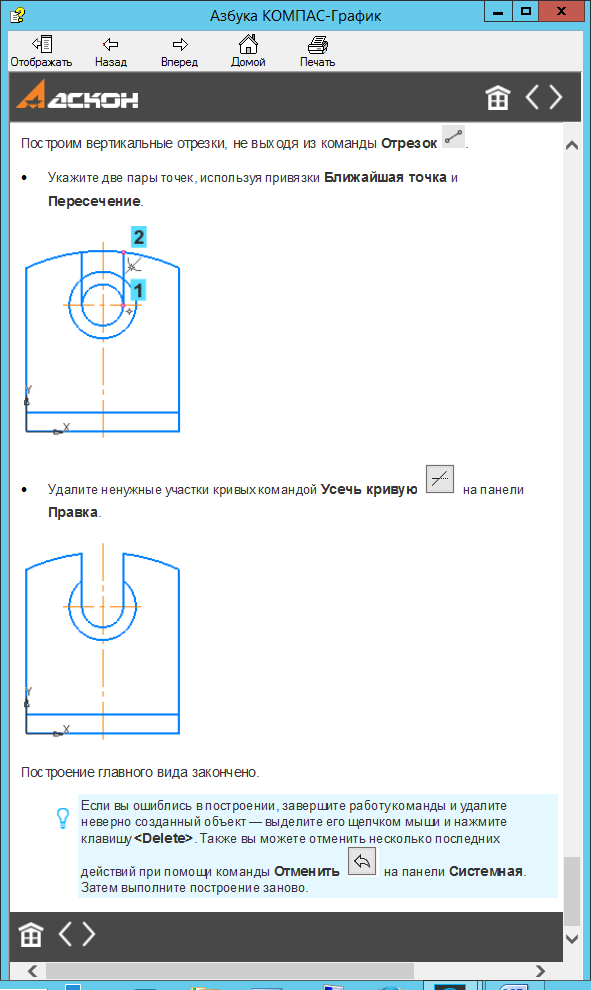 на панели Системная. Затем выполните построение заново. на панели Системная. Затем выполните построение заново.
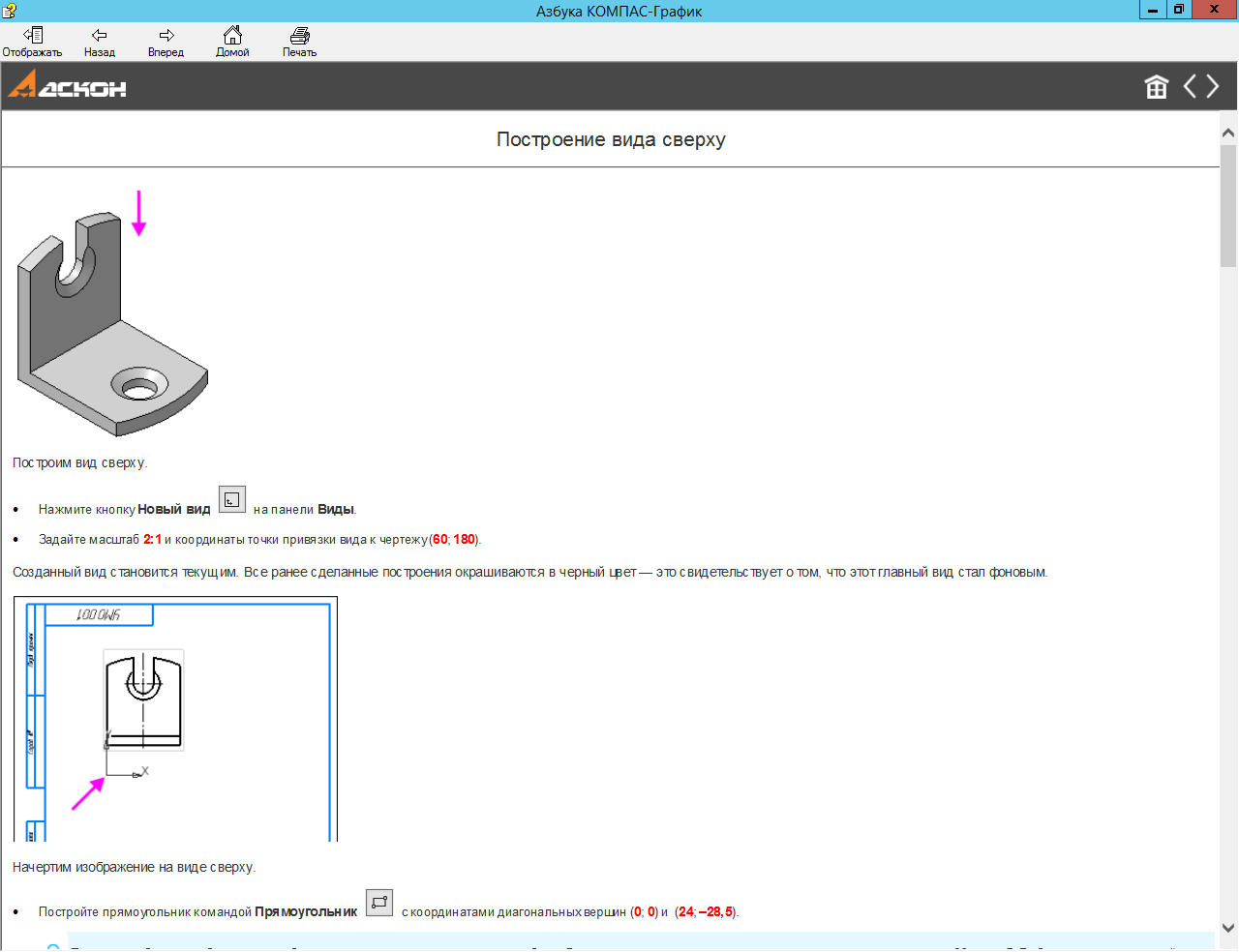
Постройте вид сверху.
Нажмите кнопку Новый вид 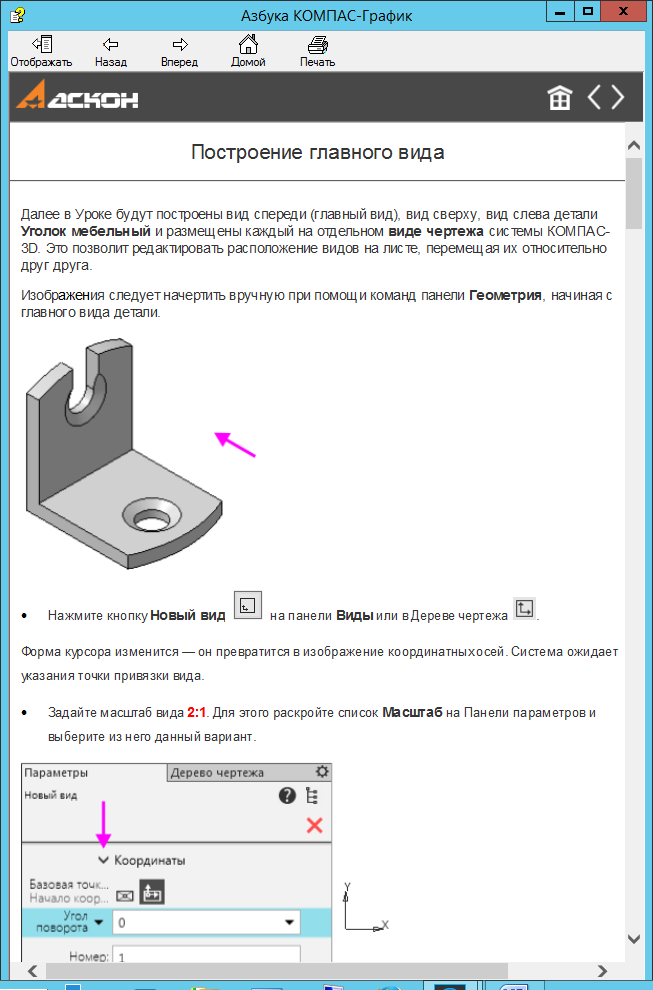 на панели Виды. на панели Виды.
Задайте масштаб 2:1 и координаты точки привязки вида к чертежу (60; 180).
Созданный вид становится текущим. Все ранее сделанные построения окрашиваются в черный цвет — это свидетельствует о том, что этот главный вид стал фоновым.
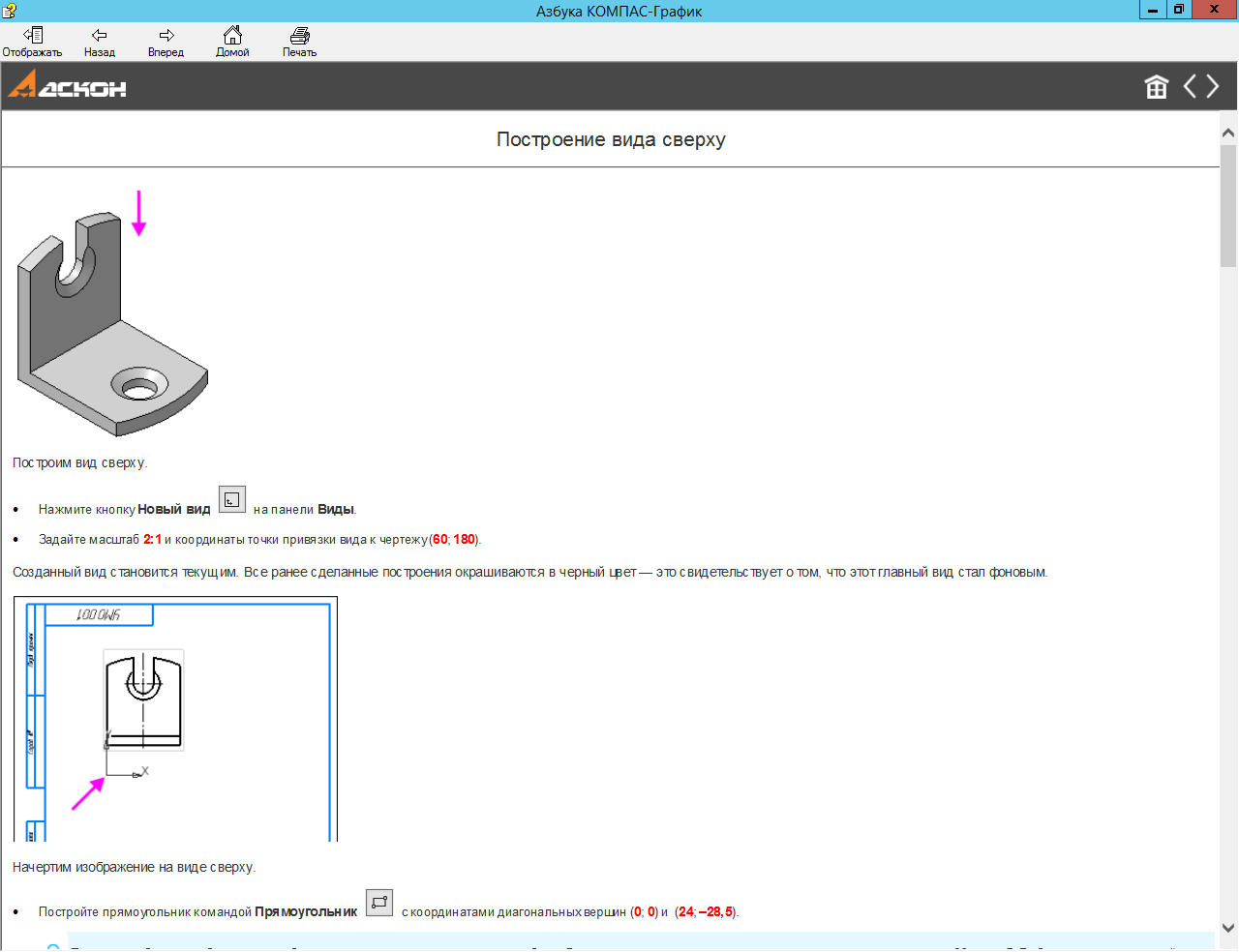
Начертите изображение на виде сверху.
Постройте прямоугольник командой Прямоугольник 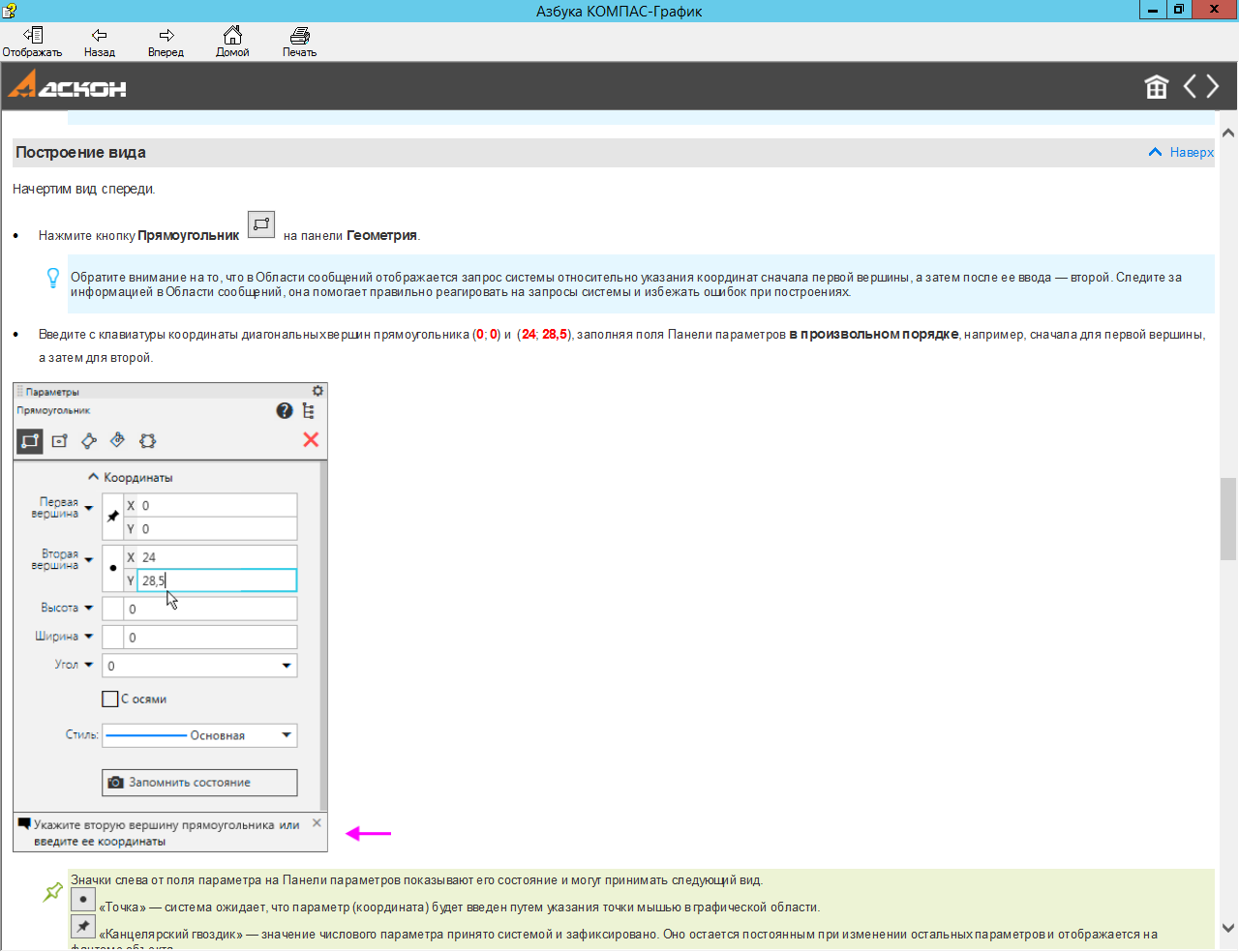 с координатами диагональных вершин (0; 0) и (24; –28,5). с координатами диагональных вершин (0; 0) и (24; –28,5).

Если вы ошиблись с выбором масштаба, то его можно изменить в процессе работы. Для этого выделите вид и вызовите из контекстного меню команду Масштаб. Выберите в списке нужный вариант.
Постройте вертикальную осевую линию командой Автоосевая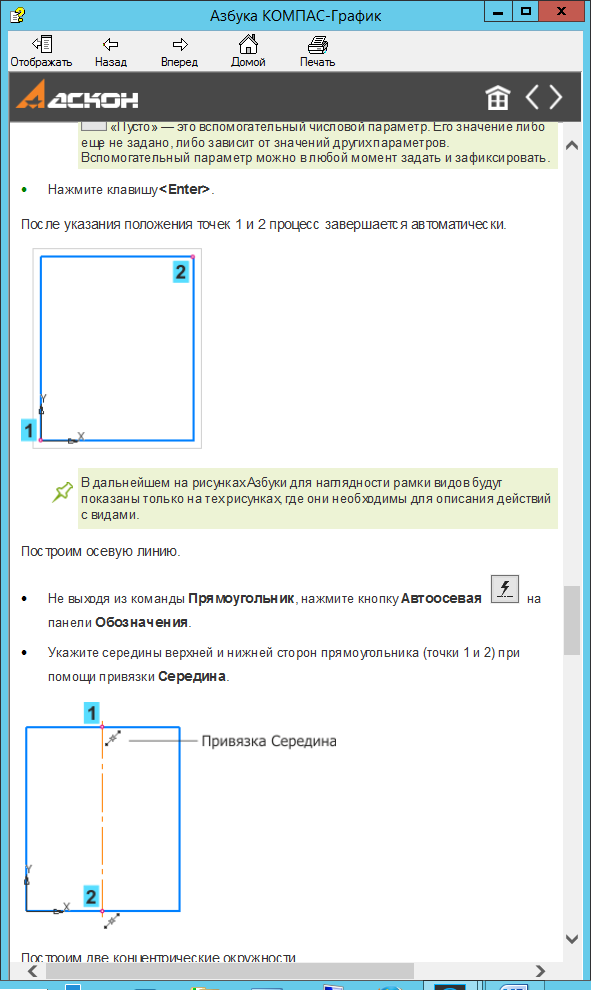 , проходящую через середины сторон прямоугольника. , проходящую через середины сторон прямоугольника.
Постройте дугу командой Дуга 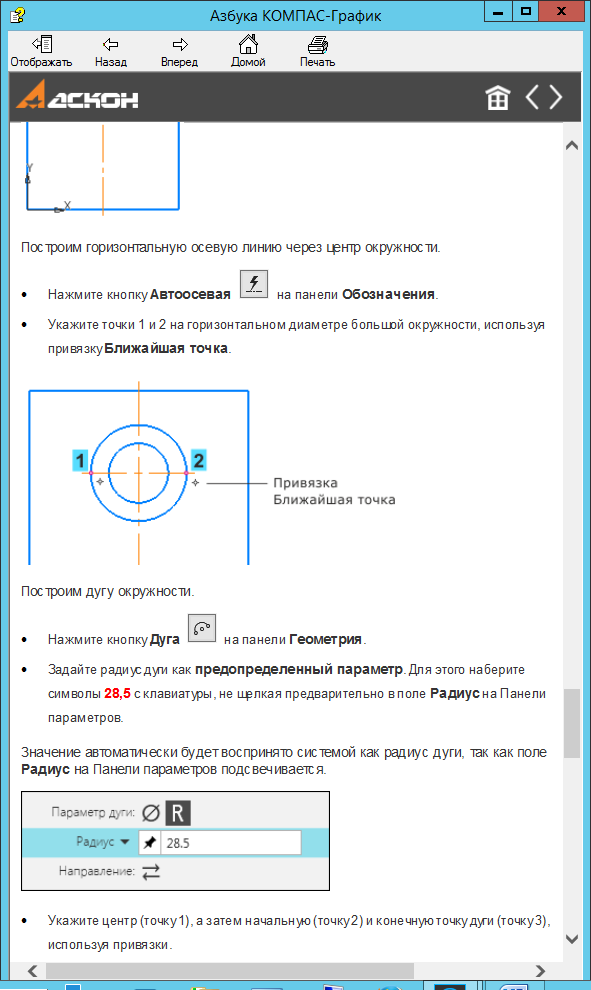 радиусом 28,5 с центром в середине верхнего отрезка. радиусом 28,5 с центром в середине верхнего отрезка.
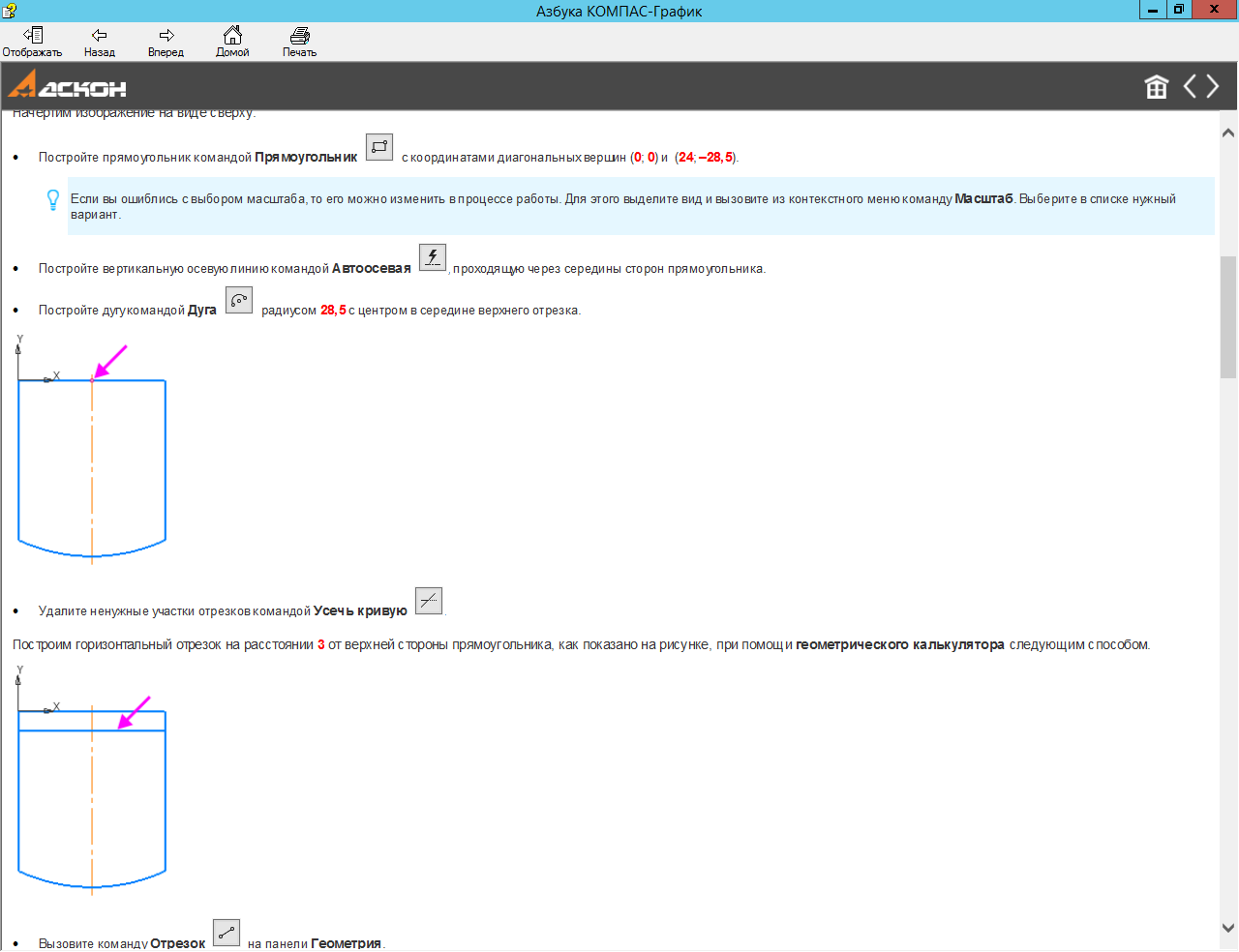
Удалите ненужные участки отрезков командой Усечь кривую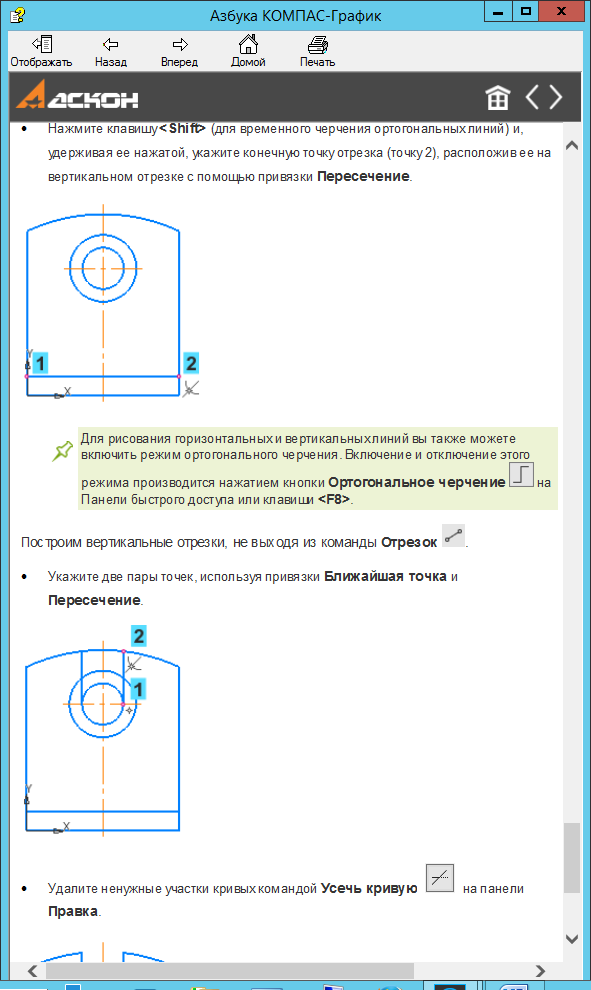 . .
Постройте горизонтальный отрезок на расстоянии 3 от верхней стороны прямоугольника, как показано на рисунке, при помощи геометрического калькулятора следующим способом.
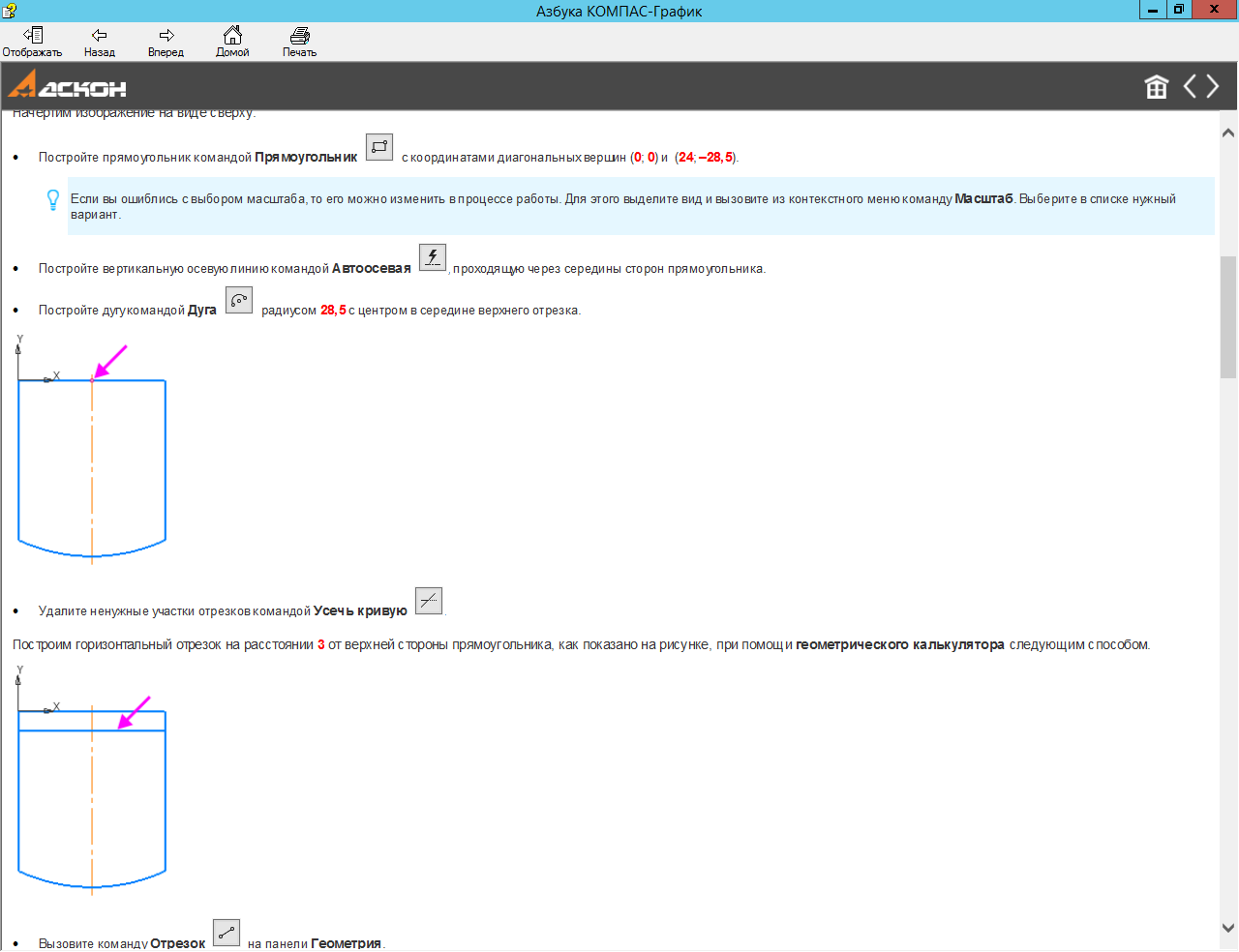
Вызовите команду Отрезок 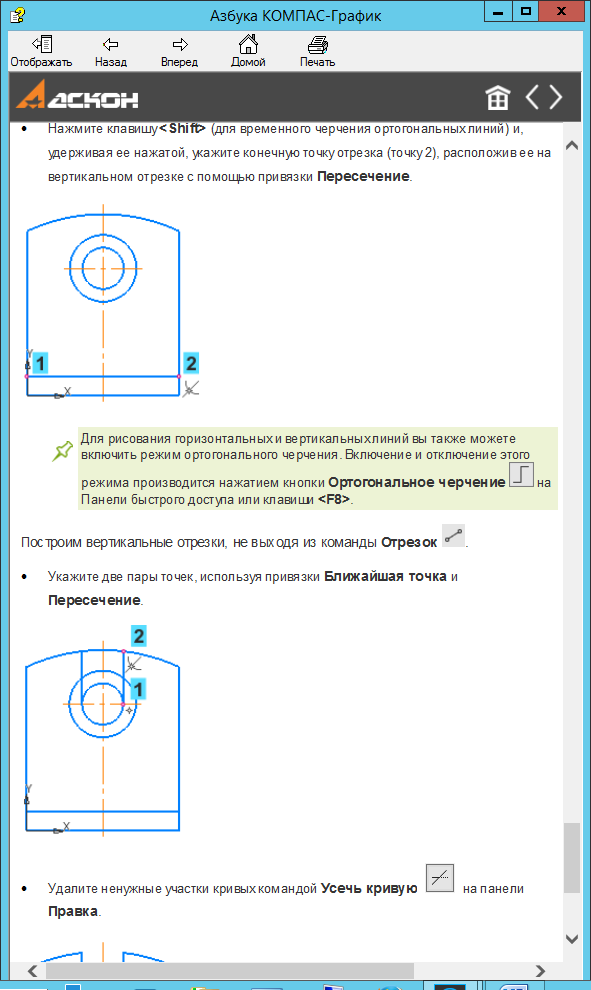 на панели Геометрия. на панели Геометрия.
Вызовите Дополнительную панель параметров щелчком правой кнопкой мыши в любом месте чертежа.
В разделе Геометрический калькулятор нажмите кнопку На расстоянии от точки 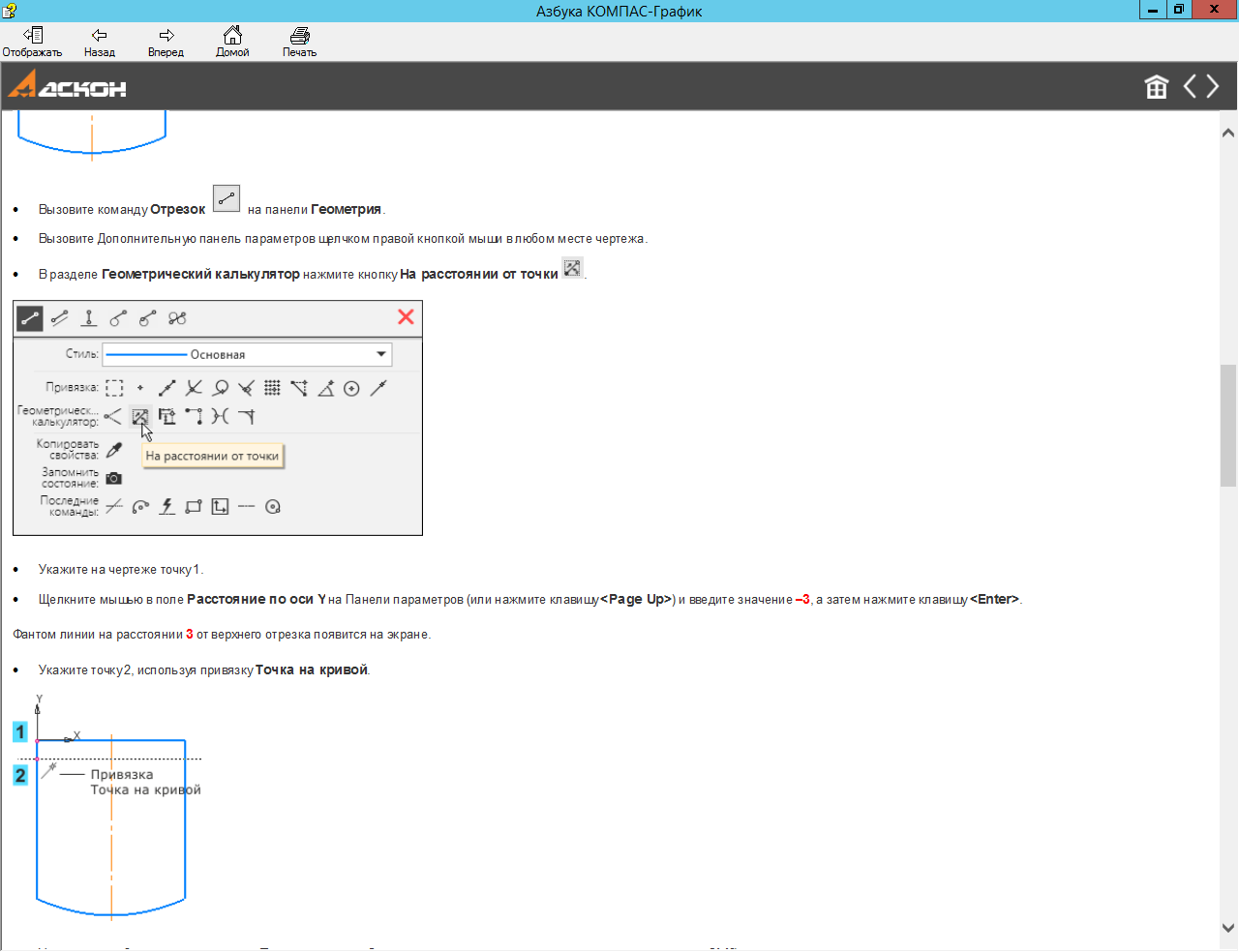 . .
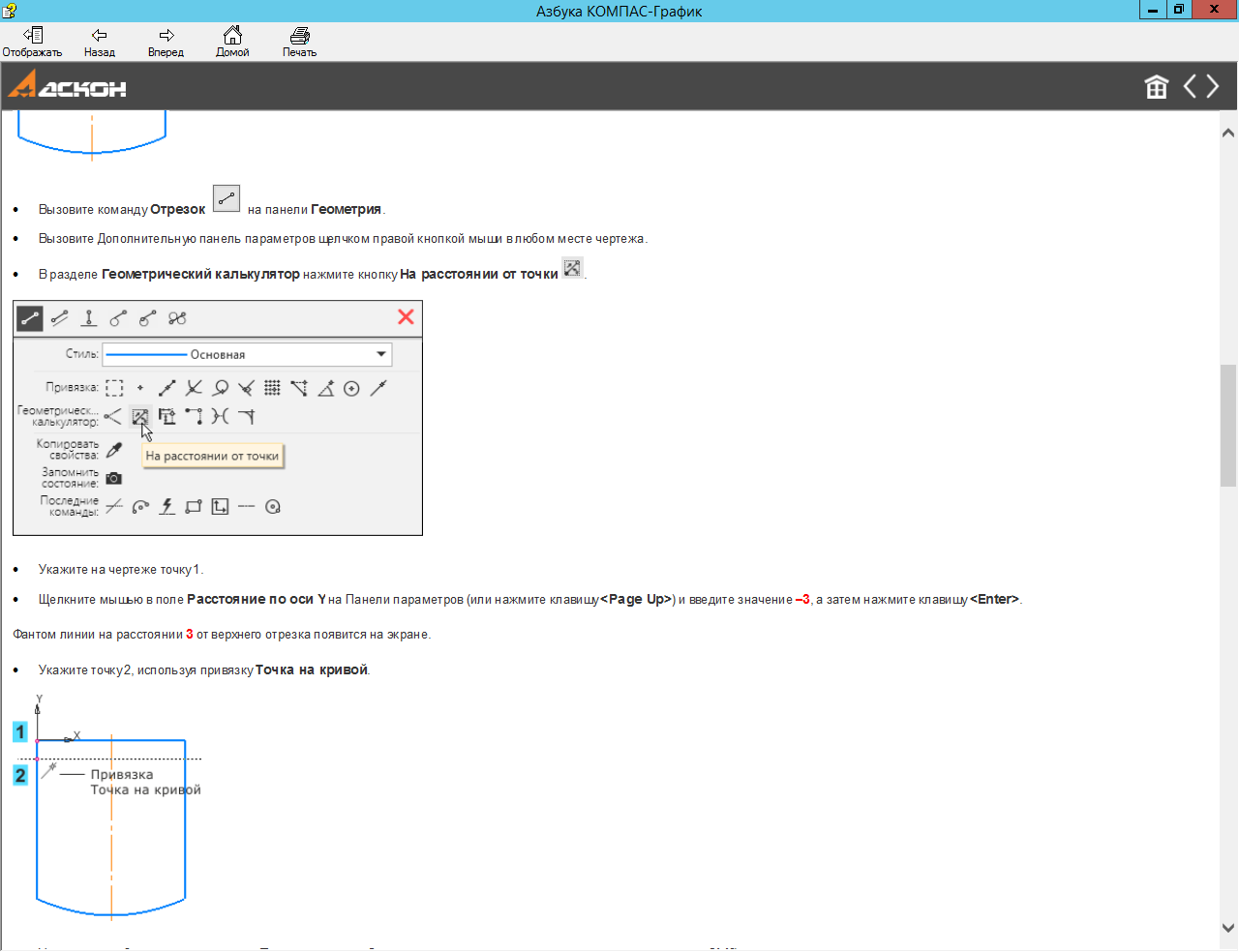
Укажите на чертеже точку 1.
Щелкните мышью в поле Расстояние по оси Y на Панели параметров (или нажмите клавишу
) и введите значение –3, а затем нажмите клавишу . Фантом линии на расстоянии 3 от верхнего отрезка появится на экране.
Укажите точку 2, используя привязку Точка на кривой.
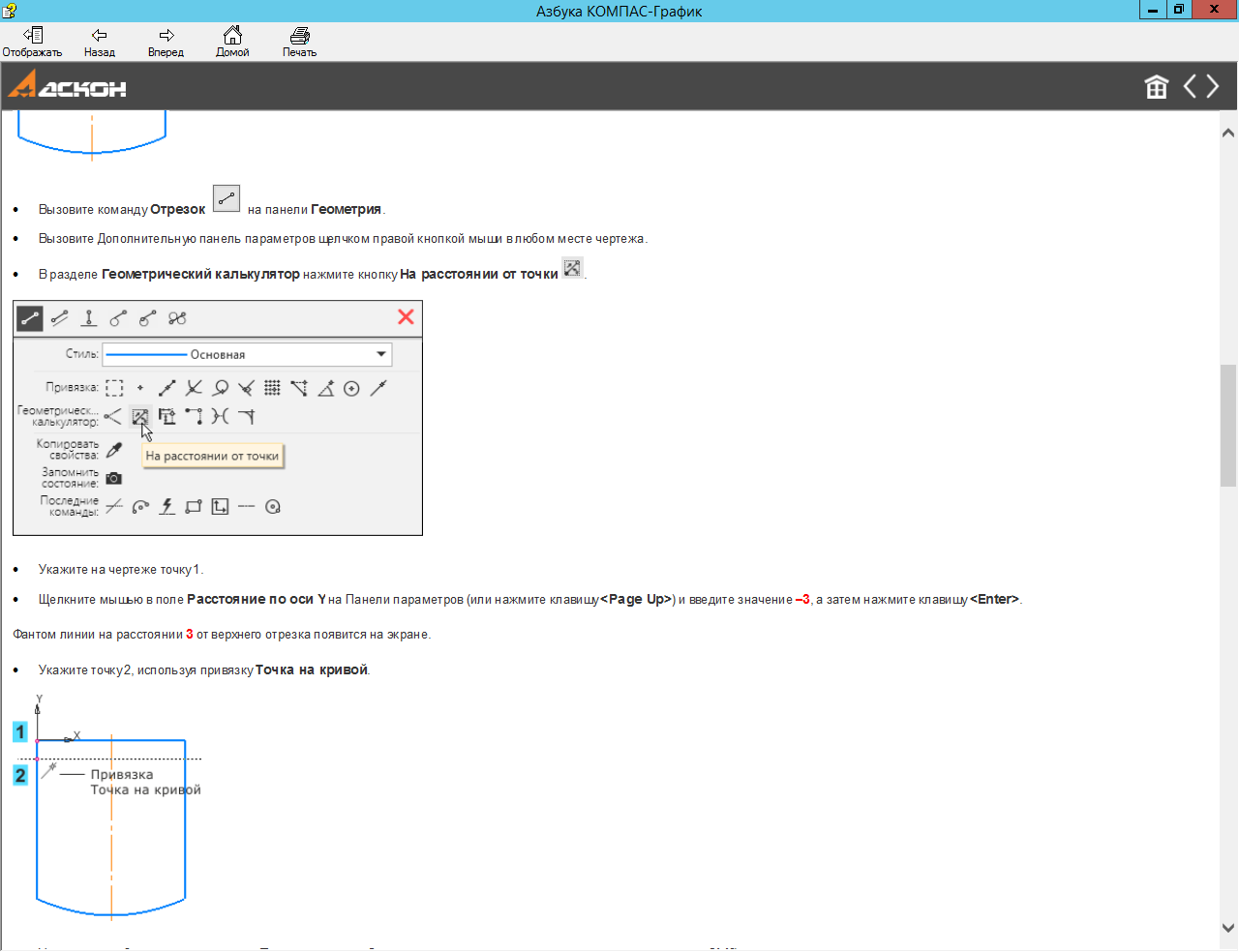
Укажите точку 3 с помощью привязки Пересечение, соблюдая горизонтальность отрезка при помощи клавиши .
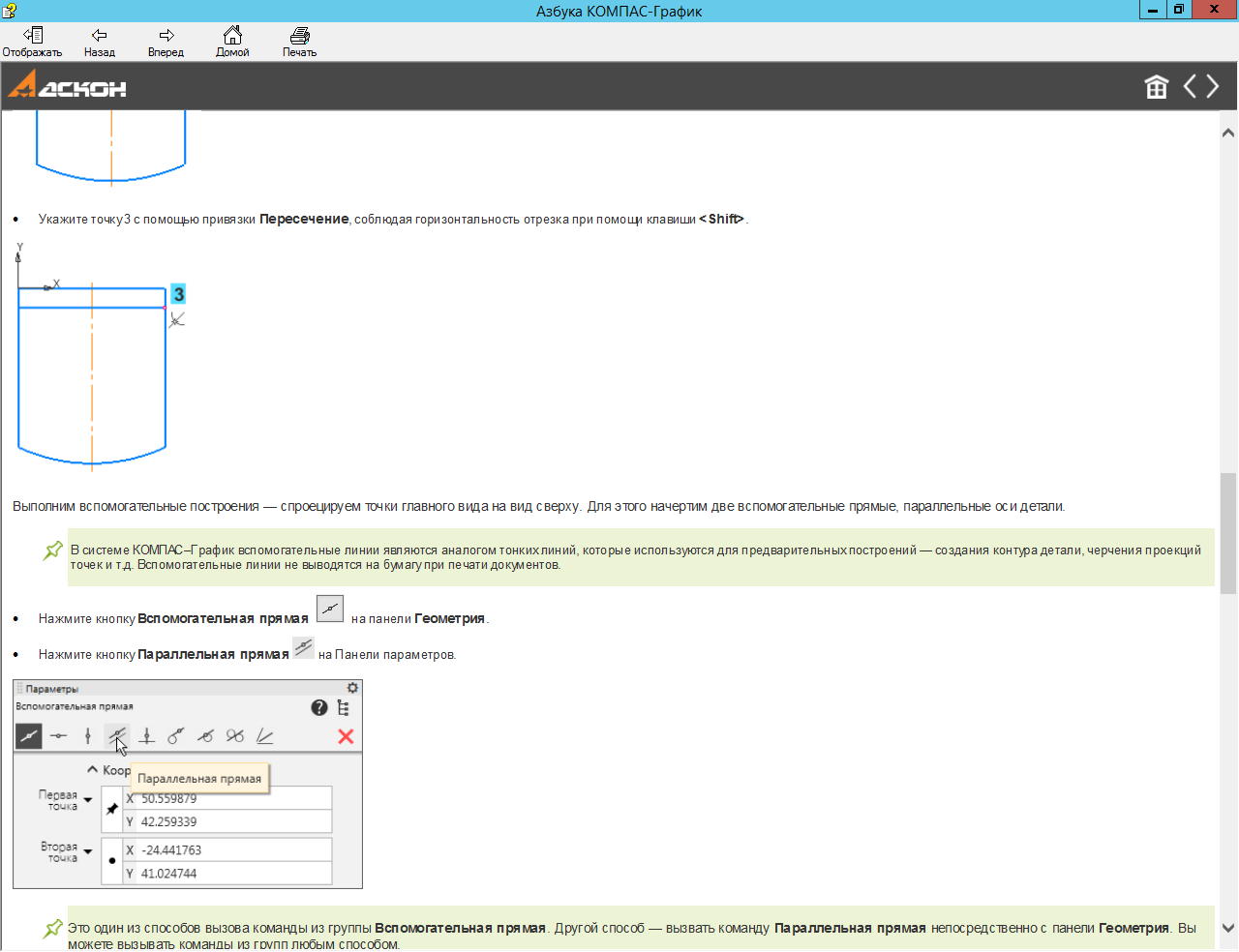
Выполните вспомогательные построения — спроецируйте точки главного вида на вид сверху. Для этого начертите две вспомогательные прямые, параллельные оси детали.
Примечание. В системе КОМПАС–График вспомогательные линии являются аналогом тонких линий, которые используются для предварительных построений — создания контура детали, черчения проекций точек и т.д. Вспомогательные линии не выводятся на бумагу при печати документов.
Нажмите кнопку Вспомогательная прямая 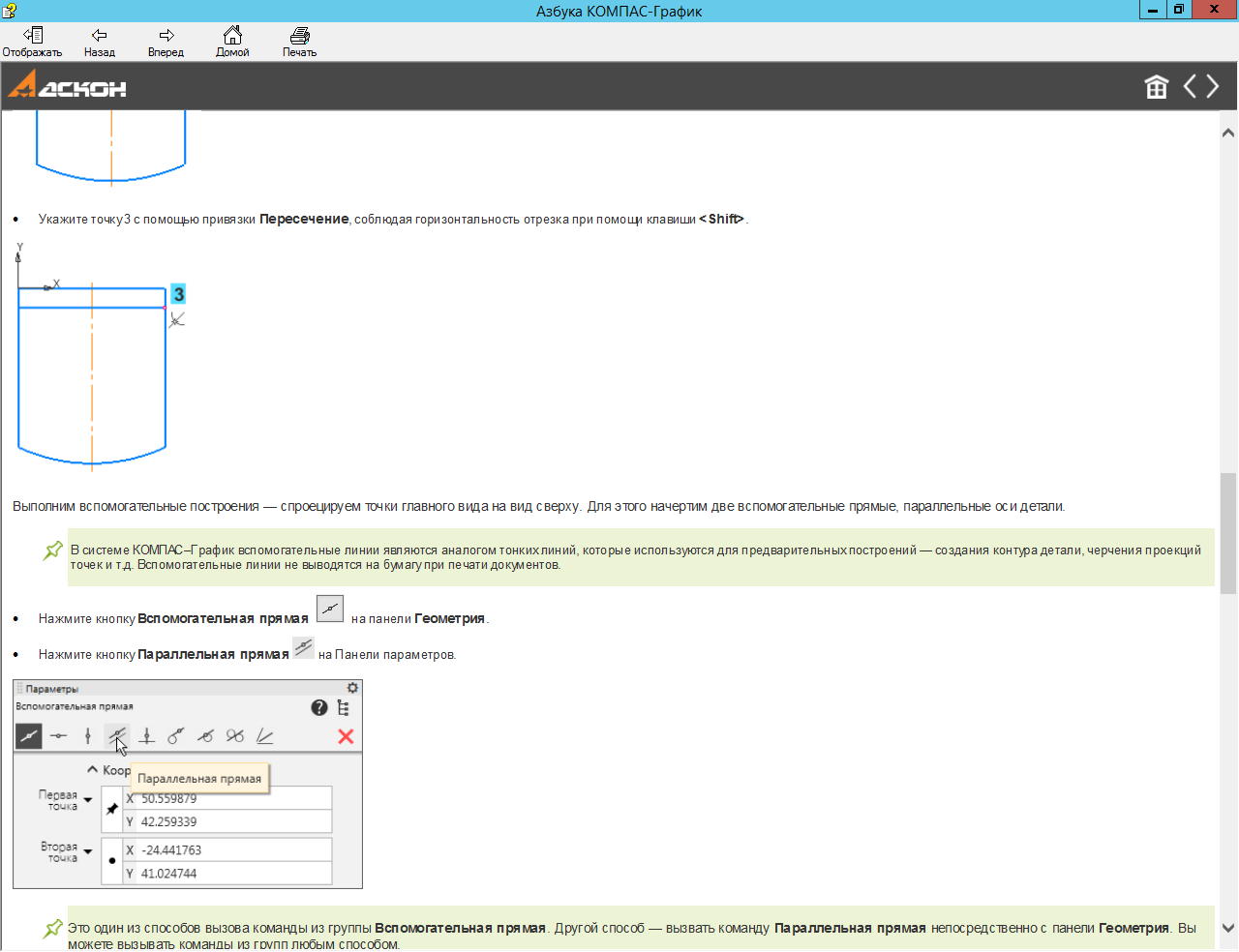 на панели Геометрия. на панели Геометрия.
Нажмите кнопку Параллельная прямая 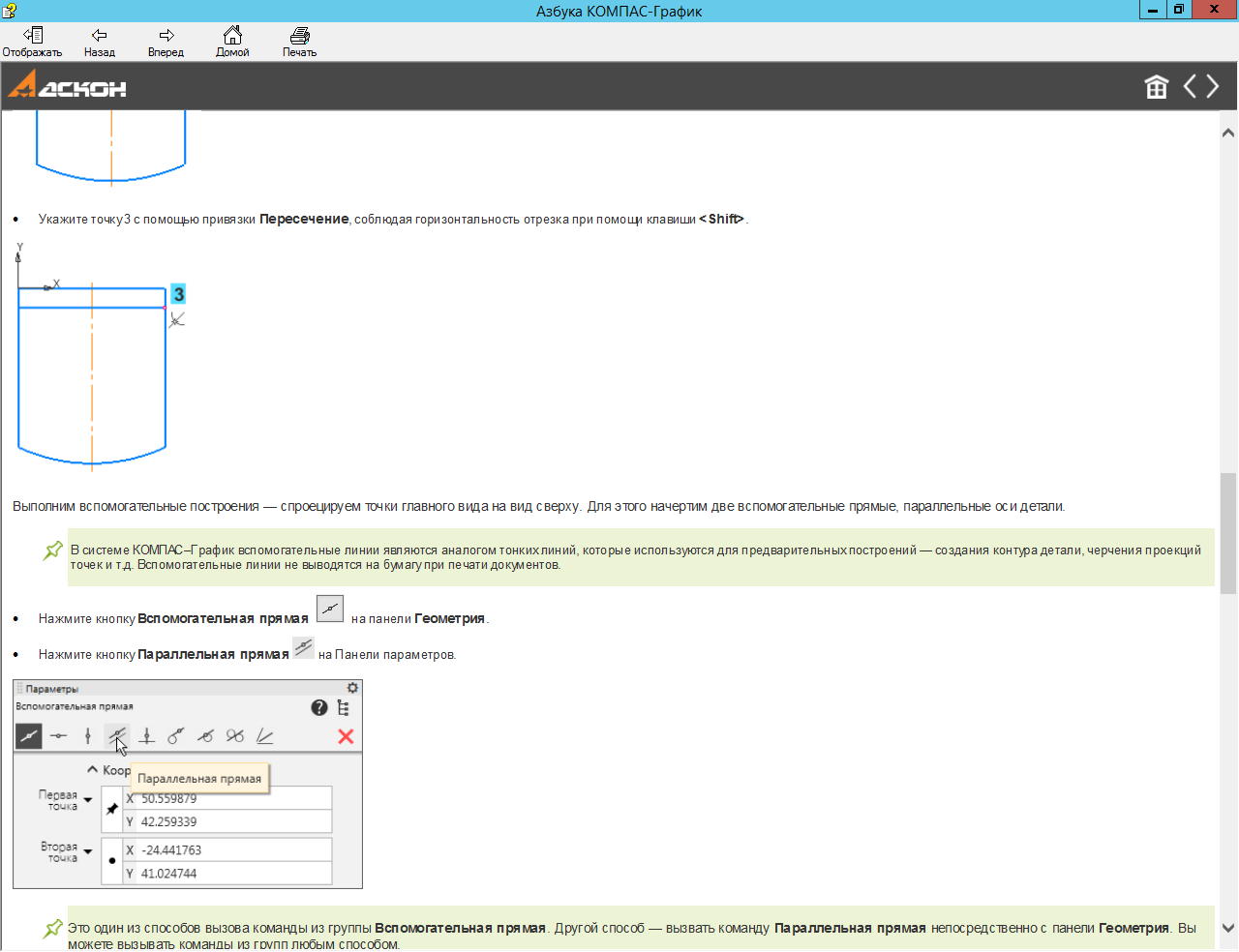 на Панели параметров. на Панели параметров.
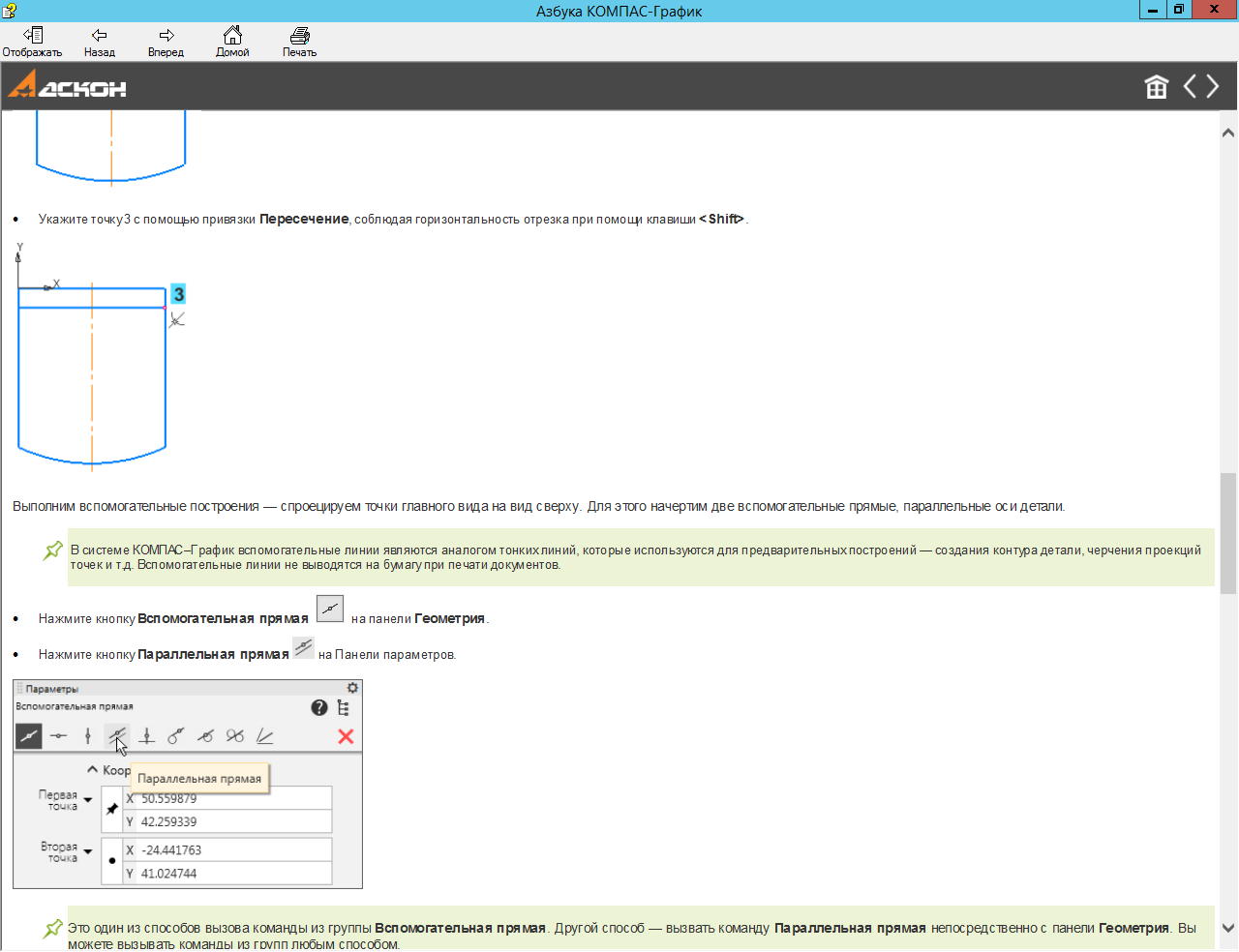
Примечание. Это один из способов вызова команды из группы Вспомогательная прямая. Другой способ — вызвать команду Параллельная прямая непосредственно с панели Геометрия. Вы можете вызывать команды из групп любым способом.
Включите опцию С двух сторон на Панели параметров.
Укажите ось на виде сверху (курсор 1).
Укажите крайнюю точку отверстия (точку 2) на главном виде при помощи привязки Ближайшая точка.
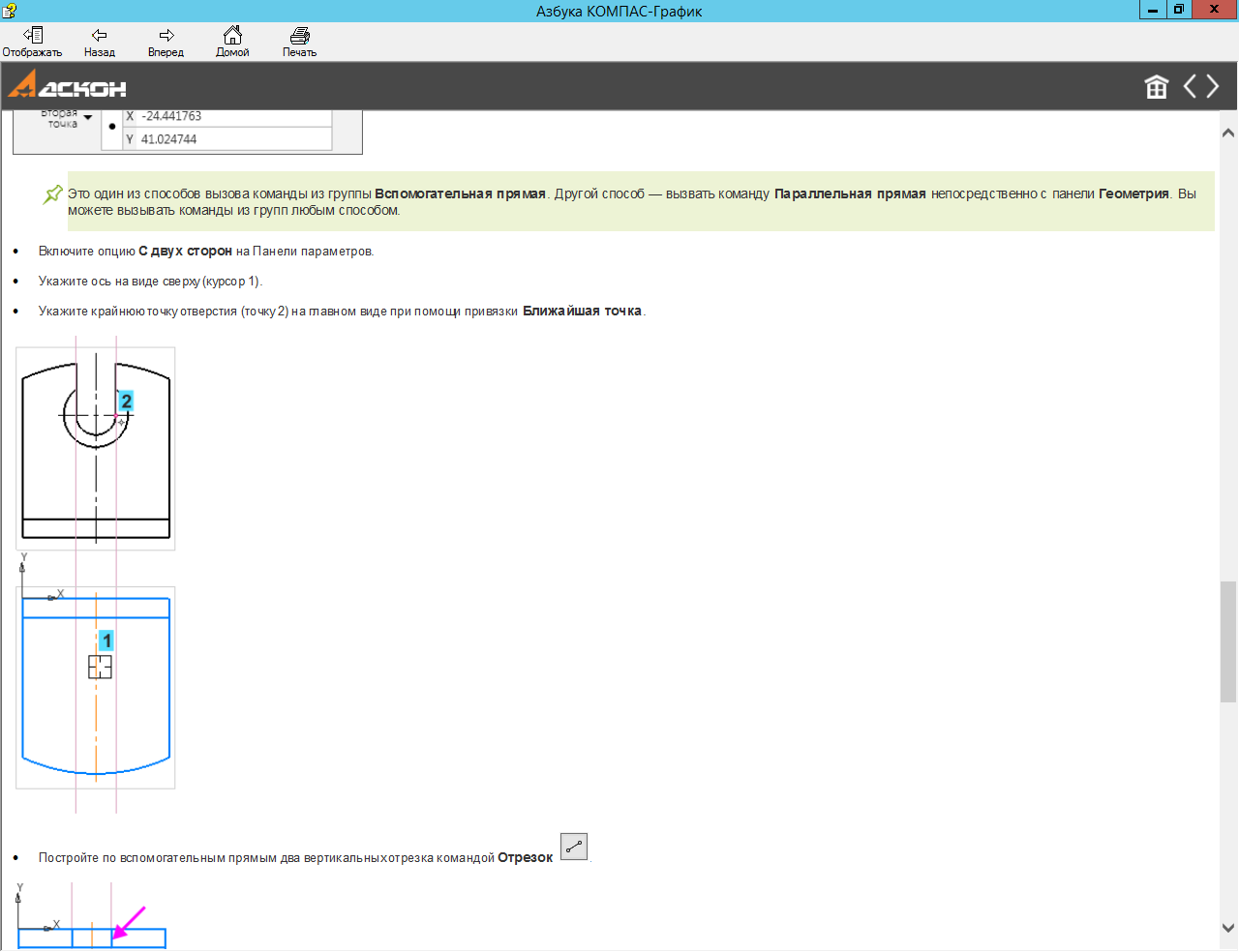
Постройте по вспомогательным прямым два вертикальных отрезка командой Отрезок 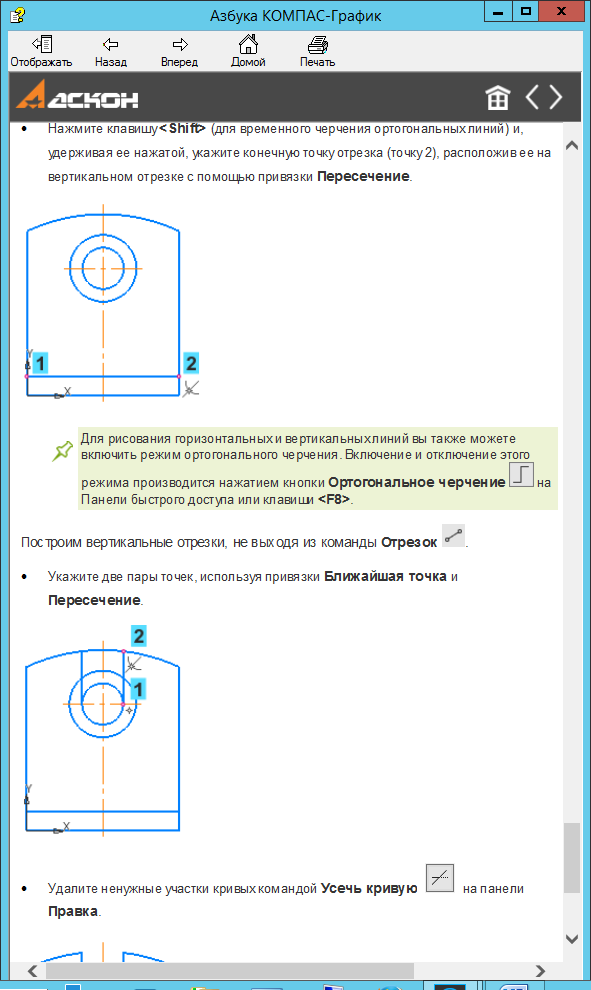 . .
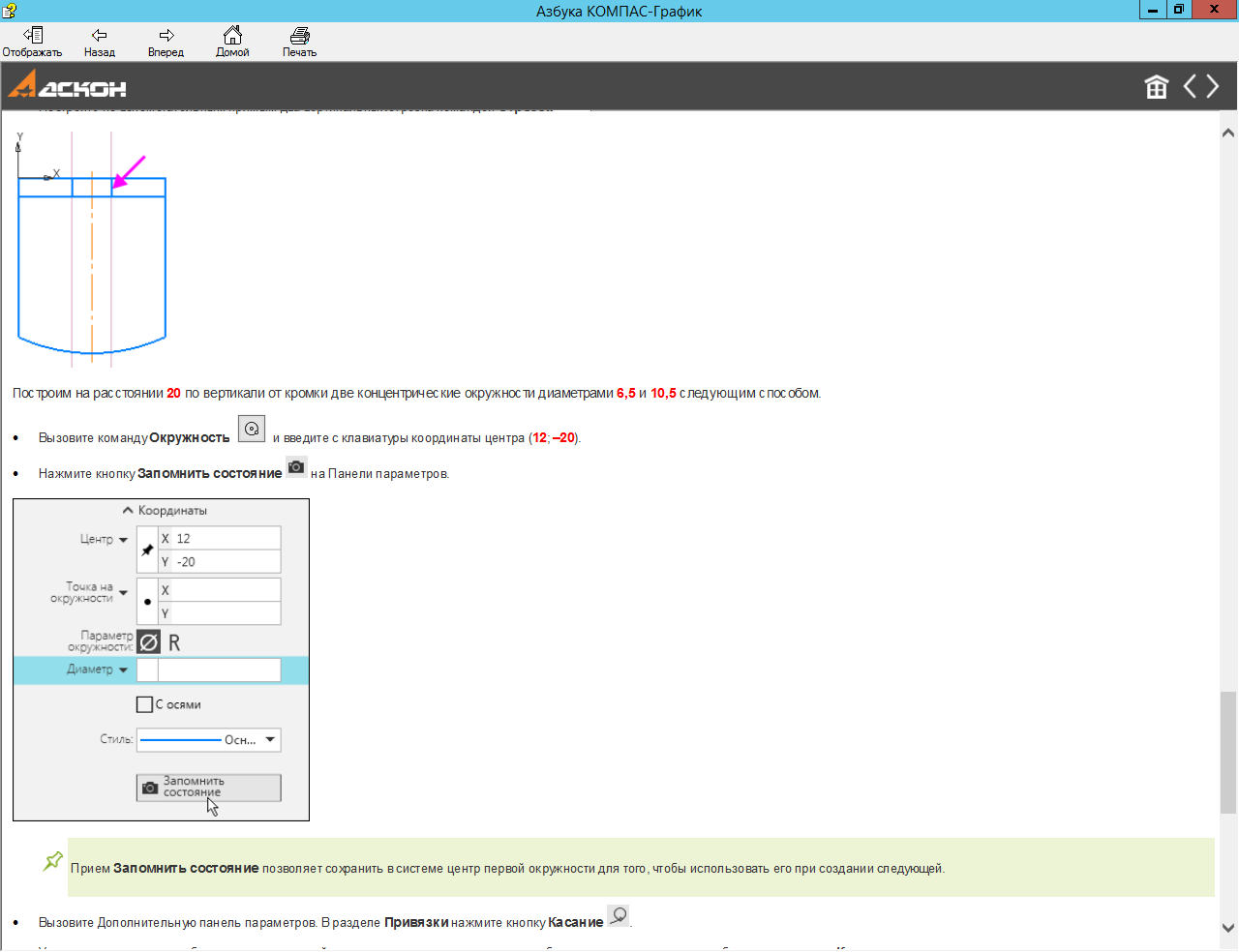
Постройте на расстоянии 20 по вертикали от кромки две концентрические окружности диаметрами 6,5 и 10,5 следующим способом.
Вызовите команду Окружность 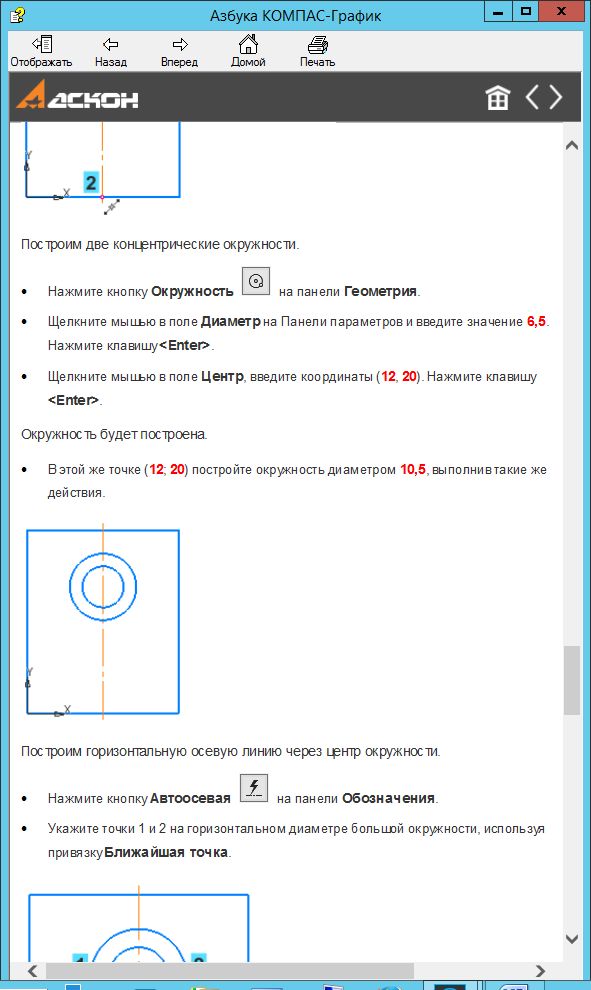 и введите с клавиатуры координаты центра (12; –20). и введите с клавиатуры координаты центра (12; –20).
Нажмите кнопку Запомнить состояние 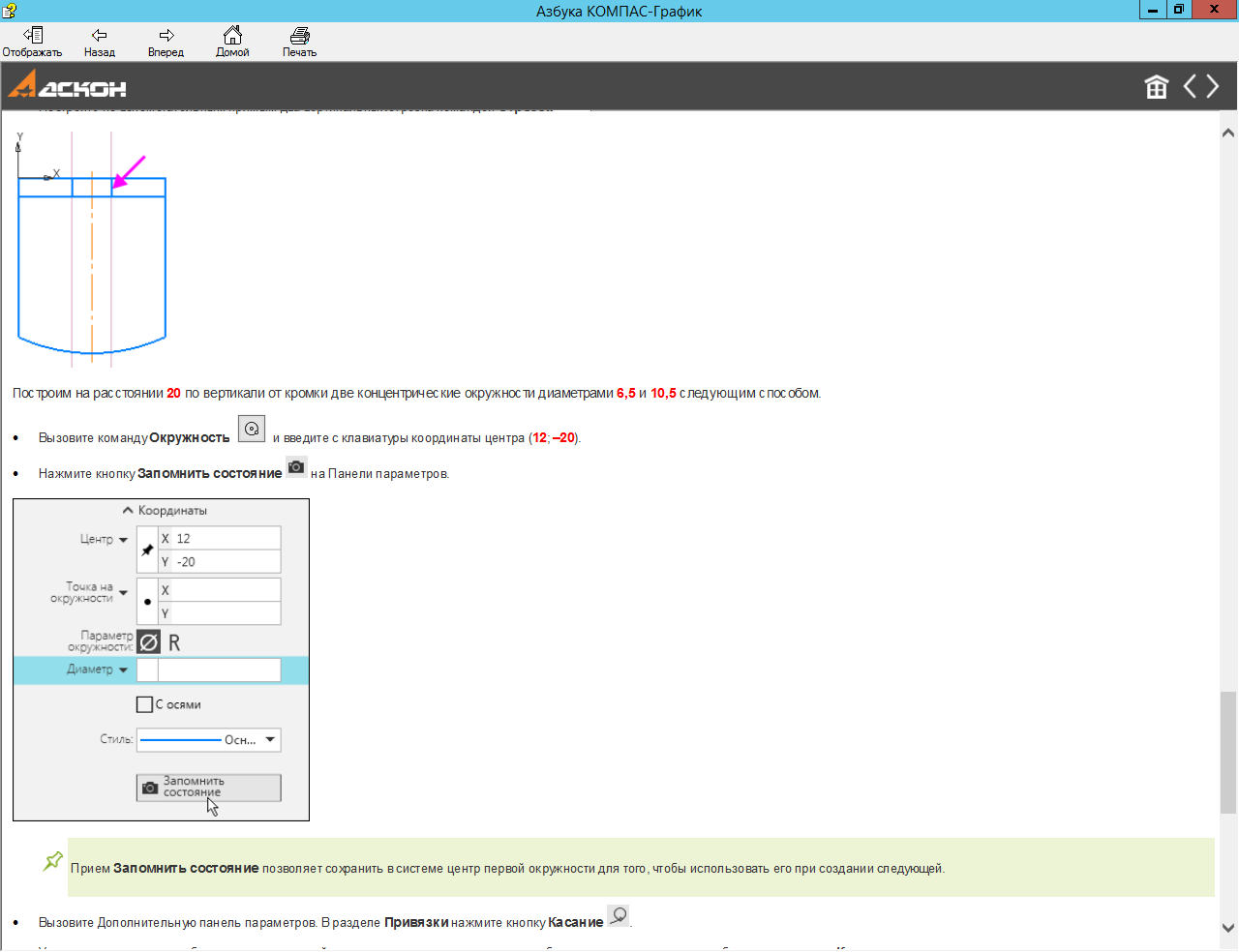 на Панели параметров. на Панели параметров.
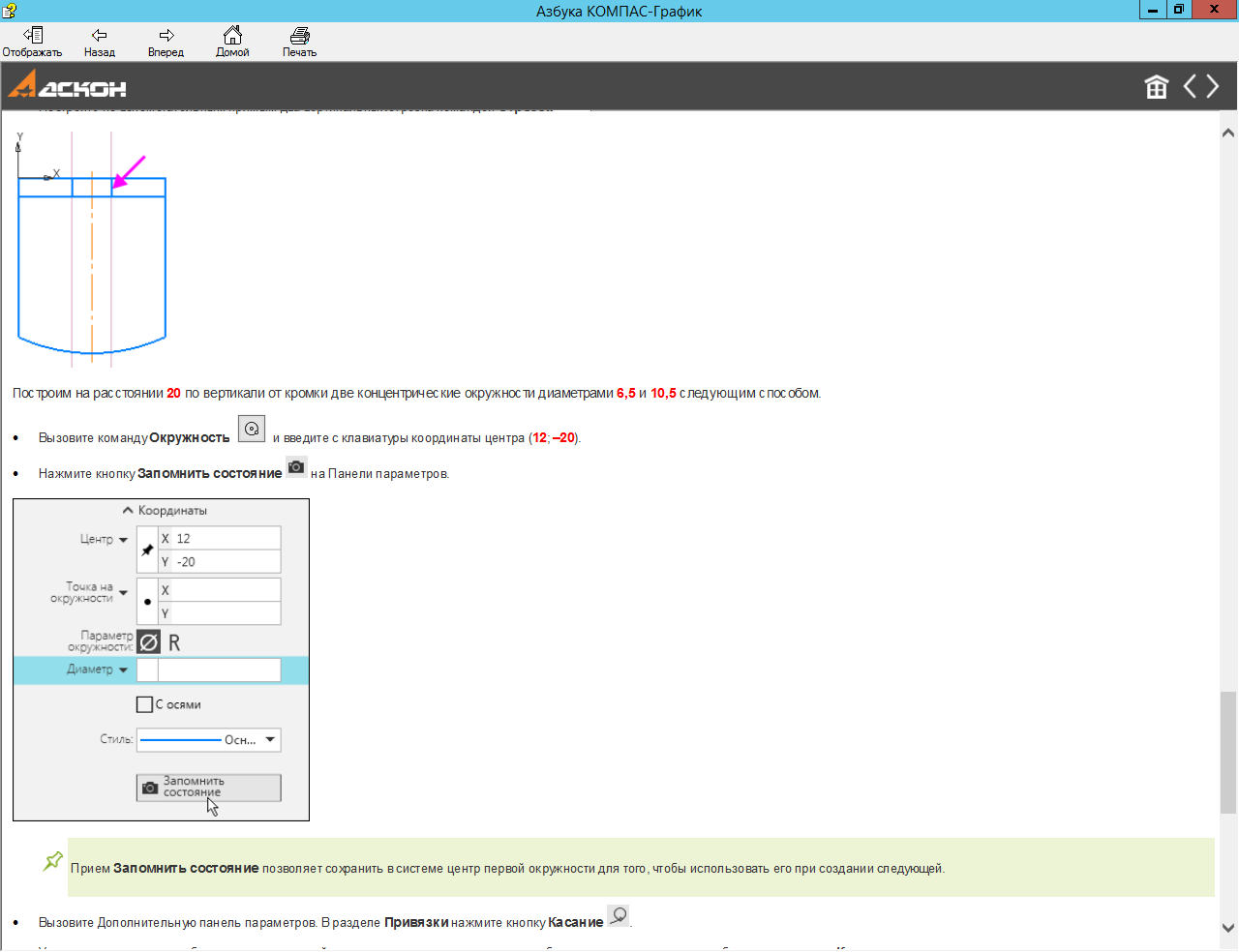
Примечание. Прием Запомнить состояние позволяет сохранить в системе центр первой окружности для того, чтобы использовать его при создании следующей.
Вызовите Дополнительную панель параметров. В разделе Привязки нажмите кнопку Касание 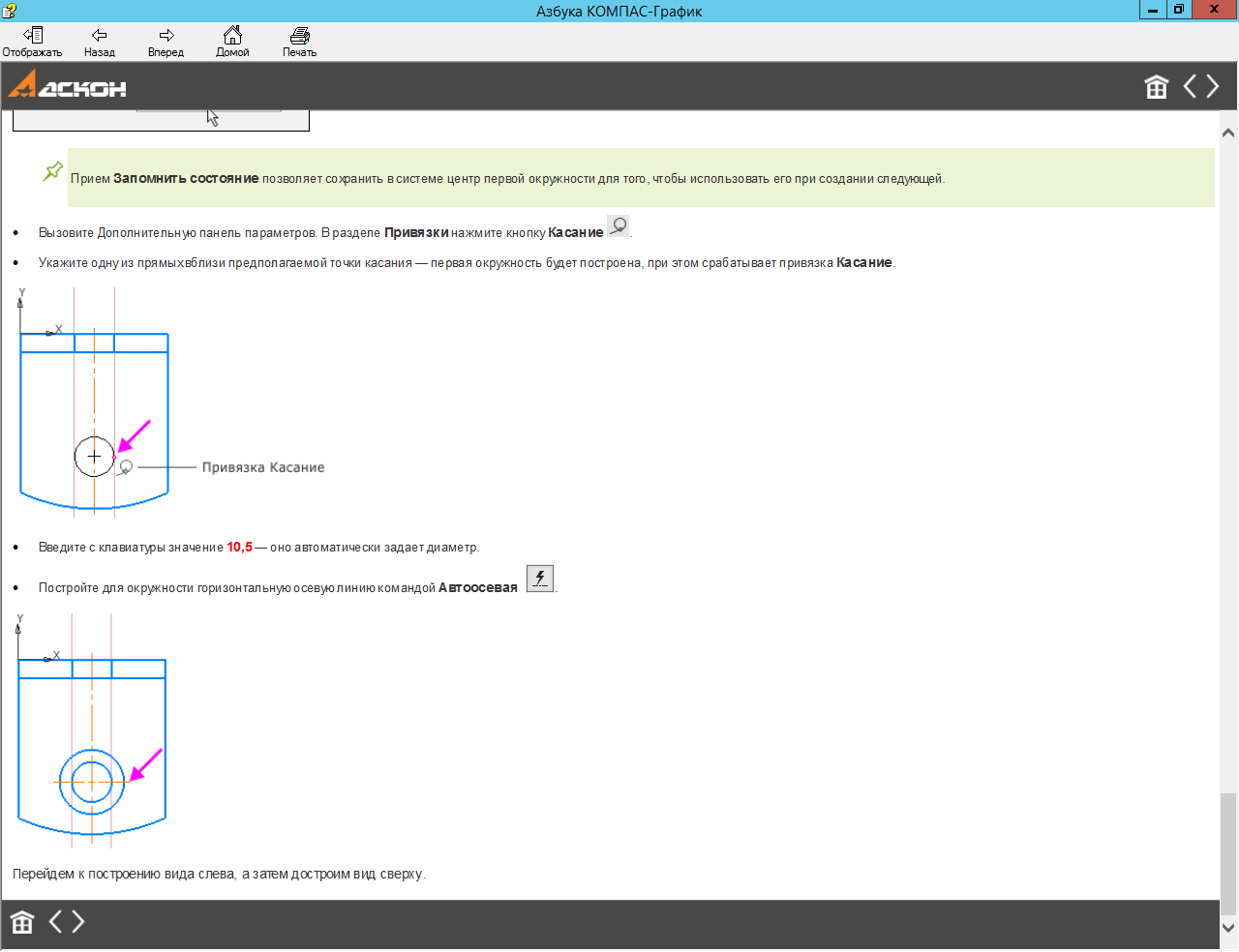 . .
Укажите одну из прямых вблизи предполагаемой точки касания — первая окружность будет построена, при этом срабатывает привязка Касание.
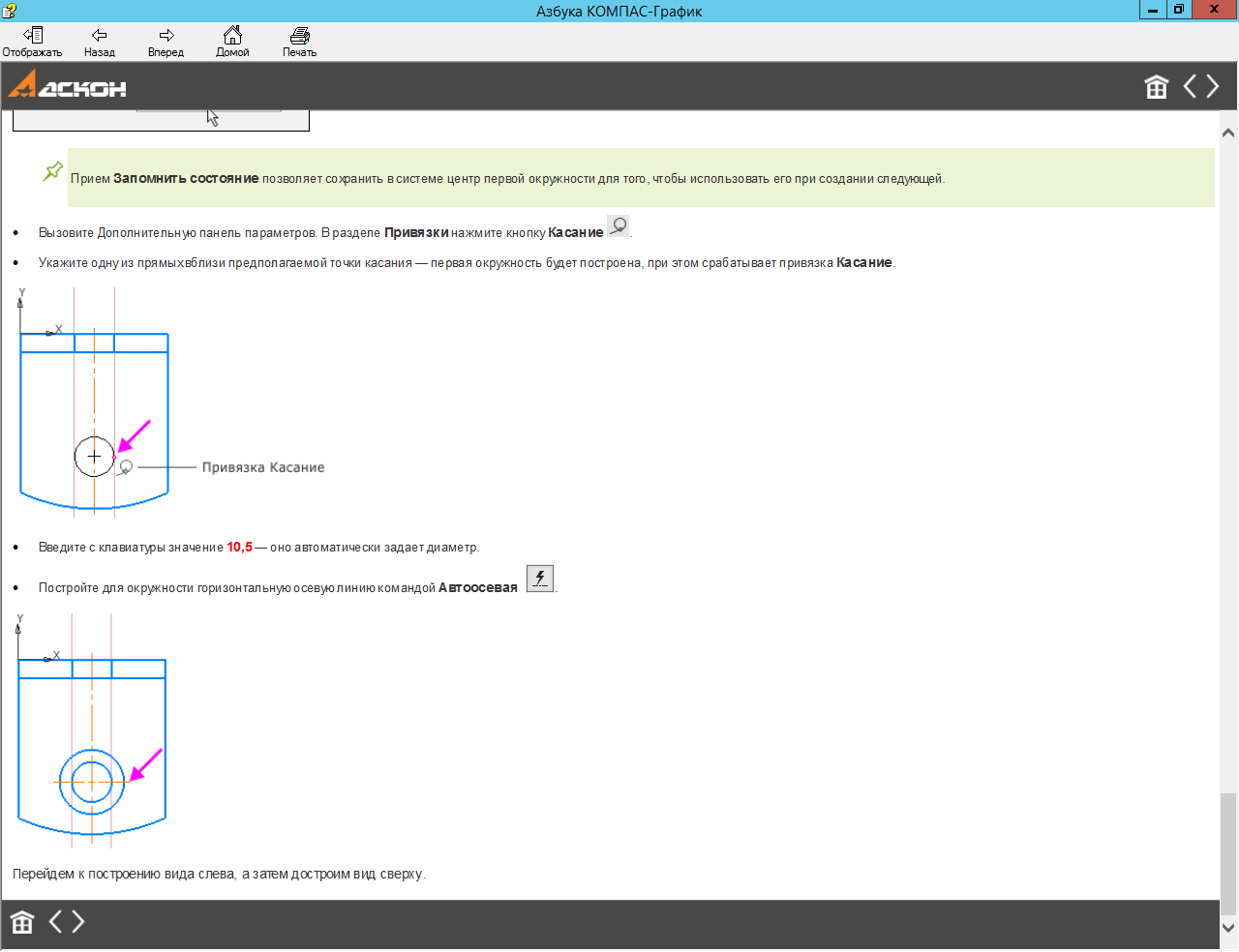
Введите с клавиатуры значение 10,5 — оно автоматически задает диаметр.
Постройте для окружности горизонтальную осевую линию командой Автоосевая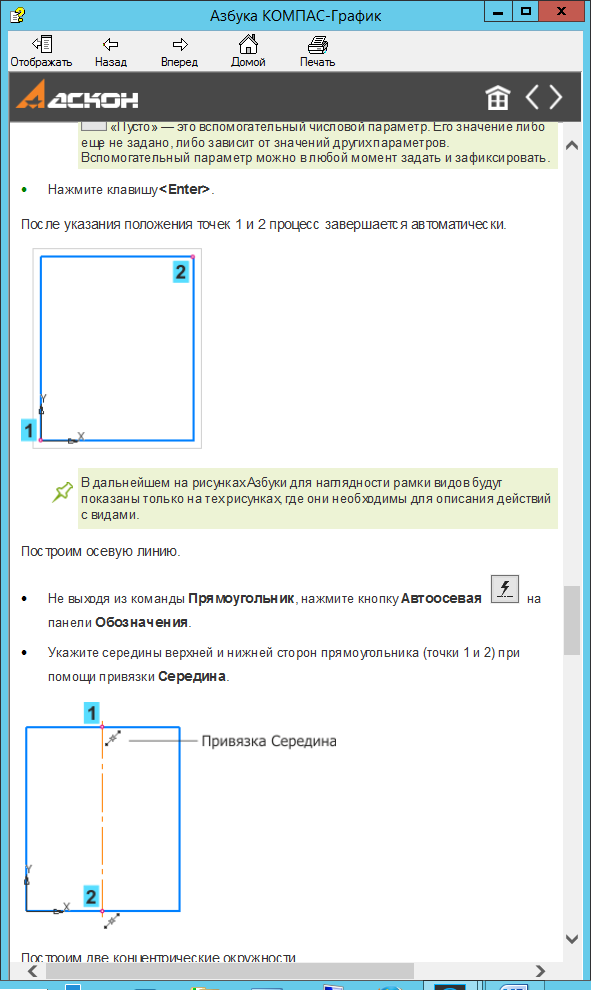 . .
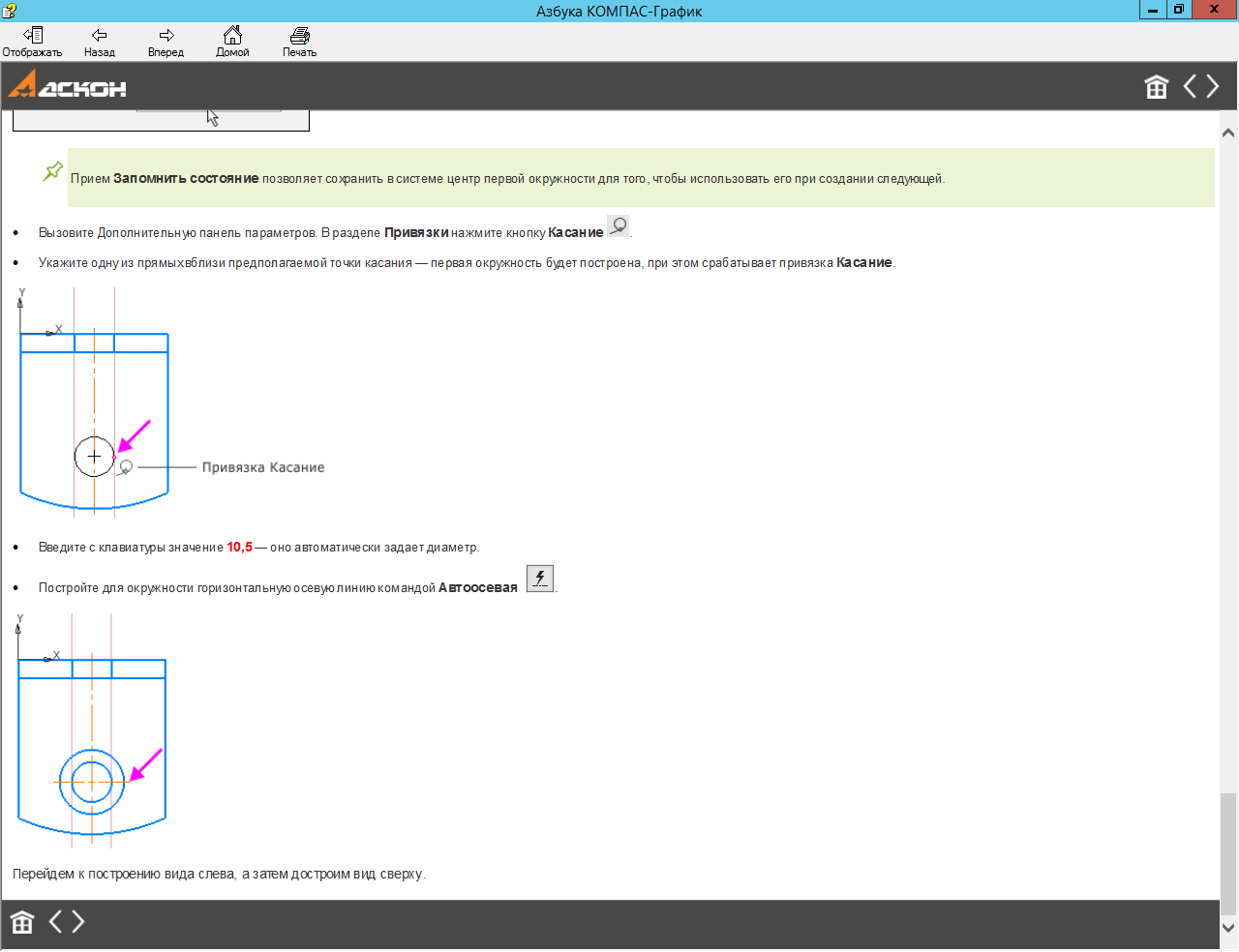
Перейдите к построению вида слева, а затем достройте вид сверху.
Построение вида слева
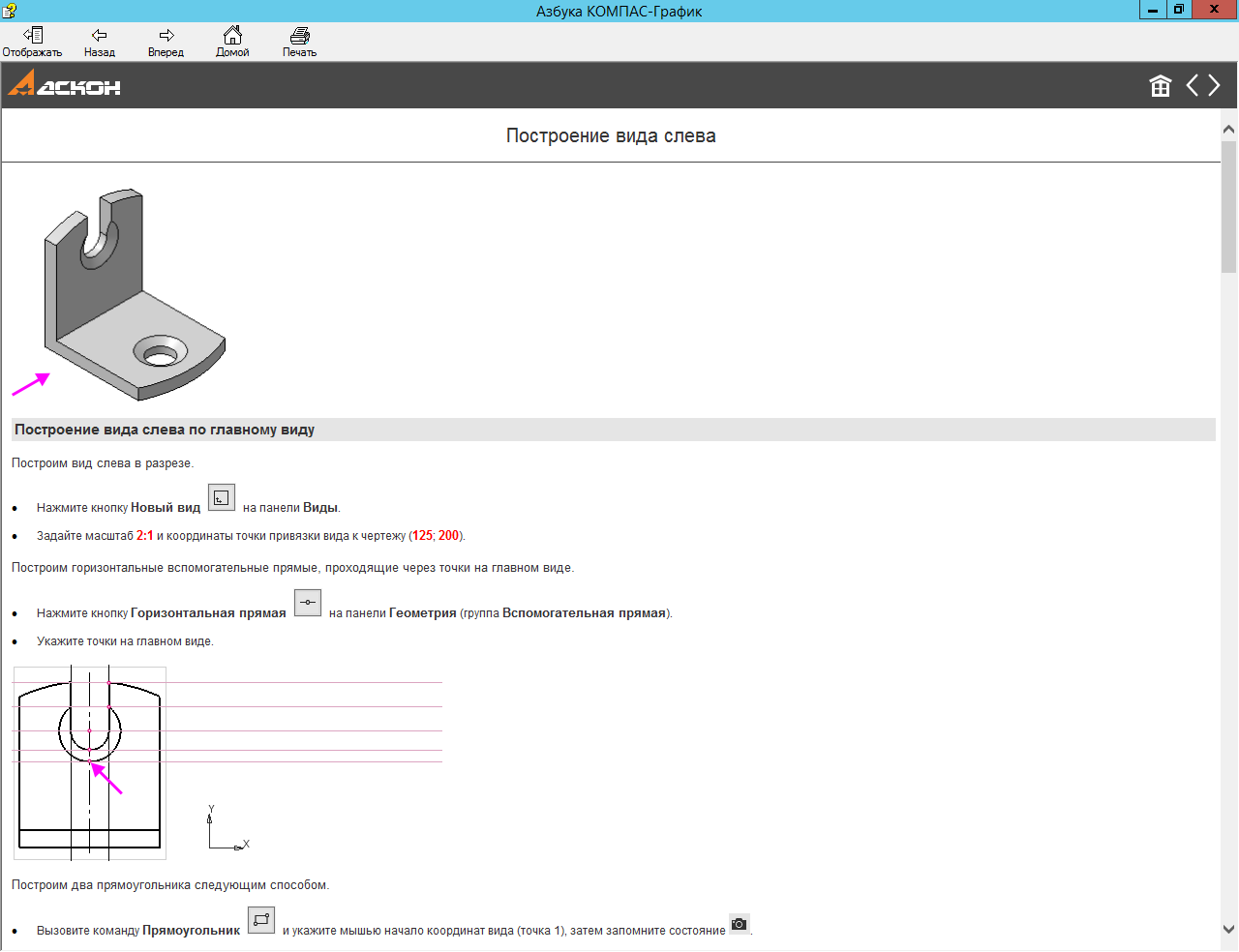
Построение вида слева по главному виду
Постройте вид слева в разрезе.
Нажмите кнопку Новый вид 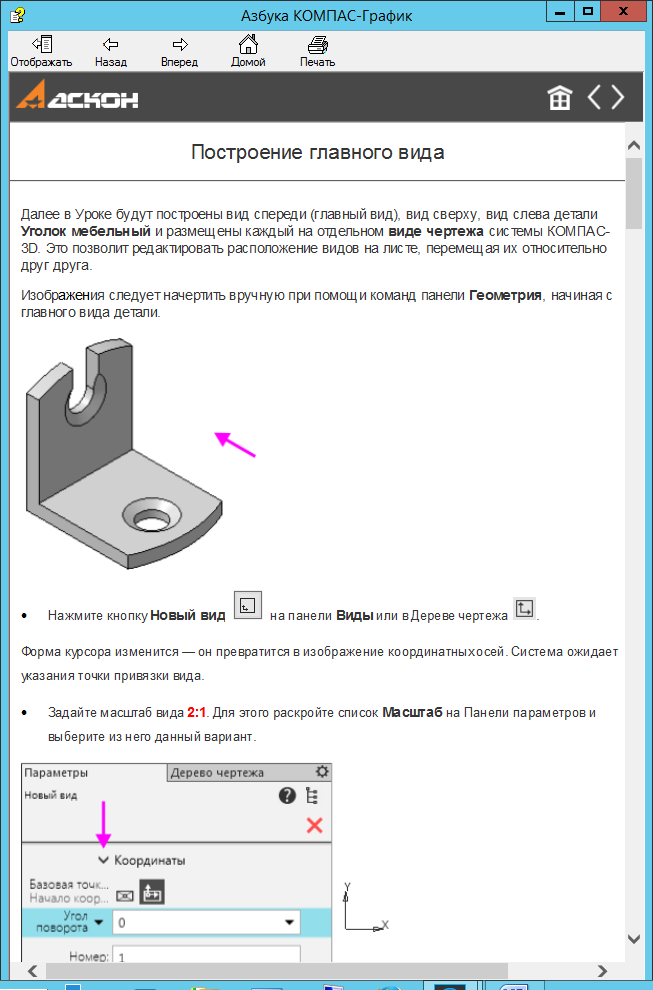 на панели Виды. на панели Виды.
Задайте масштаб 2:1 и координаты точки привязки вида к чертежу (125; 200).
Постройте горизонтальные вспомогательные прямые, проходящие через точки на главном виде.
Нажмите кнопку Горизонтальная прямая 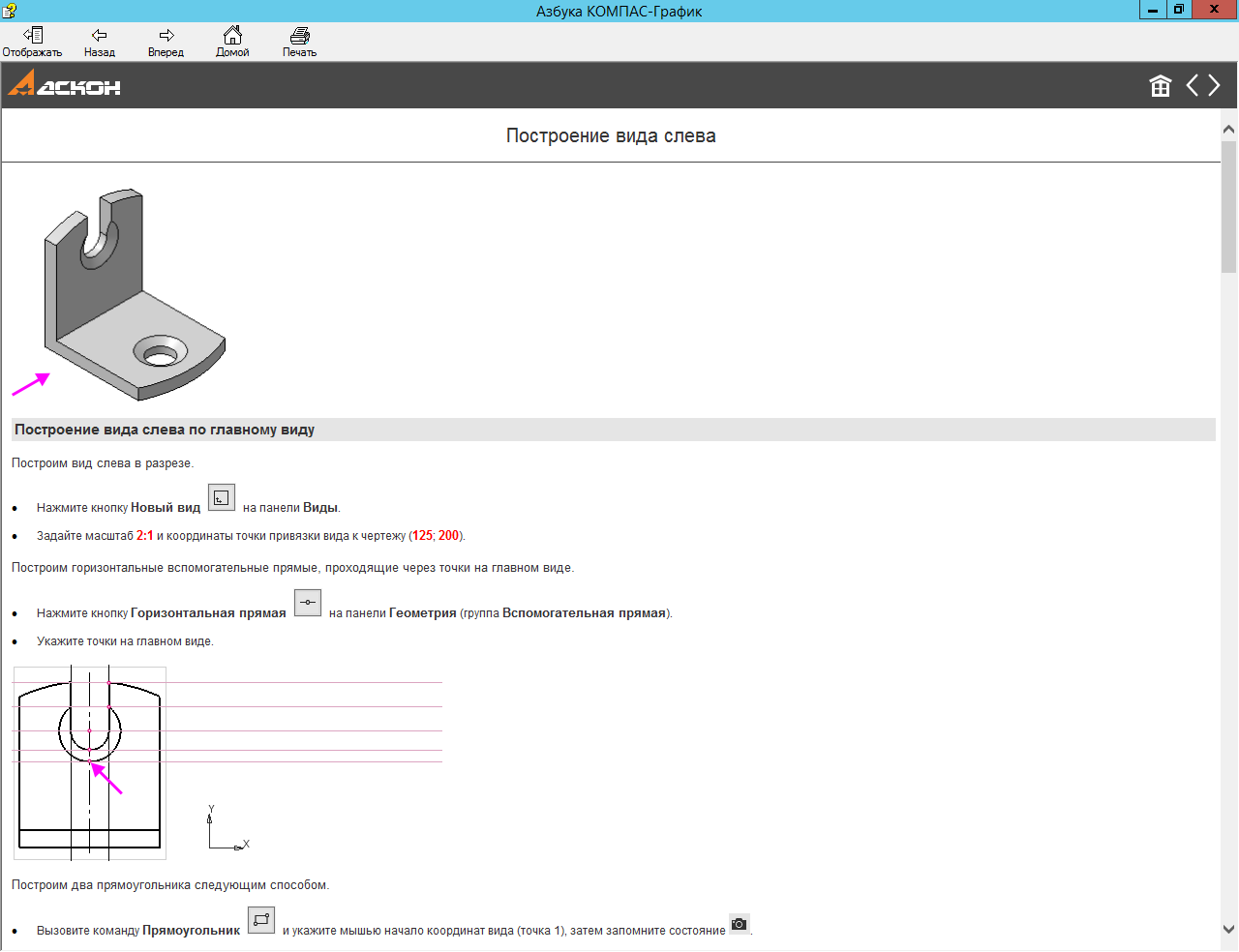 на панели Геометрия (группа Вспомогательная прямая). на панели Геометрия (группа Вспомогательная прямая).
Укажите точки на главном виде.
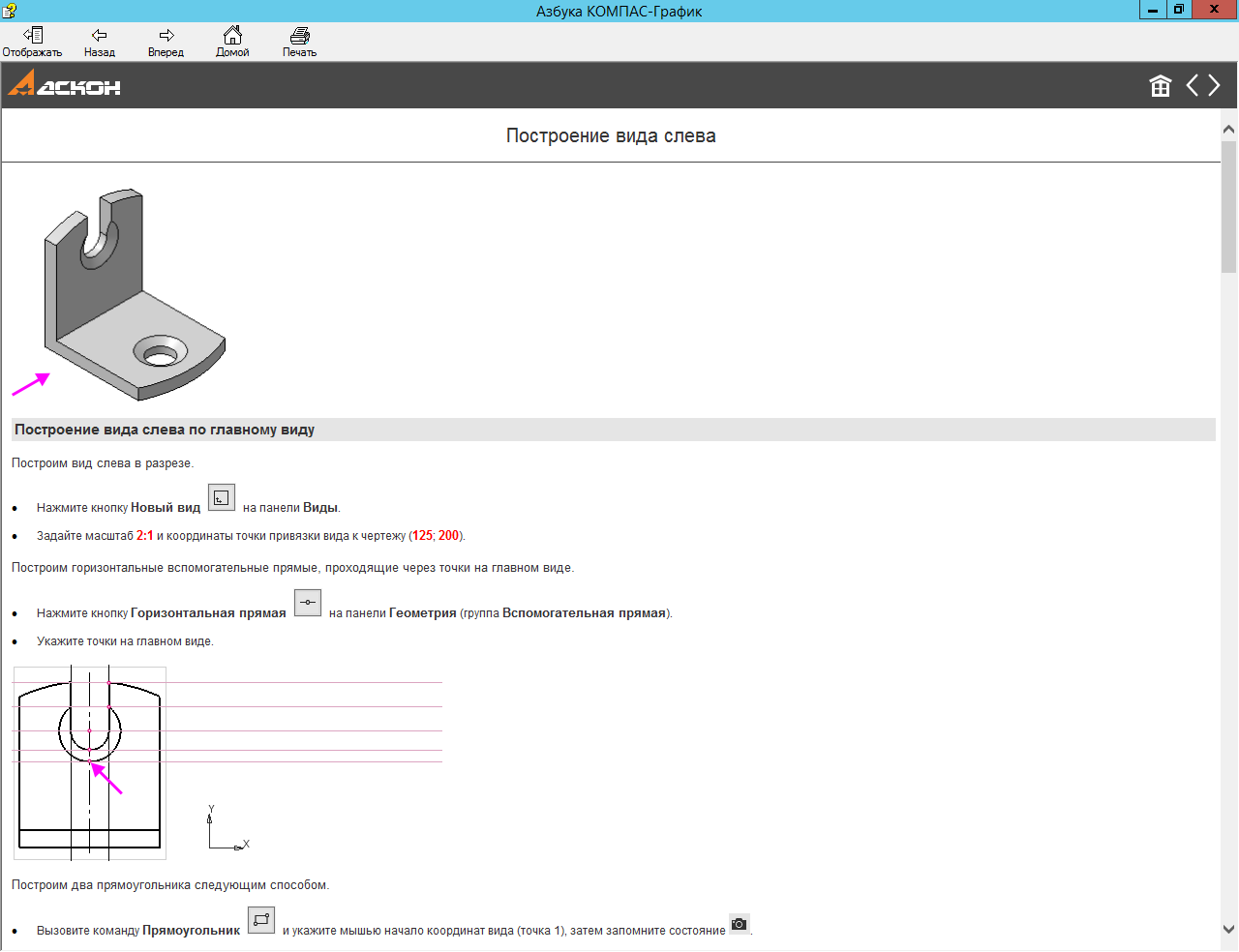
Постройте два прямоугольника следующим способом.
Вызовите команду Прямоугольник 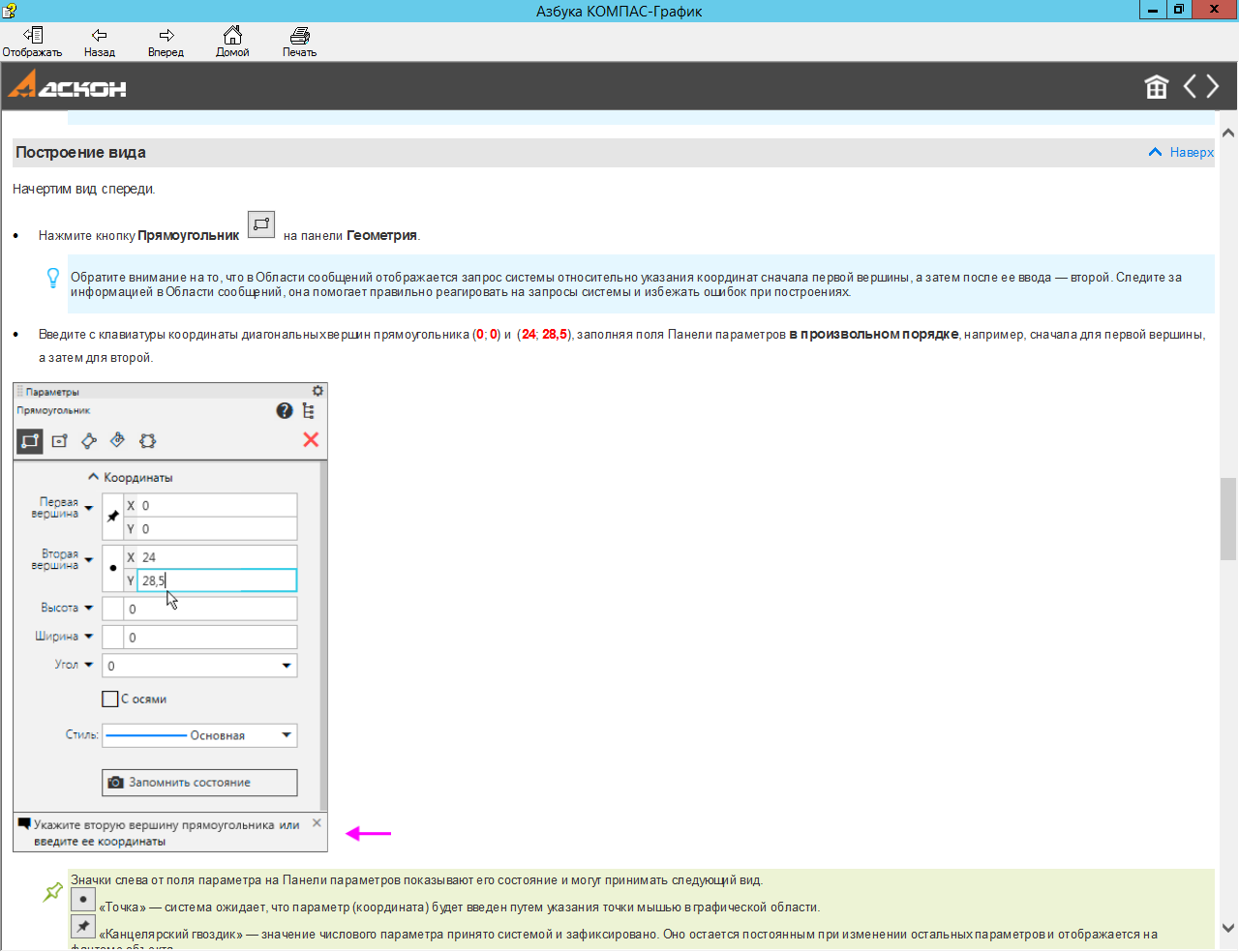 и укажите мышью начало координат вида (точка 1), затем запомните состояние и укажите мышью начало координат вида (точка 1), затем запомните состояние 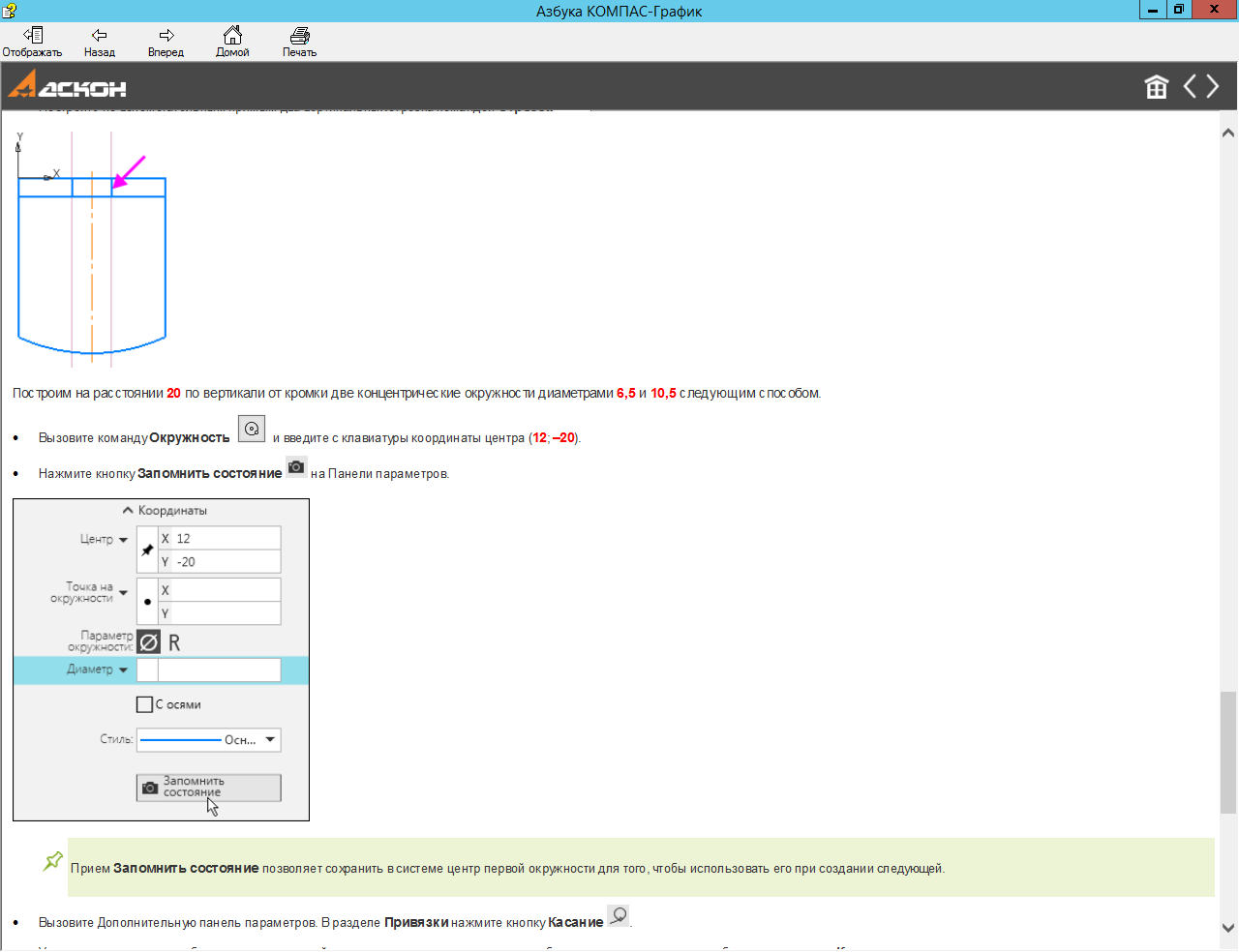 . .
Постройте горизонтальный прямоугольник: введите ширину 28,5 и зафиксируйте клавишей , высоту задайте путем выравнивания по главному виду, щелкнув мышью в точке 2.
Постройте вертикальный прямоугольник: введите ширину 3 и зафиксируйте клавишей , высоту задайте на прямой при помощи привязки Точка на кривой, щелкнув мышью в точке 3.
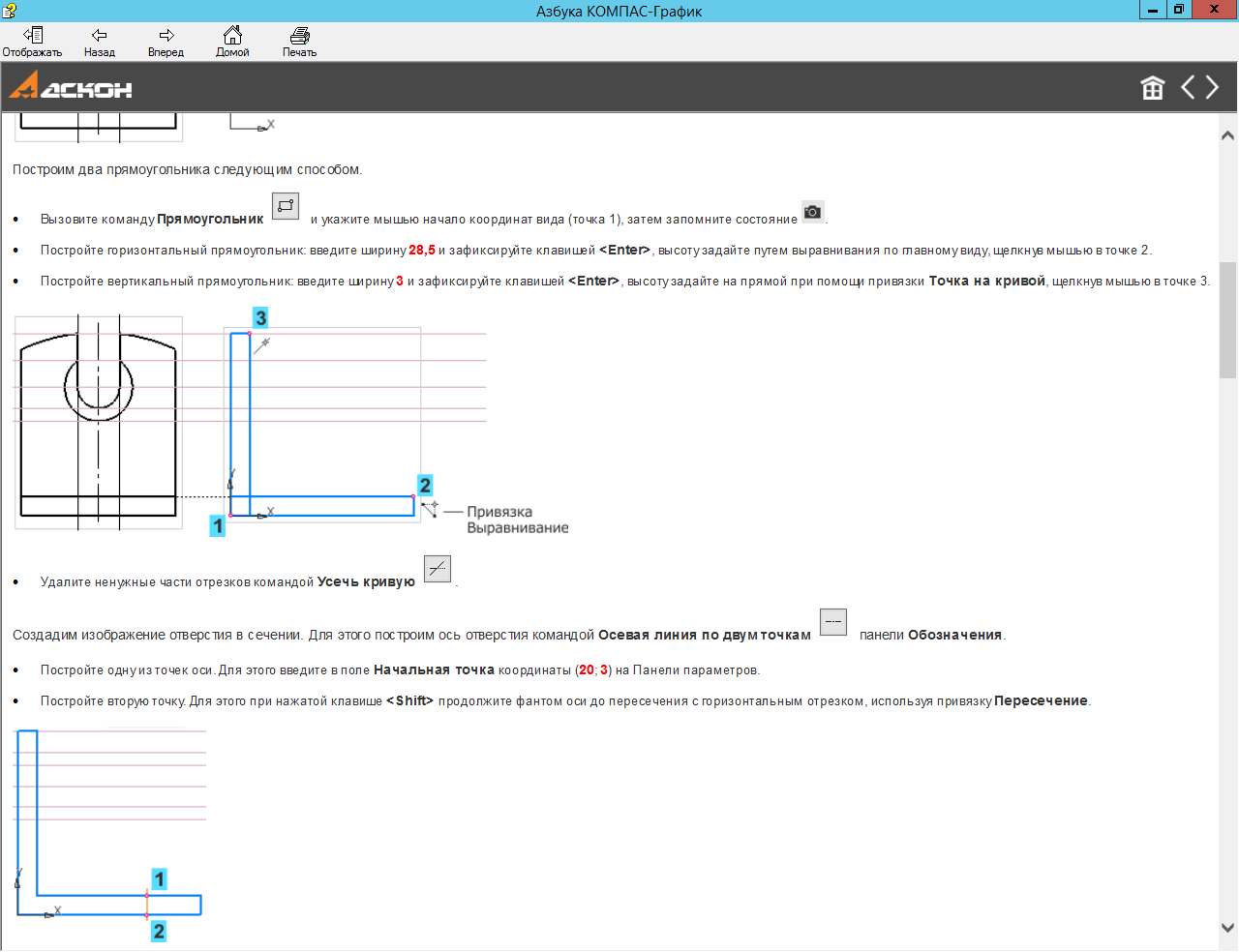
Удалите ненужные части отрезков командой Усечь кривую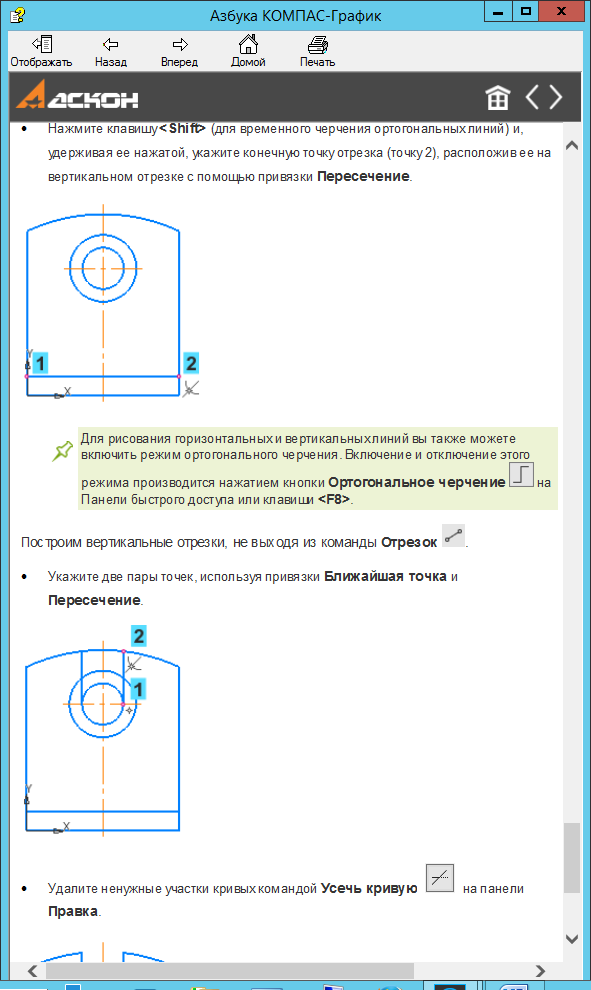 . .
Создайте изображение отверстия в сечении. Для этого постройте ось отверстия командой Осевая линия по двум точкам 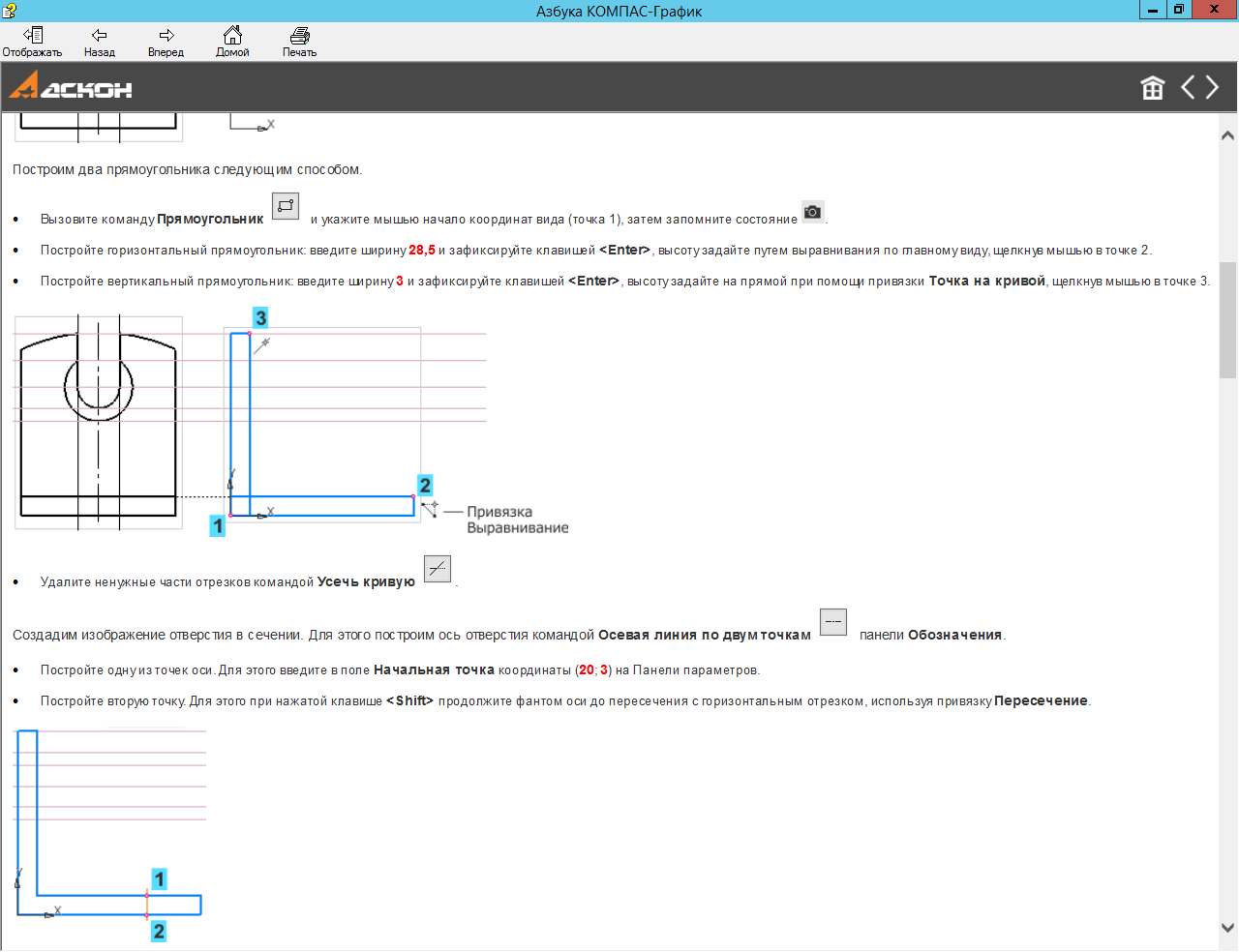 панели Обозначения. панели Обозначения.
Постройте одну из точек оси. Для этого введите в поле Начальная точка координаты (20; 3) на Панели параметров.
Постройте вторую точку. Для этого при нажатой клавише продолжите фантом оси до пересечения с горизонтальным отрезком, используя привязку Пересечение.
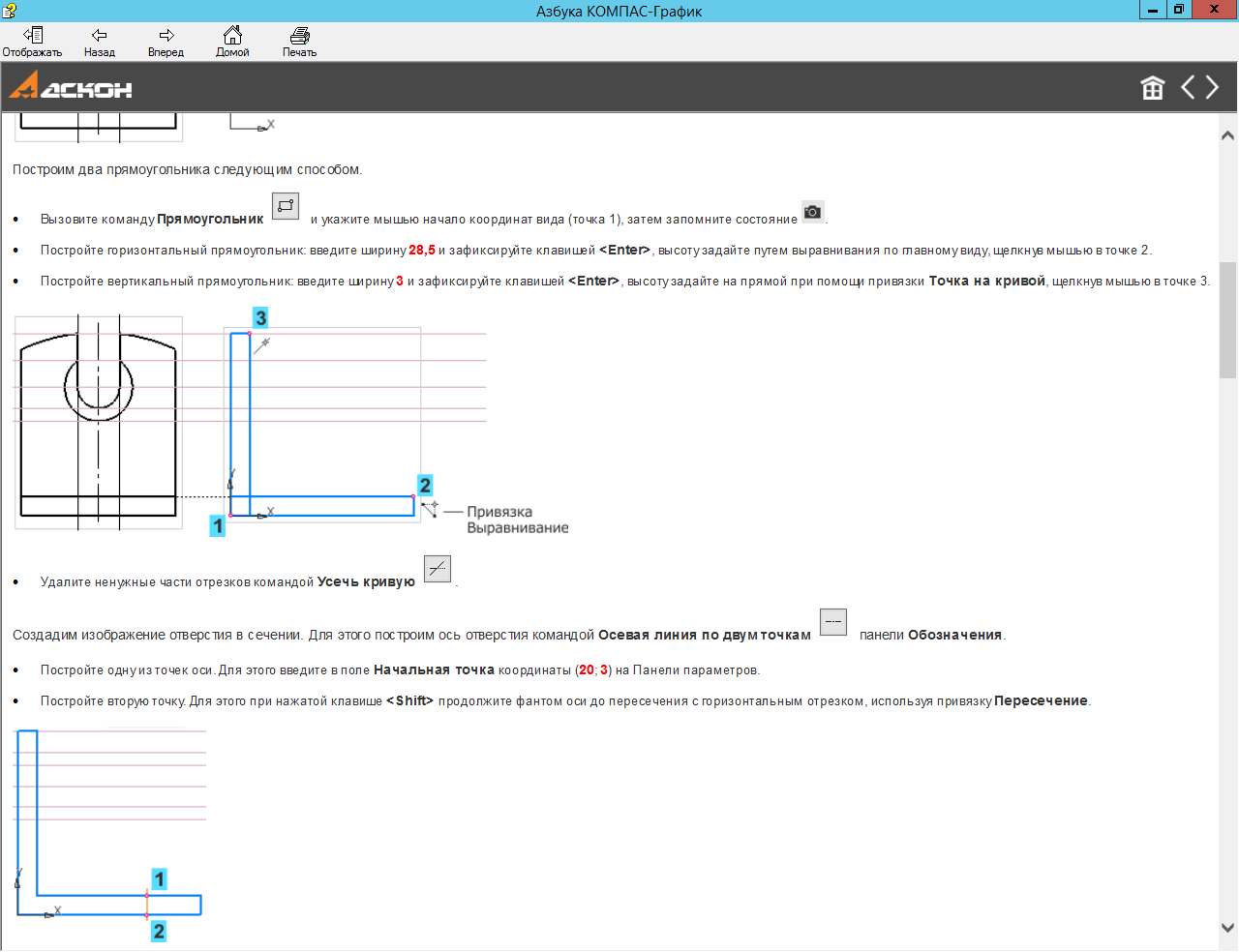
Начертите две вертикальные прямые на расстояниях 3,25 от оси командой Параллельная прямая 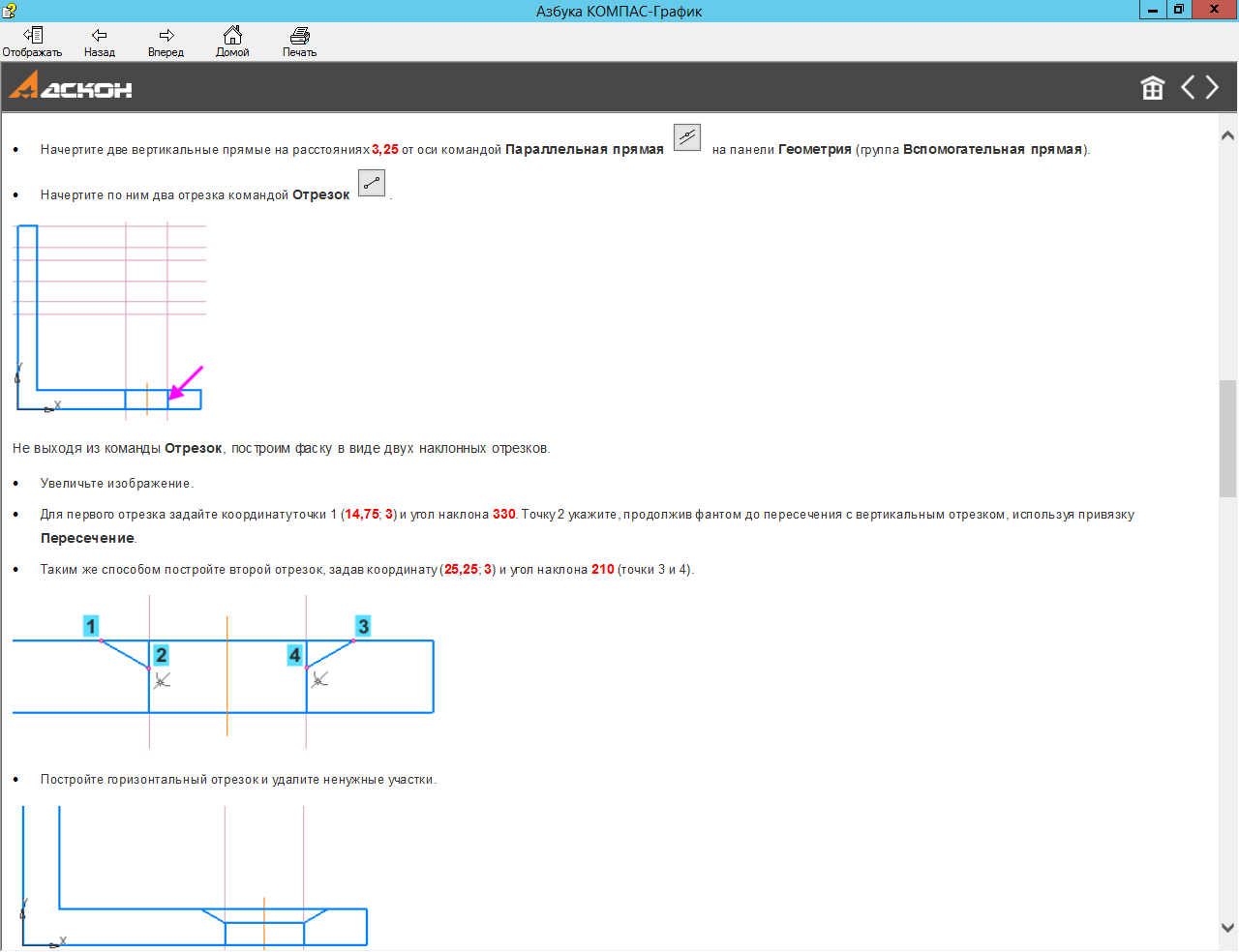 на панели Геометрия (группа Вспомогательная прямая). на панели Геометрия (группа Вспомогательная прямая).
Начертите по ним два отрезка командой Отрезок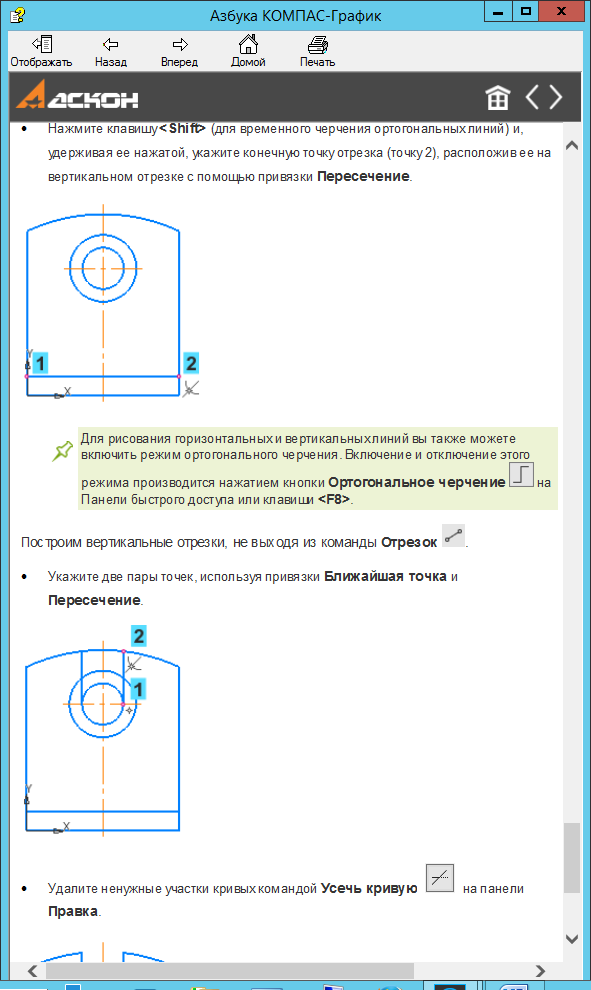 . .
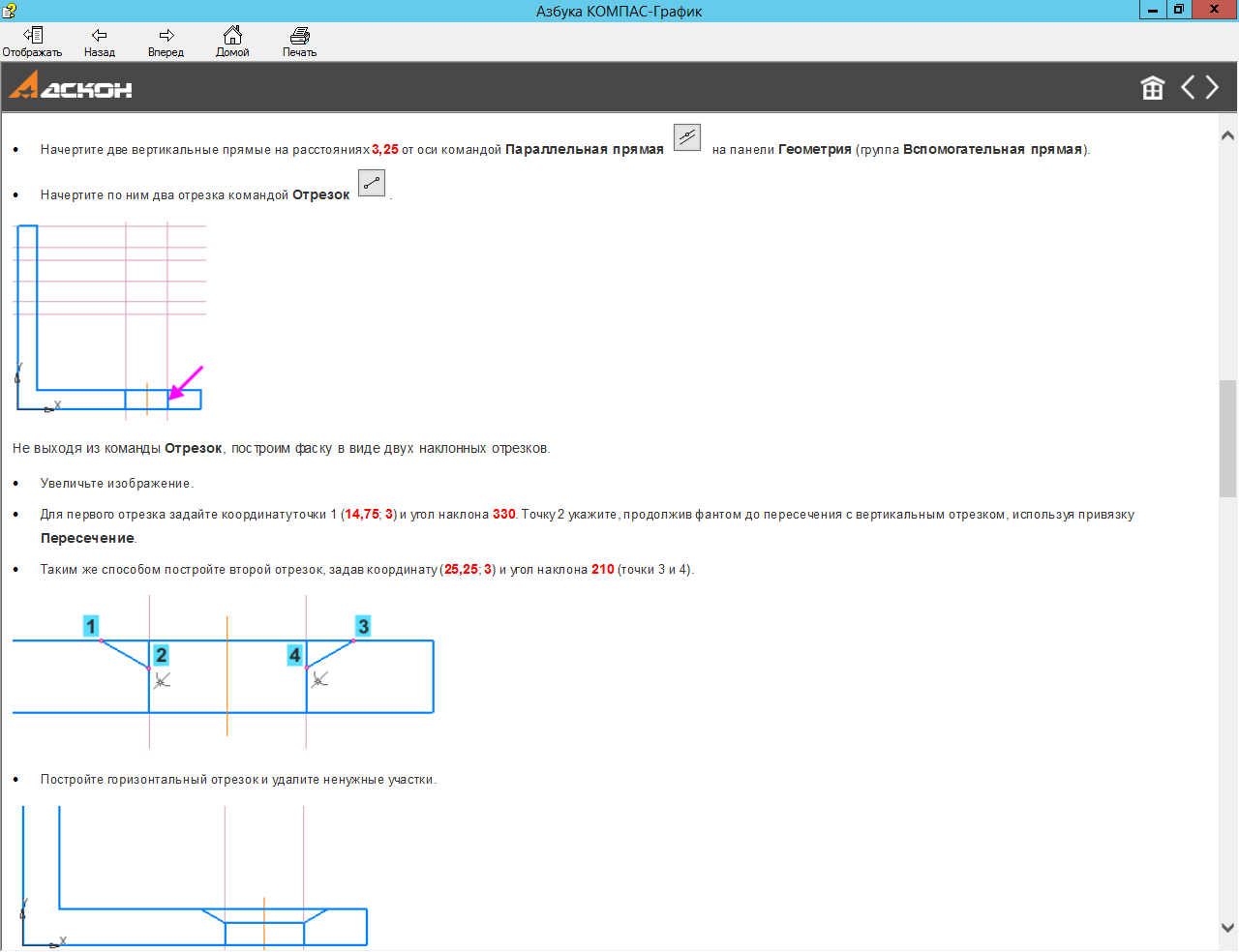
Не выходя из команды Отрезок, постройте фаску в виде двух наклонных отрезков.
Увеличьте изображение.
Для первого отрезка задайте координату точки 1 (14,75; 3) и угол наклона 330. Точку 2 укажите, продолжив фантом до пересечения с вертикальным отрезком, используя привязку Пересечение.
Таким же способом постройте второй отрезок, задав координату (25,25; 3) и угол наклона 210 (точки 3 и 4).
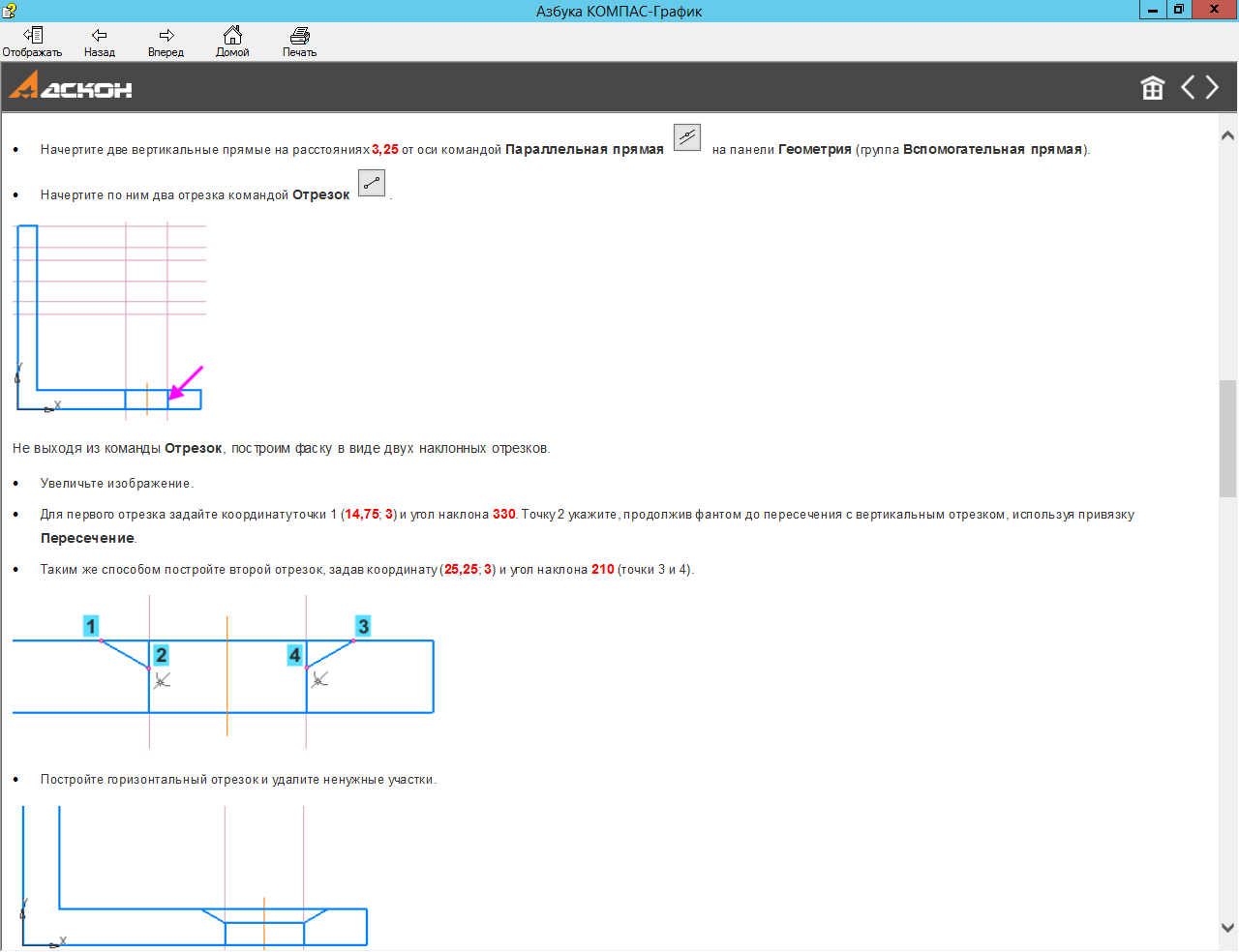
Постройте горизонтальный отрезок и удалите ненужные участки.
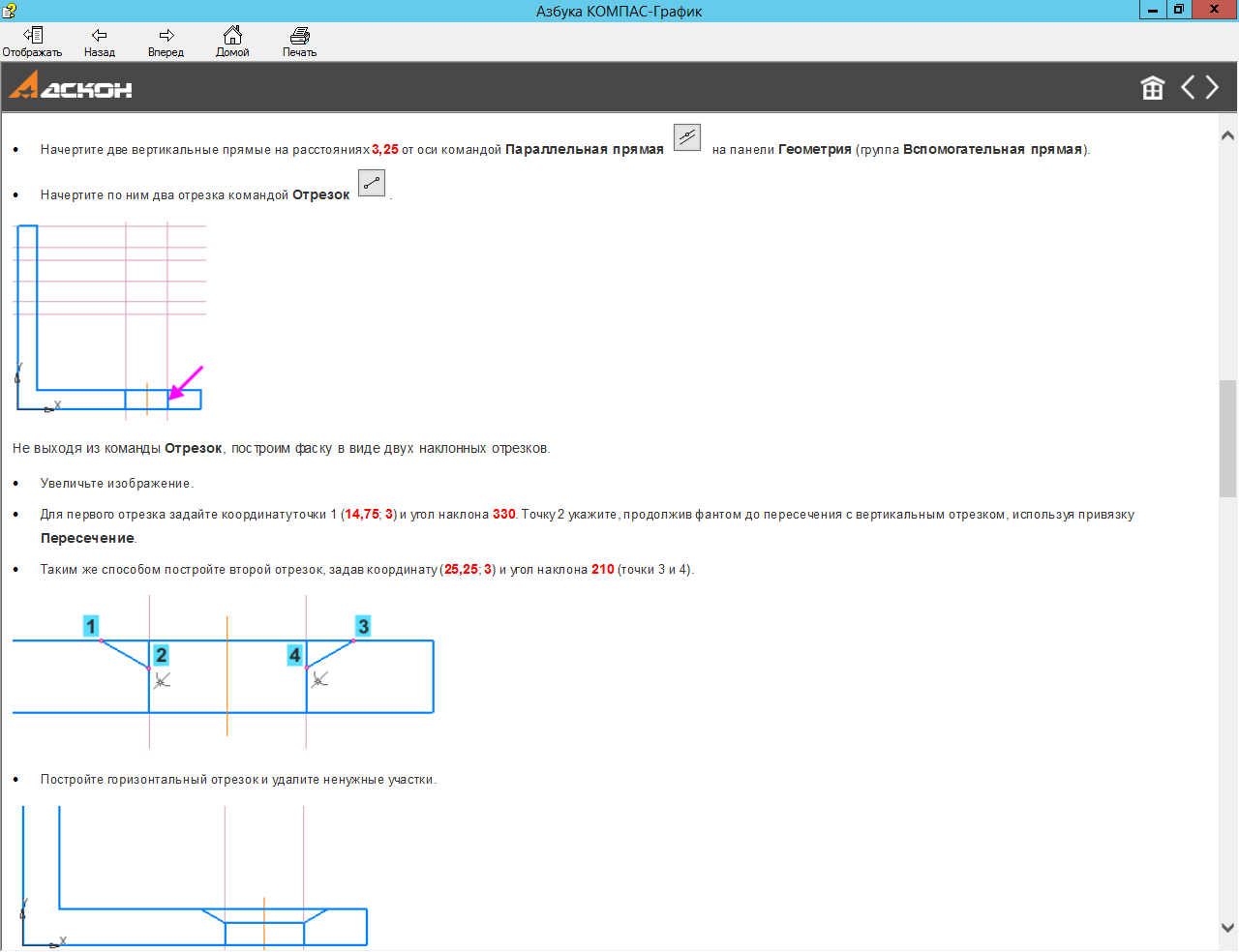
Постройте осевую линию командой Автоосевая 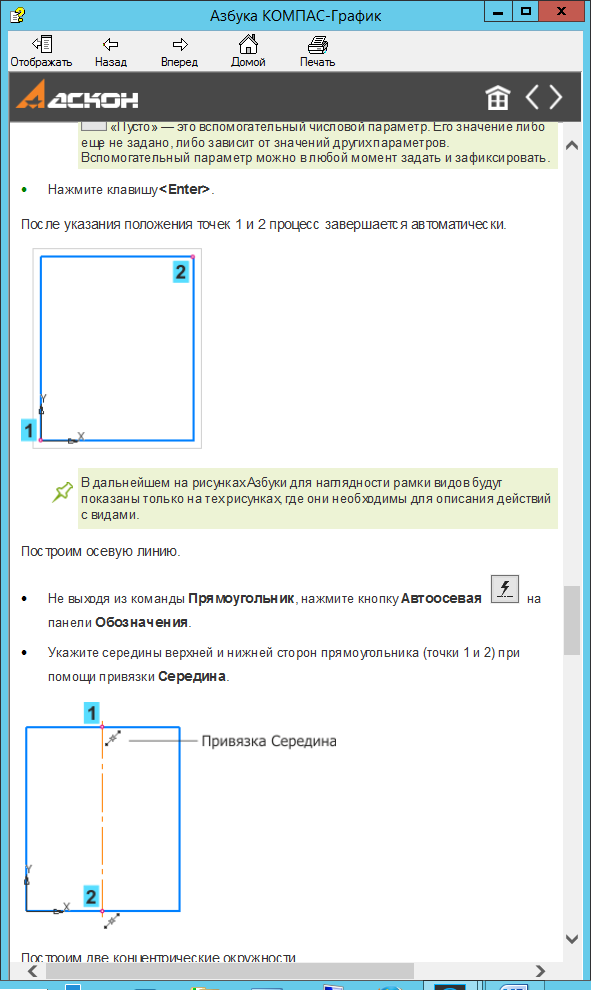 и отрезки другого отверстия с фаской, как показано на рисунке. Угол фаски — 120. Построение наклонного отрезка начните от точки, показанной на рисунке. и отрезки другого отверстия с фаской, как показано на рисунке. Угол фаски — 120. Построение наклонного отрезка начните от точки, показанной на рисунке.
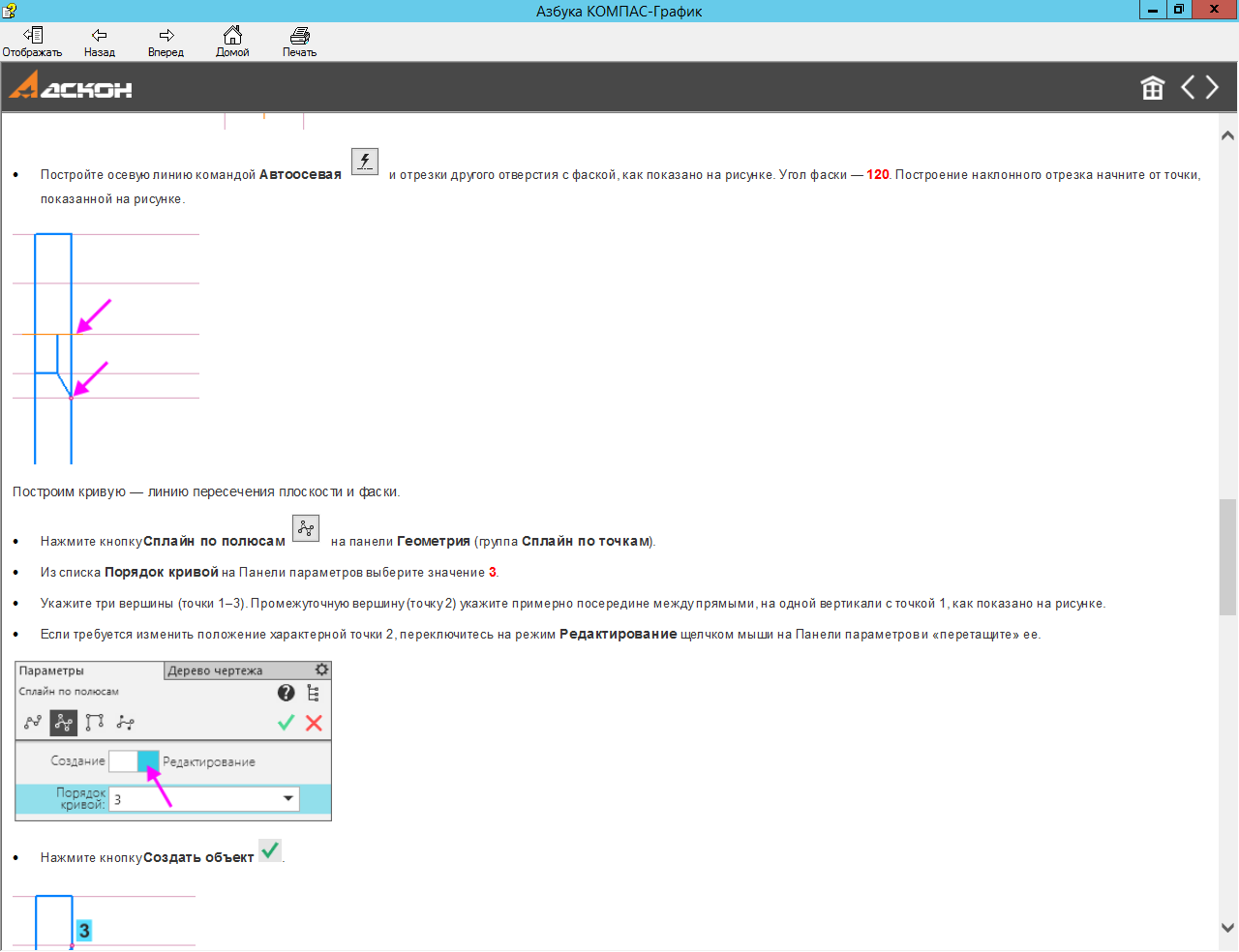
Постройте кривую — линию пересечения плоскости и фаски.
Нажмите кнопку Сплайн по полюсам 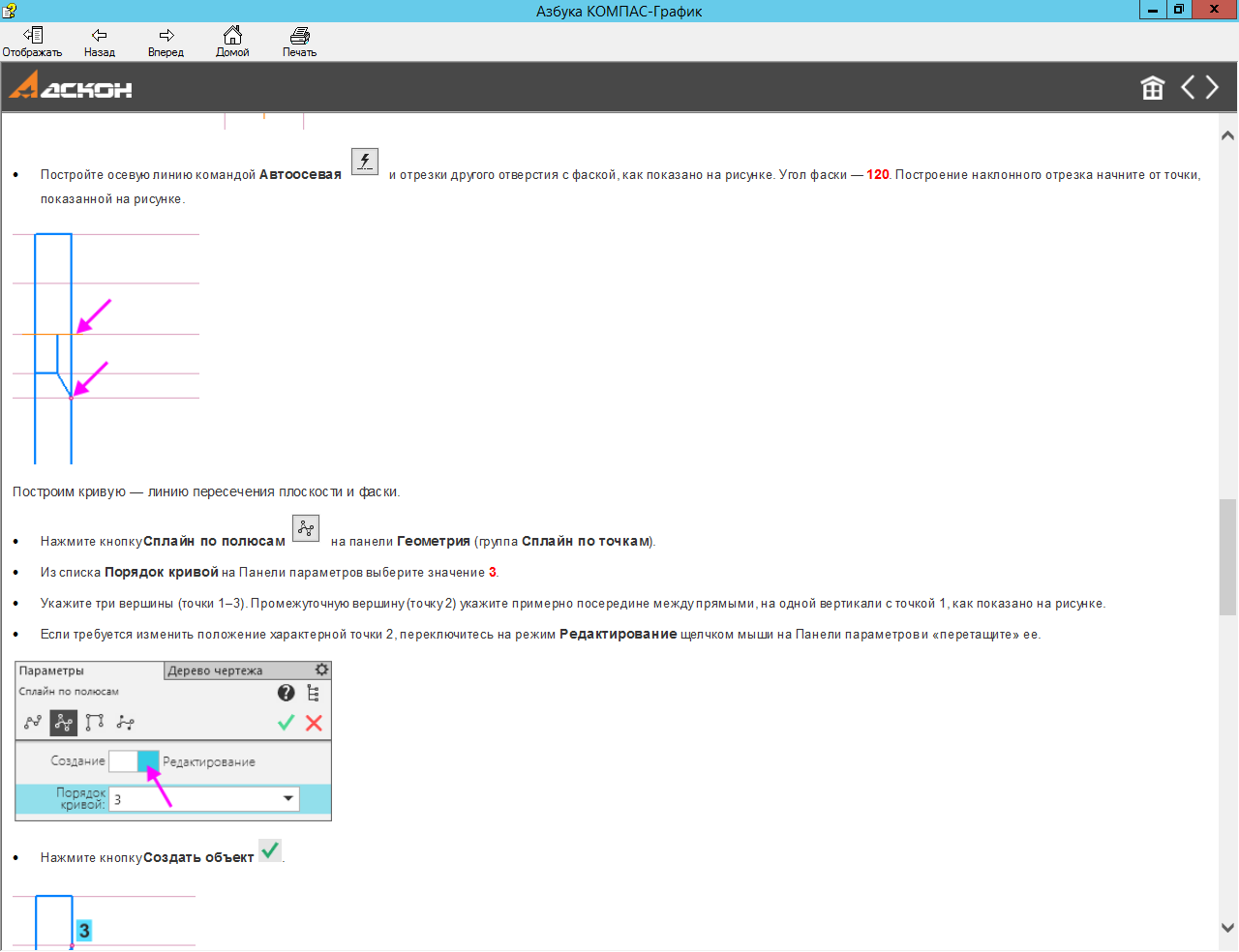 на панели Геометрия (группа Сплайн по точкам). на панели Геометрия (группа Сплайн по точкам).
Из списка Порядок кривой на Панели параметров выберите значение 3.
Укажите три вершины (точки 1–3). Промежуточную вершину (точку 2) укажите примерно посередине между прямыми, на одной вертикали с точкой 1, как показано на рисунке.
Если требуется изменить положение характерной точки 2, переключитесь на режим
Редактирование щелчком мыши на Панели параметров и «перетащите» ее.
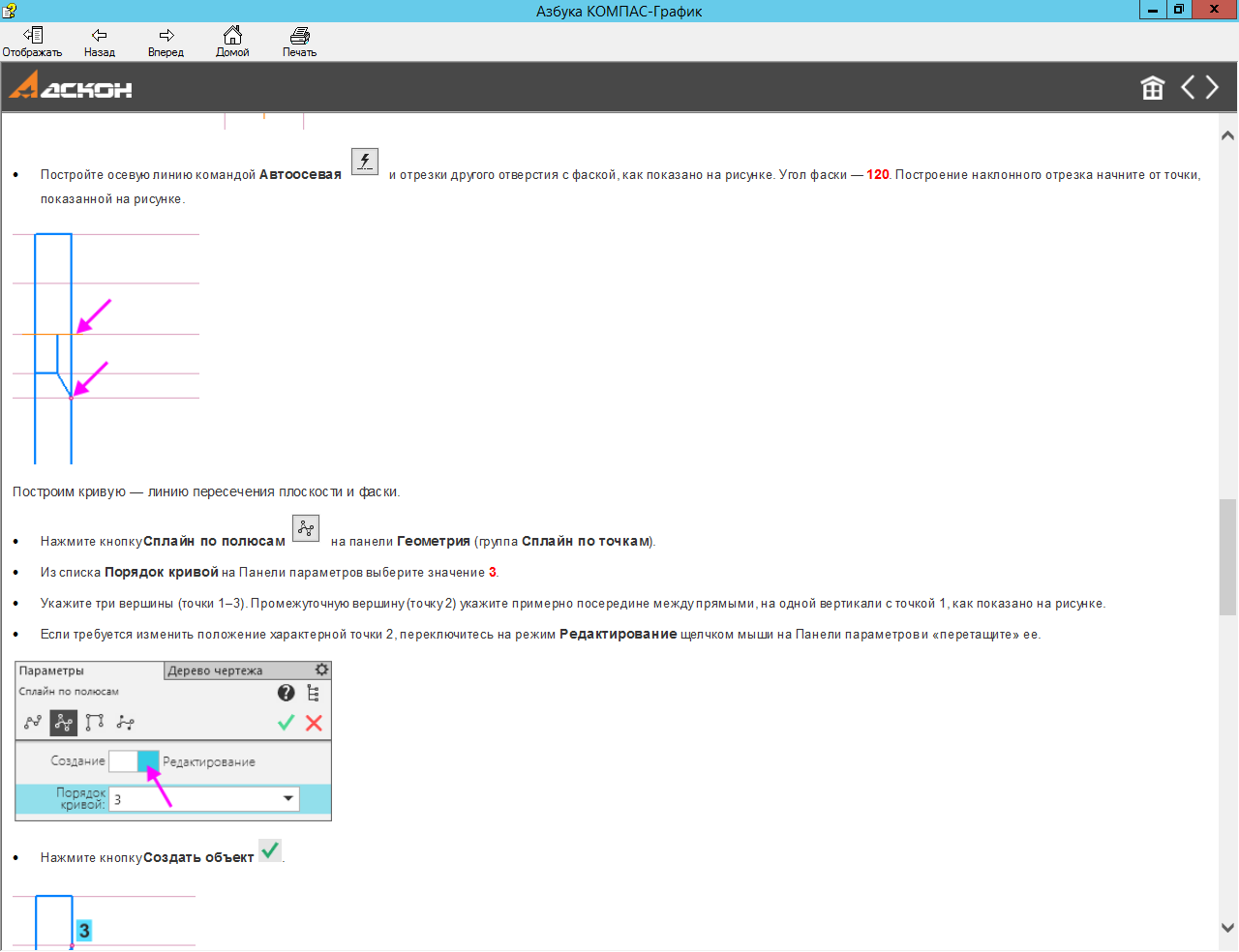
Нажмите кнопку Создать объект 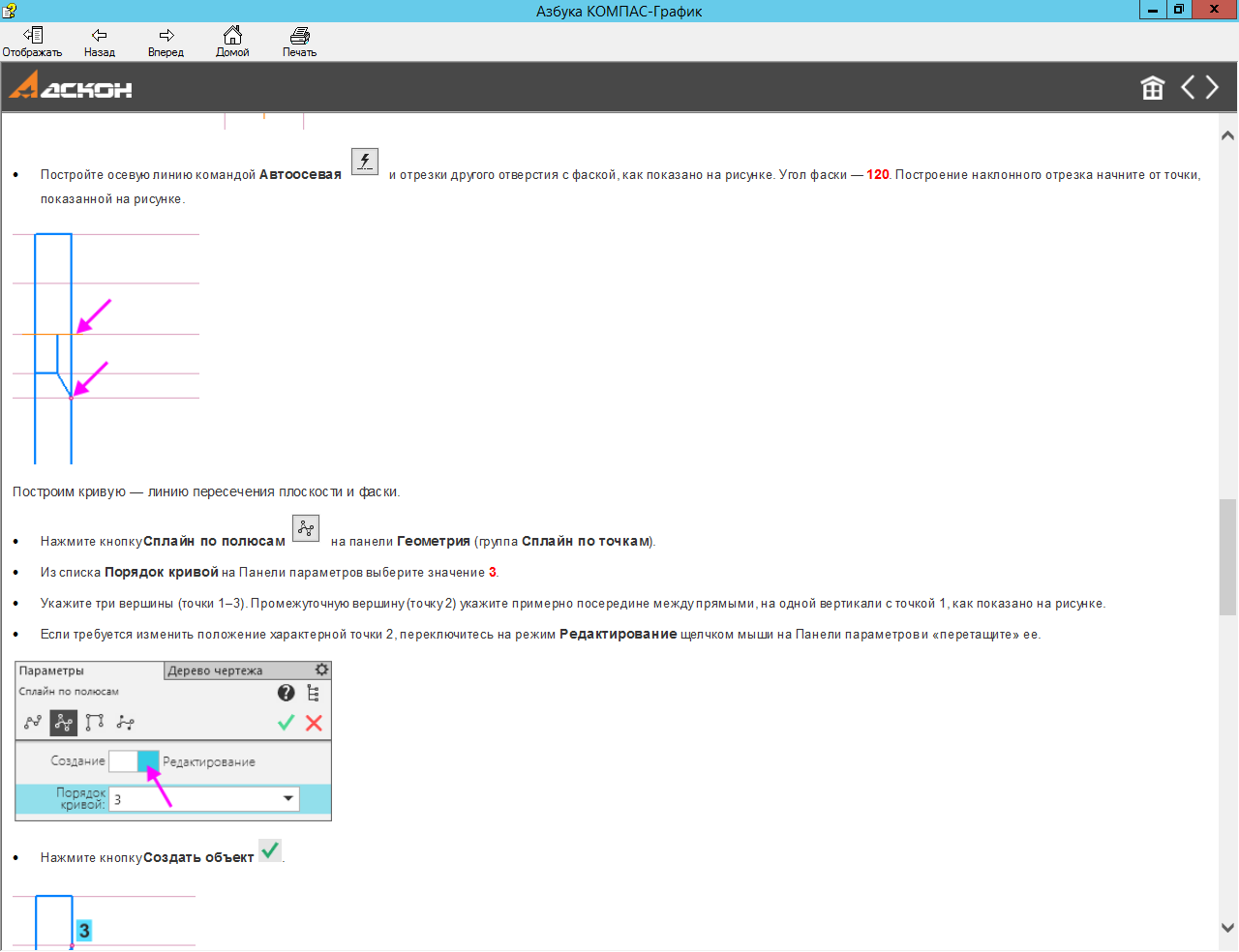 . .
Выполните штриховку.
Нажмите кнопку Штриховка 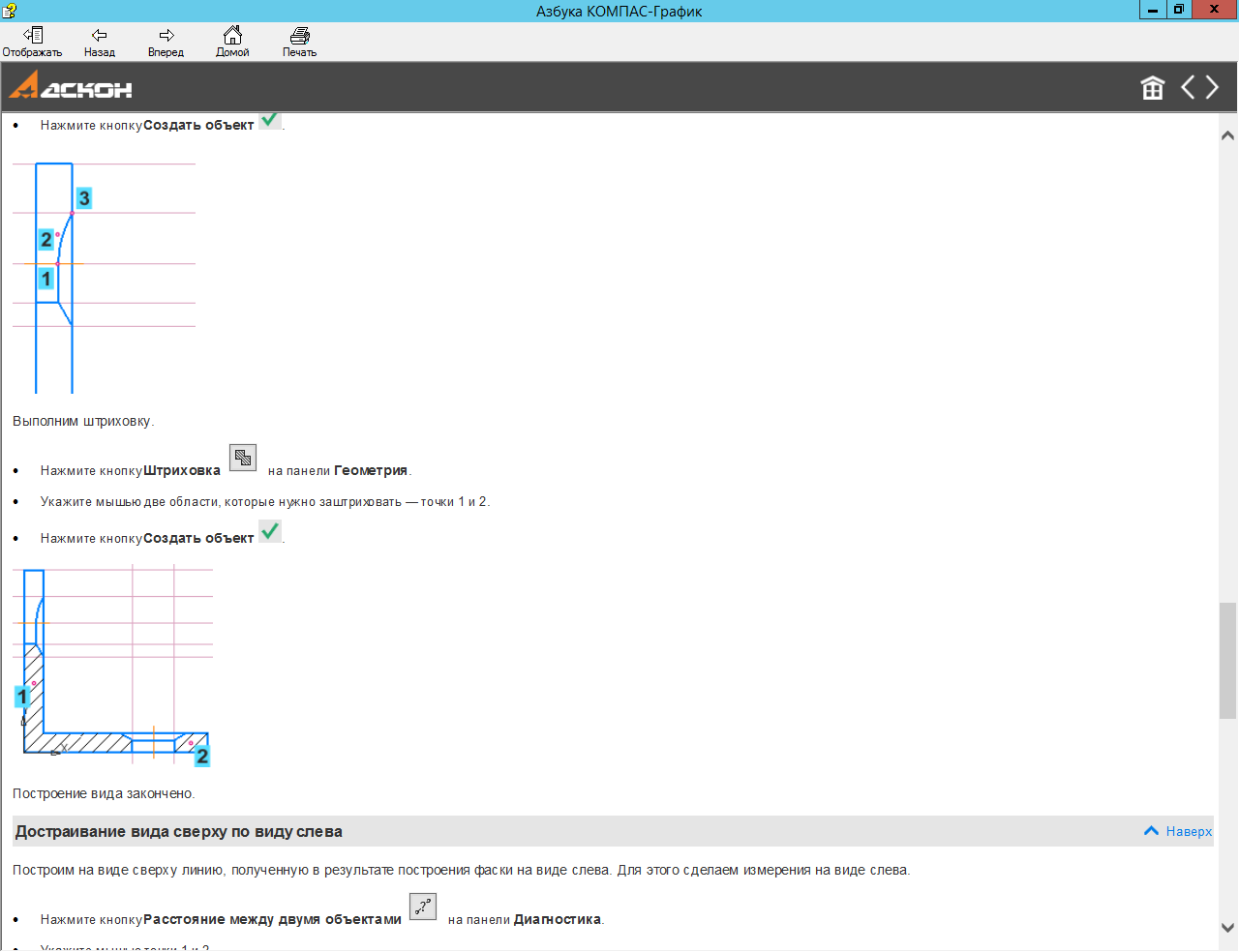 на панели Геометрия. на панели Геометрия.
Укажите мышью две области, которые нужно заштриховать — точки 1 и 2.
Нажмите кнопку Создать объект 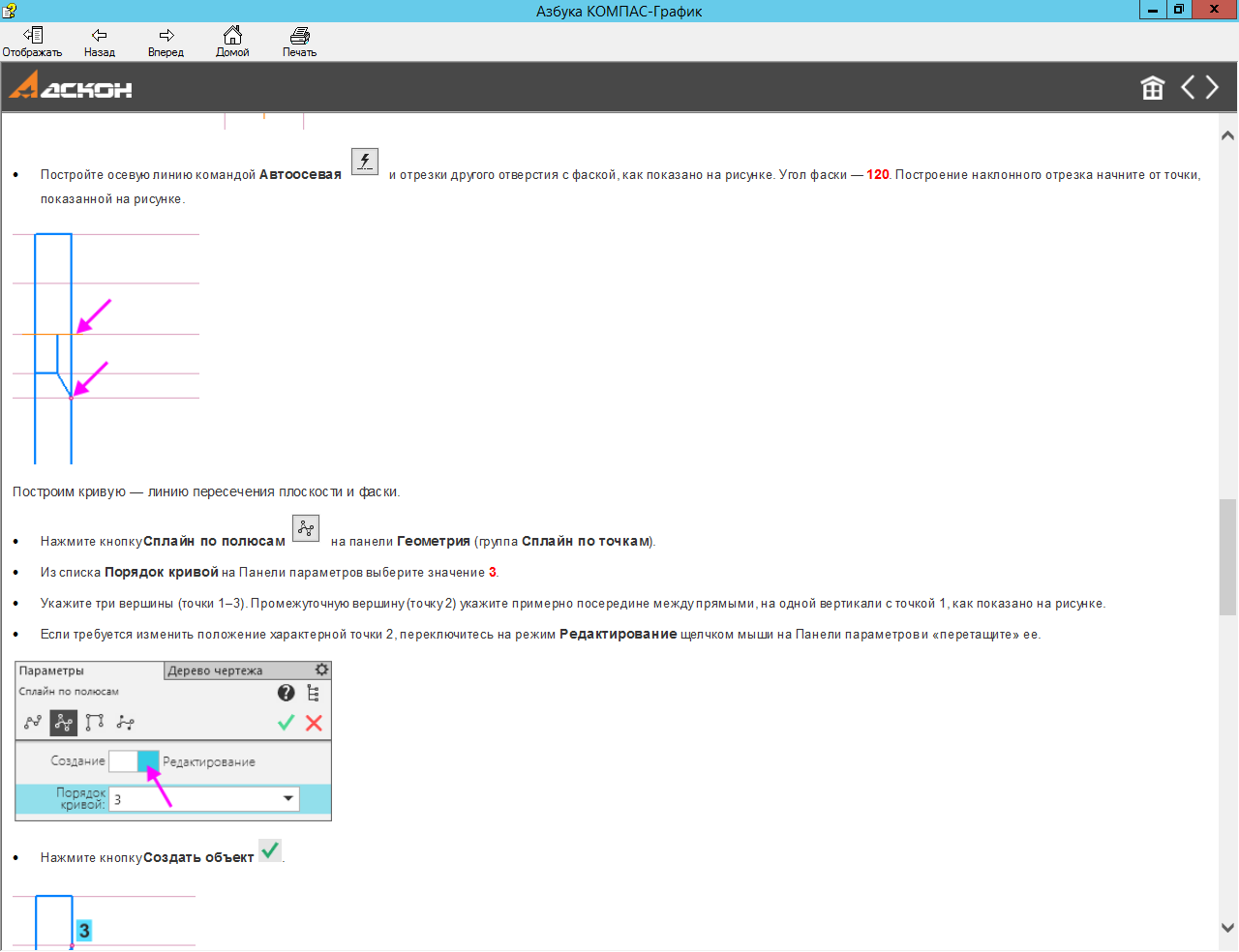 . .
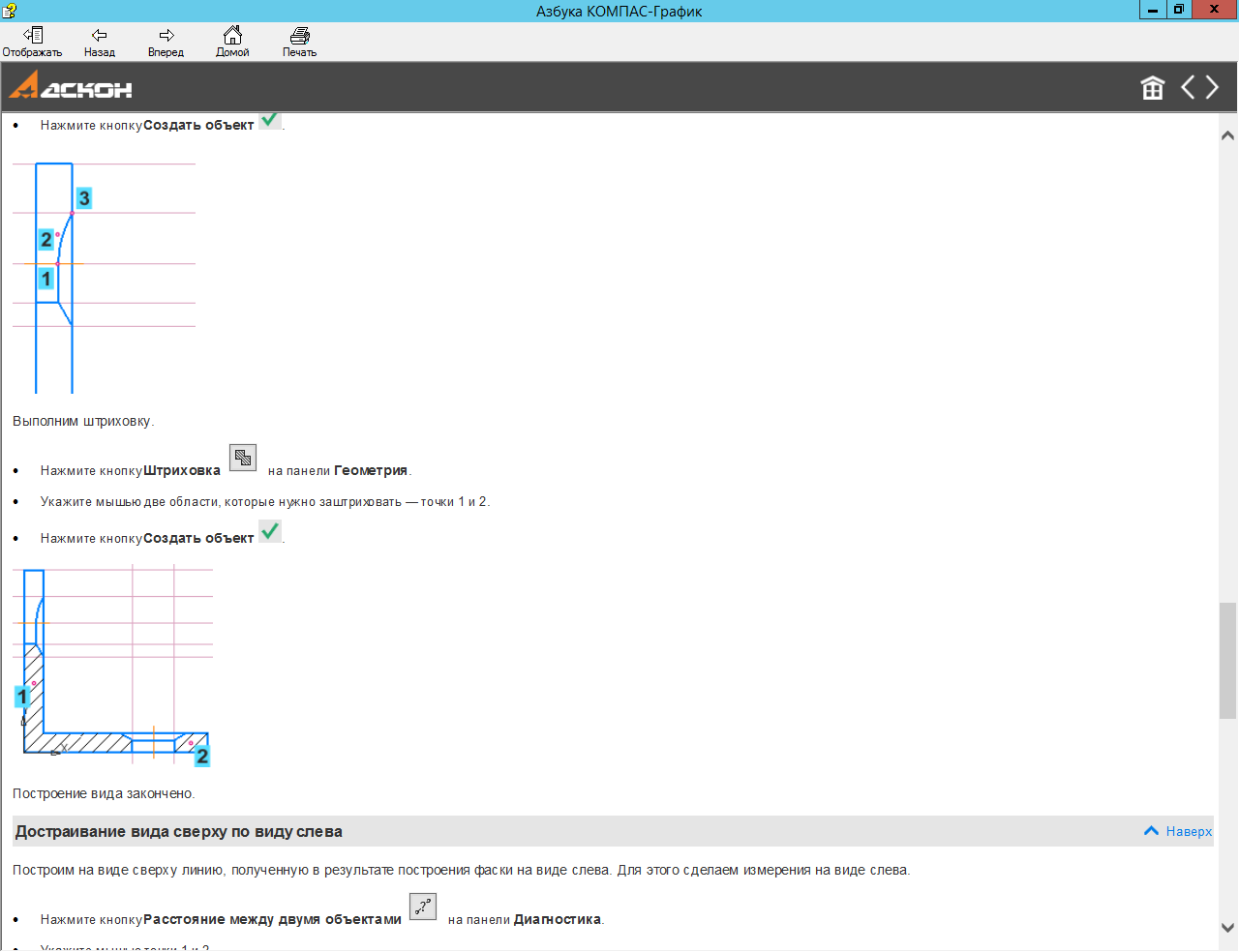
Построение вида закончено.
Достраивание вида сверху по виду слева
Постройте на виде сверху линию, полученную в результате построения фаски на виде слева. Для этого сделайте измерения на виде слева.
Нажмите кнопку Расстояние между двумя объектами 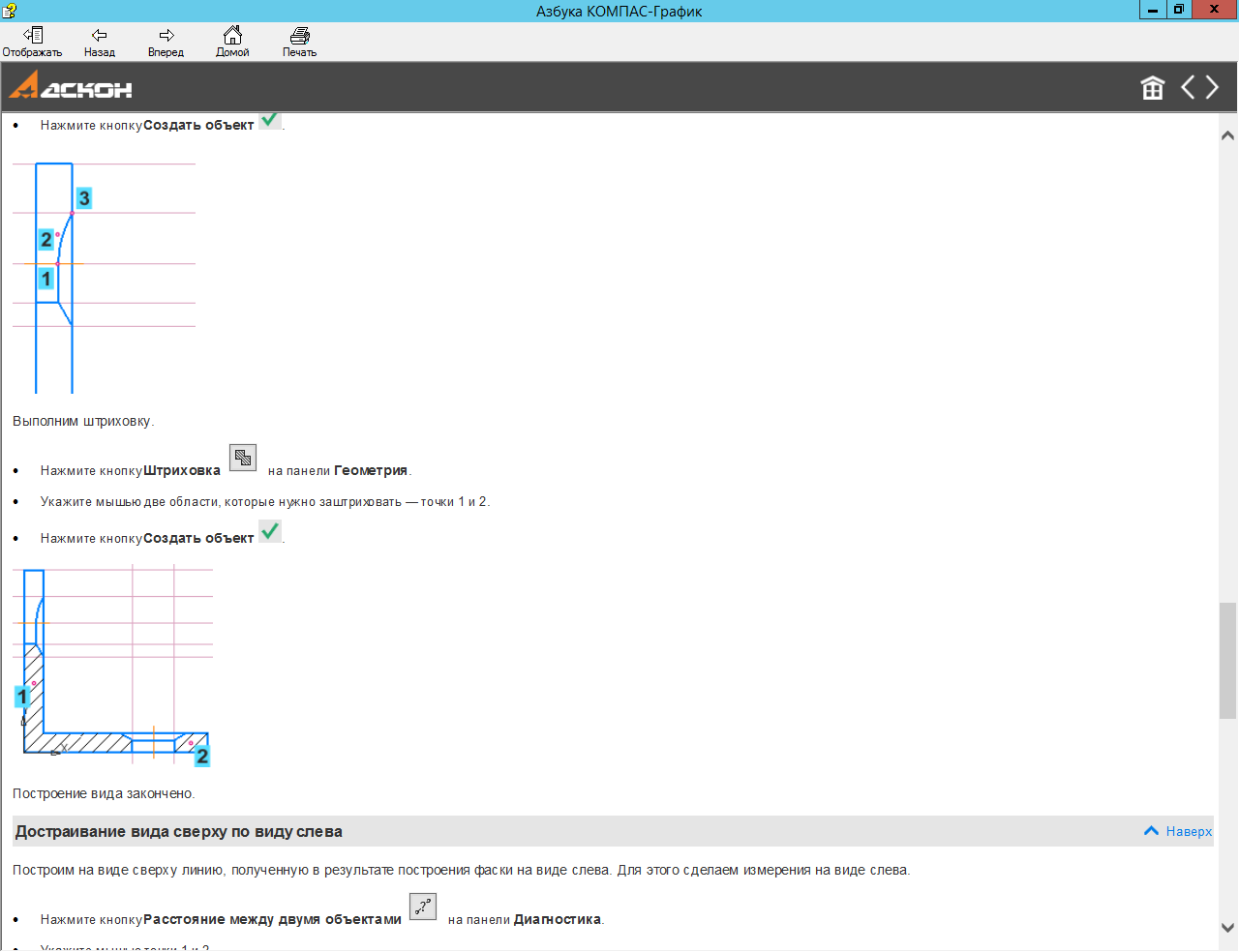 на панели Диагностика. на панели Диагностика.
Укажите мышью точки 1 и 2.
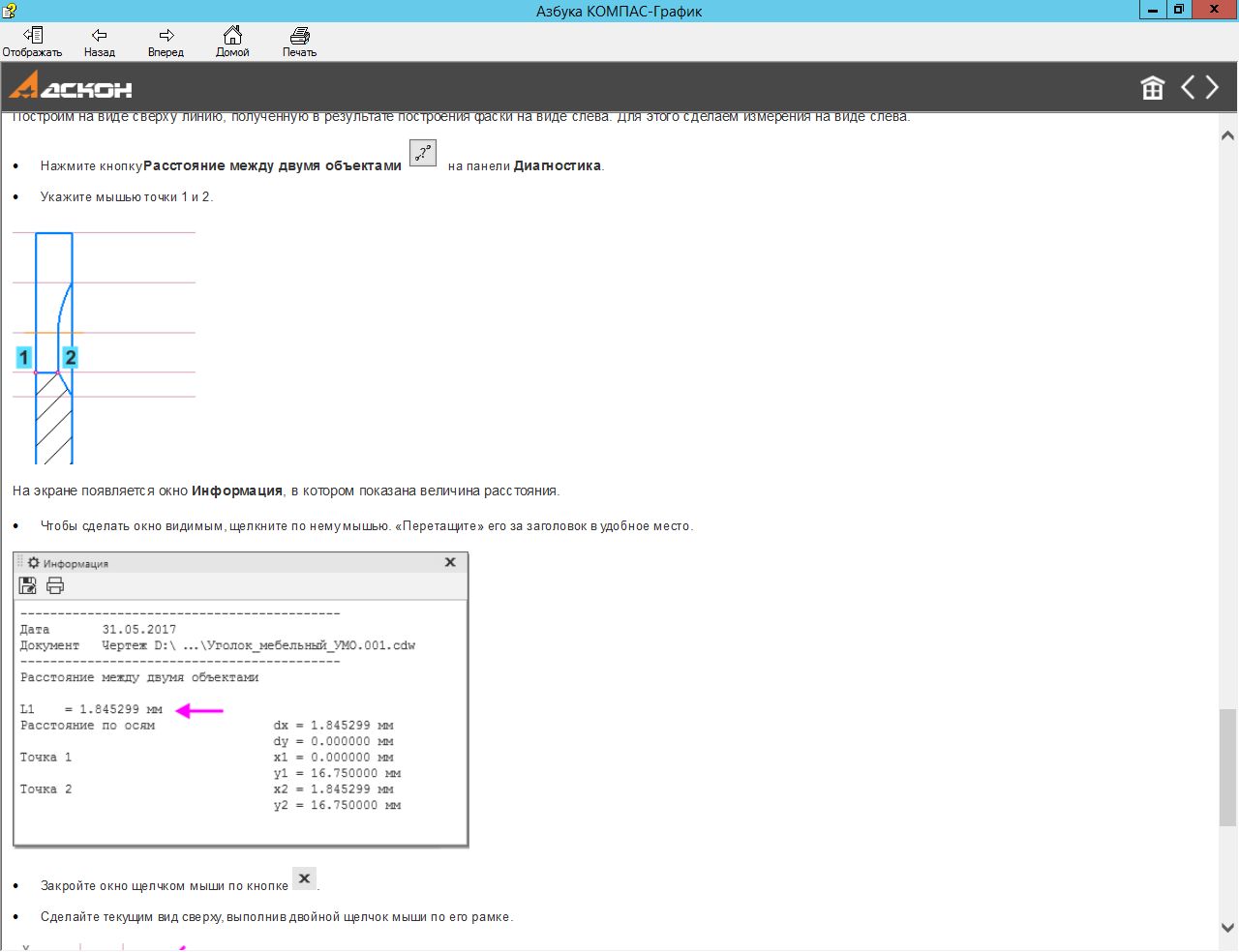
На экране появляется окно Информация, в котором показана величина расстояния.
Чтобы сделать окно видимым, щелкните по нему мышью. «Перетащите» его за заголовок в удобное место.
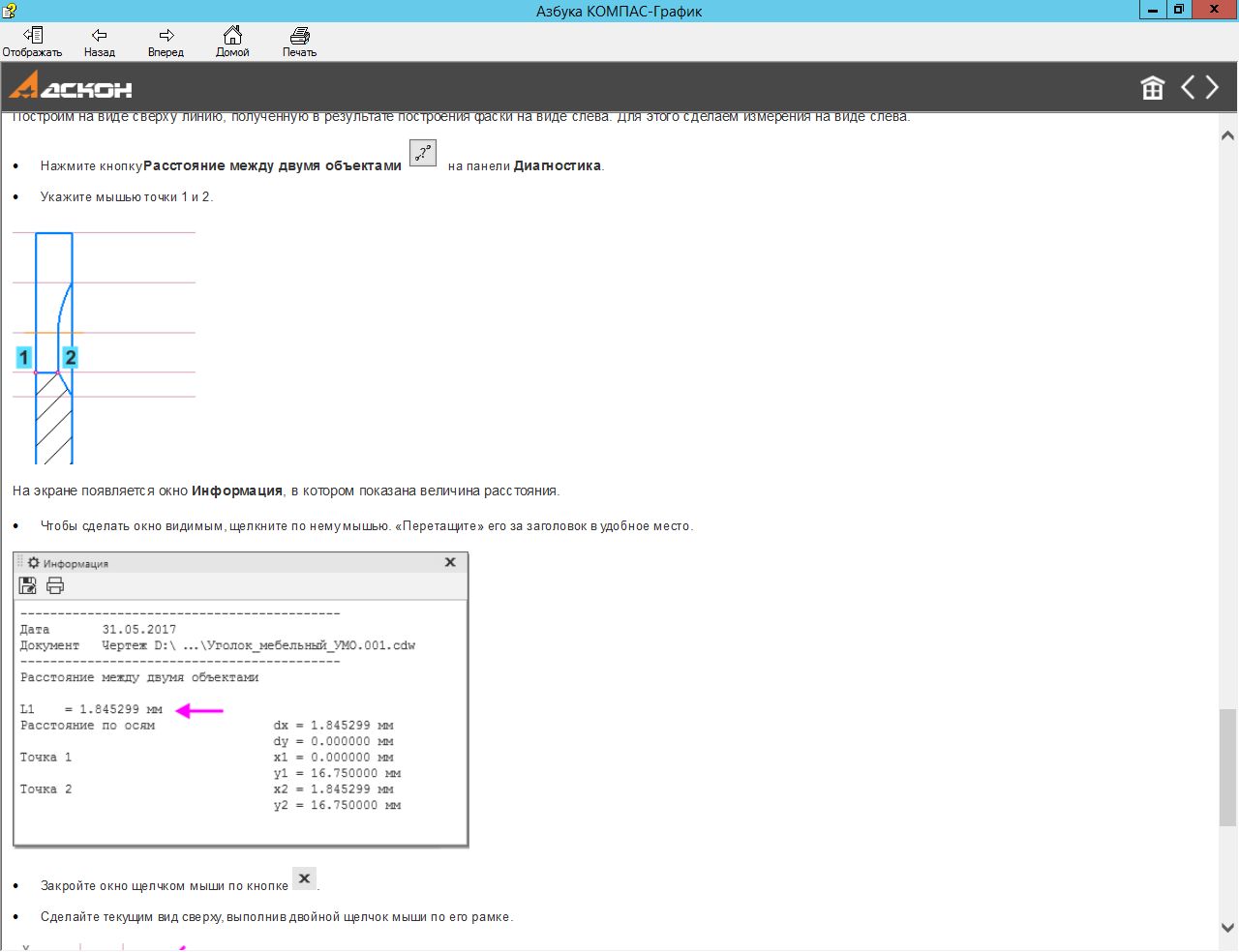
Закройте окно щелчком мыши по кнопке.
Сделайте текущим вид сверху, выполнив двойной щелчок мыши по его рамке.
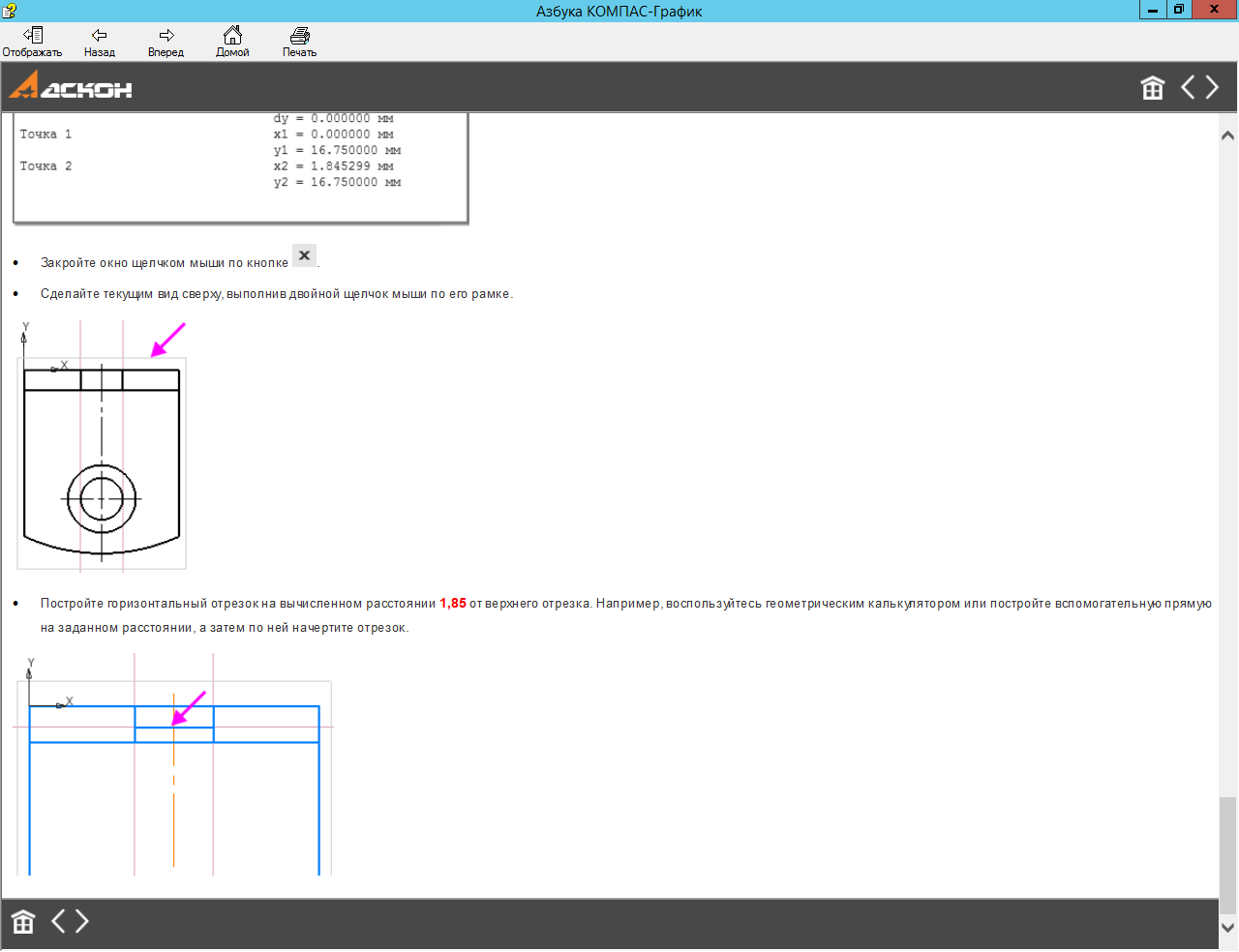
Постройте горизонтальный отрезок на вычисленном расстоянии 1,85 от верхнего отрезка. Например, воспользуйтесь геометрическим калькулятором или постройте вспомогательную прямую на заданном расстоянии, а затем по ней начертите отрезок.
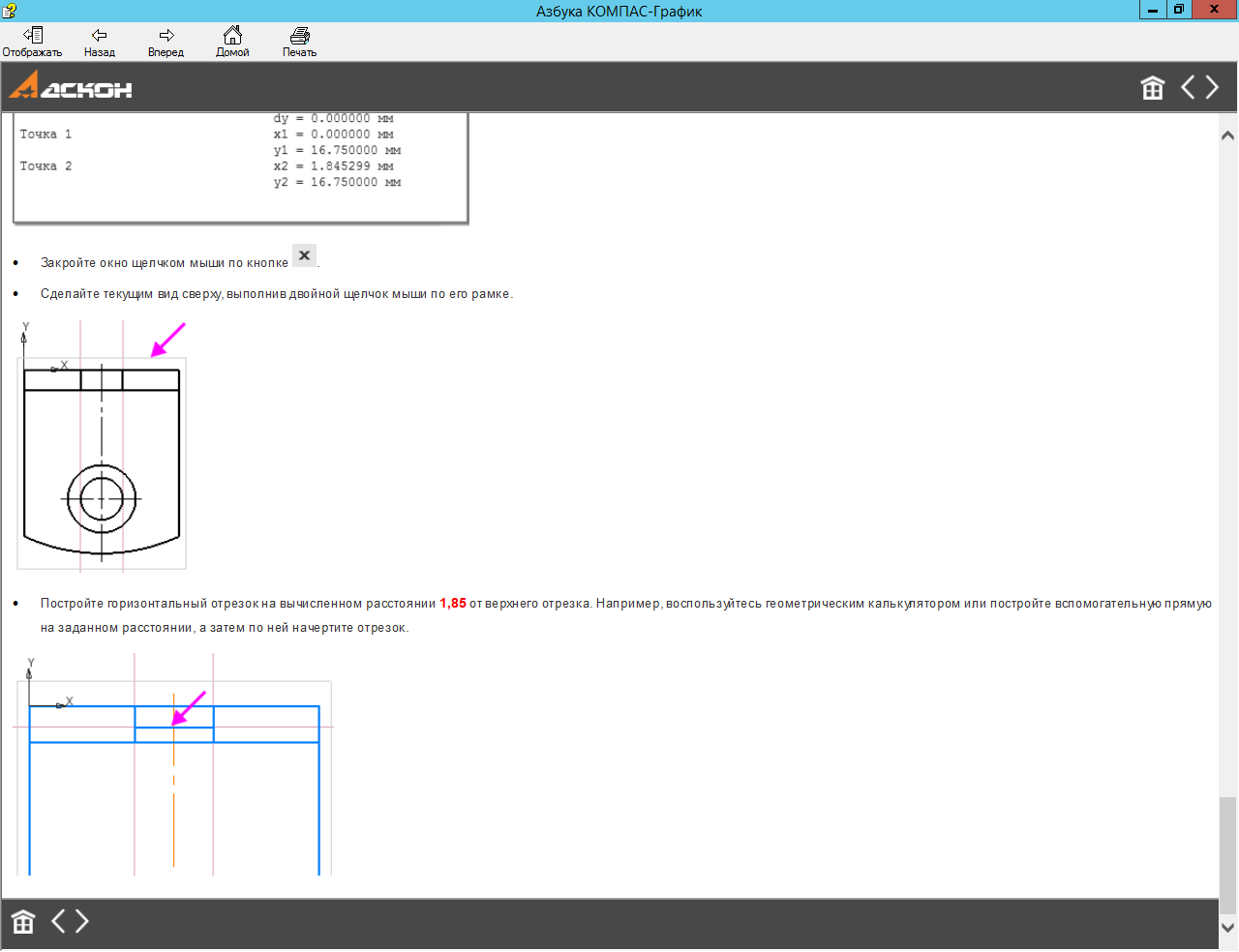 |
 Скачать 2.59 Mb.
Скачать 2.59 Mb.