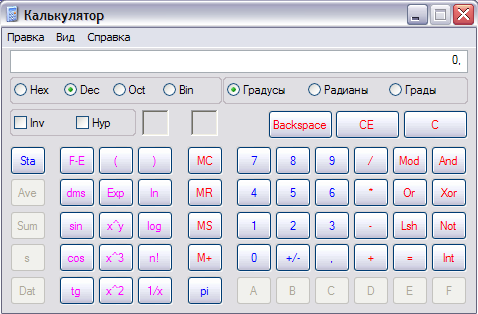|
|
пракическая по информатике. Практические задания по дисциплине _Информатика_ для заочной фор. Сборник практических заданий Microsoft Windows, Word, Excel для студентов заочного отделения
ПОЛЕЗНЫЕ ПРОГРАММЫ
Блокнот Пуск → Программы →Стандартные →Блокнот
Блокнот – это простейший текстовый редактор, который не обладает такими возможностями как Word. Его можно использовать для правки простых текстовых файлов небольшого размера. Графический редактор (Пуск → Программы →Стандартные →Paint)
Paint – программа для рисования, которая позволяет создавать и редактировать графические объекты. Ее можно использовать для создания простых пригласительных билетов и диаграмм, а также серьезных графических работ.
Калькулятор (Пуск → Программы →Стандартные →Калькулятор)
Калькулятор – это программа, заменяющая обычный калькулятор, который вечно теряется под грудами бумаг на письменном столе. Кроме того, что он всегда под рукой, он имеет ряд других преимуществ перед обычным калькулятором:
Он позволяет работать с очень большими и очень маленькими числами, поскольку может подсчитывать с точностью до 32 символов. Обычные калькуляторы включают 8 символов.
Выполняет множество инженерных и статистических функций, которые обычно выполняют только специальные карманные калькуляторы.
Умеет работать не только в десятичной системе счисления, но и в двоичной, восьмеричной и шестнадцатеричной системах, что тоже обычно доступно только профессиональным калькулятором.
Результаты вычислений можно копировать в буфер обмена и вставлять в другие приложения, экономя время на вычисления и уменьшая вероятность ошибок.
Существуют два вида калькулятора: стандартный и инженерный. Стандартный арифметический калькулятор с памятью выглядит так:

Используется также инженерный калькулятор, который выглядит иначе:
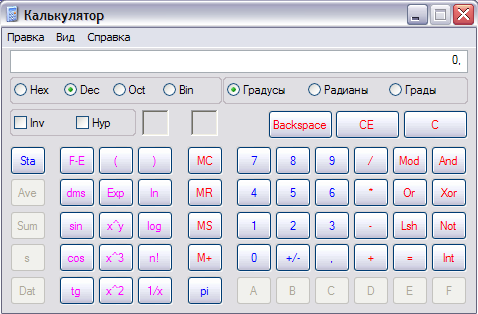
Для переключения видов следует открыть меню «Вид», расположенное на панели инструментов калькулятора и выбрать пункт Стандартный или Инженерный. Практическое задание № 1 Основные приемы работы в среде WINDOWS
Цели: познакомиться с интерфейсом и приобрести навыки работы в среде WINDOWS
Необходимо знать:
способы закрытия и открытия окон,
расположение программ Microsoft WORD, EXCEL, PowerPoint, ACCESS, PAINT,
расположение основных клавиш, букв и символов на клавиатуре
Необходимо уметь: работать с файлами папками - создавать, копировать, переименовывать, сохранять, удалять, переносить.
ПОРЯДОК ВЫПОЛНЕНИЯ РАБОТЫ
Включить ЭВМ.
Нажмите <Ctrl>++.
в строке Имя пользователя ввести свои данные (логин);
в строке Пароль ввести свой пароль и зафиксировать его (учитывать регистр и язык ввода);
в строке Вход в: выбрать METKOL.
Войти в Мой компьютер на рабочем столе (WIN + E).
Открыть диск Z:
Открыть папку Мои документы.
Создать папки WORD, EXCEL, PowerPoint, ACCESS, PAINT и PRG.
В папке WORD создать файл проба, для этого:
открыть паку WORD;
на белом фоне открывшегося окна щелкнуть один раз правой кнопкой мыши;
в контекстном меню выбрать команду Создать Документ Microsoft Word;
ввести название появившегося ярлыка проба.
Открыть файл проба двойным щелчком мыши, вписать свою группу, ФИО и выйти из программы с сохранением.
Открыть программу Microsoft Excel (ПУСК программы Microsoft offiece Excel).
Вписать свою группу, ФИО в ячейку А1. Сохранить файл под именем проба в одноименную папку диска Z:. Для этого:
выполнить команду меню ФАЙЛ Сохранить как…;
в появившемся окне в строке Имя файла: ввести проба;
в строке Папка: выбрать соответствующую папку на диске Z:;
щелкнуть левой кнопкой мыши по кнопке Сохранить;
выйти из электронной таблицы.
Проделать те же действия с программами Paint (ПУСК Все программы Стандартные Paint), Microsoft Ассess, Microsoft PowerРoint (как показано в п. 8).
Скопировать файл проба из папки WORD в папку PRG используя контекстного меню.
Переименовать (F2) файл проба в папке PRG в файл proba.
Удалить файл проба из папки Paint диска Z:.
Отработать горячие клавиши (стр. 3) и переписать их в тетрадь на последнюю страницу.
В тетради зарисовать получившееся дерево каталогов
Подготовить отчет, сдать работу преподавателю (мышь не использовать!).
|
|
|
 Скачать 1.72 Mb.
Скачать 1.72 Mb.