пракическая по информатике. Практические задания по дисциплине _Информатика_ для заочной фор. Сборник практических заданий Microsoft Windows, Word, Excel для студентов заочного отделения
 Скачать 1.72 Mb. Скачать 1.72 Mb.
|
ПОРЯДОК ВЫПОЛНЕНИЯ РАБОТЫСоздайте новый документ и сохраните его под именем FORMULA. Для написания формул войдите в меню Вставка Формула. В появившемся окне вы найдете все нужные вам знаки и символы. Введите текст используя команду меню Вставка Символ для вставки символов, которых нет на клавиатуре. Сделайте автозамену для знака диаметра , заменив его на комбинации букв дд. Для вставки его в документ нужно ввести дд и клавишу пробел. Назначьте для символа § комбинацию клавиш Ctrl + 4. Сохраните документ, сдайте работу преподавателю. ВОПРОСЫ К ЗАДАНИЮ Показать технологию вставки в текст символа, который отсутствует на клавиатуре. Заменить все буквы «а» на \\ при помощи команды правка Найти (заменить). Показать, как назначаются комбинации клавиш для ввода отсутствующих символов на клавиатуре. Практическое задание № 7 Создание графических объектов Цели: освоить технологию использования графических объектов в документах Word. Необходимо знать: команды панели Рисование. Необходимо уметь: строить графические объекты в программе Word . БЛОК-СХЕМА УСЛОВНОГО ПЕРЕХОДА  Начало   Ввод х      да да x = 4 2 ≤ x < 8        нет нет    y = 5 - x2 y = x - 3       Вывод y   Конец ПОРЯДОК ВЫПОЛНЕНИЯ РАБОТЫ Создайте новый документ и сохраните его под именем picture. Выполните команду: меню Вставка Фигуры Новое полотно. Создайте объекты для схемы Вставка Фигуры Блок схема, не выходя за границы полотна: Щелкните по выбранной фигуре; Левой кнопкой нарисуйте ее на полотне; Установите толщину линии 1,5 пт. (Контекстное меню формат автофигуры); Установите размеры: для блоков начало-конец 1 х 4 см, для остальных 2 х 4 см.; Добавить надпись в блок через контекстное меню. (Контекстное меню Добавить текст) Вставить линии Вставка Фигуры Линии Для вставки надписей за пределами фигуры воспользуйтесь меню Вставка Фигуры Основные фигуры Надпись ВОПРОСЫ К ЗАДАНИЮ Изменить шрифт для заголовка схемы. Изменить размер шрифта в нижней строке блоков. Какая команда вызывает панель Рисование. Увеличить размеры одной рамки по выбору. Microsoft EXCEL Microsoft EXCEL – это программа для автоматизации расчетов, создания графиков и диаграмм, формирования и печати отчетов. Такие программы называют электронными таблицами или табличными процессорами. ЭЛЕМЕНТЫ ОКНА EXCEL При запуске программы на экране появляется окно EXCEL. В заголовке окна, кроме программы, отражается имя редактируемого документа, рабочей книги (см. рисунок). Под заголовком находится строка меню. Пункты меню содержат команды, которые можно выполнить в рамках данной программы. Под строкой располагаются лента на которой отображаются соответствующие инструменты. 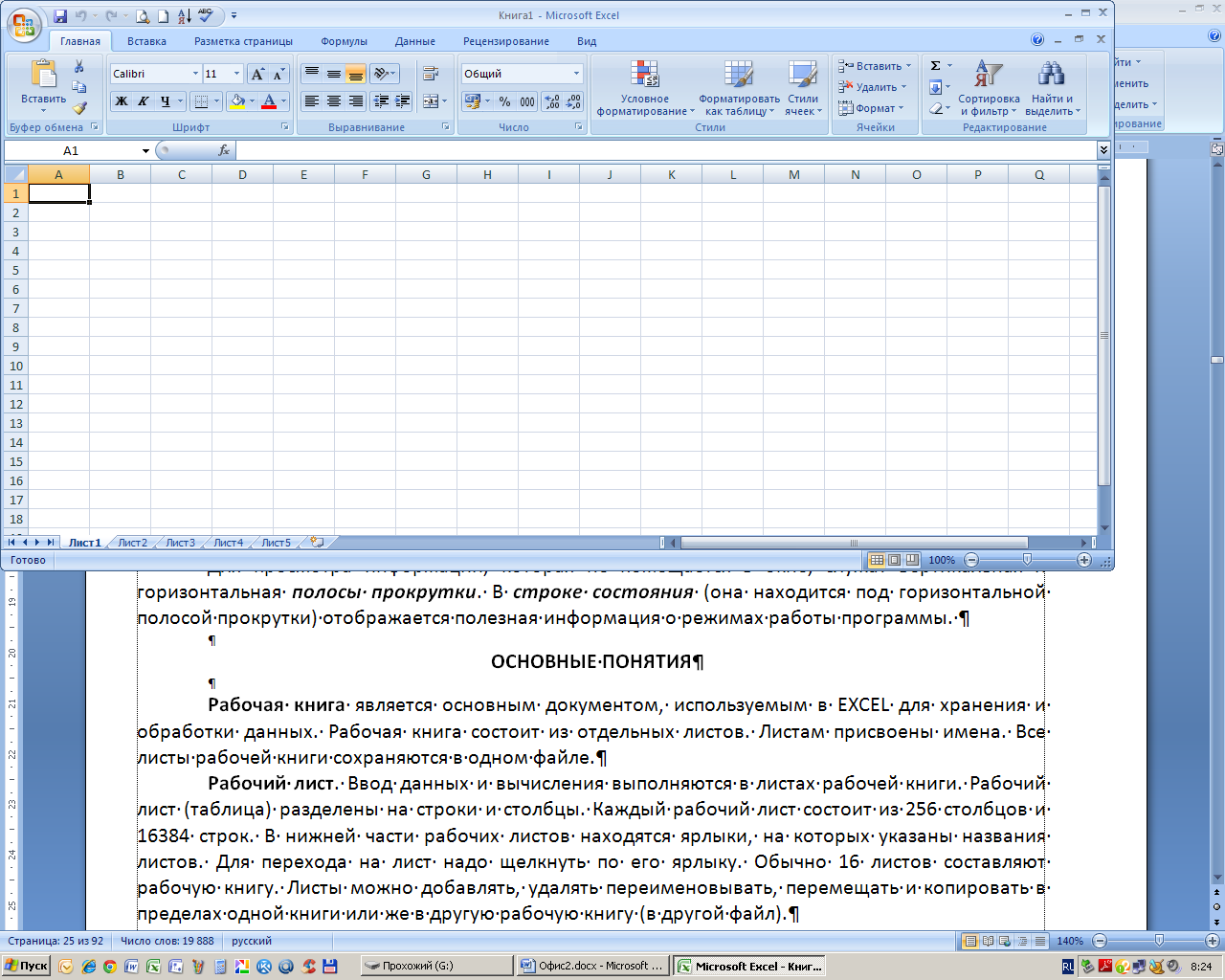 Вид окна электронной таблицы. В центре окна находится рабочий лист (таблица), разделенный на отдельные ячейки. Столбцы озаглавлены буквами, строки – цифрами. Заголовки столбцов указаны в строке над рабочим листом, а номера строк – слева. Одна из ячеек выделена рамкой. Эта ячейка называется активной. Ввод данных осуществляется в активную ячейку. Документ программы EXCEL – рабочая книга – состоит из отдельных листов. Листам присвоены имена "Лист 1", "Лист 2", "Лист 3" и т.д. В нижней части экрана находятся ярлычки листов. Для перехода на другой лист надо щелкнуть по его ярлыку. Для просмотра информации, которая не помещается в окне, служат вертикальная и горизонтальная полосы прокрутки. В строке состояния (она находится под горизонтальной полосой прокрутки) отображается полезная информация о режимах работы программы. ОСНОВНЫЕ ПОНЯТИЯ Рабочая книга является основным документом, используемым в EXCEL для хранения и обработки данных. Рабочая книга состоит из отдельных листов. Листам присвоены имена. Все листы рабочей книги сохраняются в одном файле. Рабочий лист. Ввод данных и вычисления выполняются в листах рабочей книги. Рабочий лист (таблица) разделены на строки и столбцы. Каждый рабочий лист состоит из 256 столбцов и 16384 строк. В нижней части рабочих листов находятся ярлыки, на которых указаны названия листов. Для перехода на лист надо щелкнуть по его ярлыку. Обычно 16 листов составляют рабочую книгу. Листы можно добавлять, удалять переименовывать, перемещать и копировать в пределах одной книги или же в другую рабочую книгу (в другой файл). Ячейка. На пересечении строк и столбцов находятся ячейки. Ячейка может содержать данные в виде текста, чисел, формул или параметров форматирования. Адрес. Задает расположение ячейки. Адрес состоит из имени столбца и номера строки, например (А1,В4). Адрес используется при записи формул для получения информации из нужной ячейки. Различают относительный адрес (А1) и абсолютный адрес ($А$1). При копировании формулы относительные адреса изменяются, а абсолютные – нет. Диапазон (Интервал). Прямоугольная область смежных ячеек. Для обозначения диапазона используют двоеточие (:), например, (В2:В9) или (В2:С8). Для выделения диапазона надо переместить указатель мыши по выделяемым ячейкам с нажатой левой кнопкой. Одна ячейка в диапазоне (первая) остается неокрашенной. Формула. Вычисления в таблицах производятся с помощью формул. Формула начинается со знака равенства, затем в формуле указываются адреса ячеек, содержащие данные и те действия, которые надо с этими данными выполнить. Результат помещается в ячейку, в которой находится формула. Если данные в ячейке изменятся, то программа EXCEL автоматически пересчитывает формулу, используя новые значения. Порядок выполнения операций тот же, что и в математических действиях. Для обозначения оперций используются знаки: "+" – сложение, "-" – вычитание, "*" – умножение, "/" – деление, "%" действия с процентами. Для изменения порядка выполнения операций используются скобки. Примеры формул: =С2*D2 – содержимое ячейки С2 умножить на содержимое ячейки D2 =С2/D2 – содержимое ячейки С2 разделить на содержимое ячейки D2 =В2 – ссылка на ячеку В2 (содержимое этой ячейки будет таким же, как ячейки В2). Строка формул находится под нижней строкой панелей инструментов. В левой части указывается адрес активной ячейки. Правая часть строки формул используется при вводе данных в ячейку или при редактировании содержимого ячейки. Ввод и корректировка содержимого ячейки может быть выполнено как в строке формул, так и в самой ячейке. Преимущество строки формул состоит в том, что в ней: содержимое активной ячейки представлено полностью, даже если его не видно в самой ячейке; если в активной ячейке содержится какое-либо число, вычисленное по формуле, то в строке формул отображается не само число, а формула, с помощью которого это число было получено. КОПИРОВАНИЕ ЛИСТА Для того, чтобы создать лист идентичный данном, нужно: правой кнопкой мыши щелкнуть по Листу 1, этим вызвав контекстное меню; выбрать команду Переместить\скопировать; в появившемся окне установить следующие параметры: Надпись: Переместить выбранные листы в книгу: обозначает, в каком файле вы хотите произвести перемещение или копирование. Нажатие стрелки вниз дает возможность выбора имеющихся файлов. Надпись: перед листом: обозначает, перед каким листом вы хотите вставить новый или имеющийся лист. Если поставить флажок рядом с надписью Создавать копию, то данный лист скопируется, отсутствие флажка обозначает, что лист будет просто перемещен на указанное место. Для добавления нового листа щелкнуть по кнопке Вставить лист в списке листов или комбинацию клавиш Shift + F11. Практическое задание № 8 Создание рабочей книги |
