пракическая по информатике. Практические задания по дисциплине _Информатика_ для заочной фор. Сборник практических заданий Microsoft Windows, Word, Excel для студентов заочного отделения
 Скачать 1.72 Mb. Скачать 1.72 Mb.
|
|
ВВОД И РЕДАКТИРОВАНИЕ ТЕКСТА На листе находится курсор – мигающая вертикальная черта, отмечающая место ввода очередного символа. Текст набирается на клавиатуре компьютера, и переход на новую строку происходит автоматически, когда достигается правая граница. Клавиша Enter нажимается для окончания ввода текста одного абзаца и перехода к следующему абзацу. Набранный текст можно исправить (отредактировать). Для этого надо поместить курсор в нужное место (клавишами перемещения курсора или щелчком мыши), затем набрать новый текст и удалить старый. Неверно набранный символ можно удалять: нажатием клавиши Delete, когда символ находится справа от курсора. После точки, запятой, знака тире и пр. должен быть пробел! ФОРМАТИРОВАНИЕ ТЕКСТА Форматировать текст можно с помощью меню ФОРМАТ или с помощью кнопок на панели инструментов. Для форматирования текста надо выделить нужный фрагмент, а затем выполнять форматирование. Для отмены выделения фрагмента надо щелкнуть мышью или переместить курсор. СПОСОБЫ ВЫДЕЛЕНИЯ ФРАГМЕНТОВ В ТЕКСТЕ
ВЫРАВНИВАНИЕ ТЕКСТАДля выравнивания текста нужно выделить блок и щелкнуть левой кнопкой мыши по одной из кнопок в меню Главная:  - по левому краю - по левому краю ИЗМЕНЕНИЕГарнитуры текстаКаждое слово этого предложения отличается от других. Это отличие и называется гарнитурой. Чтобы изменить гарнитуру уже существующего текста, нужно: Выделить текст или фрагмент текста (см. "Выделение"). На панели инструментов открыть поле со списком "Шрифт". Щелкнуть мышью по строке с названием нужного шрифта. 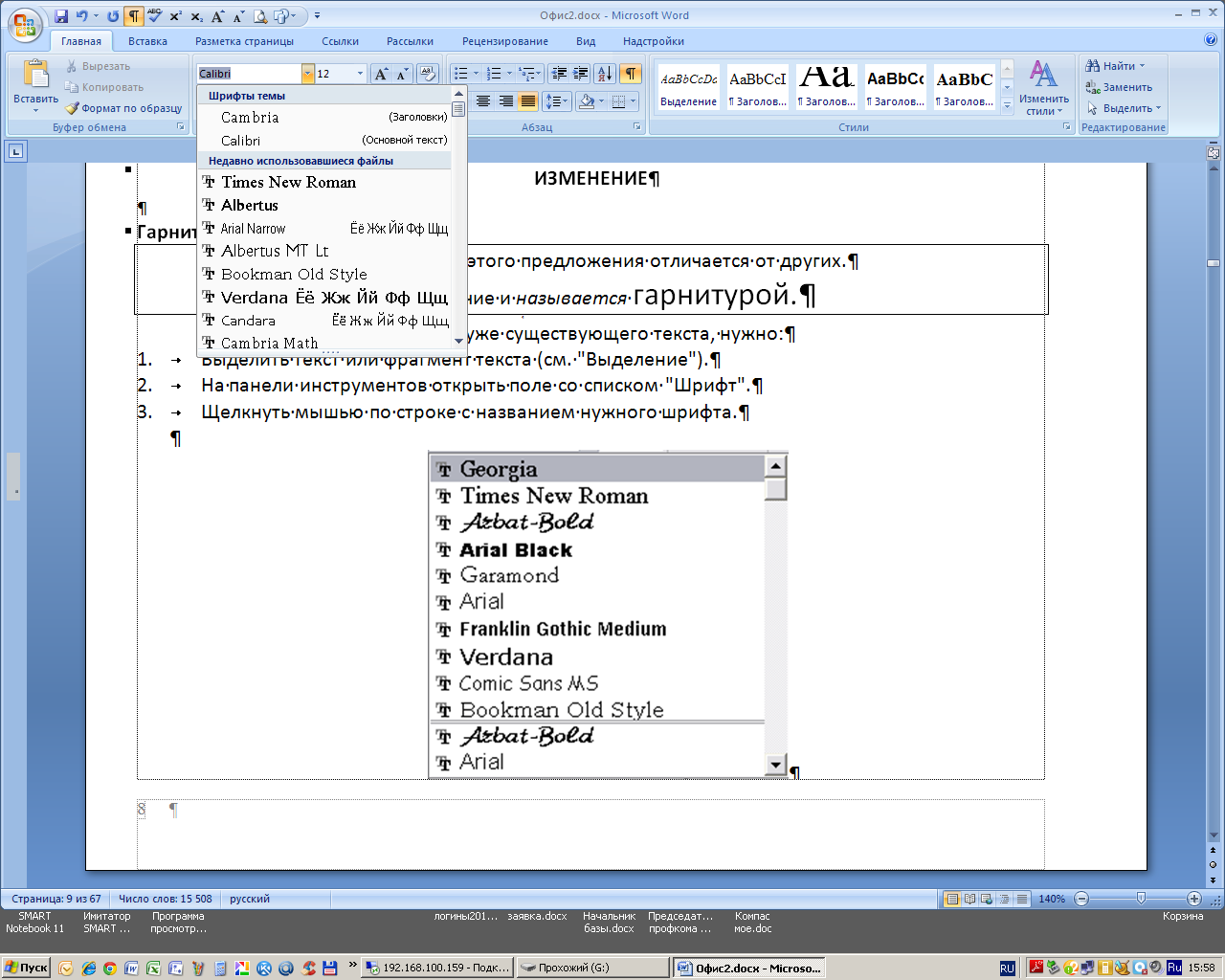 Межстрочного интервала Чтобы изменить междустрочный интервал в набранном тексте нужно выделить объект и воспользоваться пунктом абзац в контекстном меню или кнопкой междустрочный интервал в меню главная, абзац, кнопка междустрочный интервал. Начертания букв Чаще всего используются следующие начертания: светлое, полужирное, курсивное и подчеркнутое. Иногда используют их сочетания, как это показано в данном предложении. Чтобы изменить начертание в существующем тексте: Выделите фрагмент текста или весь текст (см. "Выделение"). щелкните мышью по одной из кнопок: Чтобы написать новый текст с другим начертанием: Щелкните мышью по одной из этих кнопок. Напишите текст. Чтобы вернуться к светлому начертанию, снова щелкните мышью по той же кнопке. Другие варианты начертания букв можно найти, проделав следующие операции: Выделите текст (если он уже существует) и установите указатель мыши внутри выделенного фрагмента. Нажмите правую клавишу мыши. В появившемся меню щелкните мышью (теперь уже , как обычно, левой клавишей!) по строке "Шрифт" В окне диалога выберите варианты начертания букв. Закройте окно диалога щелчком кнопки "ОК". Здесь Размера шрифта Размер шрифта (т.е. высота букв) измеряется в специальных единицах – пунктах. Чем больше пунктов, тем больше буквы. Чтобы изменить размер шрифта в написанном тексте: Выделите текст или его фрагмент (см. "Выделение"). На панели инструментов откройте поле со списком "Размер". Щелкните мышью по нужному числу (чем больше число, тем больше будут буквы!). Чтобы написать новый текст с другим размером шрифта: На панели инструментов откройте поле со списком "Размера". Щелкните мышью по нужному числу (чем больше число, тем больше будут буквы!). Напишите текст. Внимание! Если в списке нет нужного размера, его можно ввести с помощью клавиатуры. Способы копирования и перемещения выделенных объектов
ВСТАВКА СЛОЖНОЙ МАТЕМАТИЧЕСКОЙ ФОРМУЛЫ Для вставки в документ сложной математической формулы, например, нормированного решения уравнения Ляггера: 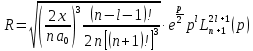 В меню Вставка щелкните по клавише «Формула» на ленте. На экране монитора появится панель инструментов конструктора формул. 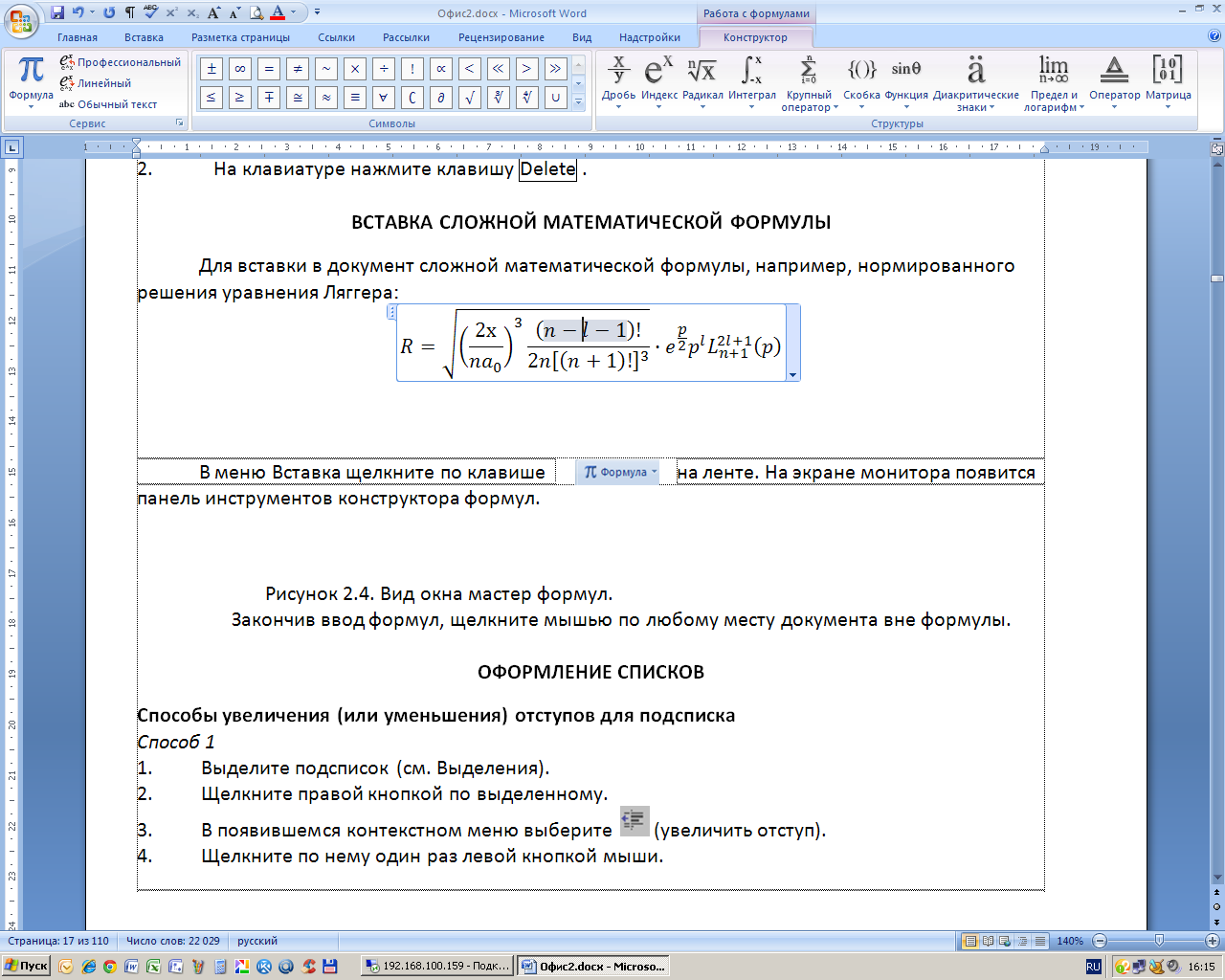 Используя соответствующие структуры вводим формулу. При отсутствии символов на клавиатуре выбираем их из раздела «Символы». Закончив ввод формул, щелкните мышью по любому месту документа вне формулы. КОЛОНТИТУЛЫ Колонтитулом называют текст, который повторяется вверху и внизу каждой страницы документа. Обычно в колонтитул включают номера страниц, дату печати документа, название глав или параграфов, название документа и т.п. Вставка колонтитула Щелкните дважды левой кнопкой мыши в верхней (для верхнего колонтитула) или нижней (для нижнего колонтитула) части страницы. Введите текст в колонтитул. Чтобы вернуться к основному тексту документа, щелкните мышью по кнопке «Закрыть». Практическое задание № 2 Создание и редактирование текстового документа Цели: изучить технологию выполнения основных операций по редактированию текстовых документов Word. Необходимо знать: способы поиска букв или слов; поиск по тексту создание экспрессблок ов. Необходимо уметь: настраивать текстовый редактор. Производить проверку правописания и орфографии. |
