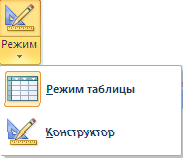Практическая работа базы данных. Сортировка записей. Организация запроса в базе данных
 Скачать 0.5 Mb. Скачать 0.5 Mb.
|
|
Практическая работа Тема: Сортировка записей. Организация запроса в базе данных Цель работы: изучить структуру баз данных Запрос; научиться пользоваться простейшими логическими операндами; получить практику выборки заданной информации; практика создания баз данных; изучение построения математического выражения в структуре запрос; изучение групповых операций в запросах; практика работы с контекстным меню. Оборудование: доска, компьютер, компьютерная презентация. План урока: I. Орг. момент. (2 мин) II. Актуализация знаний. (3 мин) системы счисления, используемые в ПК. как перевести десятичное число в двоичную систему счисления III. Теоретическая часть. (10 мин) IV. Практическая часть. (65 мин) V. Д/з (2 мин) VI. Вопросы обучающихся. (5 мин) VII. Итог урока. (3 мин) Ход урока: 1. Организационный момент. Приветствие, проверка присутствующих. Объяснение хода урока. 2. Краткие теоретические сведения: Создание простого запроса Мастер запросов позволяет последовательно формировать бланк запроса, используя готовые шаблоны, кроме того, появляется возможность создавать выражения без использования Построителя, что очень удобно при создании базы данных. Открытие Мастера запросов осуществляется нажатием на пиктограмму на вкладке «Создание», после чего открывается окно «Новый запрос» (Рис. 1), в котором можно выбрать один из четырёх вариантов создания запросов: Простой запрос; Перекрёстный запрос; Запрос на поиск повторяющихся записей; Запрос на поиск записей, не имеющих подчинённых.  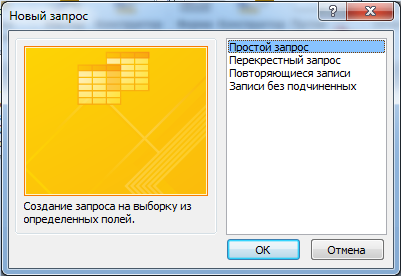 Рис. 1. Окно для создания нового запроса с помощью Мастера 1Предположим, руководство интересует, кто из сотрудников получает доплаты (согласно, имеющегося списка) и сколько им выплачивают в виде надбавки за стаж? Используя Мастер запросов, следует выполнить следующие действия: 1. Открыть «Новый запрос» в Мастере, и выбрать строку «Простой запрос» (Рис. 1), нажать на кнопку 2. В окне «Создание простых запросов» выберите сначала таблицу «Личные сведения», из левого окна перенесите в правое окно стрелкой 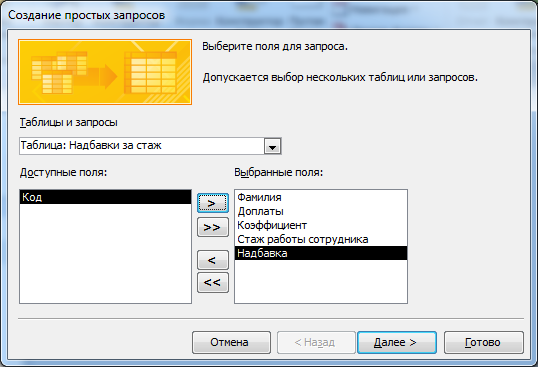 Рис. 2. Сбор полей из таблиц в окне создания простых запросов 3. На следующем шаге (Рис. 3), сделайте пометку против слова «Итоговый», и нажмите на кнопку 4. В появившемся окне «Итоги» (Рис.4) поставьте пометки в столбце Sum против «Коэффициент», а так же в поле «Подсчёт числа записей в Личные сведения», нажмите на кнопку 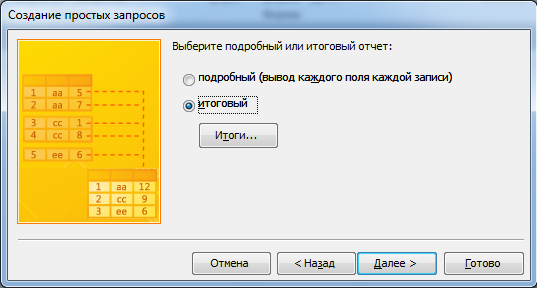 Рис. 3. Подготовка к вычислению итогов в запросе 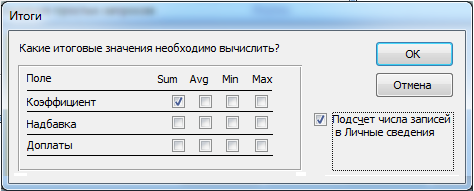 Рис. 4. Заполнение окна «Итоги» 5. Выполняя оставшиеся шаги (они не требуют комментариев), не забудьте присвоить имя запросу, например, «Надбавки и сум_коэфф доплат», проверьте, какие результаты будут получены в результате выполнения запроса (Рис. 5). 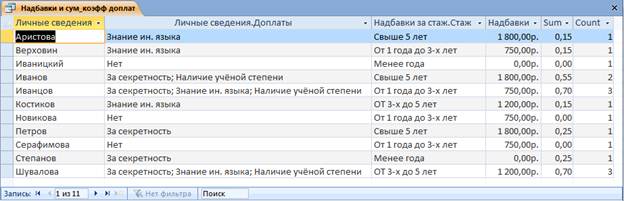 Рис. 5. Результат выполнения простого запроса, созданного в Мастере Запрос на создание таблиц Запрос на создание таблиц создаёт новую таблицу на основе всех или части данных из одной или нескольких существующих таблиц и запросов. Этот тип запроса полезен при формировании таблицы для экспорта в другие базы данных или для создания архива. 1. В карточку запроса конструктора внесите необходимые поля из таблиц, задайте условия отбора данных для архива (Рис. 6).  Рис. 6. Новая таблица, созданная в режиме Конструктор 2. На панели нажать на пиктограмму 3. После закрытия диалогового окна «Создание таблицы», закройте запрос, предварительно задав ему имя, например, «В архив», тогда в окне переходов базы данных появится новая строка (в запросах) - 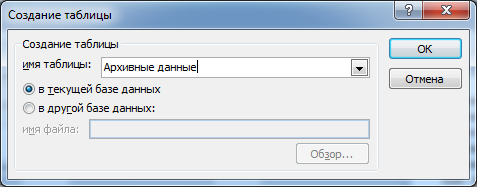 Рис. 7. Создание имени новой таблицы в текущей базе данных 4. При открытии запроса, система даст сообщение (Рис. 8), нажав на кнопку «Да», система сформирует ответ со сведениями (Рис. 9) о создании новой таблицы.  Рис. 8. Окно с предупреждением при обращении к запросу 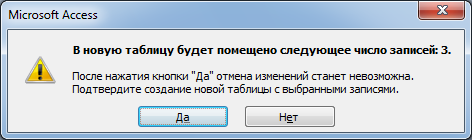 Рис. 9. Сообщение системы о создании архивной таблицы В окне переходов базы данных появилась новая таблица: 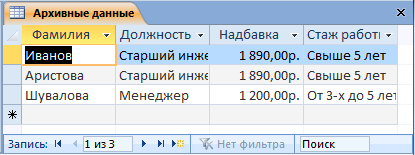 Рис. 10. Сведения, скопированные в архивную таблицу Задания для самостоятельной работы: Задание 1. Создать базу данных Автомагазин, состоящую из одной таблицы, которая имеет следующую структуру:
Создать фильтры, отбирающие из таблицы записи, удовлетворяющие определенным условиям. Методические указания: Для этого необходимо выполнить следующие действия:
Внимание! Для того чтобы ввести название поля, необходимо:
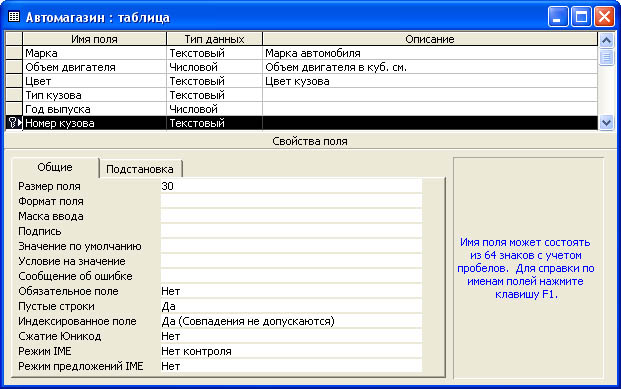 Рис. 1. Создание таблицы в режиме конструктора
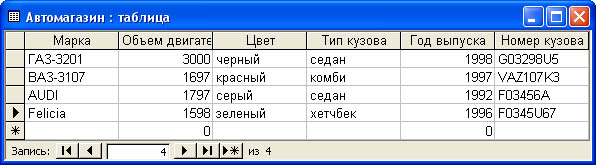 Рис. 2. Таблица Автомобили Отсортируйте записи по году выпуска в порядке возрастания, для чего, установив курсор в столбец Год выпуска, щелкните кнопку «Сортировка» по возрастанию на панели инструментов.
Добавьте в бланк поля Тип кузова и Год выпуска. Затем, установив курсор в строке Условие отбора в поле Год выпуска, задайте условие отбора [Автомобили]![Год выпуска]>1995. В этой же строке в поле Тип кузова задайте условие отбора «седан». Чтобы указать порядок сортировки, выберите ячейку Сортировка в поле Год выпуска и, щелкнув стрелку, выберите порядок сортировки по возрастанию. Чтобы применить фильтр, нажмите кнопку «Применение фильтра» на панели инструментов. После этого данные в таблице будут отображаться так:
После просмотра отфильтрованных записей для отмены фильтра щелкните кнопку «Удалить фильтр на панели инструментов».
Задание 2. Создайте в базе данных Автомагазин таблицу Поставщики, в таблицу Автомобили добавьте столбец Поставщик и создайте связь этих таблиц. Создайте форму и отчет для связанных таблиц. Для этого выполните следующие действия. 1. Загрузите программу MS Access и откройте базу данных Автомагазин. 2. Откройте таблицу Автомобили в режиме конструктора, для чего, указав в списке объектов базы данных Автомагазин вкладку Таблицы, выберите таблицу Автомобили и щелкните кнопку «Конструктор». 3. Вставьте в таблицу Автомобили новое поле, для чего, выделив поле Объем двигателя, выберите в меню Вставка команду Строки. Введите в новой строке следующее описание:
4. Сохраните изменения в структуре таблицы, для чего щелкните кнопку «Сохранить» на панели инструментов, а затем закройте ее, выбрав вменю Файл команду Закрыть. 5. Создайте таблицу Поставщики, описав ее поля следующим образом:
Для создания таблицы выберите вкладку Таблицы и щелкните кнопку Создание таблицы в режиме конструктора. В режиме конструктора таблицы в столбце Имя поля введите имя Фирма. В столбце Тип данных оставьте тип Текстовый. В столбце Описание можно ввести описание данных, которые будет содержать это поле, например, Название фирмы. Перейдите в бланк Свойства поля в нижней части окна и задайте значения Размер поля: 30 символов. Действуя аналогично, задайте названия, укажите тип и свойства данных для остальных полей. Для поля Телефон в бланке Свойства поля задайте маску ввода, которая обеспечит контроль ввода телефонного номера с кодом города, например, (0243)-456-75-98. Для этого введите в строке Маска ввода текст маски (9999)-999-99-99. В качестве ключевого поля таблицы Поставщики укажите поле Фирма, значения которого в таблице являются уникальными. Закройте таблицу Поставщики с сохранением структуры. 6. Установите связь между таблицами Автомобили и Поставщики. Для этого выберите команду Схема данных в меню Работа с базой данных. Выбирая из списка таблиц открытой базы данных Автомагазин и щелкая кнопку «Добавить», добавьте в окно схемы данных таблицы Автомобили и Поставщики. Закройте окно «Добавление таблицы», щелкнув кнопку «Закрыть». Для установления связи между двумя таблицами методом «Drag-and-Drop» переместите имя поля с первичным ключом главной таблицы (Фирма) на поле Поставщик подчиненной таблицы. Как только вы отпустите левую кнопку мыши, на экране появится диалоговое окно Изменение связей. Для включения механизма поддержки целостности данных в связываемых таблицах установите флажок Обеспечение целостности данных. Активизируйте флажок Обеспечение целостности данных, а затем включите переключатели каскадной модификации - обновления и удаления связанных записей. Завершите создание связи, щелкнув кнопку «Создать». После этого в окне Схема данных появится графическое изображение установленной связи. Пометки у концов линии связи 1 - ∞ означают, что одна запись таблицы Поставщики может иметь сколько угодно связанных записей в таблице Автомобили. 7. Создайте форму для связанных таблиц. Для этого откройте базу данных Автомагазин и, выбрав объект Формы, щелкните в правой области окна кнопку «Создание» Мастер форм. На первом шаге диалога мастера Создание форм, выбрав таблицы Поставщики, а затем и Автомобили, включите в форму все поля таблицы Поставщики, а также все поля таблицы Автомобили, кроме поля Поставщик (это поле дублирует поле Фирма таблицы Поставщики), и щелкните кнопку «Далее». На следующем шаге диалога с мастером выберите вид представления данных, указав в качестве главной таблицу Поставщики и включив опцию Подчиненные формы. Щелкнув кнопку «Далее», выберите внешний вид подчиненной формы - табличный. На следующих этапах диалога с мастером Создание форм задайте имя для каждой из связанных форм и выберите в качестве дальнейших действий вариант Открыть форму для просмотра и ввода данных. Завершите создание форм, щелкнув кнопку «Готово». 8. Введите данные о фирмах-поставщиках и автомобилях, затем закройте окно формы и, открыв таблицы Поставщики и Автомобили, просмотрите внесенные записи и убедитесь, что в обеих таблицах внесены связанные записи. 9. Создайте отчет, для чего, выбрав в списке объектов Отчеты, щелкните кнопку «Создание отчета» с помощью мастера. На первом шаге мастера Создание отчетов, выбрав таблицу Поставщики, включите в отчет поля Фирма и Телефон. Выбрав таблицу Автомобили, включите в отчет поля Марка, Объем двигателя, Цвет, Тип кузова, Год выпуска, Номер кузова. Щелкнув кнопку «Далее», выберите в качестве главной таблицы таблицу Поставщики. На следующем шаге диалога с мастером Создание отчетов добавьте уровень группировки, выбрав поле Марка. Щелкнув кнопку «Далее», выберите сортировку по возрастанию по полю Год выпуска. Щелкнув кнопку «Итоги», включите опцию Мах в поле Объем двигателя. Включите опцию данные и итоги и, щелкнув кнопку «ОК», закройте окно выбора вычисляемых итогов. Щелкнув кнопку «Далее», выберите вид макета. На заключительном этапе Создания отчета задайте имя Пример отчета1 и щелкните кнопку «Готово» для завершения создания отчета и просмотра полученного отчета. После просмотра отчета закройте его, щелкнув кнопку «Закрыть» на панели инструментов. 10. Завершите работу СУБД Access. Задание 3. Создать запрос к таблицам базы данных Автомагазин, который отберет данные об автомобилях, произведенных не ранее 1997 г. и поставленных фирмой АвтоВАЗ.
 Рис. 4. Сформированный запрос в режиме конструктора
Задание 4. Создать запрос с параметром Поиск автомобилей по марке.
V. Д/з (2 мин) Составить отчёт практической работы VI. Вопросы обучающихся. (5 мин) VII. Итог урока. (3 мин) |