информатика 2.4. Составьте схему Системные и прикладные программные средства
 Скачать 209.21 Kb. Скачать 209.21 Kb.
|
|
Задание 1. Составьте схему «Системные и прикладные программные средства». 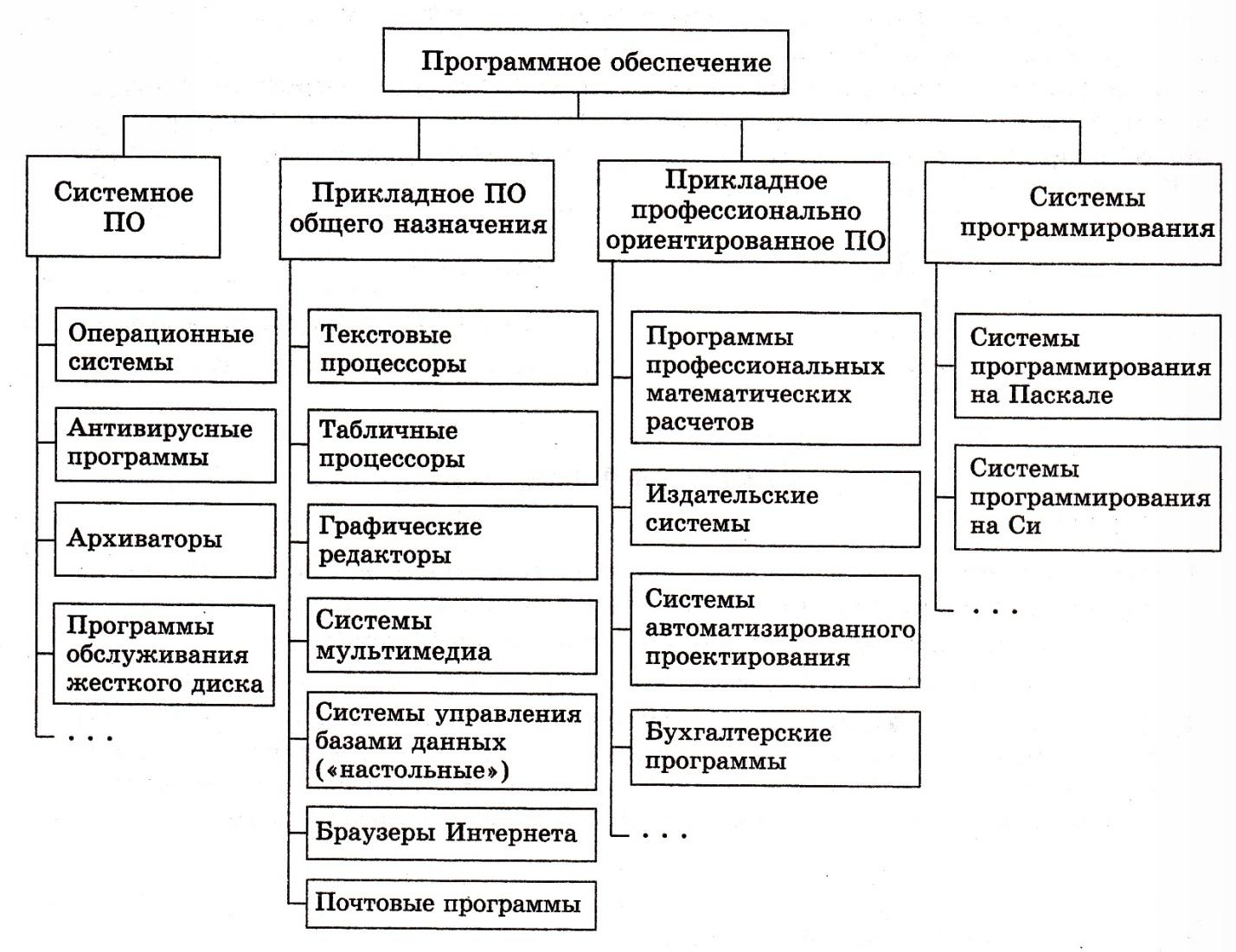 Задание 2. Составьте таблицу «Свойства текстовых процессоров».
Задание 3. Опишите понятие личных информационных систем. Личные информационные системы предназначены для информационного обслуживания рабочего места управленческого персонала и, по существу, выполняют функции секретаря. Информационными системами называют большие массивы данных вместе с программно-аппаратными средствами для их обработки. Эти системы предоставляют в распоряжение секретаря основные рабочие инструменты: записную книжку, планировщик времени, администратор телефонных переговоров, калькулятор, т.е. все то, что должно быть «под рукой» секретаря. В частности, личные информационные системы позволяют: · планировать личное время на различных временных уровнях, при этом система может своевременно напомнить о наступлении заранее запланированных мероприятий; · вести персональные или иные картотеки; · вести журнал телефонных переговоров и использовать функции, характерные для многофункциональных телефонных аппаратов; · вести персональные информационные блокноты для хранения разнообразной личной информации. Из зарубежных наибольшую известность в нашей стране получили системы SideKick фирмы Borland, Current фирмы IBM, InfoSelect фирмы Micro Logic Corp. Среди отечественных личных информационных систем наиболее зарекомендовала себя система РС-Реферат, разработанная фирмой Панда. Эта система имеет хороший графический интерфейс, что особо принято при общении с системой. Существование большого числа однотипных систем и постоянное появление новых персональных информационных систем свидетельствует о том, что идеальной системы пока нет. Наиболее часто используемые системы отечественного производства: Система «CLEARK» предназначена для автоматизации деятельности секретарей-помощников руководителей предприятий, организаций и фирм, связанных с ведением ежедневных справочных записей, обработкой и контролем входящих и исходящих документов и поручений, составлением и рассылкой документов и деловых писем партнерам. Эта система состоит из ряда взаимосвязанных компонентов (подсистем), каждая из которых обеспечивает выполнение определенных функций: телефонные справочники, календарь, система контроля исполнительской деятельности, редактор документов, система электронной почты и система функционального расширения. Выбор функций осуществляется через меню. Система «Секретарь» - предназначена для облегчения административной деятельности руководителей, сотрудников службы делопроизводства, она обеспечивает решение таких задач, как: - систематизированное ведение различных договоров; - ведение телефонного справочника; - ведение картотеки приказов, писем, протоколов и их редактирование; - ведение записной книжки с автоматизированным режимом выдачи сообщений в требуемое время; - редактирование текстов с использованием встроенного редактора текстов и так далее. Задание 4. Опишите основные требования к системам управления базами данных. В современной технологии баз данных предполагается, что создание баз данных, их поддержка и обеспечение доступа пользователей к базам осуществляется централизованно с помощью специального программного инструментария — систем управления базами данных (СУБД). СУБД — это комплекс программных и языковых средств, необходимых для создания баз данных, поддержания их в актуальном состоянии и организации поиска в них необходимой информации. Основные требования к СУБД. 1. Непротиворечивость данных. Не должно быть такой ситуации, когда заказывается отсутствующий на складе товар или в результате ошибки ввода информация о покупателе в заказе не соответствуем данным картотеки покупателей. Такое требование называется требованием целостности. Целостность базы данных подразумеваем поддержание полной, непротиворечивой и адекватно отражающей предметную область информации. С требованием целостности данных связано понятие транзакции. Транзакция — это последовательность операций над БД, рассматриваемых как единое целое (то есть или все, или ничего). На пример, при оформлении заказа на определенный товар в системе нужно выполнить такие операции: регистрацию заказа и резервирование определенного количества товара, а также уменьшение данного товара на складе. Если на любом этапе изменения данных произойдет сбой, то целостность БД будет нарушена. Для предотвращения подобных нарушений вводится транзакция «Оформление заказа», в которой над БД либо должны произвестись все необходимые операции (товар продан, уменьшен его запас на складе), либо должен произойти возврат к исходному состоянию (товар не продан, его количество на складе не изменилось). 2. Актуальность хранимых данных. В любой момент времени информация, содержащаяся в БД, должна быть современной. 3. Многоаспектное использование данных — поступление информации из различных источников в единую БД и возможность ее использования любым отделом предприятия в соответствии с правами доступа и функциями. 4. Возможность модификации системы— возможность ее расширения и модификации данных, а также дополнение новыми функциями без ущерба для системы в целом. 5. Надежность — целостность БД не должна нарушаться при технических сбоях. 6. Скорость доступа — обеспечение быстрого доступа к требуемой информации. СУБД осуществляют взаимодействие между БД и пользователями системы, а также между БД и прикладными программами, реализующими определенные функции обработки данных. СУБД обеспечивают надежное хранение больших объемов данных сложной структуры во внешней памяти компьютера и эффективный доступ к ним. К основным функциям СУБД относятся: • непосредственное управление данными во внешней и оперативной памяти и обеспечение эффективного доступа к ним в процессе решения задач; • поддержание целостности данных и управление транзакциями; • ведение системного журнала изменений в БД для обеспечения восстановления БД после технического или программного сбоя; • реализация поддержки языка описания данных и языка запросов; • обеспечение безопасности данных; • обеспечение параллельного доступа к данным нескольких пользователей. Задание 5. Опишите порядок функционирования табличного процессора. Табличный процессор может иметь несколько режимов работы, наиболее важные из них: режим готовности, режим ввода данных, командный режим, режим редактирования. Режим готовности — режим, в котором происходит выбор ячейки или блока ячеек для корректировки или выполнения какой-либо операции. В этом режиме текстового курсора нет, а есть выделение активной ячейки цветом (подсвечивание). Режим ввода данных. Как только вы начали вводить данные в определенную ячейку, вы автоматически покидаете режим готовности и входите в режим ввода данных. Этот режим может также инициироваться специальной комбинацией "горячих" клавиш. Закончив ввод данных в ячейку, вы покидаете режим ввода и ищите новую ячейку в режиме готовности. Такая последовательная смена режимов происходит при работе с электронной таблицей многократно до тех пор, пока вы не закончите ввод данных во все нужные вам ячейки. Работа в режиме ввода сконцентрирована на выборе определенных ячеек. Однако рано или поздно вам потребуется сохранить введенные данные, отсортировать, распечатать или произвести другие действия. В этом случае объектом ваших действий будет уже не одна ячейка, а некоторая их совокупность или вся таблица. Вам потребуется перейти в командный режим. Режим редактирования. При переходе в режим ввода данных прежнее содержимое текущей ячейки теряется. Если мы хотим, чтобы этого не происходило, используем специальный режим редактирования, инициируемый определенной клавишной комбинацией. Режим редактирования дает возможность вносить изменения в содержимое ячейки без полного повторения ее набора с клавиатуры. Этот режим особенно удобен, когда изменения по сравнению с содержимым ячейки невелики. В режиме редактирования содержимое активной ячейки появляется на контрольной панели, доступное для внесения изменений. Основные группы команд Табличный процессор располагает большим количеством команд, каждая из которых имеет различные параметры (опции). Команды совместно с дополнительными опциями образуют систему иерархического меню. Совокупность команд, предоставляемых в распоряжение пользователя некоторой усредненной электронной таблицей, можно разбить на следующие типовые группы: - команды для работы с файлами; - команды редактирования; - команды форматирования; - команды для работы с окнами; - команды для работы с электронной таблицей как с базой данных; - печать; - получение справочной информации; - использование графики. Диаграммы Диаграмма - это визуальное представление числовых значений. Чтобы создать диаграмму, нужно иметь, как минимум, некоторый набор чисел, называемых данными. Диаграмма - это объект, который Excel создает по запросу. Объект диаграммы состоит из одного или большего количества рядов данных выводимых графически. Внешний вид рядов данных зависит от выбранного пользователем типа диаграммы. Данные каждого ряда хранятся в отдельной строке или в отдельном столбце. Ключевая особенность диаграмм в Excel - их динамический характер. Это означает, что ряды данных диаграммы связаны с данными, находящимися на рабочих листах. Если данные в листах изменяются, диаграмма автоматически обновляется, отображая изменения в листах. После создания диаграммы всегда возможно изменит ее тип или формат, можно добавлять новые ряды данных или изменять текущие, отображая другой диапазон. Диаграмму можно создавать на отдельном листе (листе диаграмм) или на том же листе, где находятся данные, тогда она называется внедренной. Внедренная диаграмма. Внедренная диаграмма свободно перемещается по рабочему листу. Как и у любого другого графического объекта можно изменять ее размеры или пропорции, настраивать границы и выполнять над ней другие операции. Ее можно распечатывать вместе с таблицами числовых данных. Чтобы выполнить любое изменение в объекте внедренной диаграммы, необходимо ее активизировать (выделить) щелчком мыши на ней. При этом главное меню программы Excel изменяется: вместо меню данных появляется меню диаграмм. Листы диаграмм. При создании диаграммы на отдельном листе, она занимает его полностью. Это очень хорошо подходит для ее распечатки на отдельном листе и будет она выглядеть точно так же, как и в листе диаграмм. Диаграмму с листа диаграмм легко можно преобразовать во внедренную, это делается командой меню Диаграмма ® Размещение. Создание диаграмм С помощью клавиши F11. Для этого необходимо выделить нужный диапазон данных, включающий заголовки строк и столбцов, и нажать клавишу F11. Excel автоматически создает диаграмму на новом листе диаграмм с именем Диаграмма 1, используя установки по умолчанию. Тип диаграммы будет - двухмерная гистограмма. Далее построенную диаграмму можно настроить в соответствии с требованиями. С помощью Панели инструментов Диаграммы. Установить панель диаграммы можно выбрав команду меню Вид ® Панели инструментов ® Диаграммы. Панель Диаграммы содержит пиктограммы: - Элементы диаграммы. - Формат области диаграммы. - Тип диаграммы. - Легенда. - Таблица данных. - По строкам. - По столбцам. - Текст по часовой стрелке. - Текст против часовой стрелки. С помощью мастера диаграмм. Наиболее гибкий способ. Перед его использованием лучше выделить ячейки данных вместе с подписями, идентифицирующими ряды данных. Данные необязательно должны быть непрерывными, можно сделать несколько выделений, используя клавишу Ctrl, но должны лежать на одном листе. Данные, расположенные на других листах, добавляются в уже созданную диаграмму. Данные одного ряда не могут располагаться на разных листах! Запустить Мастер диаграмм можно командой меню Вставка ® Диаграмма. При этом появляется первое из четырех диалоговых окон. На каждом из четырех шагов Мастера можно вернуться к предыдущему или завершить работу, нажав кнопку Готово. Шаг 1. В окне первого шага выбирается тип диаграммы. Оно содержит две вкладки: Стандартные и Нестандартные. Вкладка Стандартные содержит 14 базовых типов диаграмм. Шаг 2. Окно второго шага имеет две вкладки. Во вкладке Диапазон данных проверяется или задается диапазон данных, задается ориентация данных, т.е. определяется, что является рядами данных: столбцы или строки. Во вкладке Ряд можно удалить данные, не являющиеся рядами, задать имя ряда и подписи оси категорий (х). Замечание. Если столбец (строка) должен идентифицироваться как подписи оси категорий, то следует убрать заголовок у этого столбца (строки). Шаг З. На этом шаге задается большинство параметров диаграммы. Окно шага содержит шесть вкладок, выбирая которые можно задавать на диаграмме: Заголовки. Оси, Линии сетки, Легенду, Подписи данных, Таблицу данных. Шаг 4. В окне этого шага задается, будет диаграмм внедренной или располагаться на отдельном листе.Выбор типа диаграммы. «Выбирайте тип, иллюстрирующий заложенную в данных закономерность простейшим образом». Довольно туманно. Например, с помощью диаграммы необходимо проиллюстрировать количество посещений некоторого Web -узла по месяцам. Для этого набора данных гистограмма - наиболее подходящий тип графика, т.к. она иллюстрирует значение для каждого месяца отдельным столбцом. Линейчатая диаграмма аналогична гистограмме, однако ее оси повернуты на 90°. Она меньше подходит для этой задачи, так как привычнее развертывание времени справа налево, чем сверху вниз. График в данном случае подходит плохо, так как непрерывная линия графика намекает на непрерывность данных, хотя в действительности значения существуют дискретно, только в 12 точках. Этот же довод справедлив и для диаграммы с областями. Круговая диаграмма сбивает с толку, поскольку время на ней отображено совершенно неестественно. Круговую диаграмму рекомендуется применять, когда нужно подчеркнуть соотношения небольшого количества данных. Лепестковая диаграмма явно не подходит для этих данных. Люди не привыкли видеть время, разворачивающимся по кругу. В научном мире широкое распространение получили диаграммы в декартовых координатах (точечные). У этого типа диаграмм нет оси категорий: по обеим осям выводятся значения. Их часто используют для иллюстрации зависимостей между двумя переменными. Добавление линии тренда. Линия тренда - это линия, аппроксимирующая приведенную на графике зависимость. Excel предоставляет возможность вставлять автоматически в диаграмму линии трендов нескольких типов. Линия тренда добавляется с помощью диалогового окна Линия тренда, которое можно вызвать, щелкнув правой кнопкой мыши на любом из маркеров данных и выбрав из появившегося контекстного меню команду Добавить линию тренда. В диалоговом окне можно выбрать вид аппроксимации: линейная, полиномиальная, экспоненциальная. Например, для графика представляющего зависимость понижения температуры с течением времени лучше подойдет экспоненциальная линия тренда. (Знак градуса Alt+0176). Создание диаграмм с несколькими кривыми. Во всех зависимостях используется один общий столбец (или общая строка) значений, откладываемых по оси х. Например, построить графики функций sin(q) и cos(q), где q изменяется от 0 до 2p радиан. Добавление к графику дополнительных кривых. Например, чтобы добавить график sin2(q), нужно создать новый ряд по оси у. Выделить диаграмму и из контекстного меню выбрать пункт Исходные данные. Перейти во вкладку Ряд и нажать кнопку Добавить. Для нового ряда задать Имя ряда, указать диапазон для значений х и у. Внимание. Типичная ошибка - использование диаграмм типа График в тех случаях, когда величины, откладываемых по оси X, не эквидистантны, т.е. отстоят друг от друга не на одинаковый шаг. В этом случае кривая на графике получается искаженной. Это происходит потому, что при построении Графика не используются значения х. Если источником данных являются два столбца, оба они откладываются по оси у, в результате чего строятся две кривые. По оси х откладываются равноотстоящие значения, равные порядковому номеру той строки, из которой берется значение у. Для построения диаграмм типа Гистограмма, Линейчатая, Круговая нужно также указывать только значения у. Если источником данных этих типов служат два столбца (или две строки), строится диаграмма с двумя рядами значений. Построение поверхностей. Возможно построение графиков функции от двух параметров F(x,y)=sin(x)cos(y) в области -1<х <2, -1<у <.2. Важно! Значения х и у при построении поверхности не используются. Считается, что значение функции вычислены от эквидистантных аргументов х и у. Это ограничение весьма существенно при построении поверхностей в Excel. Значения х задаются в столбце А. Значения у в строке 2. Формула вычисления функции B3=SIN($A3)*COS(B$2) Имена каждого ряда, их всего 16, заменены числами: первый -1,0; второй -0,8 и т.д. Эти имена отразятся в качестве меток на оси у. Отображение меток на оси х - содержимое ячеек АЗ:А18. Практический пример: испытания материалов. Тестирование материалов часто включает испытание на разрыв. Типичная кривая зависимости напряжения (сила, деленная на площадь поперечного сечения) от деформации для пластичного материала. Участок АВ - обратимая деформация, ВС - необратимая информация, D - материал рвется. Точка С называется точкой предельного напряжения или пределом прочности. Относительная деформация образца - это отношение его абсолютной деформации к первоначальной длине. Обратимая информация представлена линейной частью кривой (отрезок АВ) Коэффициент пропорциональности, равный тангенсу угла наклона прямой, на которой лежит этот отрезок, к оси относительной деформации, называется модулем упругости. Итак, есть данные по испытанию на разрыв мягкого пластичного образца. Для анализа этих данных необходимо: Построить график зависимости напряжения от деформации, определить по графику предельное напряжение. Построить график, который будет содержать только данные, описывающие упругую деформацию (линейная часть графика). Добавить на этот график аппроксимирующую прямую, исходя из которой можно определить модуль упругости данного материала. Коэффициент линейности, фигурирующий в уравнении этой прямой, равен модулю упругости, т.е. 1,79 ГПа, а значение R2 , равное 1, доказывает, что действительно построена линейная часть зависимости. Задача. Даны результаты эксперимента по изучению зависимости напряжения от деформации, проведенные на образце из белого материала. По данной таблице материалов определить вид тестируемого материала. Модуль упругости зависит от типа сплава или от наличия в металле примесей. Смешанные диаграммы. Это диаграммы, состоящие из двух или большего количества типов диаграмм, изображенных на одной диаграмме. Построить их можно, используя один из трех встроенных типов пользовательских смешанных диаграмм: - гистограмм и диаграмма с областями; - график и гистограмма; - график и гистограмма с двумя осями. Или сначала создать стандартную диаграмму, а затем изменить тип диаграммы для одного или нескольких рядов. Команда Диаграмма ® Тип диаграммы работает по-разному в зависимости от того, что выделено. Если выделен ряд диаграммы, то команда изменяет тип только этого ряда. Использование нескольких осей. У диаграммы может быть от нуля до четырех осей. Две оси значений необходимы, если у рядов данных разные единицы измерений. Для добавления второй оси необходимо: - Выделить необходимый ряд. - Командой меню Формат ® Выделенный ряд вызвать диалоговое окно Формат рядов данных выбрать вкладку Ось. - В группе переключателей Построить ряд установить переключатель по вспомогательной оси. Функции в Excel Программа Excel предоставляет возможность выбора из большого ассортимента встроенных функций. У каждой встроенной функции есть свое уникальное имя. При обращении к функции чаще всего нужно указать список аргументов. Информация, которая содержится в этом списке, используется при вычислении возвращаемого функцией значения или набора значений. Одна из наиболее простых, но очень полезных функций - функция ПИ(), которая не требует аргументов и при вызове возвращает значение числа p. Задание 6. Составьте алгоритм подготовки презентаций. Презентация (от лат. praesento — представление) — документ или комплект документов, предназначенный для представления чего-либо (организации, проекта, продукта и т.п.). Цель презентации — донести до целевой аудитории полноценную информацию об объекте презентации в удобной форме. Предлагаем использовать своеобразный алгоритм в процессе её подготовки: Первый этап – определение цели презентации, второй – определение специфики аудитории (или определение целевой аудитории). Цель любой презентации – рассказать аудитории о чем-то важном для вас и интересном для нее. Эту цель можно и нужно озвучить. Но у вас есть и главная цель, о которой вслух вы не говорите. Вам нужно, чтобы после завершения вашего выступления слушатели думали определенным образом. И самое главное – поступали так, как это требуется вам. Хотя бы те из слушателей, кому в дальнейшем предстоит принимать решения по итогам обсуждения представленной вами информации. Итак, на первом этапе подготовки вы должны отчетливо представить себе, какова ваша цель, какое воздействие вы собираетесь оказать на слушателей. Помните о том, что презентация должна иметь стержневую идею (основной тезис), которую необходимо ясно сформулировать с самого начала. Однако конкретная конечная цель презентации вами не озвучивается: к ее пониманию вы плавно и ненавязчиво подведете аудиторию во время своих рассуждений. После ясной и лаконичной формулировки цели пора подумать о той аудитории, для которой предназначена ваша презентация. Определение целевой аудитории – второй, неразрывно связанный с первым, этап подготовки. Потому что именно цель позволит вам точно сформулировать и поставить задачи, ясно представить, что должны от вас узнать слушатели, в чем убедиться и что сделать. Люди будут слушать вас, если то, что вы говорите, интересно, важно и полезно для них. Каждый из присутствующих должен понимать, что тратит время не напрасно. Ключевой момент в достижении вашей главной цели – представить ее слушателям так, чтобы она выглядела близкой к их целям. Для этого определите специфику вашей аудитории, составьте ее социально-психологический портрет. Постарайтесь найти то, что объединяет собравшихся людей. В составлении портрета помогут ответы на вопросы: Кто мои слушатели? Каковы их интересы? Возраст, социальный статус, пол. У каждой группы свои приоритеты и цели. Обязательно обратите внимание на наличие у ваших потенциальных слушателей опыта в той области, которой посвящена презентация. Без учета этого презентация может оказаться либо скучной, либо непонятной. Какую реакцию вы хотите получить от аудитории? Какие преимущества получат люди, если выслушают вас? Составленный социально-психологический портрет учитывайте и в отборе содержательной части презентации. Старайтесь использовать примеры, близкие и понятные данной аудитории. Ссылайтесь на то, что ей знакомо, используйте терминологию, которую люди понимают или могут использовать сами. Есть еще одно преимущество создания социально-психологического портрета целевой аудитории: заранее зная, кто будет вас слушать, вы легко сможете предугадать, какие вопросы, скорее всего, будут заданы, соответственно, у вас будет время продумать стратегии и тактики ответов. При ответе постарайтесь найти мостик между вопросом и основной мыслью. По максимуму используйте любую возможность продвижения основной идеи. Не превращайте ответ на вопрос в еще одну презентацию, вспомните афоризм А. Чехова: «Краткость – сестра таланта». Закончить презентацию лучше удачным ответом на вопрос. Часто слушатели пытаются спросить вас о чем-то непосредственно во время проведения презентации. Можно корректно сказать: «На все вопросы я отвечу чуть позже», либо совсем коротко ответить, если вопрос важный и ответ на него не нарушит структуры ваших рассуждений. Помните: отвечая подробно, вы легко можете сбиться с мысли и, нарушив регламент, рискуете не успеть сказать о самых важных моментах. Структура презентации Грамотное структурирование презентации облегчает восприятие информации слушателям. Во время выступления целесообразно придерживаться известного правила трех частей: ВВЕДЕНИЕ – ОСНОВНАЯ ЧАСТЬ – ЗАКЛЮЧЕНИЕ. После выступления следует вопросно-ответная часть. Таким образом, в структуре презентации выделяется четыре функциональные части, у каждой из которых свои задачи и средства: Обратим ваше внимание на «ударные» части презентации – заключение и вступление. Да, именно в такой последовательности: при подготовке сначала пишется заключительная и только затем – вступительная часть. Почему? Потому что завершение – важнейшая часть презентации, которая больше всего должна запомниться слушателям. Содержание всей презентации должно быть нацелено именно на удачное завершение. Почти всегда люди принимают окончательное решение в момент завершения презентации. Поэтому в заключительной части еще раз напомните основную мысль, заострите внимание на ключевых деталях, подчеркните плюсы вашего предложения. Вступление и заключение – самые яркие моменты презентации, в них должно быть продумано и взвешено каждое слово. Закон риторического края гласит: лучше всего слушатели запоминают начало и окончание выступления. В материалах рабочей тетради и хрестоматии вы найдете множество полезных приемов, помогающих сделать эмоционально яркими и запоминающимися этих два наиболее важных структурных компонента. Специфика визуального ряда презентации Знаете ли вы о том, что зрительный нерв в 50 раз толще слухового? Это значит, что огромный поток информации мы воспринимаем визуально, глазами. Поэтому делайте презентацию зрелищной. Для создания визуального ряда используйте рисунки, таблицы, иллюстрации, слайды. Визуальные средства делают презентацию более привлекательной, красноречивой, убедительной и достоверной. Грамотно использовать визуальный ряд – значит создать зрительный образ, который передаст слушателям вашу идею. |
