Реферат. Компьютер - StudentLib.com. Составил валиев р. Ф. Проверил cодержание i модернизация комппьютера
 Скачать 281 Kb. Скачать 281 Kb.
|
5. Справочная система WindowsДля освоения работы с незнакомыми программами, представления возможностей этих программ, а также для разрешения возникающих вопросов и помощи в устранении неполадок в самой системе Windows 95 и в ее приложениях предусмотрена справочная система. Команда Справка включена в главное меню. Поскольку кнопка Пуск, открывающая главное меню, практически всегда видна на рабочем столе, то доступ к этой команде практически всегда возможен без особых проблем. Окно справки содержит три вкладки: Содержание, Предметный указатель и Поиск. 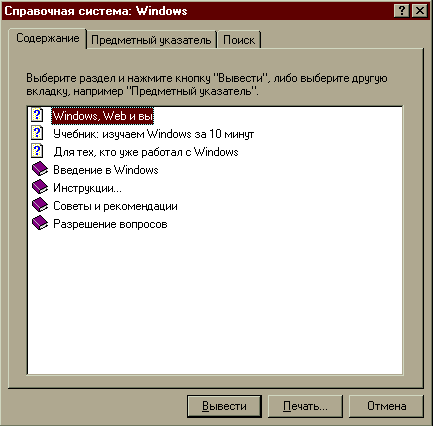 Рис.8. Окно справки Первая из этих вкладок позволяет обратиться к упорядоченному списку всех разделов справочной системы. Вкладка Предметный указатель дает возможность быстрого получения справки по термину, название которого пользователь может ввести либо с клавиатуры, либо выбрать из предложенного списка. С помощью вкладки Поиск можно узнать, в каких разделах справочной системы встречается интересующее вас слово, и вывести на экран содержимое этих разделов. Для получения справки по какому либо приложению необходимо в окне этого приложения нажать клавишу F1, или же выбрать соответствующий пункт меню (как правило крайний правый). 6. Операции с объектамиНапомним, что в Windows 95 под объектом можно понимать все, с чем работает операционная система: программу, группу программ, диск, файл, документ, значок, фрагмент документа. Приведем краткий список наиболее важных операций с объектами: Создание новых объектов, включая папки, документы, ярлыки. Выделение объектов (одного, нескольких или сразу всех). Копирование и перемещение объектов с использованием команд меню, мыши и буфера обмена. Переименование объектов. Удаление объектов с предварительным помещением их в Корзину и без такового. Восстановление объектов. Просмотр документов без их редактирования. Поиск файлов и папок. Запуск программ. Большинство этих операций с объектами можно проделать с помощью контекстного меню, вызываемого с помощью правой клавиши мыши (т.е. необходимо поместить указатель мыши на нужном объекте и щелкнуть правой клавишей мыши). Это меню содержит список всех операций, которые можно проделать с данным объектом (в том числе, если объект - папка или рабочий стол, можно создавать папки, документы и ярлыки). Каждый объект имеет свои свойства. Окно свойств тоже можно вызвать с помощью меню. Здесь можно узнать дату создания или изменения объекта, тип объекта (например, папка с файлами или точечный рисунок bmp или документ Microsoft Word), размер объекта в байтах, имя MS-DOS (сокращенный вариант имени, который будет высвечиваться в программах для DOS) а также некоторые другие характеристики. Чтобы выделить объект, нужно щелкнуть на нем левой клавишей мыши один раз. Чтобы выделить несколько объектов, нужно выделять их поочередно с нажатой клавишей Ctrl. Чтобы выделить несколько объектов, расположенных последовательно, сделайте так: Установите указатель мыши рядом с первым из выделяемых объектов (рядом, но не на самом объекте), нажмите левую кнопку и, не отпуская ее, тащите мышь по экрану. Все объекты, попадающие при этом в раздвигающуюся прямоугольную область окажутся выделенными. Сразу все объекты в папке выделить еще проще: откройте папку и выполните команду Выделить все из меню Правка. Для копирования объекта (или группы выделенных объектов) нужно нажать клавишу Ctrl и, зацепив объект указателем мыши, перетащить его к месту назначения при нажатой левой кнопке. При перемещении объекта последовательность действий аналогична, только вместо клавиши Ctrl нужно нажимать клавишу Alt. Еще проще перетаскивать объекты с нажатой правой клавишей мыши. После такого перетаскивания на экране появится меню, где система уточнит, что вы хотели сделать - переместить объект, копировать или создать для него ярлык. Для примера, чтобы скопировать любой файл на дискету, достаточно перетащить его в окне Проводника или Моего компьютера на значок диска А: или В:; чтобы распечатать документ, можно перетащить его значок на значок принтера. Для того, чтобы создать папку на любом диске, нужно открыть этот диск, и на свободном пространстве нажать правую клавишу мыши, затем выбрать в контекстном меню Создать\Папка. Чтобы удалить или переименовать объект, можно нажать на его значке правую клавишу мыши и выбрать соответствующий пункт. Удалить объект также можно перетащив его в Корзину. Чтобы потом восстановить его, необходимо открыть корзину и на значке объекта в контекстном меню выбрать пункт Восстановить. 7. Поиск папок и файловДля того, чтобы найти объект в Windows 95, хорошо бы знать его имя и примерное место размещения, а если дополнительно к этому вы знаете приблизительную дату или интервал времени, когда он был создан, то поиск будет проходить еще быстрее. На худой конец, нужно знать хотя бы несколько букв из его имени или два-три слова из текста документа (если вы ищете именно текстовый документ). Чтобы запустить систему поиска, необходимо в главном меню выбрать пункт Поиск/ Файлы и папки. Окно поиска состоит из трех вкладок:  Рис. 7. Окно поиска Первая вкладка - Имя и размещение. В ней можно указывать имя нужного файла, а также диск или папку, где следует искать этот файл. При указании имени файла можно использовать символы * и ?. Они подставляются вместо тех частей имени, которые пользователь не помнит. "Звездочка" заменяет произвольную последовательность символов, а "вопросительный знак" - только один символ. Можно указывать только несколько букв из имени. Во второй вкладке можно выбрать дату изменения искомого файла. В последней вкладке можно выбрать тип файла и текст, который в нем содержится. После указания всех критериев поиска следует нажать кнопку Найти. В нижней части окна поиска отобразится список всех файлов, удовлетворяющих Вашему запросу. 8. Стандартные программы Windows 95В группе программ Стандартные можно найти множество полезных программ, входящих в комплект поставки Windows 95. Их состав пользователь может изменять по своему усмотрению. Рассмотрим наиболее важные из этих программ. Блокнот - редактор текстов, не позволяющий форматировать набранный текст (форматирование - оформление строк, абзацев, символов и т. д.). WordPad - это текстовый редактор для работы с небольшими документами. В нем можно применять шрифты Windows различного размера, цвета и начертания, вставлять в документ рисунки и другие объекты. Для того чтобы изменить шрифт в любом фрагменте документа, его в первую очередь нужно выделить. Выделение производится клавишами управления курсором с нажатой клавишей Shift. Затем в панели инструментов или в меню Формат можно выбрать любой из предложенных шрифтов, а также его размер и цвет. Есть возможность выравнивать абзац по левому или правому краю и по центру. Проще всего это сделать кнопками на панели инструментов. Paint - простейший графический редактор, позволяющий создавать и изменять файлы рисунков. Созданный в Paint рисунок можно сохранить на диске в, вставить его в другой документ (например в документ WordPad), а также поместить его на рабочий стол. В Windows 95 есть много других стандартных программ, таких как калькулятор, номеронабиратель, игры и многое другое. 9. Буфер обменаБуфер обмена - это место для временного хранения информации. Он расположен в памяти компьютера, поэтому его содержимое при отключении питания или при перезагрузке компьютера пропадает. Хранить в нем можно, в принципе, что угодно: папки, документы, фрагменты текста, изображений. Используется буфер обмена для того, чтобы временно сохраненную в нем информацию можно было вставить в другой объект. Для работы с буфером обмена предназначено несколько специальных команд. Их можно выполнять практически во всех окнах из меню Правка. Перечислим основные команды для работы с буфером обмена. Вырезать (Cut) - это команда для перемещения выделенного объекта в буфер (разумеется, на прежнем месте объект при этом исчезает). Для выполнения этой команды могут использоваться клавиши Ctrl + X. Команда Копировать (Copy) предназначена для переноса копии выделенного объекта в буфер с сохранением оригинала на прежнем месте. Для выполнения этой команды могут использоваться клавиши Ctrl + C. Эти команды станут доступными только когда необходимый объект (файл, папка, фрагмент текста или рисунка и др.) будет выделен. Вставить(Paste) - это команда для копирования содержимого буфера обмена в позицию размещения указателя мыши или курсора. Для выполнения этой команды могут использоваться клавиши Ctrl + V. Содержимое буфера обмена при этом сохраняется. Вставить ярлык - это команда для размещения ярлыка со ссылкой на объект, помещенный в буфер обмена. Размещение производится в той папке, из меню которой была выполнена эта команда. Вставить ярлык появляется в меню Правка только тогда, когда она имеет смысл. Например, при работе в текстовом редакторе вставить в документ ярлык нельзя, поэтому в меню редактора эта команда отсутствует. Чтобы скопировать файл или группу файлов с помощью буфера обмена, надо в окне проводника выделить нужные файлы, скопировать их в буфер, затем открыть папку, в которую необходимо вставить объекты и выполнить команду Вставить. С помощью буфера обмена можно, например, вставить рисунок из графического редактора Paint в документ WordPad. 10. Панель управления WindowsПанель управления - это специальная папка, в которой собраны многочисленные средства для настройки компьютера, подключения нового оборудования, установки программ. Окно панели управления содержит множество пиктограмм (значков), каждая из которых соответствует одному из разделов этой программы (рис. 9). Для входа в любой из этих разделов надо щелкнуть два раза его пиктограмму, и на экране появится диалоговый запрос, соответствующий данному разделу. вы можете изменить те или иные параметры в этом запросе и нажать кнопку запроса OK для их установки. Для выхода без изменения параметров нажимайте кнопку Отмена (Cancel или клавишу Esc). Открыть панель управления можно из пункта Настройка главного меню, а также с помощью значка Мой компьютер или проводника. Содержимое панели управления может оказаться различным для разных компьютеров в зависимости от того, какое оборудование и программное обеспечение на них установлено. 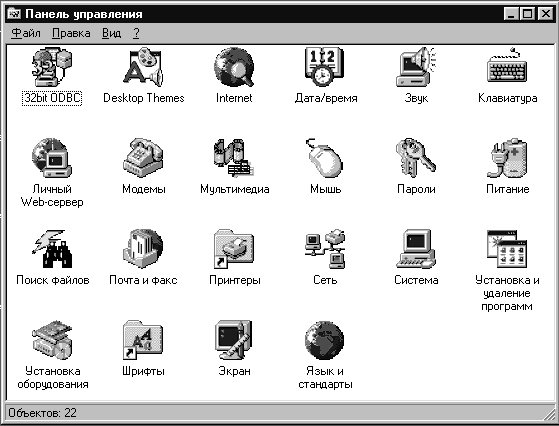 Рис.9. Панель управления Рассмотрим основные инструменты панели управления. Установка и удаление программ. Открыв этот значок, вы увидите список программ, которые можно удалить с компьютера или изменить состав установленных компонентов этих программ. Выбрав вкладку Установка Windows, можно добавить или удалить компоненты самой операционной системы, например таких, как стандартные программы, дополнительные экранные заставки или указатели мыши. В третьей вкладке можно создать системную дискету, которая может пригодиться для аварийного запуска компьютера. Установка оборудования. Этот инструмент поможет установить на компьютер новое оборудование, например, звуковую плату, дисковод для компакт-дисков или модем. Звук. Здесь можно присвоить различным событиям звуковое сопровождение (если, конечно, у Вас установлена звуковая плата). Можно выбрать готовую звуковую схему (если таковых нет, попробуйте отыскать их в Установке Windows), есть возможность составить собственную схему из файлов звукозаписи в формате WAV. Шрифты. В папке Шрифты (Fonts) можно добавлять и удалять шрифты с компьютера. Многие программы при установке добавляют на компьютер, не спрашивая разрешения, совсем ненужные шрифты, а большое количество шрифтов значительно увеличивают время загрузки Windows. Удалять можно все шрифты, кроме системных (MS Serif и MS Sans Serif). Например, если вы работаете только с русским языком, следует удалять все шрифты, не имеющие русского начертания. Экран позволяет изменять оформление Рабочего стола Windows, выбирать заставку (хранитель экрана), изменять цвета окон, а также изменять параметры самого монитора. Мышь изменяет параметры мыши, а также дает возможность выбрать форму указателей мыши. 11. Установка программ для WindowsЕсли вы приобрели какую-либо программу для своего компьютера, то для того чтобы она работала, ее нужно соответствующим образом установить (проинсталлировать). Наличие на компьютере дисковода для компакт-дисков (CD-ROM) значительно облегчает установку программного обеспечения, хотя многие пакеты распространяются как на лазерных дисках, так и на дискетах. Если компакт-диск полностью посвящен одной программе (или программному пакету), рассчитанной на использование в среде Windows 95, то при вставке этого диска он обычно сам предлагает вам проинсталлировать себя. Если вы согласитесь, то программа установки в диалоговом режиме уточнит ваши данные, расположение папки, в которую нужно записывать файлы, а также тип инсталляции (например, минимальный, выборочный или полный). Далее программа установки запишет необходимые файлы на жесткий диск и поместит свои ярлыки в Главное меню. Возможно, что по окончании процесса установки программа попросит перезагрузить компьютер. Если вы пользуетесь сборником программ или инсталляцией (инсталляцией называют не проинсталлированную программу) на дискетах, то программу установки следует запускать с дискеты №1 или из соответствующей папки на компакт диске. Запускающий файл программы установки обычно называется setup.exe или install.exe. В последнее время получили распространение инсталляции, состоящие из одного файла с расширением ехе (например msie301.exe - инсталляция программы Microsoft Internet Explorer 3.01). 12. Папка Сетевое окружениеЛокальная сеть - это сеть, которая соединяет персональные компьютеры и другое офисное оборудование, позволяя пользователям обмениваться информацией и совместно использовать ресурсы (например, принтеры, модемы и устройства для хранения данных). Локальная сеть предназначена, в основном, для того, чтобы каждый пользователь мог предоставить ресурсы своего компьютера (документы, программы, принтеры, компакт-диски) другим пользователям той же сети и, наоборот, получить в свое распоряжение ресурсы других компьютеров. 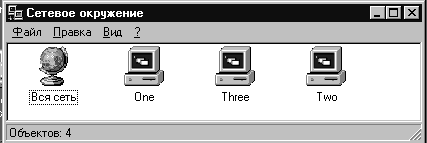 Рис 10. Папка Сетевое окружение Если компьютер подключен к локальной сети, то перед загрузкой Windows вам необходимо будет ввести имя пользователя и пароль. На рабочем столе такого компьютера будет значок Сетевое окружение, предназначенный для доступа ко всем ресурсам локальной сети. В папке Сетевое окружение находятся значки всех компьютеров, включенных в сеть. В каждом из этих компьютеров можно найти все папки, предназначенные для совместного использования. С этими папками можно работать точно так же, как и с папками, расположенными на дисках вашего компьютера. Для того, чтобы предоставить любую папку своего компьютера в общее пользование, можно на значке этой папки в контекстном меню выбрать пункт Доступ. Для печати на сетевом принтере нужно в диалоговом окне печати в поле Принтер выбрать из списка всех доступных принтеров тот, которым вы хотите воспользоваться. |
