МАСТЕР - КЛАСС Создание электронного учебника с помощью веб-редактора TurboSite. МАСТЕР-КЛАСС Создание электронного учебника с помощью веб-редакт. Создание электронного учебника с помощью вебредактора TurboSite
 Скачать 5.43 Mb. Скачать 5.43 Mb.
|
|
МАСТЕР - КЛАСС "Создание электронного учебника с помощью веб-редактора TurboSite" Использование электронных учебников позволяет усилить взаимосвязь, как отдельных учебных дисциплин, так и научно-исследовательской и учебно-методической работы. По существу - ϶ᴛᴏ компьютеризация образовательного процесса. Что такое электронный учебник? Буквально: набор страниц с учебным материалом, объединенных в общую оболочку и с организованной навигацией. В идеале - еще с обратной связью между обучаемым и преподавателем. Работает такой учебник в цифровом, электронном виде, то есть с экрана компьютера, телефона, другого устройства. Для создания такого вида образовательных ресурсов существует множество специальных программ. Как обычно, с разными возможностями, сложные и простые в освоении, большие и маленькие, платные и бесплатные... Одной из таких программ является веб-редактор Turbosite. Turbosite - редактор, в котором нужный результат достигается минимальными усилиями, не требуется знание web-программирования. В окне этой программе сразу видим именно то, что будет видеть обучающийся, когда будет работать с электронным учебником. В этой программе запрограммирована генерация веб-страниц. При создании новой страницы и нажатии кнопки «Генерировать сайт», появляется новая страница. Все ссылки для навигации обновляются автоматически. Обновляются все страницы, даже существующие на момент создания новой. Не надо вручную вносить изменения в коде страниц. Программа очень проста в изучении. Установка программы не занимает много времени. Компьютер не нагружает и не тормозит. В программу встроен FTP клиент, что позволяет публиковать весь сайт прямо из интерфейса самой программы. Очень удобно и экономит время в работе. Программа сохраняет весь проект в своем формате. Можно в любое время вернуться к проекту и внести коррективы, исправления и дополнения, обновить сайт. Главное достоинство, это все-таки простота в использовании. 1. Установка программы Turbo Site 1.7.1 Первое что нужно сделать, это скачать программу Turbo Site. И установить её на компьютер. По установке, проблем возникнуть не должно. 2. На Рабочем столе создайте папку Электронный учебник, где будет храниться новый учебник (набор web-страниц или сайт). 2. Создание нового проекта Запустите программу Turbo Site. И видим окно приветствия. 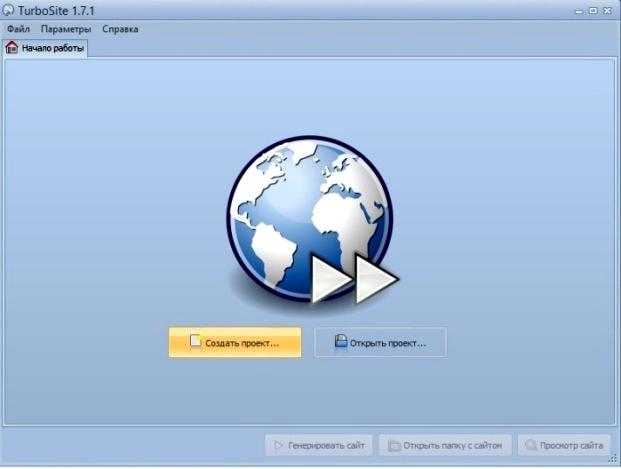 Создайте новый проект (кнопка Создать проект). Сохраните проект электронного учебника в папку Электронный учебник. После сохранения проекта появится рабочая область программы. 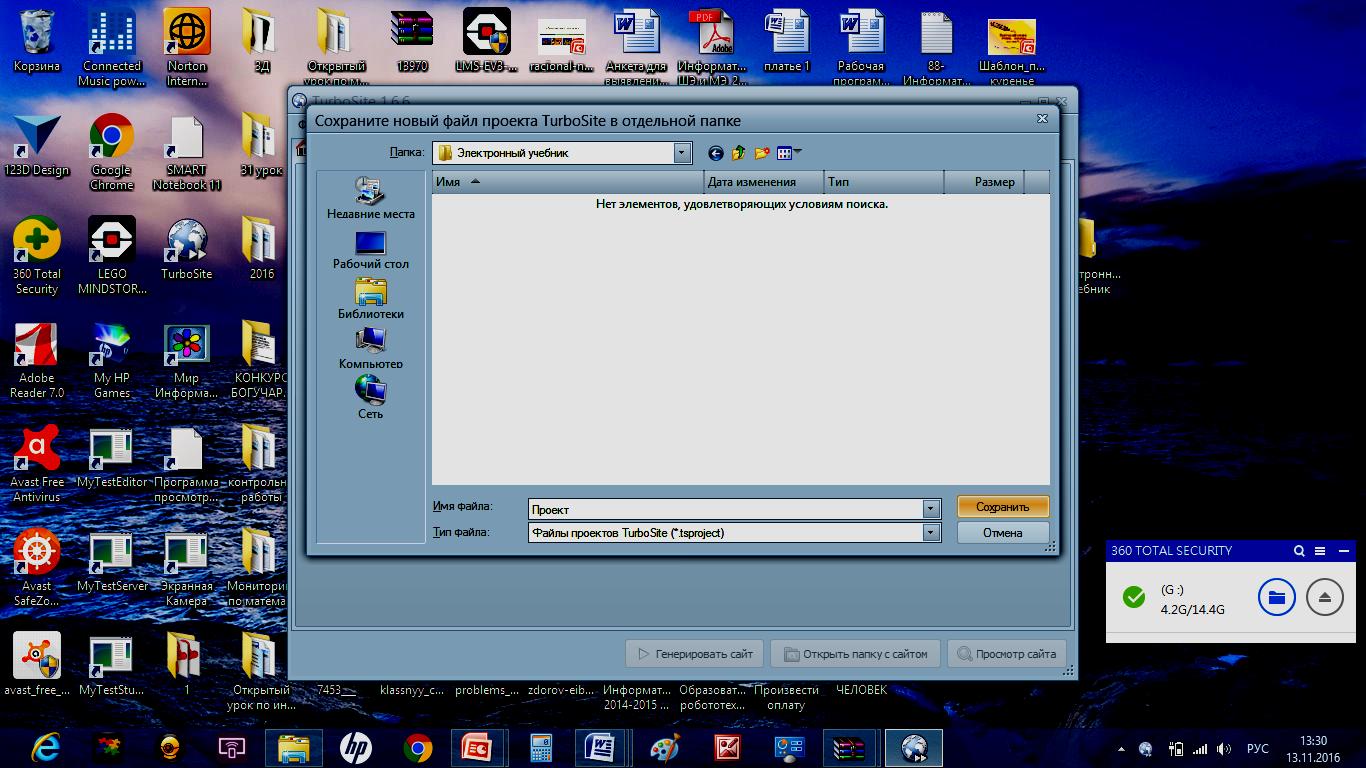 3. Выбор оформления для электронного учебника Измените внешний вид учебника. Для этого перейдите на вкладку Шаблон и выберете из списка понравившийся вам вариант. 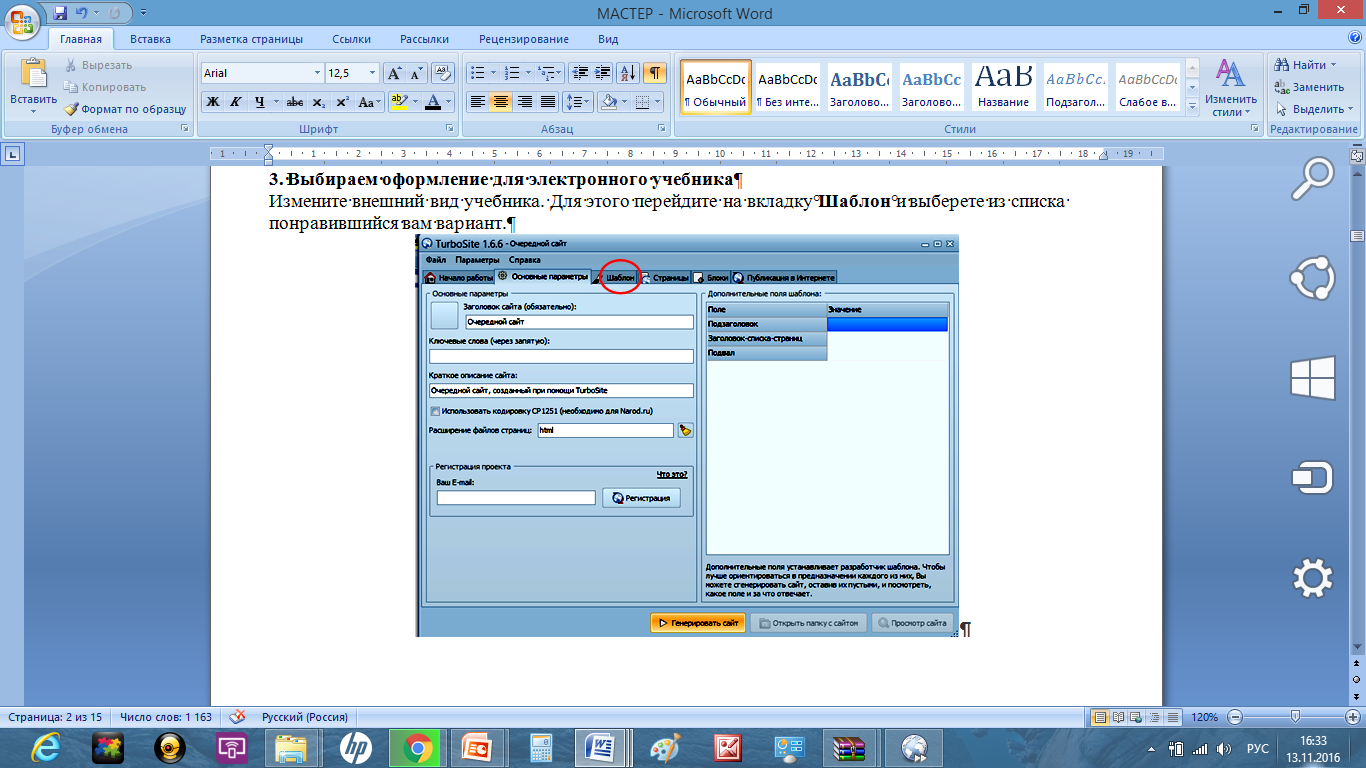 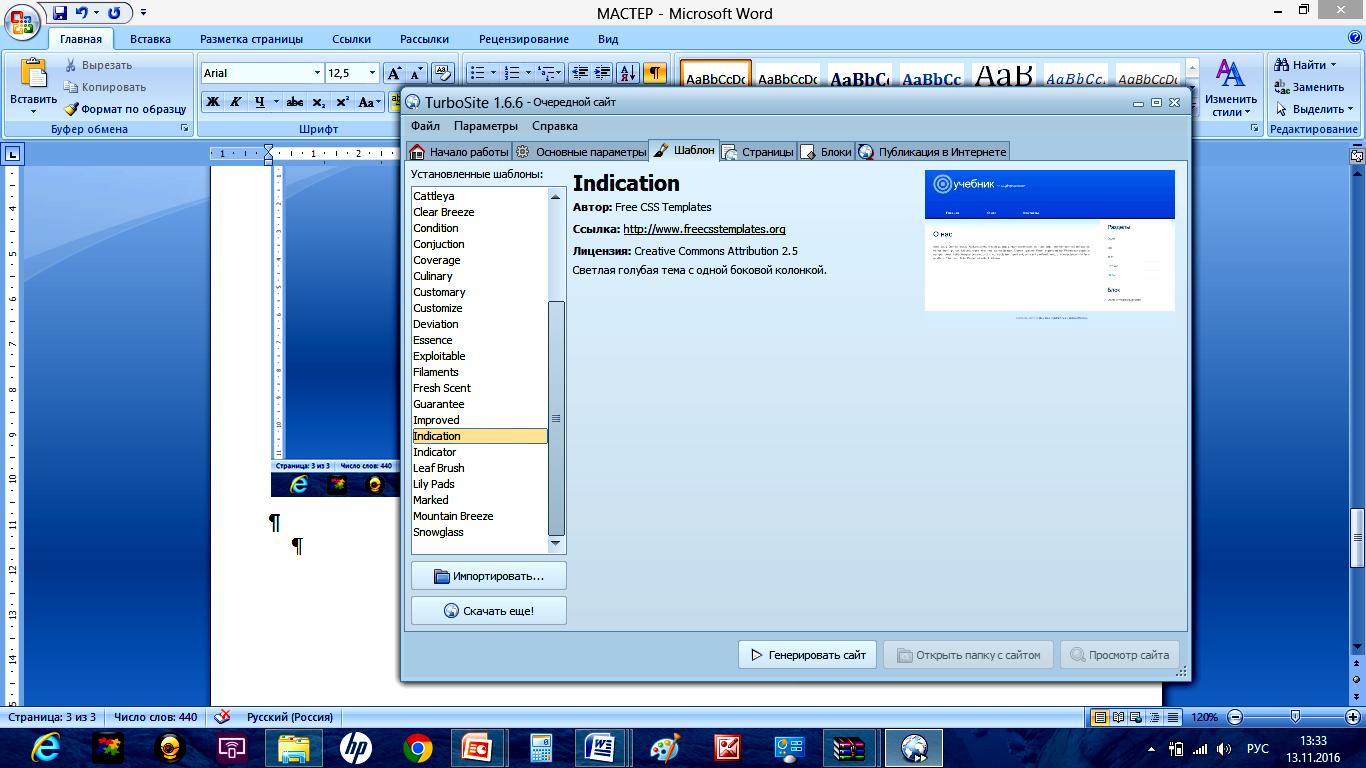 И нажмите кнопку Генерировать сайт. После этого электронный учебник сгенерируется, и активируются дополнительные кнопки. Генерировать сайт – применяет все изменения. Нужно нажимать всегда, когда хотите закончить работу, и посмотреть текущий результат. Открыть папку с сайтом – позволяет открыть папку со всеми файлами вашего учебника. Просмотр сайта – открывает ваш учебник. Показывает текущий результат учебника в браузере. 5. Основные настройки электронного учебника На вкладке Параметры сайта можно установить основные настройки электронного учебника. Измените только три основные настройки: заголовок сайта, подзаголовок и подвал. Остальные настройки можете опробовать самостоятельно в процессе работы. 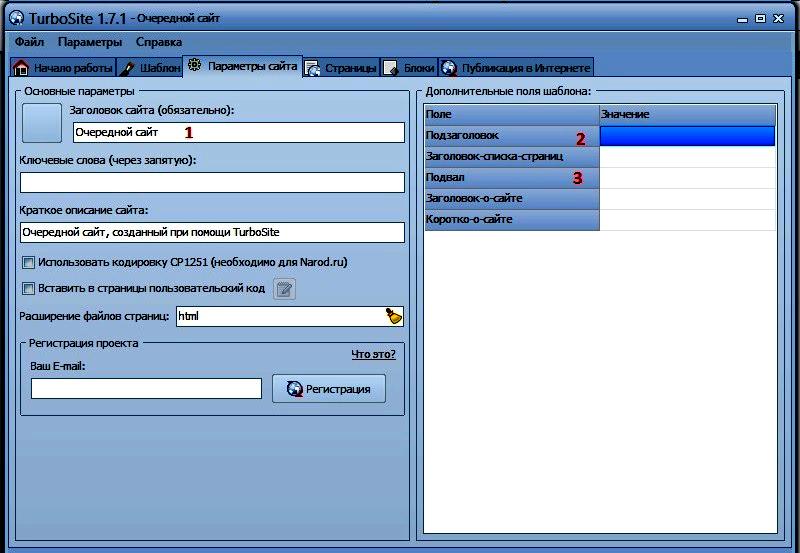 Введите: заголовок сайта (название будущего учебника) - "Устройство компьютера"; подзаголовок - учебное пособие; подвал (это нижняя часть каждой страницы, где могут быть сведения об авторе или условия использования), автор : ....... 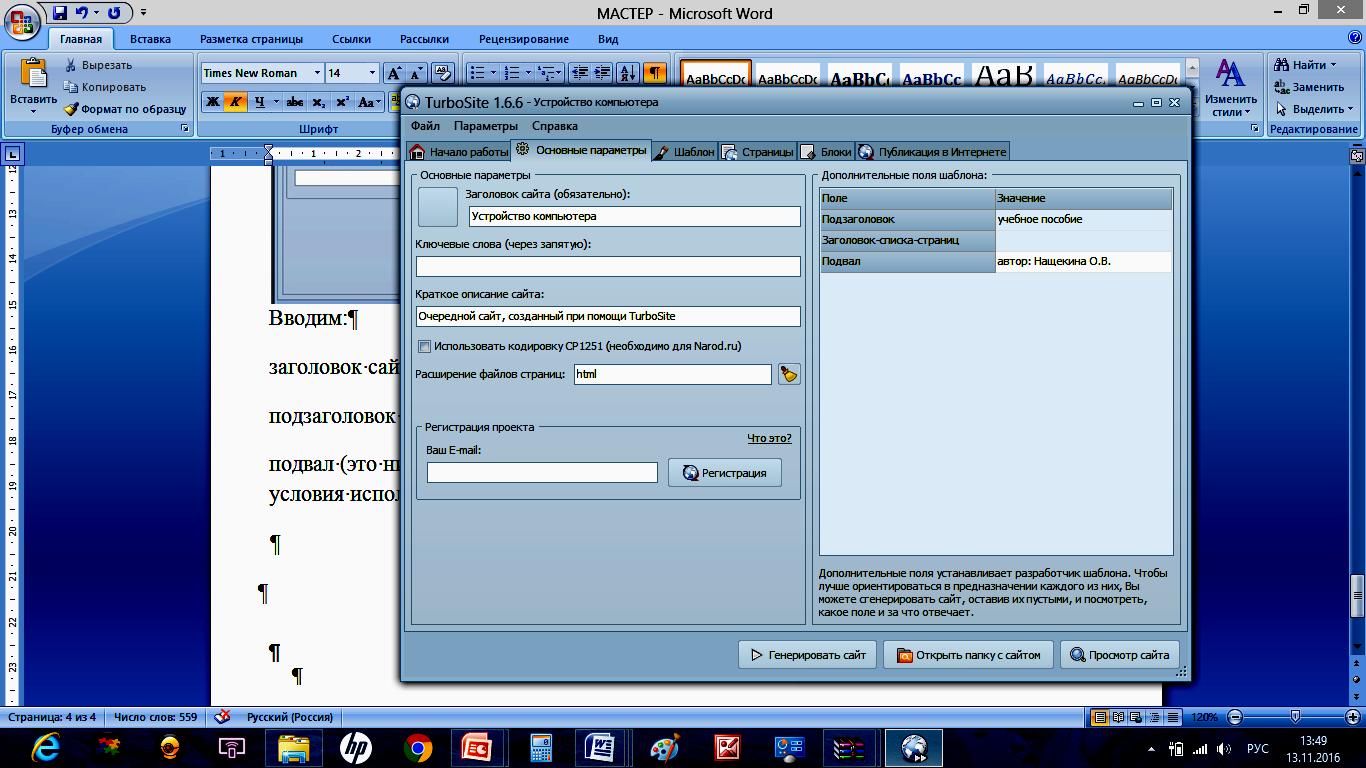 Каркас сайта готов! Можно сразу посмотреть, что получилось, для этого надо нажать на кнопку Генерировать сайт, а затем на кнопку просмотра сайта в браузере: 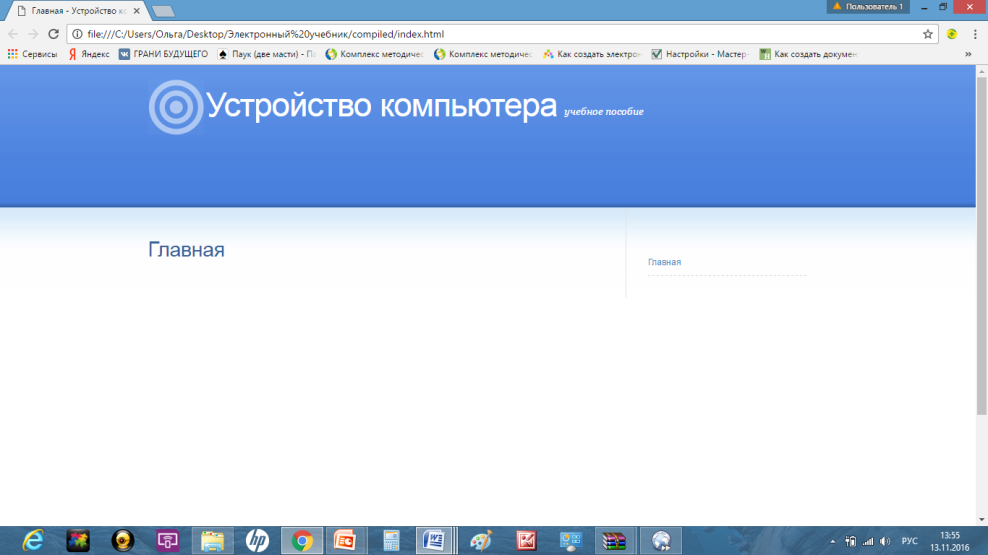 6. Добавление страницы учебника Перейдите на вкладку Страницы. В левой части окна будут отображаться все страницы учебника, а в правой их содержимое. По умолчанию у вас уже создана главная страница(index). Можете начинать вводить данные с нее, но лучше оставить её для оглавления. Нажмите кнопку Добавить. В левом окошке появится новая страница. Теперь в правую часть вставьте свой текст. В правую часть можно копировать любой форматированный текст, с картинками, таблицами и т.д. Заголовок страницы должен быть коротким и понятным, ведь он и будет ссылкой в меню. Если хотите, чтобы в верхнем меню (в Главном) название этой страницы тоже отображалось, ставим галочку. Если нам это не нужно, оставляем это окошко пустым. 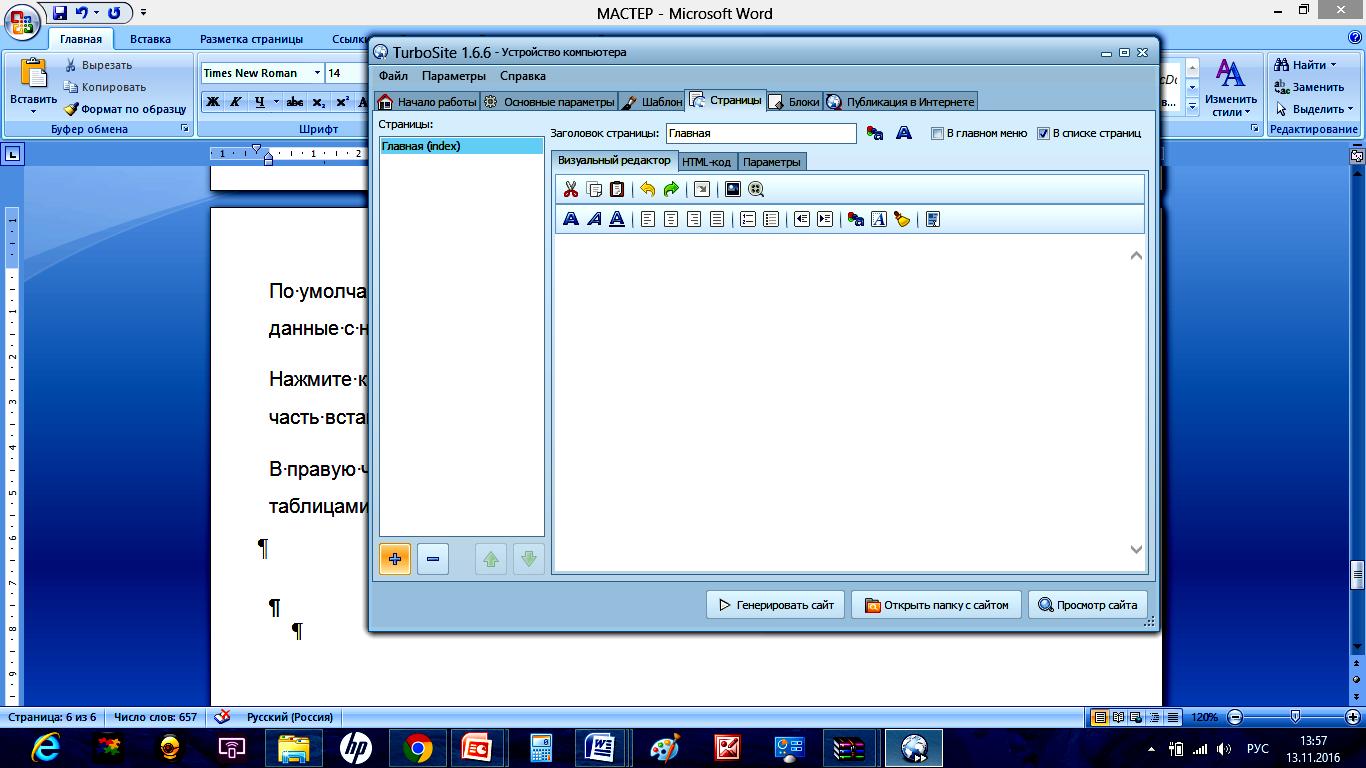 В текстовом редакторе две панели инструментов. Верхняя - Вырезать, копировать... Нижняя - Форматирование текста. При наведении курсора на кнопку появляется всплывающая подсказка: какую команду выполняет эта кнопка. Текст можно набирать-писать прямо в этом окне визуального редактора, а можно скопировать и вставить готовый. Назовите вторую страницу Системный блок и скопируйте в правую часть свой текст.  Нажмите кнопку Добавить. В левом окошке появится новая страница. Назовите третью страницу Устройства ввода информации и скопируйте в правую часть свой текст. 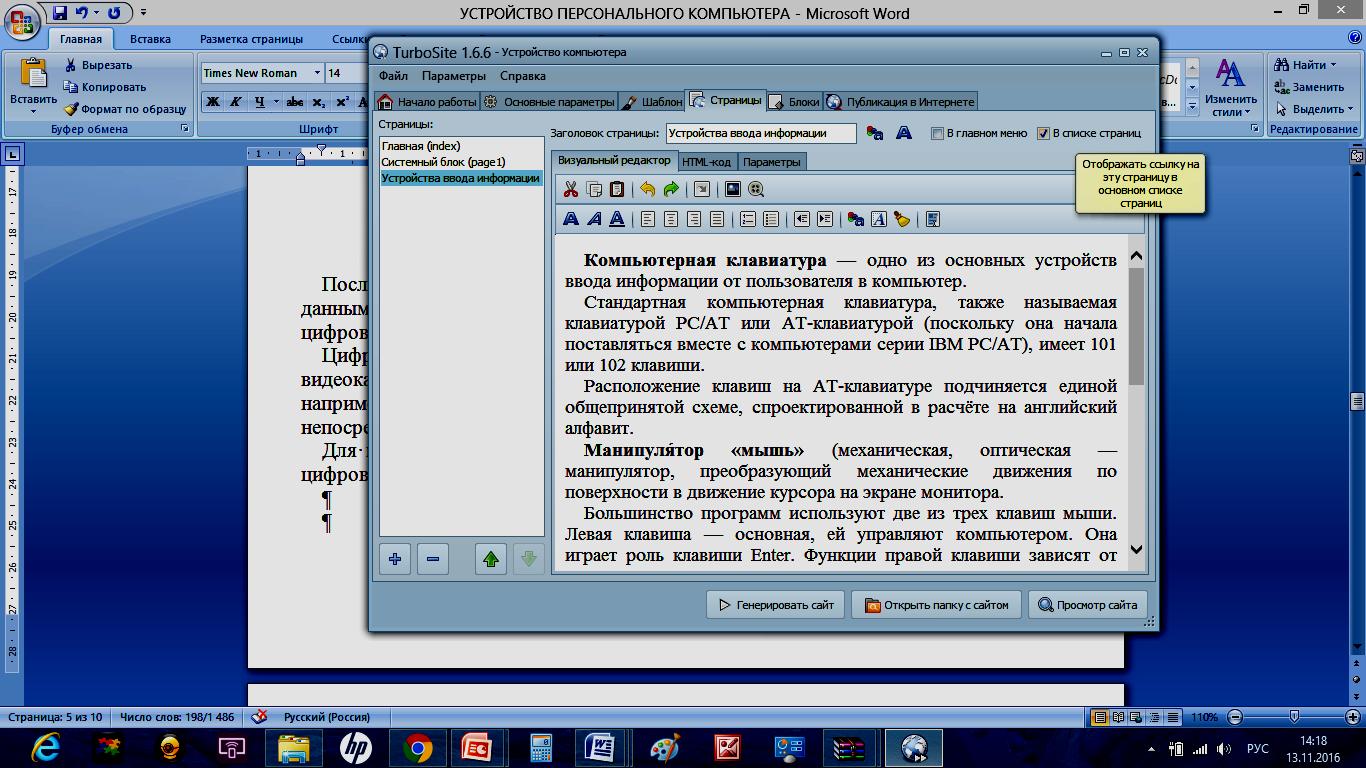 Нажмите кнопку Добавить. В левом окошке появится новая страница. Назовите четвертую страницу Устройства вывода информации и скопируйте в правую часть свой текст. 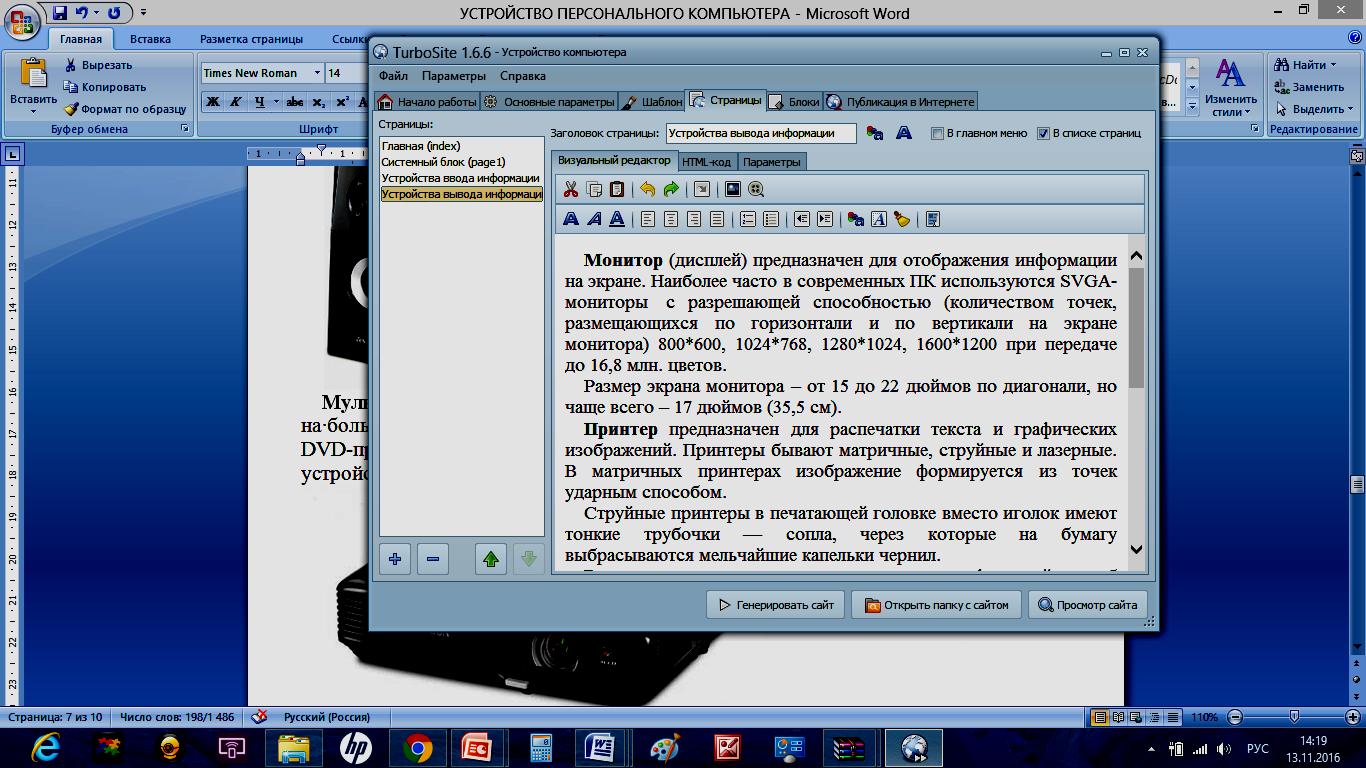 7. Вставка изображения в учебник Скопируйте все изображения, которые будут в учебнике, откройте папку с сайтом, выберите папку user-images и вставьте все скопированные изображения. 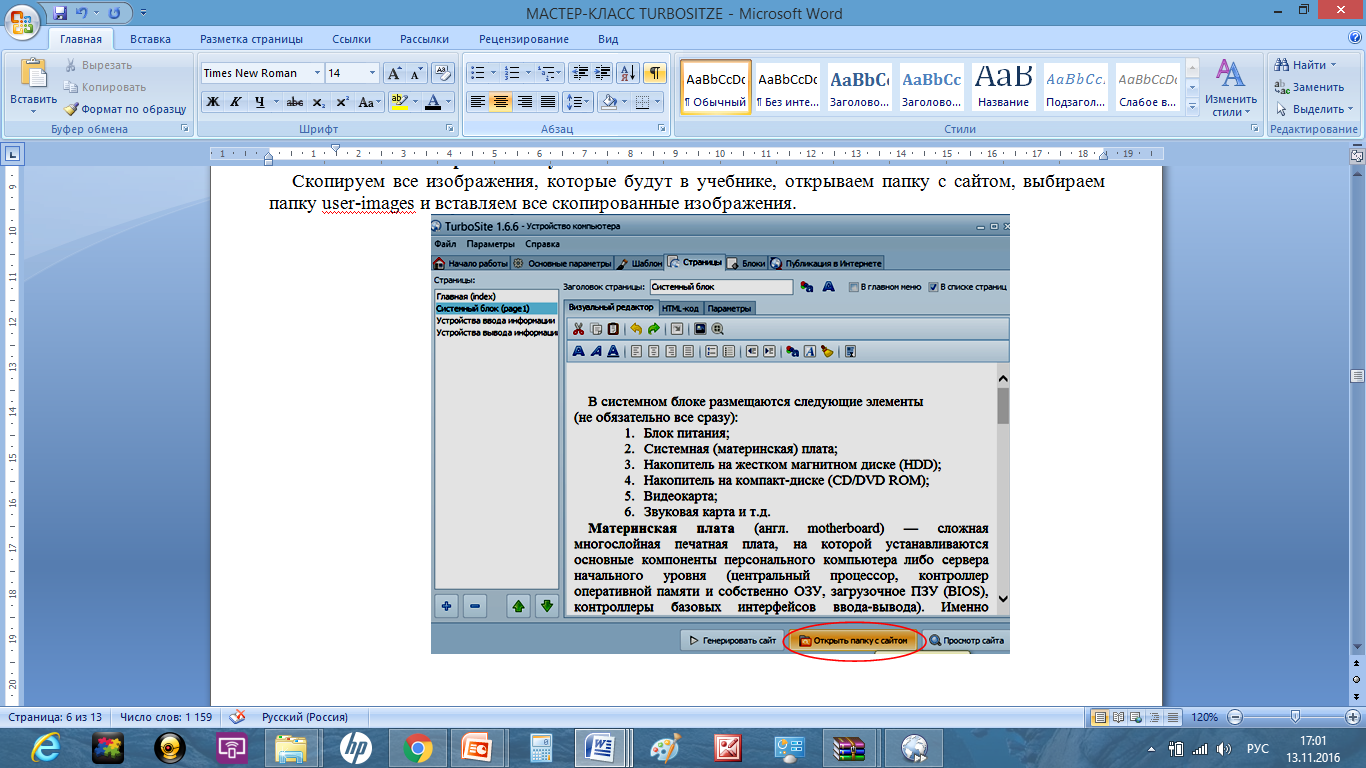 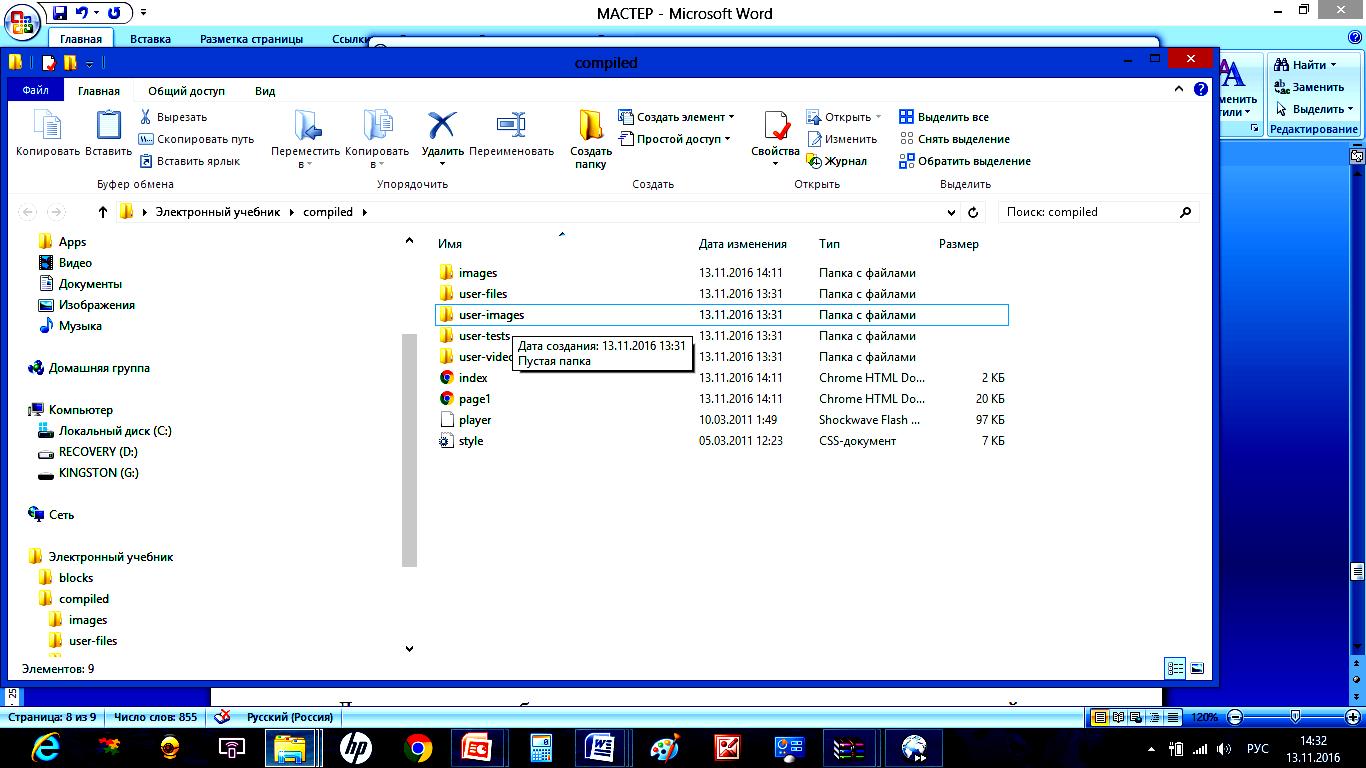 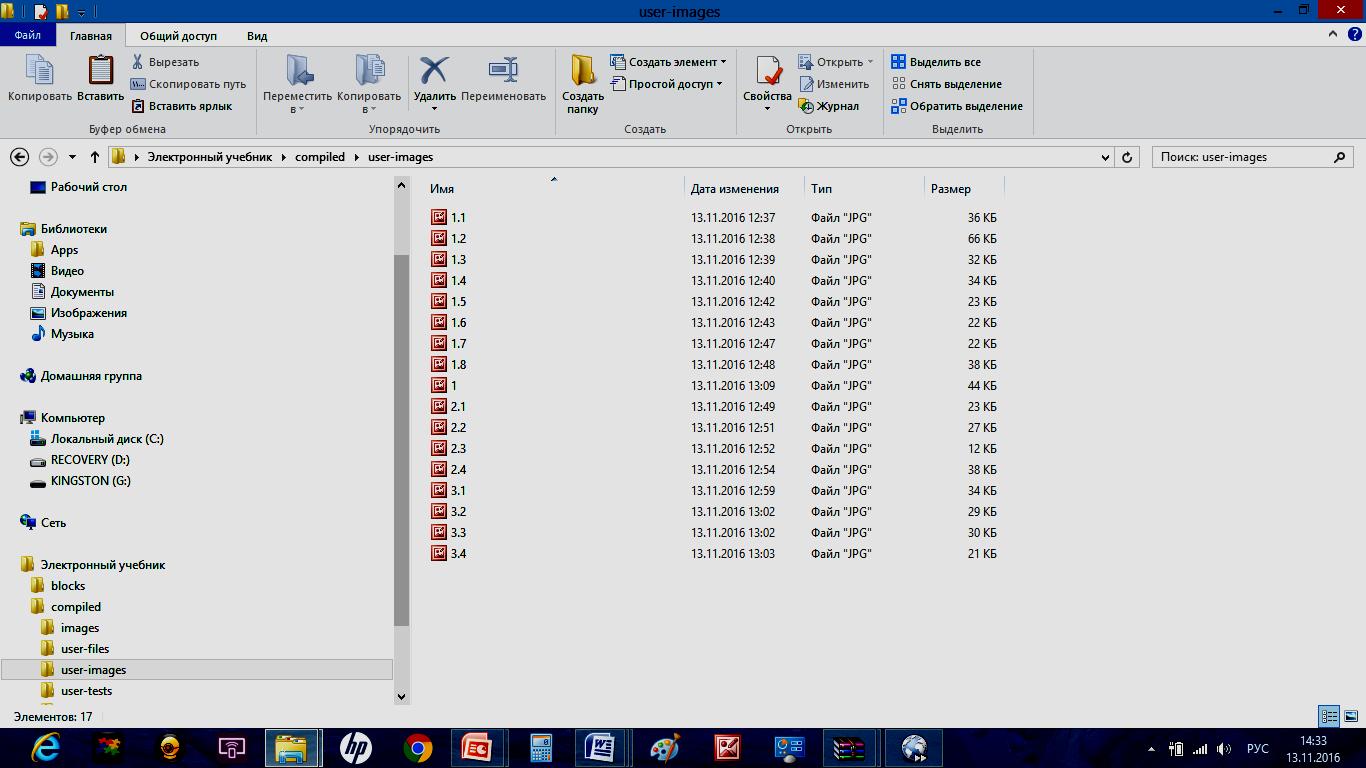 Для вставки изображения есть специальная кнопка в верхней панели инструментов. А можно щелкнуть ПКМ и выбрать вставку Изображение из контекстного меню: 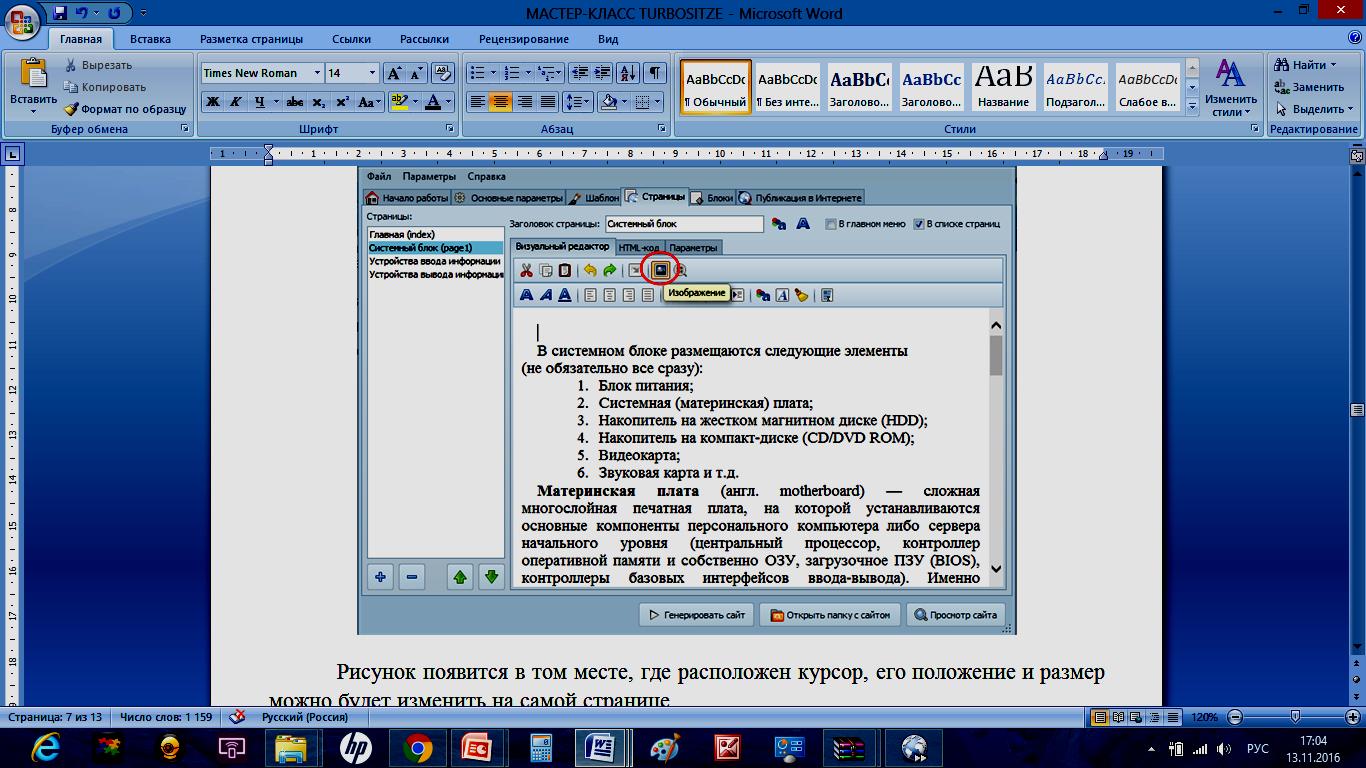 Рисунок появится в том месте, где расположен курсор, его положение и размер можно будет изменить на самой странице. Выберите в диалоговом окне Изображение выравнивание - посередине. 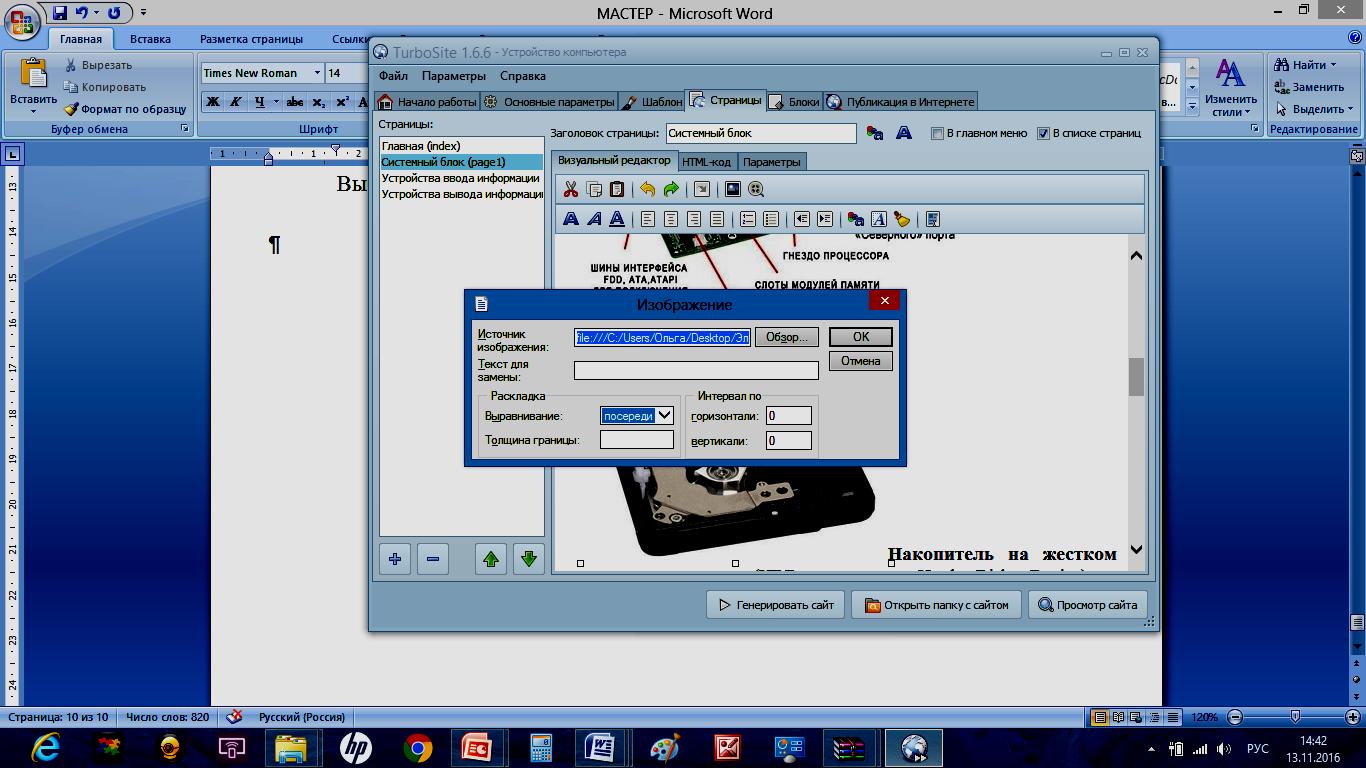 8. Создание страницы оглавления После того как добавили все необходимые страницы электронного учебника, создайте страницу оглавления. Перейдите на первую страницу (index). В правой части напишите оглавление своего учебника. Пример: 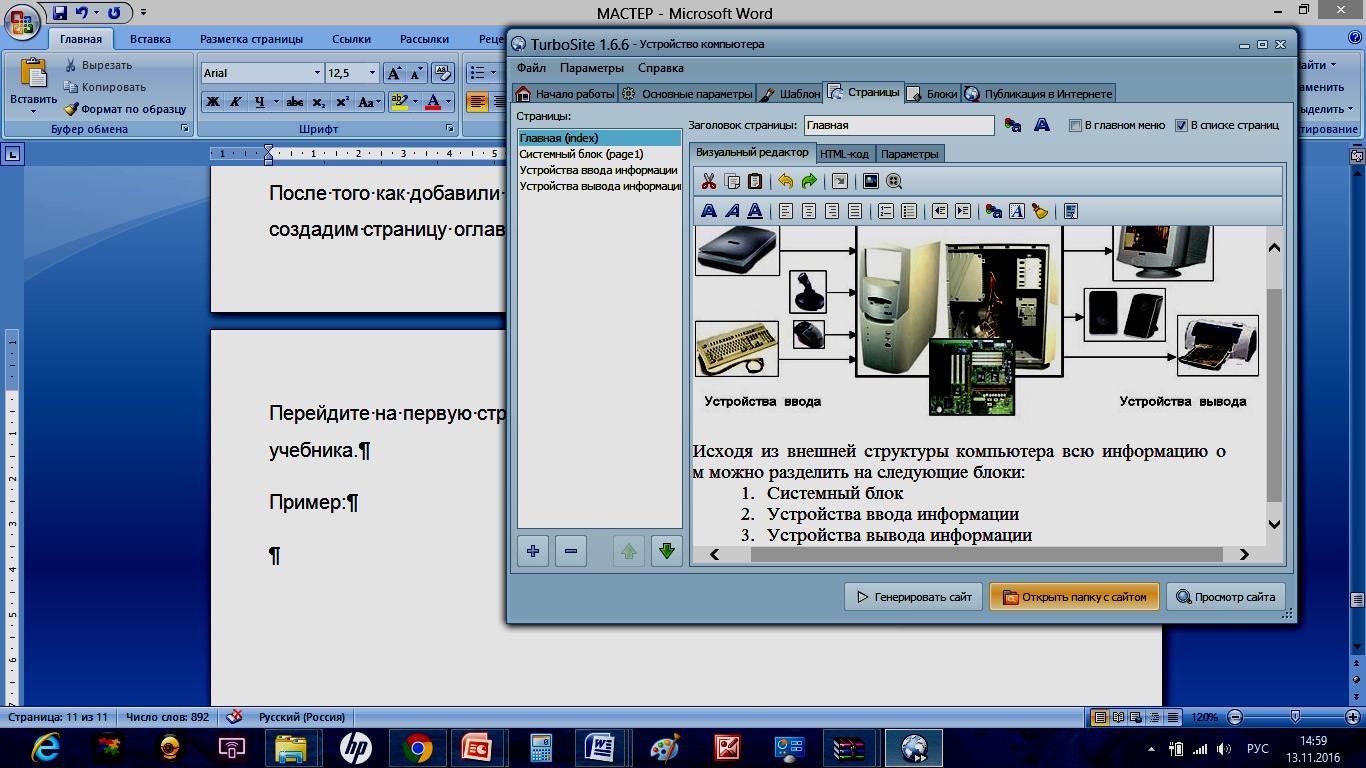 И расставьте ссылки на страницы, согласно оглавлению: выделите пункт оглавления – нажмите кнопку ссылка – на страницу проекта – укажите ту страницу, на которую нужно ссылаться. 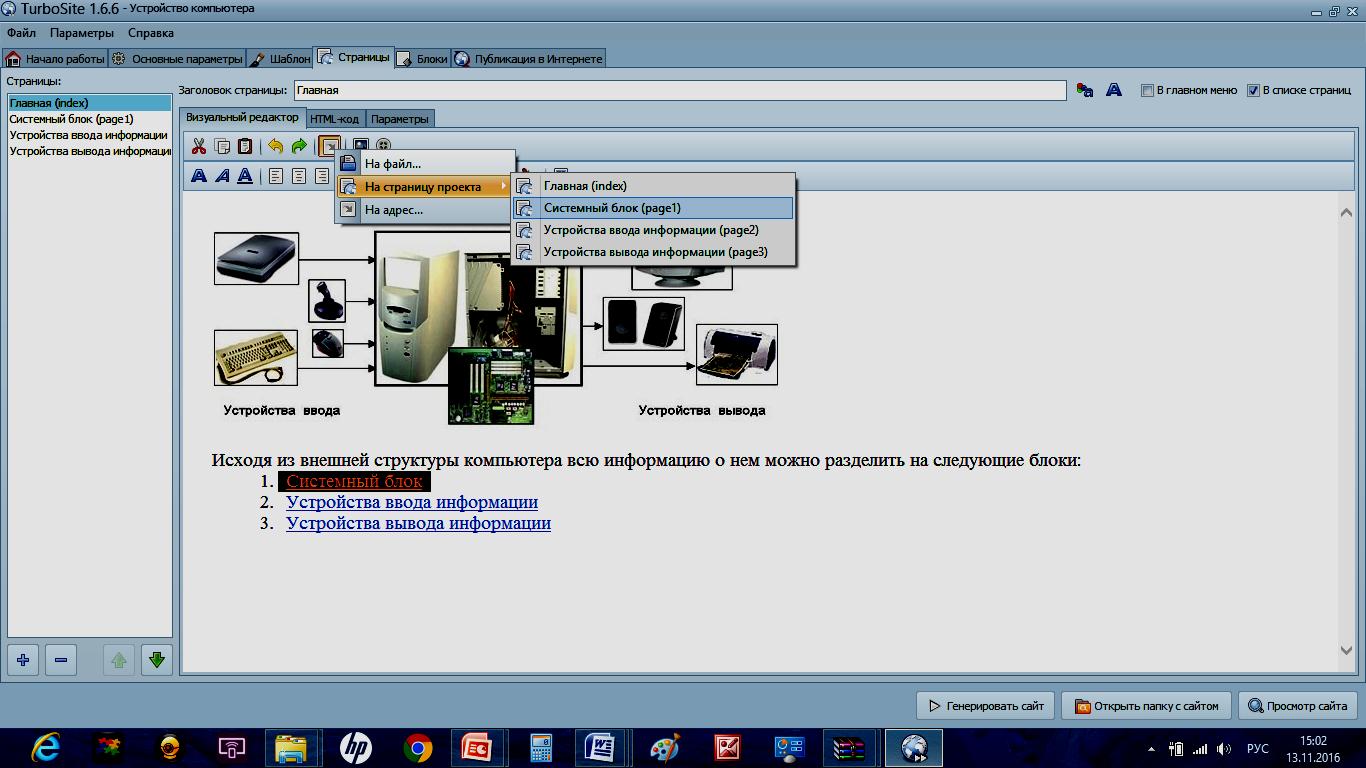 9. Добавление тестов в учебник Turbosite умеет быстро и просто создавать тесты. Они могут располагаться на отдельных страницах или на любой, где нам нужно. Для этого создайте новую страницу, внесите содержание-текст и обратитесь к вкладке Параметры страницы. 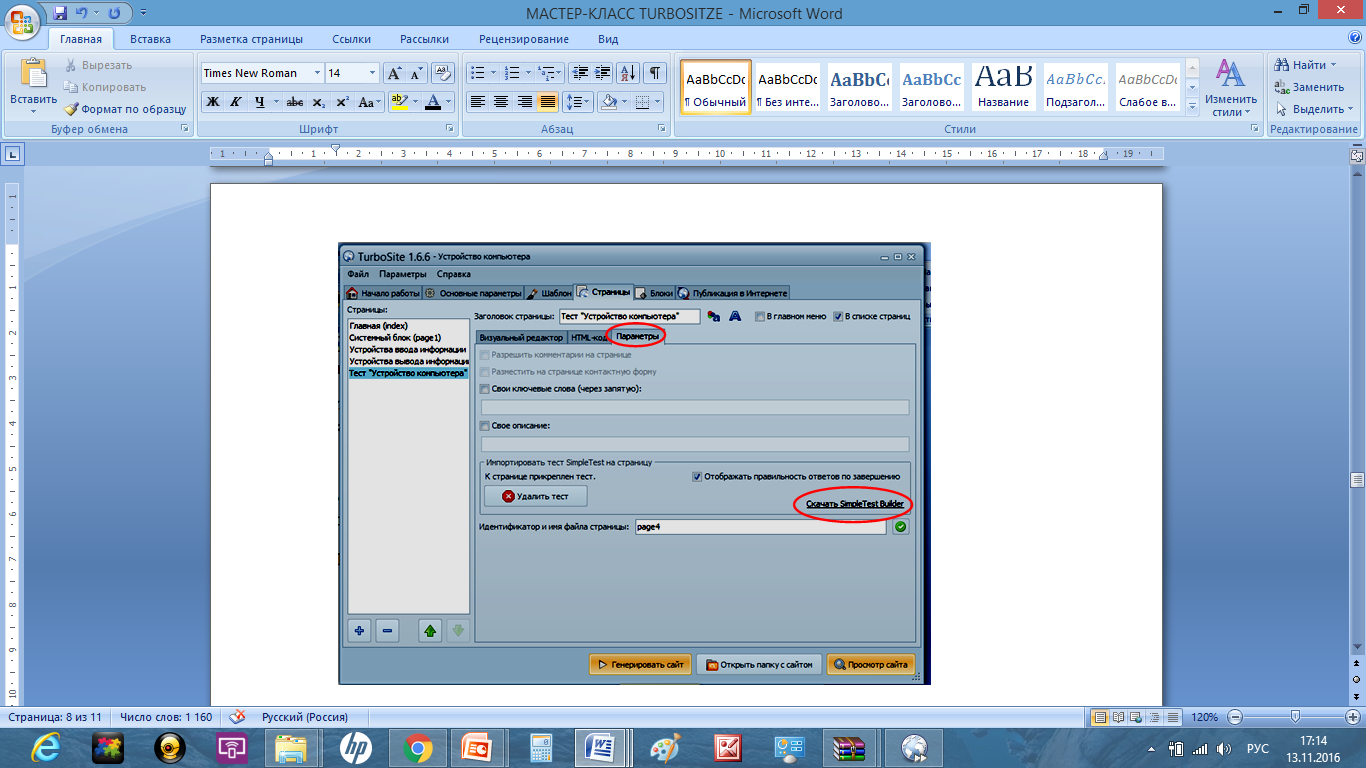 Вам потребуется только кнопка Скачать Simple Test Builder. И сразу переходите в новое рабочее окно с двумя вкладками: Первая вкладка - Параметры. 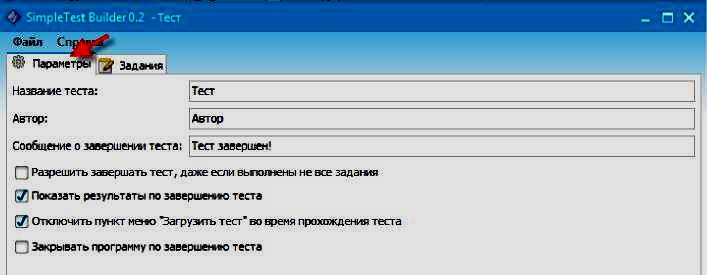 Заполните поля Название и Автор, вписываем текст, который увидит обучающийся после завершения теста. Отметьте галочками: разрешить ли завершать тест, если не получены ответы на все вопросы, показывать ли результаты после завершения, нужно ли закрыть страницу, когда тест будет завершен. Вторая кладка - Задания. 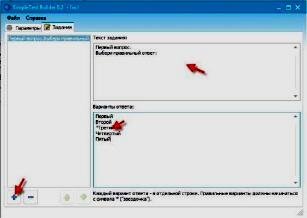 При первом обращении к ней она пустая; щелкаем по плюсику внизу слева, в левой части окна появится условное название вопроса, в правой нужно ввести текст вопроса и варианты ответов. 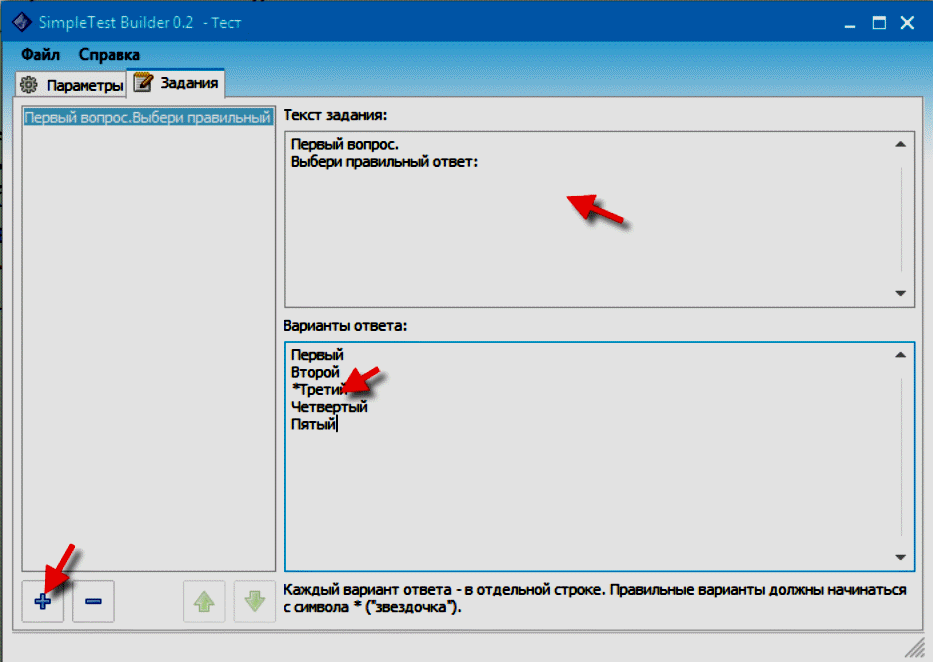 В этой программе можно создать только один тип вопросов - с множественным выбором и только одним правильным ответом. Варианты ответов пишите обязательно в столбик, верный ответ помечаем звездочкой (начинаем с нее). Снова щелкните по плюсику, добавьте второй, третий вопросы... Сколько необходимо. Когда все вопросы созданы, тест нужно сохранить. Заходим в меню Файл, выбираем Сохранить (или Сохранить как...). Это окно можно закрывать. 10. Возвратитесь к рабочему окну программы. У вас уже есть несколько страниц, есть тест. Можно посмотреть, что получается. Внизу экрана щелкните Генерировать сайт и Просмотр в браузере. Вот результат: 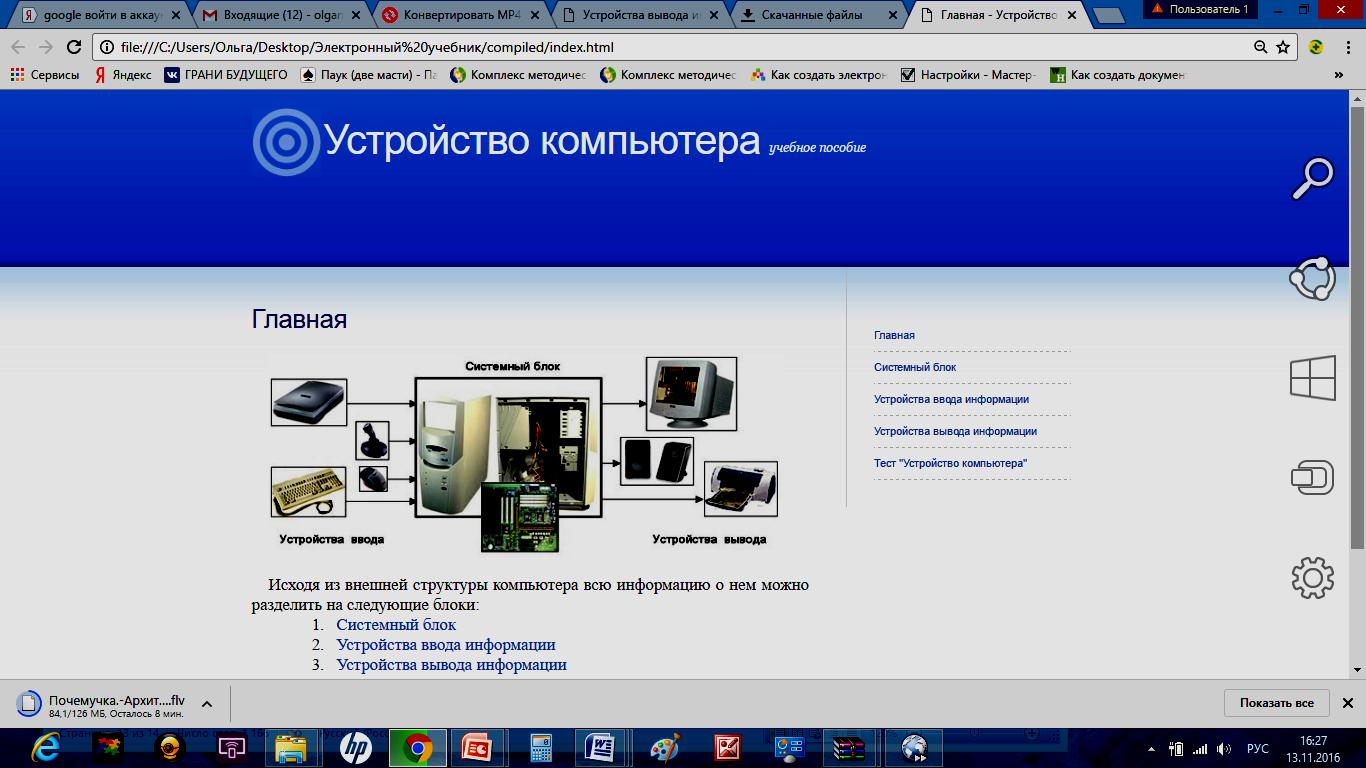 Теперь электронный учебник находится в папке public_html. Чтобы его открыть, достаточно запустить внутри этой папки файл index.html. Если Вы переносите учебник на флэшку или в любое другое место, рекомендуется перемещать вместе с папкой всего проекта, чтобы в дальнейшем можно было вносить любые изменения. |
