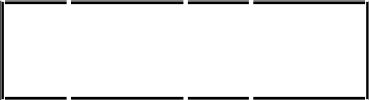практическая. ПР 6. Создание и форматирование таблиц в текстовом процессоре
 Скачать 183.47 Kb. Скачать 183.47 Kb.
|
Практическая работа №6.Тема: Создание и форматирование таблиц в текстовом процессоре. Цель: Изучить технологии построения и редактирования таблиц в текстовом процессоре Время выполнения: 90 мин. Обучающийся должен знать:общее представление программы; окно текстового редактора Word. уметь:создавать и редактировать таблицы. материально-техническое обеспечение: ПК, инструкции для выполнения практической работы, конспект лекции Теоретические данные:Таблицы являются очень мощным инструментом форматирования. При помощи таблиц странице документа можно придать любой вид. Зачастую для решения поставленной задачи использование таблиц является наиболее приемлемым (а иногда единственно возможным) вариантом. Создание таблицы в Word 2007Любая таблица состоит из строк и столбцов. Их пересечение образуют ячейки таблицы. Для вставки таблицы служит кнопка "Таблицы", расположенная на панели "Таблицы" лента "Вставка". При нажатии на эту кнопку можно в интерактивном режиме выбрать необходимое количество строк и столбцов для будущей таблицы. Если таблица очень большая и количество предлагаемых ячеек недостаточно, нужно воспользоваться опцией "Вставить таблицу" и в появившемся окне задать необходимое количество строк и столбцов. 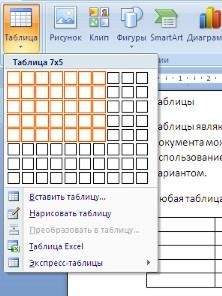  При необходимости создания сложной таблицы, состоящей из разнообразных комбинаций ячеек, то проще и быстрее нарисовать таблицу "вручную". Для этого служит кнопка-опция "Нарисовать таблицу". В этом режиме курсор приобретает вид карандаша. Рисование таблицы происходит путем перемещения мыши с нажатой левой кнопкой. Рисование начинается с указания одного из углов таблицы (обычно начинают с левого верхнего угла): курсор-карандаш устанавливается в нужное место документа; нажимается левая кнопка мыши; мышь передвигается по диагонали к тому месту, где будет расположен правый нижний угол таблицы; когда курсор достиг нужного места, левая кнопка отпускается; внешние границы таблицы нарисованы. Теперь можно рисовать внутренние (сколь угодно сложные) ячейки таблицы. 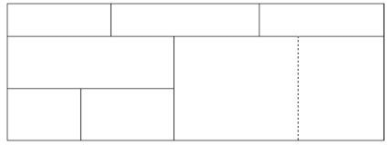 По окончании рисования таблицы необходимо повторно нажать кнопку "Нарисовать таблицу", чтобы выйти из режима рисования. Можно превращать уже набранный текст в таблицу.Для этого необходимо выделить нужный блок текста и выбрать пункт меню "Преобразовать в таблицу". В появившемся окне надо задать параметры будущей таблицы. Следует иметь ввиду, что, фрагмент должен быть предварительно отформатирован символами-разделителями, чтобы программа смогла различить столбцы таблицы. 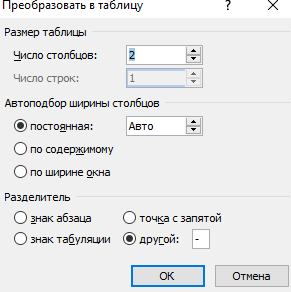 Удаление таблицы Чтобы удалить таблицу, нужно, предварительно выделив ее, активировать команду Удалить на вкладке Работа с таблицами\Макет\Строки и столбцы. Редактирование таблицы После того, как таблица вставлена и выделена, в окне текстового редактора появляется позволяющий изменять таблицу контекстный инструмент Работа с таблицами, содержащий две вкладки: Конструктор и Макет После того, как таблица вставлена и выделена, в окне текстового редактора появляется позволяющий изменять таблицу контекстный инструмент Работа с таблицами, содержащий две вкладки: Конструктор и МакетК операциям редактирования таблиц относятся как действия, которые можно производить с текстом в ячейках, так и с элементами таблицы – строками, столбцами, границами. Выделение в таблицеПеред тем как форматировать элементы таблицы, их надо предварительно выделить. Для выделения всей таблицы необходимо нажать на перекрестие, расположенное у верхнего левого угла таблицы. Для выделения строки необходимо сделать щелчок в поле документа, расположенного левее выделяемой строки. Для выделения столбца необходимо щелкнуть у верхней границы выделяемого столбца (при этом курсор приобретает вид жирного указателя). Выделить несколько соседних ячеек можно протягиванием мыши при нажатой клавише Shift. Выделять ячейки в произвольном порядке можно протягиванием мыши при нажатой клавише Ctrl. 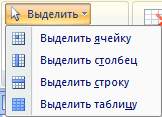 Кроме того, можно воспользоваться кнопкой Выделить расположенной на панели Таблица вкладки Макет контекстного инструмента Работа с таблицами. Кроме того, можно воспользоваться кнопкой Выделить расположенной на панели Таблица вкладки Макет контекстного инструмента Работа с таблицами.Форматирование текста в таблице Форматирование текста в выделенных ячейках таблицы ничем не отличается от форматирования обычного текста документа. Для этого можно использовать обычные средства форматирования текста, а в дополнение на панели Выравнивание вкладки Макет использовать кнопки для выравнивания текста внутри ячейки и задания ему нужного направления горизонтального или вертикального Форматирование текста в выделенных ячейках таблицы ничем не отличается от форматирования обычного текста документа. Для этого можно использовать обычные средства форматирования текста, а в дополнение на панели Выравнивание вкладки Макет использовать кнопки для выравнивания текста внутри ячейки и задания ему нужного направления горизонтального или вертикальногоИзменение размера и положения таблицыМаркер перемещения появляется в верхнем левом углу таблицы при наведении указателя мыши на таблицу или щелчке на таблице. При его перетаскивании таблица переместится в другое место. Маркер изменения размера таблицы появляется в правом нижнем углу, если указатель мыши находится в пределах таблицы. Если нажать на маркер изменения размера таблицы и потянуть на некоторое расстояние, таблица изменит размер. При этом все столбцы и ячейки изменятся пропорционально. Добавление и удаление элементов таблицыДля вставки и удаления строк и столбцов таблицы предназначены инструменты панели Строки и столбцы контекстной вкладки Макет. Вставить дополнительные ячейки в таблицу можно, вызвав диалоговое окно Добавление ячеек нажатием стрелки в правом нижнем углу панели Строки и столбцы. Удалить строки, столбцы и ячейки, предварительно выделив, можно, используя кнопку Удалить панели Строки и столбцы, либо контекстное меню по правой кнопки мыши. Изменение размеров элементов таблицыШирину столбцов и высоту строк можно изменять при помощи мыши, подведя указатель к правой границе столбца или нижней границе строки. Для задания точного значения высоты и ширины элементов, можно использовать кнопки панели Размер ячейки ленты Макет. Для выравнивания между собой высоты строк или ширины столбцов можно использовать соответствующие кнопки и ,на этой же панели. Используя кнопку Автоподбор панели Размер ячейки, можно автоматически подобрать необходимую ширину столбцов для набираемого текста Объединение ячеек и разбиение таблицы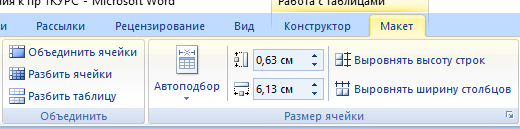 Для объединения двух и более ячеек в одну, следует выделить нужные ячейки и выбрать команду Объединить ячейки панели Объединить вкладки Макет. Для разбиения ячейки на несколько нужно выбрать команду Разбить ячейки данной панели. Для разбиения таблицы на части (данное действие позволяет разбивать таблицу только по горизонтали) нужно выбрать команду Разбить таблицу этой же панели Для объединения двух и более ячеек в одну, следует выделить нужные ячейки и выбрать команду Объединить ячейки панели Объединить вкладки Макет. Для разбиения ячейки на несколько нужно выбрать команду Разбить ячейки данной панели. Для разбиения таблицы на части (данное действие позволяет разбивать таблицу только по горизонтали) нужно выбрать команду Разбить таблицу этой же панелиИзменение свойств элементов таблицы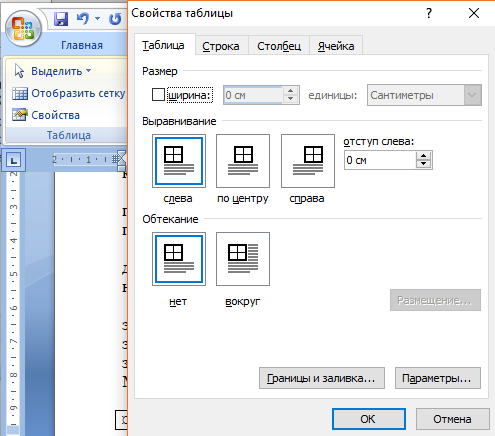 Разнообразные настройки свойств элементов таблицы (параметры строк, столбцов, ячеек, вид их границ и заливку) можно произвести как в окне Свойства таблицы , которое открывается кнопкой Свойства на панели Таблица вкладки Макет, так и используя кнопки панелей Выравнивание, Размер ячейки данной ленты. Разнообразные настройки свойств элементов таблицы (параметры строк, столбцов, ячеек, вид их границ и заливку) можно произвести как в окне Свойства таблицы , которое открывается кнопкой Свойства на панели Таблица вкладки Макет, так и используя кнопки панелей Выравнивание, Размер ячейки данной ленты. Также для оформления таблицы можно обратиться к уже готовым вариантам форматирования, которые Word 2007/2010 предоставляет в большом количестве. Все они расположены на панели Стили таблиц вкладки Конструктор (рис. 17). Открыв окно Дополнительные параметры, используя кнопку Изменить стиль таблицы, можно изменить и задать новые параметры форматирования таблицы. Также для оформления таблицы можно обратиться к уже готовым вариантам форматирования, которые Word 2007/2010 предоставляет в большом количестве. Все они расположены на панели Стили таблиц вкладки Конструктор (рис. 17). Открыв окно Дополнительные параметры, используя кнопку Изменить стиль таблицы, можно изменить и задать новые параметры форматирования таблицы.На панели Стили таблиц присутствуют кнопка Границы, из контекстного меню которой можно выбрать различные типы границ, и кнопка Заливка, при помощи которой изменяется цвет заливки ячеек таблицы. Панель Параметры стилей таблиц позволяет устанавливать дополнительные параметры форматирования для определенных строк и столбцов в дополнение к уже готовым стилям. Инструменты, расположенные на панели Нарисовать границы, также позволяют добавлять/убирать границы ячеек таблицы, а также позволяют произвести гибкие настройки границ. Замечание. Иногда таблица может не умещаться целиком на одну страницу. В этом случае принято на каждой новой странице повторять «шапку» таблицы. Для этого надо выделить строку (строки) таблицы, которые будут выступать в качестве заголовка и нажать кнопку Повторить строки заголовков на панели Данные вкладки Макет. Иногда таблица может не умещаться целиком на одну страницу. В этом случае принято на каждой новой странице повторять "шапку" таблицы. Для этого надо выделить строку (строки) таблицы, которые будут выступать в качестве заголовка. Затем нажать кнопку "Повторить строки заголовков" на панели "Данные". 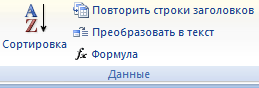 Задание№1. Создайте таблицу по образцу: Порядок выполнения работы: Создайте таблицу из 4 столбцов и 9 строк. Для этого:На ленте Вставка в группе Таблицы выберите команду Вставить таблицу. В появившемся диалоговом окне «Вставка таблицы» укажите необходимое число столбцов - 4, строк - 9. Постройте структуру:Объедините все ячейки первой строки для заголовка таблицы. Для этого: выделите первую строку, нажмите правую клавишу мыши и в появившемся меню выберите команду Объединить ячейки. Объедините по 2 ячейки сначала в первом, а потом во втором столбцах Объедините 6 и 7 ячейки в последнем столбце. Измените ширину столбцов таблицы в соответствии с образцом. Внесите данные в таблицуОтформатируйте данные в таблице Выделите 2-й столбец таблицы, щелкните по нему правой кнопкой мыши - в контекстном меню выберите - Направление текста - выберите соответствующий макет Выделите 3-й и 4-й столбцы таблицы. Контекстное меню - Выровнять высоту строк. Для выравнивания текста в ячейках выделите всю таблицу - контекстное меню - выравнивание ячеек выберите Выровнять по центру Выделите таблицу, установите шрифт Tahoma, размер 12, начертание жирное Измените границы таблицы в соответствии с образцом.Выделите таблицу - контекстное меню - границы и заливка - выберите тип линии для внешней границы как на образце, цвет линии - синий, ширину линии – 3пт, покажите тип линии на образце и нажмите ОК. Выделите таблицу без первой строки - контекстное меню - границы и заливка, выберите тип линии для внутренних границ - как в образце таблицы, ширину линии – 2,25пт, цвет линии – зеленый, покажите тип линии на образце, нажмите ОК Аналогично отредактируйте остальные границы таблицы Выполните заливку первой строки таблицы. Для этого: выделите первую строку, контекстное меню- границы и заливка- вкладка Заливка
Задание№2. Создайте таблицу по образцу: Создайте таблицу из 6 столбцов и 9 строк. Установите ширину столбцов: 1 — 5,5 см, 2-5 — 2 см, 6 — 3,2 см. высоту строк – 0,9 см. Для этого на ленте Макет – в группе Размер ячейки установите необходимую ширину столбцов и высоту строк Выполните объединение нужных ячеек. Заполните таблицу данными. Шрифт – Тimes New Roman – 13,5. Выравнивание и начертание текста – по образцу. Для выравнивания текста в ячейках - лента Макет - группа Выравнивание Выполните обрамление таблицы по образцу. 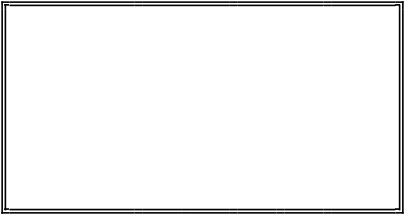 Установите ширину внешней границы -2,25пт., ширину внутренней границы - 0,5пт., цвет для внешней границы темно-синий, внутренней границы - голубой Установите ширину внешней границы -2,25пт., ширину внутренней границы - 0,5пт., цвет для внешней границы темно-синий, внутренней границы - голубой
Выполните сортировку в таблице, упорядочив строки по площади страны в порядке возрастания. Для выполнения сортировки необходимо: Выполните команду сортировка на ленте Главная в группе Абзац. Растяните таблицу на всю область печати: лента Макет – группа Размер ячейки – Автоподбор – Автоподбор по ширине окна Задание№3. Создайте таблицу по образцу: | ||||||||||||||||||||||||||||||||||||||||||||||||||||||||||||||||||||||||||||||||||||||||||||||||||||||||||||||||||||||||||||||||||||||||||||||||||||||||||||||||||||||
| | Овен | | Весы |
| | Телец | | Скорпион |
| | Близнецы | | Стрелец |
| | Рак | | Козерог |
| | Лев | | Водолей |
| | Дева | | Рыбы |
Установите параметры Размера таблицы: Число столбцов: 4, число строк: 6.
Установите шрифт Arial, размер - 14, начертание курсив. Выравнивание и начертание текста – по образцу
Установите ширину 1-го и 3-го столбца - 3см.; 2-го и 4-го – 5,5см.
Установите высоту строк - 0,7см.
Для вставки специальных символов знаков зодиака воспользуйтесь командой Символ ленты Вставка, в диалоговом окне Символ установите шрифт Wingdings.
Выполните обрамление таблицы. Цвет границ установите самостоятельно.
Задание№4. Создайте таблицу по образцу:
Установите шрифт Consolas, размер 14
Суточная потребность взрослых людей в калориях, белках, жирах, углеводах
| Группа людей | Основные вещества | ||||||
| Калории | Белки | Жиры | Углеводы | ||||
| г | Ккал, % | г | Ккал, % | г | Ккал, % | ||
| Без затрат физической энергии: мужчины женщины | 2400 2000 | 75 65 | 13 13 | 75 60 | 28 28 | 350 29 | 59 59 |
| Работники с наибольшей затратой физической энергии: мужчины | 4200 | 125 | 12 | 135 | 30 | 600 | 58 |
| Пожилые люди: мужчины женщины | 2200 2000 | 75 70 | 14 14 | 65 60 | 27 27 | 320 290 | 59 59 |
Контрольные вопросы:
Как вставить таблицу?
Как объединить ячейки?
Как выполнить обрамление таблицы?
Как изменить тип линии обрамления?
Как выполнить заливку ячеек в таблице?
Как установить определенный размер ячеек?
Как выполнить сортировку данных в таблице?
Как выполнить выравнивание текста в ячейках таблицы?
Отчет о работе:
Выполнить задания на компьютере и ответьте на контрольные вопросы
Список рекомендуемой литературы
Основная: Информатика и ИКТ: практикум для профессий и специальностей естественно-научного и гуманитарного профилей : учеб. пособие для студ. учреждений сред. проф. образования. Цветкова М.С., Хлобыстова И.Ю.
Издательский центр «»Академия», Москва, 2014г._
Дополнительная: Информатика и информационные технологии. Практикум для 10- 11 классов Угринович Н. Д. БИНОМ, Москва, 2003г