Приложение_Пр_№1_Создание и открытие рабочих книг Excel. Создание и открытие рабочих книг Microsoft Excel 2013. Сохранение книг и общий доступ 2013
 Скачать 304.04 Kb. Скачать 304.04 Kb.
|
Методические указания к практическому занятию №11Тема: «Создание и открытие рабочих книг Microsoft Excel 2013. Сохранение книг и общий доступ 2013 » Количество часов: 2 Цели: Образовательные: учащиеся должны знать: закрепление теоретических знаний; получение навыков работы по созданию, открытии и сохранении рабочих книг в программе Microsoft Excel 2013 научить основным приемам работы в приложеиии MS Excel 2013. Воспитательные: воспитание познавательной потребности, интереса к предмету; прививание навыков самостоятельной работы; привитие нравственных качеств: ответственность, дисциплинированность, аккуратность, собранность; обеспечение сознательного усвоения материала; Развивающие развитие мышления (умение строить по аналогии с раннее изученным, сравнивать, обобщать, классифицировать, систематизировать); развитие речи; развитие познавательного интереса у учащихся, уверенности в собственных силах, интереса к информатике как науке; План: Создание и открытие рабочих книг Создание и открытие рабочих книг Excel Режим совместимости в Excel Сохранение книг и общий доступ Сохранение и автовосстановление книг в Excel Экспорт книг Excel Общий доступ к книгам Excel Создание и открытие рабочих книг Excel Прежде чем начать работу с Microsoft Excel Вы обязаны создать новый документ, либо открыть уже существующий. Вы можете создать пустую книгу или воспользоваться уже готовым шаблоном. Помимо этого в рамках данного урока мы рассмотрим, как закрепить файлы и папки в представлении Backstage для быстрого доступа к ним. Файлы Microsoft Excel называются книги. Начиная новый проект в Excel, необходимо создать новую книгу. Существует несколько способов начать работу с документом Excel 2013: создать новую пустую книгу, воспользоваться существующим шаблоном или открыть ранее сохраненный документ. Создание новой пустой книги Выберите вкладку Файл. Откроется представление Backstage. 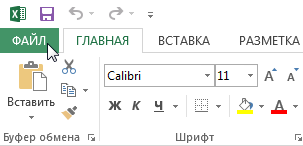 Выберите Создать, затем нажмите Пустая книга. Откроется новая пустая книга. Открытие существующей книги Excel Помимо создания новой книги, существует необходимость открывать ранее сохраненные документы. Для получения подробной информации обратитесь с уроку Сохранение и автовосстановление книг в Excel. Перейдите к представлению Backstage, на вкладку Открыть_._Выберите_Компьютер'>Открыть. Выберите Компьютер, а затем Обзор. Кроме этого Вы можете открыть файлы, хранящиеся в службе OneDrive (ранее SkyDrive). Появится диалоговое окно Открытие документа. Найдите и выберите нужный файл, а затем нажмите Открыть. Если Вы открывали данный документ недавно, то удобнее будет найти его в списке Последние книги, чем искать на компьютере. Закрепление книги в Excel Если Вы часто работаете с одним и тем же документом, то удобнее будет закрепить его в представлении Backstage. Перейдите к представлению Backstage, затем нажмите Открыть. Появятся последние открытые книги. Наведите указатель мышки на книгу, которую необходимо закрепить. Рядом с ней появится значок в виде канцелярской кнопки. Нажмите на значок. Книга окажется закрепленной. Для того чтобы снять закрепление, снова нажмите на значок канцелярской кнопки. Похожим образом в представлении Backstage можно закреплять еще и папки для быстрого доступа к ним. Для этого, находясь в представлении Backstage, перейдите на вкладку Открыть и выберите Компьютер. Найдите папку, которую требуется закрепить, и нажмите на значок канцелярской кнопки. Использование шаблонов в Excel Шаблон – это предварительно созданный документ, служащий для ускорения работы. Шаблоны содержат готовые настройки, такие как форматирование и дизайн, с целью экономии времени и сил при создании нового проекта. Как создать новую книгу на основе шаблона Откройте вкладку Файл, чтобы перейти к представлению Backstage. 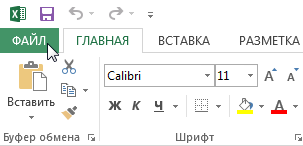 Нажмите Создать. Следом за опцией Пустая книга расположены несколько шаблонов. Выберите шаблон, чтобы посмотреть его. 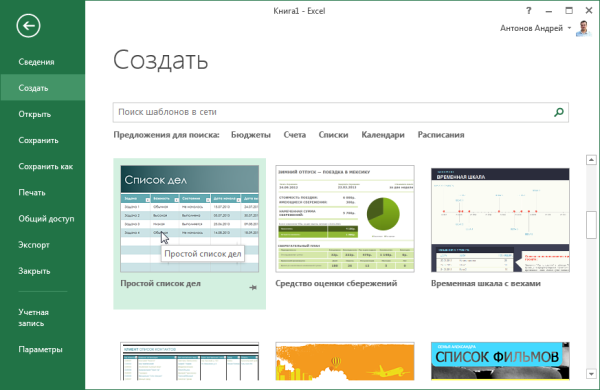 Откроется предварительный просмотр и дополнительная информация об использовании шаблона. Нажмите Создать, чтобы воспользоваться выбранным шаблоном. Откроется новая книга на основе шаблона. Шаблон можно подобрать по категории или воспользоваться строкой поиска, чтобы найти более редкий шаблон. Не все шаблоны созданы компанией Microsoft. Многие созданы сторонними компаниями и даже частными пользователями, поэтому некоторые шаблоны могут работать лучше, а некоторые хуже других. Сохранение и автовосстановление книг в ExcelСвоевременное сохранение книг в Excel позволит Вам обезопасить себя от случайной потери данных, а функция автовосстановления восстановит Вашу работу после экстренного отключения компьютера. В данном уроке Вы научитесь сохранять файлы Excel как на локальном компьютере, так и в облачном хранилище OneDrive, а также устанавливать требуемые параметры автосохранения. При создании новой книги Excel в первую очередь необходимо знать, как ее сохранить, чтобы в дальнейшем открывать и редактировать. Как и в предыдущих версиях программы, файлы Microsoft Excel можно сохранять на локальном компьютере. При желании документ можно сохранить в облачном хранилище OneDrive, а также экспортировать или открыть доступ напрямую из Excel. Служба OneDrive прежде называлась SkyDrive. Фундаментальных различий в работе этих служб нет, просто новое название для существующего сервиса. В некоторых продуктах Microsoft на протяжении определенного времени еще может встречаться название SkyDrive. Сохранить и Сохранить как Существуют два способа сохранения книги в Microsoft Excel: Сохранить и Сохранить как. Данные опции работают схожим образом, за исключением некоторых различий. Сохранить: При создании или редактировании документа используется команда Сохранить, когда нужно сохранить изменения. Эта команда используется в большинстве случаев. При первом сохранении книги необходимо присвоить название файлу и указать место для хранения на компьютере. Далее при нажатии команды Сохранить, файл сохраняется под тем же названием и в том же месте. Сохранить как: Эта команда используется для создания копии документа, когда требуется сохранить оригинальный файл. Используя команду Сохранить как, необходимо присвоить другое имя и/или изменить место хранения нового файла. Как сохранить книгу Не забывайте сохранять изменения при создании новой книги или при внесении изменений в существующий файл. Своевременное сохранение зачастую предотвращает потерю Вашей работы. Обязательно запоминайте, куда Вы сохраняете свою работу, чтобы в дальнейшем ее было проще найти. Чтобы сохранить книгу, найдите и нажмите на кнопку Сохранить на Панели быстрого доступа. Если Вы сохраняете документ в первый раз, появится панель Сохранить как представления Backstage. Здесь необходимо выбрать куда сохранить книгу и присвоить ей имя. Для того чтобы сохранить книгу на компьютере выберите Компьютер, затем нажмите Обзор. Кроме того, Вы можете выбрать службу OneDrive для сохранения книги. В появившемся диалоговом окне выберите место для сохранения книги на Вашем компьютере. Введите имя файла, затем нажмите Сохранить. Книга будет сохранена. При дальнейшем редактировании книги, можно снова нажать команду Сохранить, чтобы сохранить изменения. Сохранить книгу можно просто нажав Ctrl+S на клавиатуре. Использование Сохранить как для создания копии Чтобы сохранить новую версию книги и при этом оставить оригинал, необходимо создать копию. Например, у Вас есть файл под названием “Отчет по продажам”, Вы можете сохранить его как “Отчет по продажам 2”. Теперь вы можете редактировать копию файла, при этом всегда иметь возможность возвратиться к его оригинальной версии. Для этого выберите команду Сохранить как в представлении Backstage. Как и при первом сохранении, необходимо выбрать куда сохранить файл и присвоить ему имя. Как изменить место сохранения по умолчанию Если Вы не хотите использовать службу OneDrive, то, вероятно, расстроитесь, так как она выбрана по умолчанию в качестве места для сохранения файлов Excel. Если Вам неудобно каждый раз выбирать пункт Компьютер, Вы всегда можете изменить место для сохранения документов, выбранное по умолчанию. Откройте вкладку Файл, чтобы перейти к представлению Backstage. Нажмите Параметры. В появившемся диалоговом окне Параметры Excel выберите Сохранение и отметьте флажком пункт По умолчанию сохранять на компьютере, затем нажмите OK. Место сохранения файлов по умолчанию изменится. 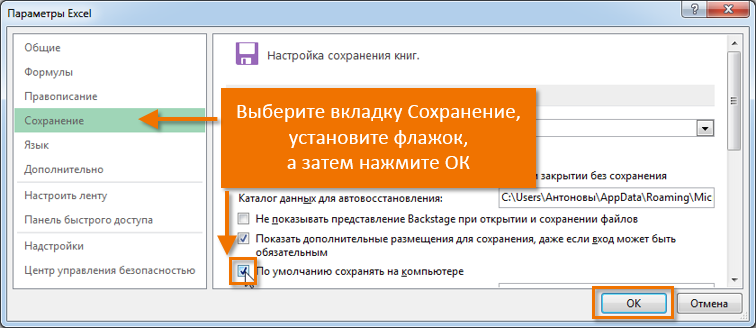 Автоматическое восстановление Во время работы над книгами, Excel автоматически сохраняет их во временную папку. Существует возможность восстановить документ, воспользовавшись Автоматическим восстановлением, в случае если Вы забудете сохранить изменения или произойдет сбой. Как восстановить документ Откройте Excel 2013. При обнаружении автоматически сохраненных версий файла появится область Восстановление документов. Откройте восстановленный файл. Книга будет восстановлена. По умолчанию Excel автоматически сохраняет книгу каждые 10 минут. Если документ редактировался менее 10 минут, Excel может не успеть выполнить автосохранение. Если Вы не видите нужный документ, можете посмотреть все автоматически сохраненные файлы в представлении Backstage. Откройте вкладку Файл, нажмите Управление версиями, а затем выберите Восстановить несохраненные документы. Экспорт книг Excel Умение экспортировать документы Excel в формат PDF, либо любые другие форматы, может пригодиться в самых различных ситуациях. В данном уроке мы научимся экспортировать файлы Excel в самые популярные форматы. По умолчанию документы Excel 2013 сохраняются в формате .xlsx. Однако, часто возникает необходимость использовать файлы в других форматах, таких как PDF или книга Excel 97-2003. В Microsoft Excel вы можете с легкостью экспортировать книгу в различные типы файлов. Как экспортировать книгу Excel в PDF-файл Экспортирование в формат Adobe Acrobat, широко известного как PDF, может пригодиться при необходимости отправить книгу пользователю, у которого нет Microsoft Excel. PDF-файл дает возможность получателю просматривать, но не редактировать содержимое документа. Откройте вкладку Файл, чтобы перейти к представлению Backstage. Нажмите Экспорт, затем выберите Создать документ PDF/XPS. В появившемся диалоговом окне Опубликовать как PDF или XPS выберите место, куда бы Вы хотели экспортировать книгу, введите название файла, а затем нажмите Опубликовать. По умолчанию Excel экспортирует только активный лист. Если же у Вас в книге несколько листов, и Вы хотите экспортировать все листы в один PDF-файл, тогда в диалоговом окне Опубликовать как PDF или XPS нажмите Параметры и в появившемся диалоговом окне выберите Всю книгу. Затем нажмите OK. При экспортировании документа Excel в PDF-файл, необходимо учитывать, как будут выглядеть данные на страницах PDF-файла. Все точно также как при печати книги. Для получения дополнительной информации о том, что необходимо учитывать при экспортировании книг в формат PDF, изучите серию уроков Разметка страницы. Экспорт в другие типы файлов Когда необходимо отправить пользователю документ более старых версий Microsoft Excel, таких как Excel 97-2003, или файл формата .csv, существует возможность экспортировать документ в другие форматы Excel Перейти к представлению Backstage. Нажмите Экспорт, затем Изменить тип файла. Выберите нужный тип файла, затем нажмите Сохранить как. 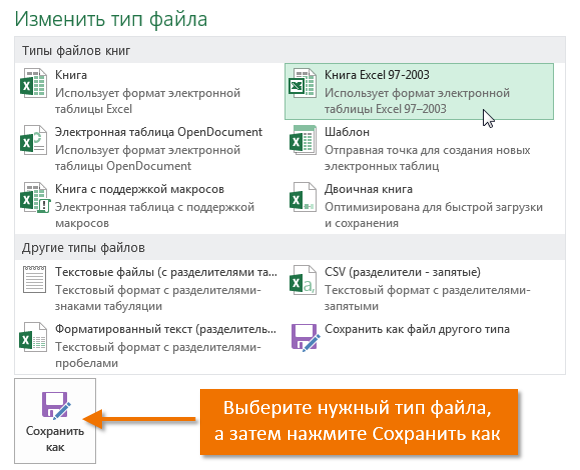 В появившемся диалоговом окне Сохранение документа выберите место, куда Вы желаете экспортировать книгу Excel, введите имя файла, затем нажмите Сохранить. Вы также можете экспортировать документы, выбрав необходимый формат из раскрывающегося списка в диалоговом окне Сохранение документа. Общий доступ к книгам Excel Предоставление общего доступа к файлу Excel позволяет сразу нескольким пользователям иметь доступ к одному и тому же документу. В некоторых случаях такая возможность является более чем полезной. В данном уроке мы научимся открывать доступ к файлу Excel и контролировать параметры общего доступа. Excel 2013 упрощает процесс предоставления общего доступа к документам посредством сервиса OneDrive. Ранее, если возникала необходимость поделиться книгой, можно было отправить ее по электронной почте в качестве вложения. Но при таком подходе появляется множество копий файлов, которые в дальнейшем становится трудно отслеживать Открывая пользователям доступ к файлу непосредственно через Excel 2013, Вы предоставляете его к одному и тому же файлу. Это позволяет Вам и другим пользователям совместно редактировать одну и ту же книгу без необходимости отслеживать множество версий. Для того чтобы предоставить общий доступ к книге Excel, прежде всего ее необходимо сохранить в облачном хранилище OneDrive. Как открыть общий доступ к файлу Excel Откройте вкладку Файл, чтобы перейти к представлению Backstage, затем выберите Общий доступ.  Появится панель Общий доступ. С левой стороны панели Вы можете выбрать способ предоставления общего доступа, а с правой его параметры. 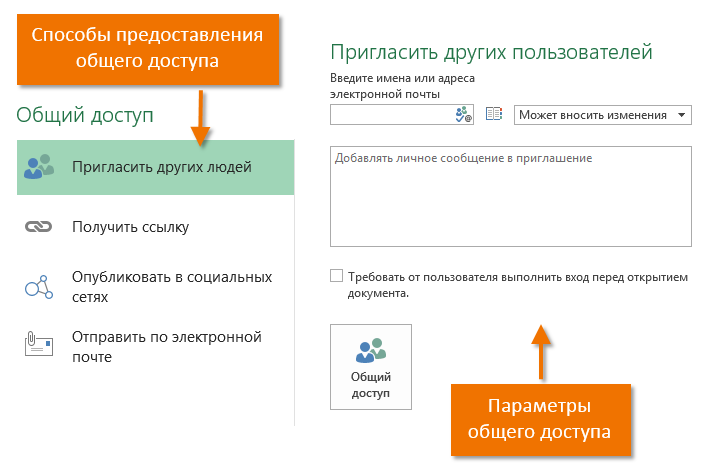 Параметры общего доступа Данная область изменяется в зависимости от того, какой способ предоставления общего доступа к файлу Вы выбираете. У Вас есть возможность выбирать и контролировать процесс предоставления доступа к документу. Например, Вы можете установить права на редактирование документа пользователями, которым предоставляется общий доступ к файлу. Способы предоставления общего доступа 1. Пригласить других людей Здесь Вы можете пригласить других людей посмотреть или отредактировать книгу Excel. Рекомендуем пользоваться этой опцией в большинстве случаев, так как этот вариант оставляет у Вас наибольший уровень контроля и конфиденциальности при предоставлении доступа к книге. Эта опция выбрана по умолчанию. 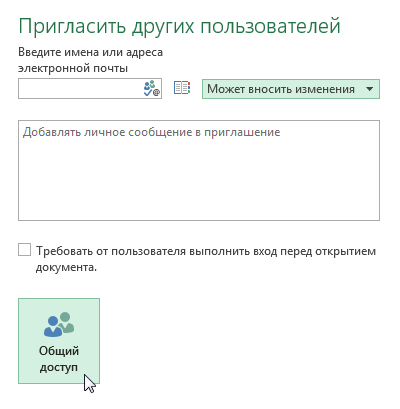 2. Получить ссылку Здесь вы можете получить ссылку и с помощью нее поделиться книгой Excel. Например, Вы можете опубликовать ссылку в блоге или отправить группе людей по электронной почте. У Вас есть возможность создать два типа ссылок, в первом случае пользователи смогут только просматривать книгу, а во втором еще и редактировать. 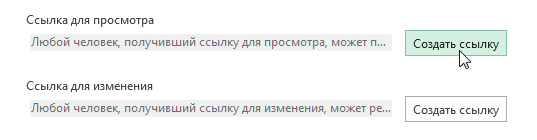 3. Опубликовать в социальных сетях Здесь Вы можете опубликовать ссылку на книгу в любой из социальных сетей, к которой подключена Ваша учетная запись Microsoft, например, Facebook или LinkedIn. У Вас также есть возможность добавить личное сообщение и задать права на редактирование. 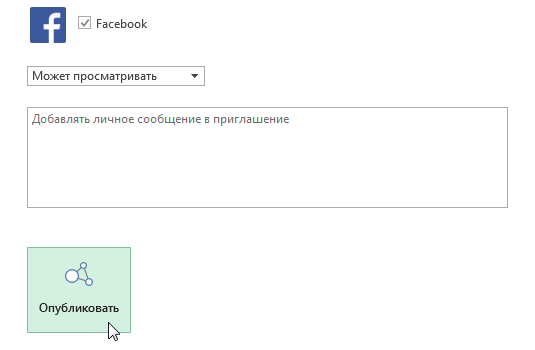 4. Отправить по электронной почте Эта опция позволяет отправить файл Excel по электронной почте с помощью приложения Microsoft Outlook 2013. 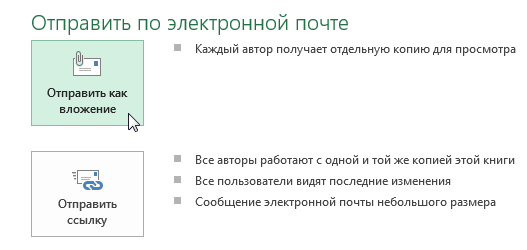 Задание: Изучить теоретическую часть. Выполнить упражнения предложенные в тексте. Литература 1.Джон Уокенбах “Microsoft Excel 2013. Библия пользователя” 2. Джон Уокенбах “Формулы в Microsoft Excel 2013”3. Джон Уокенбах “Excel 2013. Профессиональное программирование на VBA”4. Билл Джелен и Майкл Александер “Сводные таблицы в Microsoft Excel”5. Куртис Фрай “Microsoft Excel 2013. Шаг за шагом”6. Грег Харвей “Microsoft Excel 2013 для чайников”7. Конрад Карлберг “Бизнес анализ с использованием Excel” |
