Ра. Создание и редактирование
 Скачать 1.08 Mb. Скачать 1.08 Mb.
|
№ п/п.Используя маркер заполнения, пронумеруйте строки таблицы цифрами от 1 до 15 в колонке № п/п. Удалите из таблицы строку под номером 4 в колонке № п/п и исправьте нумерацию строк в данной колонке. Используя команду Главная Редактирование Найти и выде- лить Заменить, в колонке Поставщик замените Ланта на Лавита. Разместите над заголовками колонок две пустые строки и введите в ячейку А1 название таблицы: Реализация товаров со склада № 22. Используя команду Главная Выравнивание Объединить и поме- стить в центре, разместите заголовок по центру колонок. В ячейку А2 введите слово Дата, в ячейку В2 введите текущую дату, в ячейку Е2 введите слово Время, в ячейку F2 введите текущее время. Нарисуйте границы в таблице. Сравните созданную Вами таблицу с таблицей, представленной на рис. 1.2. При наличии расхождений внесите исправления. 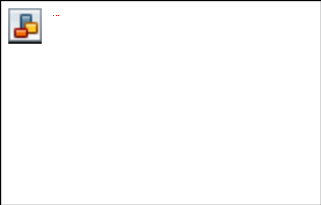 Рис. 1.2 Установите параметры страницы: ориентация – альбомная; верхнее и ниж- нее поле – 2 см, левое поле – 3 см, правое поле – 1 см, центрирование на странице – горизонтальное и вертикальное. С помощью команды Вставка Текст Колонтитулы создайте для рабоче- го листа верхний и нижний колонтитулы. В верхнем колонтитуле в левой ча- сти напечатайте название лабораторной работы, а в правой Вашу фамилию и инициалы. В нижнем колонтитуле в центре укажите текущую страницу из общего количества страниц. Выведите таблицу на экран в режиме предварительного просмотра (коман- да Файл Печать). Переименуйте Лист 1на Таблица. Выделите колонки Товар, Цена, р., Количество и скопируйте их на Лист2. После Листа3вставьте новый лист. Создайте копию рабочего листа Таблица. Скопируйте рабочий лист Таблицав новую рабочую книгу. Указание. В контекстном меню ярлыка листа Таблица выберите команду Переместить или скопировать, в раскрывающемся списке Переместить выбранные листы в книгу укажите Новая книга, ☑ Создать копию. Сохраните созданную рабочую книгу в своей папке на диске под именем Фамилия_Работа_1. Перейдите на Лист3рабочей книги. Переместите табличный курсор: а) в последнюю строку рабочего листа (сочетание клавиш Ctrl + ); б) в последний правый столбец рабочего листа (Ctrl + ) и запишите в ак- тивную ячейку ее адрес (для возвращения в начало рабочего листа нажмите Ctrl + Home); в) в ячейку S3456 (клавиша F5). Выполните поочередно выделение с помощью мыши: а) диапазона C3:H9; б) диапазонов A1:A5, C3:E3, H2:I8; в) строк 4,5,6,7; г) столбцов B, C, F, G; д) строк с 18 по 48; е) всех ячеек рабочего листа; ж) столбца XEV; з) строки 10000. Выделите текущую область рабочего листа Таблица, используя команду Главная Редактирование Найти и выделить Выделение груп- пы ячеек. Заполните строку значениями от 0 до 0,5 с шагом 0,05, используя маркер заполнения.
Указание. Введите в соседние ячейки два первых значения. Выделите их и протяните за маркер заполнения. Заполните строку значениями арифметической прогрессии от –1 до 0 с ша- гом 0,1, используя команду Главная Редактирование Заполнить Прогрессия.
Заполните столбец значениями геометрической прогрессии:
Заполните данными Лист4, используя маркер заполнения и команду Про- грессия. 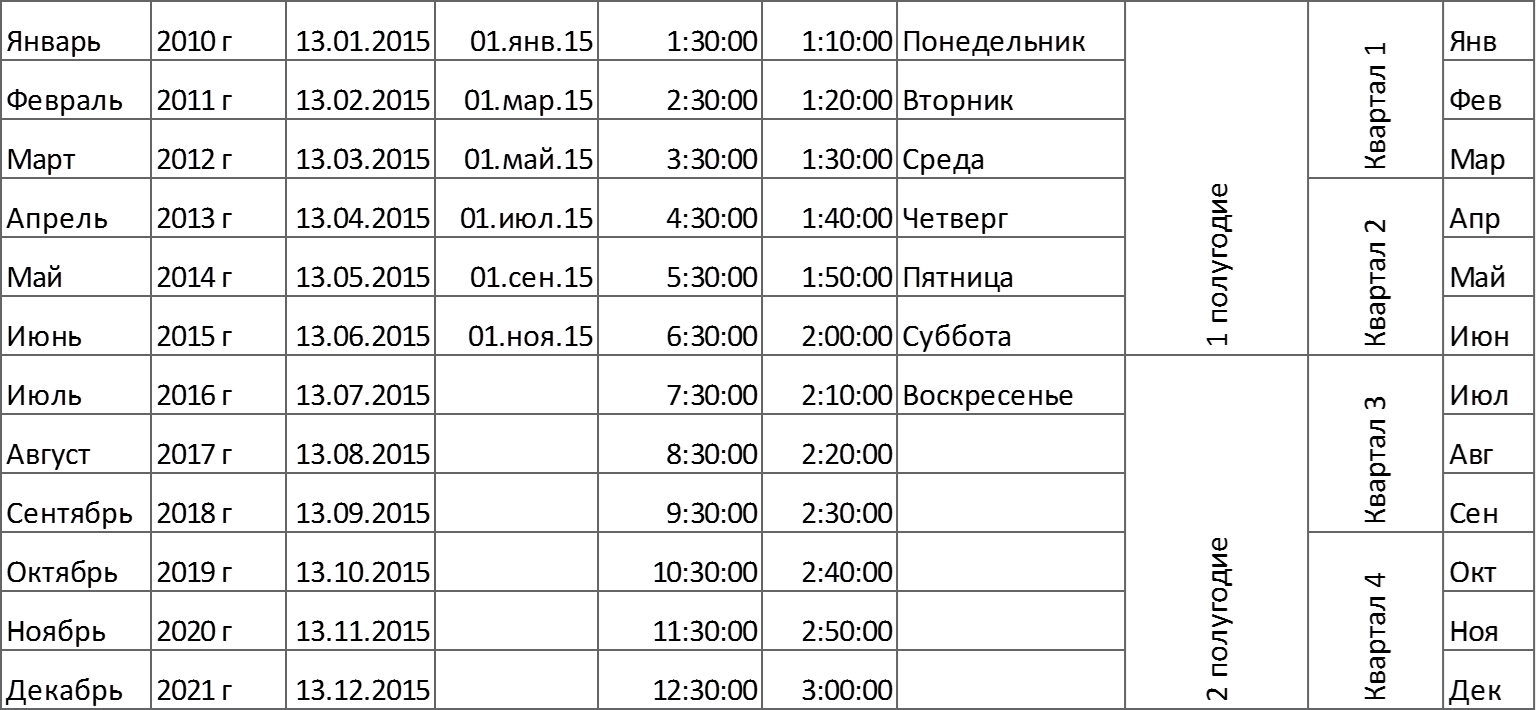 Введите значения элементов матрицы на рабочий лист.
Транспонируйте матрицу. Указание. Для транспонирования матрицы ее необходимо скопировать в буфер обмена и вставить в произвольном месте рабочего листа с помощью ко- манды Главная Буфер обмена Вставить Специальная вставка. Сохраните рабочую книгу. Покажите результат Вашей работы преподавателю. |
