Ра. Создание и редактирование
 Скачать 1.08 Mb. Скачать 1.08 Mb.
|
ЛАБОРАТОРНАЯ РАБОТА № 5ТАБЛИЦЫ. ПОДВЕДЕНИЕ ПРОМЕЖУТОЧНЫХ ИТОГОВ. СВОДНЫЕ ТАБЛИЦЫ 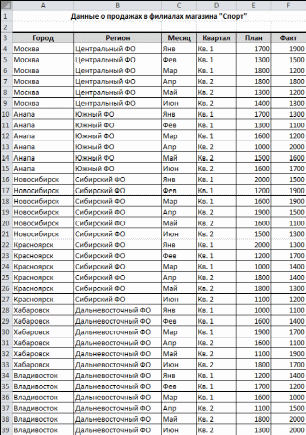 Используя операции копирования и заполнения, введите данные на рабо- чий лист (рис. 6.1). Рис. 6.1 Преобразуйте введенные данные в таблицу (команда Вставка Таблицы Таблица). Последовательно выполните сортировку в таблице, используя кнопки фильтра: а) по регионам в алфавитном порядке; б) по плановым показателям от максимального к минимальному; в) по фактическим показателям от минимального к максимальному; г) по городам в алфавитном порядке. Φaкt Добавьте в таблицу столбец Процент выполнения и вычислите значения в  нем по формуле a 1 . Отобразите результат с двумя знаками после за- пятой. нем по формуле a 1 . Отобразите результат с двумя знаками после за- пятой.В режиме Работа с таблицами с помощью команды Конструктор → Па- раметры стилей таблицы → ☑ Строка итогов вставьте строку с итого- выми значениями. В строке итогов отобразите суммарные значения по столбцам План, Факт и среднее значение по столбцу Процент выполнения. На Листе2создайте таблицу (рис. 6.2).
Рис. 6.2 В исходной таблице, используя кнопки фильтра, последовательно отобра- зите итоги по каждому городу и скопируйте их в новую таблицу на Листе 2. Для вставки из буфера обмена используйте команду Специальная вставка → Значения. Снимите фильтр с поля Город. Отобразите в строке итогов максимальные плановые и фактические значе- ния, минимальный процент выполнения. Сохраните созданную рабочую книгу в своей папке на рабочем диске под именем Фамилия_Работа_6. Покажите результаты Вашей работы преподавателю. Уберите строку итогов и преобразуйте таблицу в обычный диапазон с по- мощью команд контекстной вкладки Конструктор. Удалите столбец Процент выполнения. 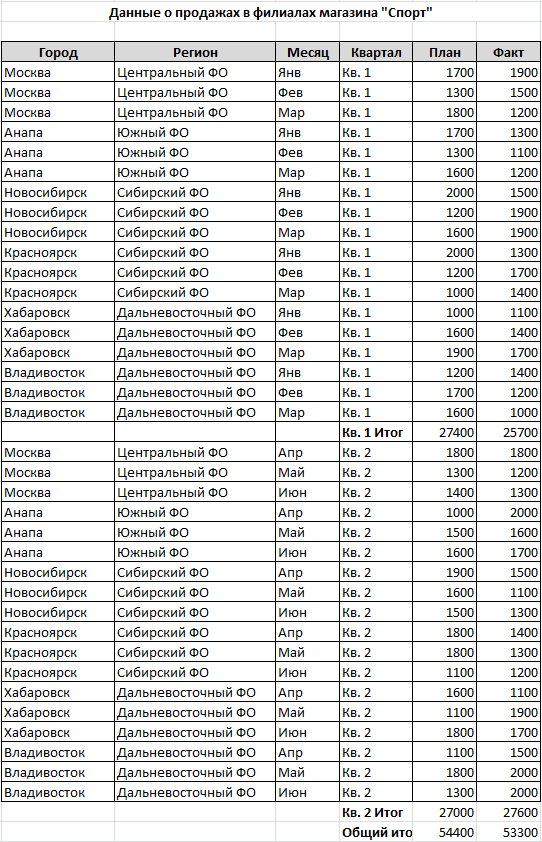 Используя команду Данные Структура Промежуточный итог, определите итоговые плановые и фактические продажи для каждого квар- тала (рис. 6.3). Используя команду Данные Структура Промежуточный итог, определите итоговые плановые и фактические продажи для каждого квар- тала (рис. 6.3).Покажите результаты Вашей работы преподавателю. Отмените вычисление итоговых значений. Определите итоговые плановые и фактические продажи для каждого города. С помощью кнопок структуры 1, 2, 3 или +/–, расположенных слева от таб- лицы, установите отображение итогов по городам (рис. 6.4). 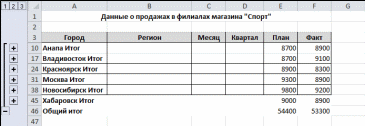 Рис. 6.4 Отмените вычисление итоговых значений. Определите итоговые плановые и фактические продажи для каждого реги- она и количество продаж в регионе (рис. 6.5). 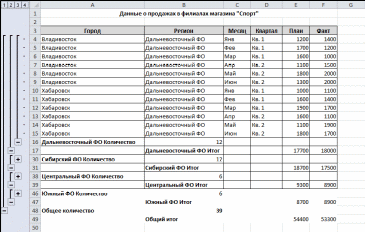 Покажите результаты Вашей работы преподавателю. Отмените вычисление итоговых значений. На новом листе создайте сводную таблицу (команда Вставка Таблицы Сводные таблицы) с данными о фактических продажах для каждого города по кварталам (рис. 6.6). Для отображения наименования полей используйте команду Конструктор Макет отчета Показать в табличной форме. 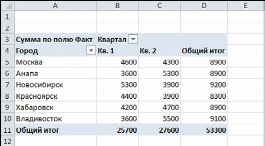 Рис. 6.6 Для данных в сводной таблицы установите денежный формат. Не изменяя структуру сводной таблицы, с помощью команды Параметры Активное поле Параметры поля отобразите максимальные факти- ческие продажи для каждого города по кварталам (рис. 6.7). 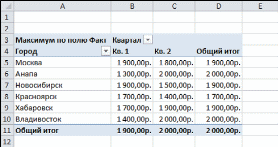 На новом листе рабочей книги создайте сводную диаграмму, отображаю- щую плановые продажи по регионам для каждого месяца (рис. 6.8). 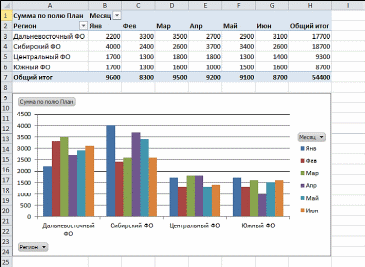 Рис. 6.8 На новом листе рабочей книги создайте сводную таблицу с фильтром по кварталу (рис. 6.9). 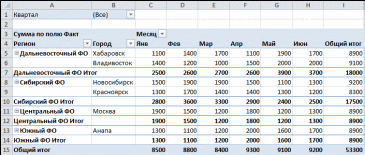 Отобразите сводные данные в таблице только по первому кварталу. На новом листе рабочей книги создайте сводную таблицу фактических про- даж по месяцам для каждого квартала (рис. 6.10). Добавьте срез по городам с помощью команды Параметры Сортиров- ка и фильтр Вставить срез. 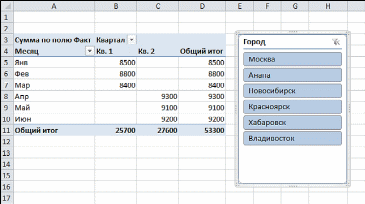 Рис. 6.10 Используя срез, отобразите фактические продажи для города Хабаровска. Сохраните рабочую книгу. Покажите результаты Вашей работы преподава- телю. |
