Ра. Создание и редактирование
 Скачать 1.08 Mb. Скачать 1.08 Mb.
|
ЛАБОРАТОРНАЯ РАБОТА №3 ВИЗУАЛИЗАЦИЯ ДАННЫХЗадание 1. Построение графиков математических функций1  Создайте на Листе1таблицу для построения графиков функций 1 2𝑥 и Создайте на Листе1таблицу для построения графиков функций 1 2𝑥 и2 𝑥 на отрезке [–3; 3] с шагом 0,5. При заполнении используйте форму- лы для вычисления 1 и 2.
Ниже таблицы вставьте диаграмму. Тип диаграммы – точечная с гладкими кривыми и маркерами. Установите цвета линий графика и маркеров: для 1 – черный, для 2 – тем- но-синий. Измените тип маркеров на графиках (рис. 4.1). Добавьте название диаграммы. Отобразите вертикальные и горизонталь- ные линии сетки. Установите отображение значений горизонтальной оси на отрезке от –3 до 3. Сравните построенную Вами диаграмму с представленной на рис. 4.1. При наличии расхождений между ними внесите в Вашу диаграмму необходи- мые изменения. 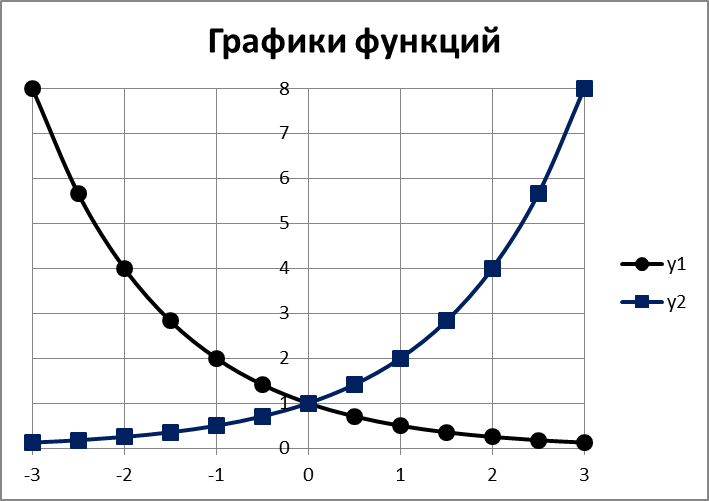 Рис. 4.1 Задание 2. Построение диаграммВведите данные на Лист 2. 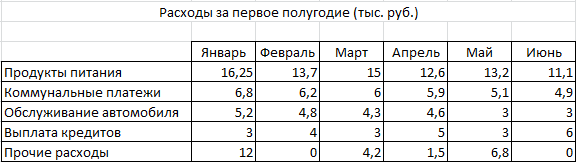 Скопируйте их на Лист3. На Листе2ниже таблицы постройте диаграмму график с маркерами. Увеличьте размер диаграммы. Измените для ряда Продукты питания тип диаграммы на гистограмму с группировкой (рис. 4.2). Установите для гистограммы ряда Продукты питания градиентную заливку «Рассвет». 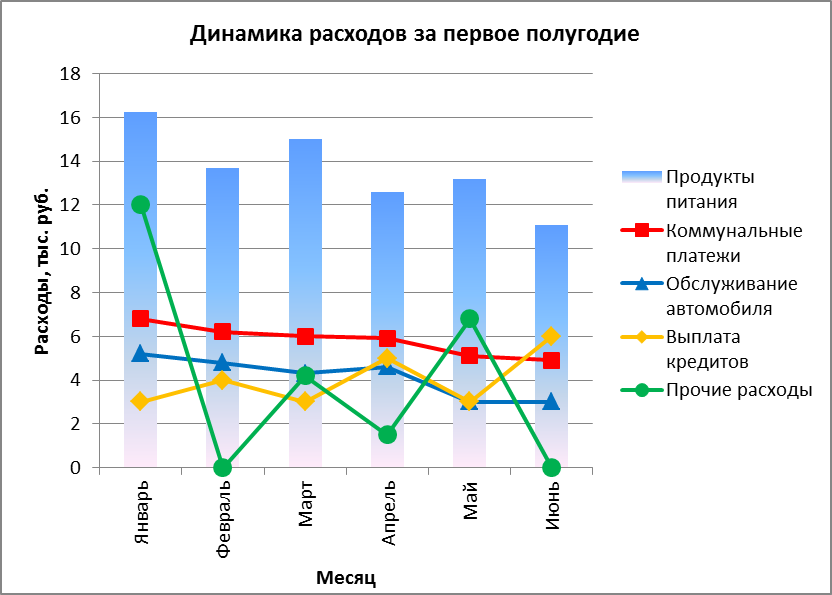 Рис. 4.2 Установите для линий графика следующие цвета: коммунальные платежи – красный, обслуживание автомобиля – синий, выплата кредитов – оранже- вый, прочие расходы – зеленый. Вставьте название диаграммы «Динамика расходов за первое полугодие». Установите вертикальное выравнивание подписей на горизонтальной оси категорий. Сравните построенную Вами диаграмму с представленной на рис. 4.2. При наличии расхождений между ними внесите в Вашу диаграмму необходи- мые изменения. На этом же рабочем листе для исходных данных постройте линейчатую диаграмму с накоплениями. Установите размеры диаграммы: высота – 8 см., ширина – 20 см. Вставьте название диаграммы и подписи данных (рис. 4.3). Сравните построенную Вами диаграмму с представленной на рис. 4.3. При наличии расхождений между ними внесите в Вашу диаграмму необходи- мые изменения. 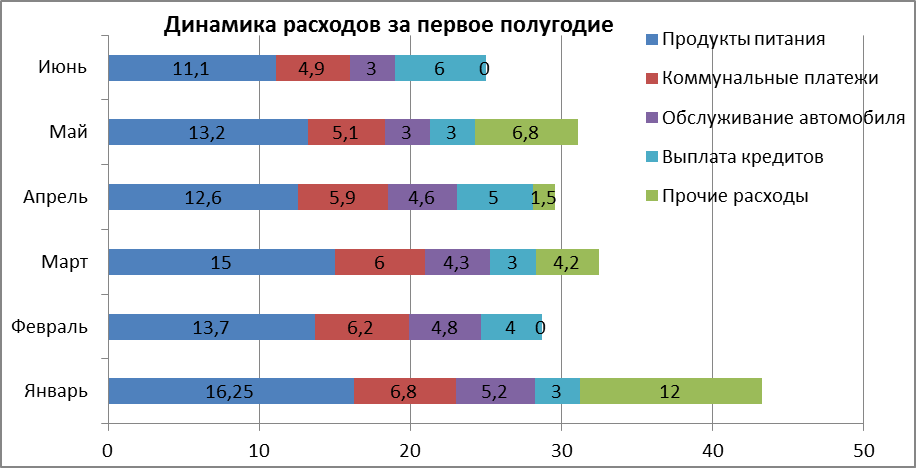 Рис. 4.3 В исходной таблице вычислите суммарные расходы за полугодие и по- стройте по ним кольцевую диаграмму. Вставьте название диаграммы и подписи данных. 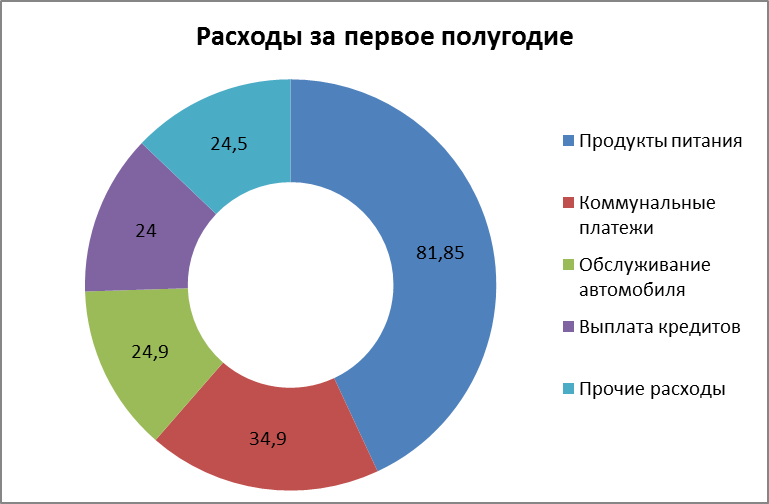 Рис. 4.4 Сравните построенную Вами диаграмму с представленной на рис. 4.4. При наличии расхождений между ними внесите в Вашу диаграмму необходи- мые изменения. В исходной таблице вычислите суммарные расходы по каждому месяцу и постройте по ним объемную круговую диаграмму. С помощью команды Конструктор Переместить диаграмму располо- жите ее на отдельном листе. Отформатируйте область диаграммы: граница – сплошная линия темно- синего цвета, шириной 2пт. с тенью. Удалите легенду. Измените подписи данных: у каждого сектора диаграммы отобразите название месяца и долю в процентах от общих расходов за первое полуго- дие (рис. 4.5). Сектор с максимальными расходами расположите отдельно от остальных секторов. Сравните построенную диаграмму с рис. 4.5. Покажите результаты Вашей работы преподавателю. 21 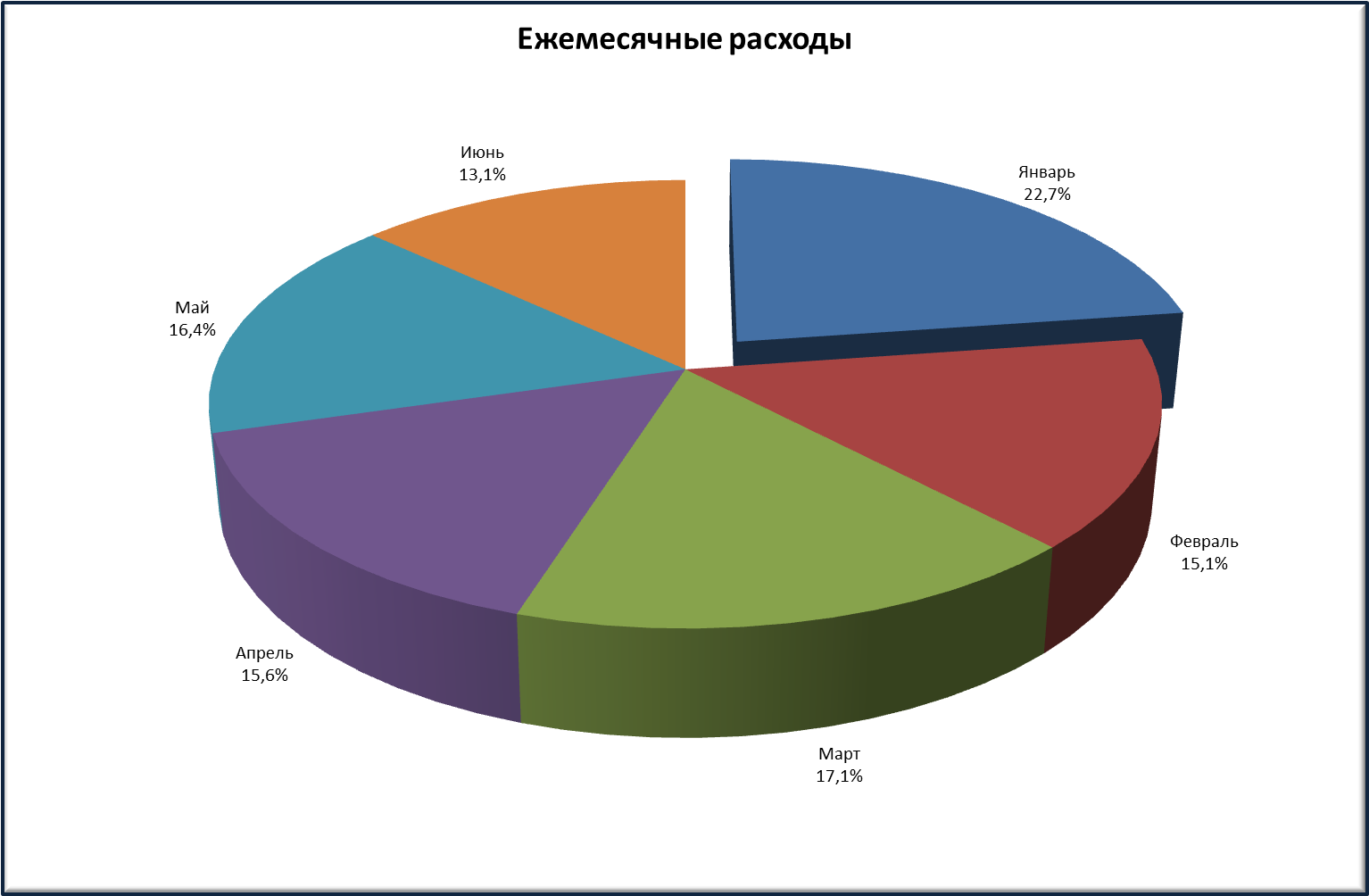 |
