Создание коллажа. Создание Коллажа. Создание коллажа из нескольких фотографий
 Скачать 3.44 Mb. Скачать 3.44 Mb.
|
|
Создание коллажа из нескольких фотографий Для того, чтобы начать работу, нам нужно определиться со снимками, из которых и будет создаваться коллаж. Мы в свое уроке будем использовать прекрасные пейзажи и достопримечательности Армении. В качестве фона возьмем вот эту фотографию и загрузим в Photoshop.  Теперь необходимо открыть в программе несколько фотографий красивых мест/достопримечательностей, в нашем случае Армении. 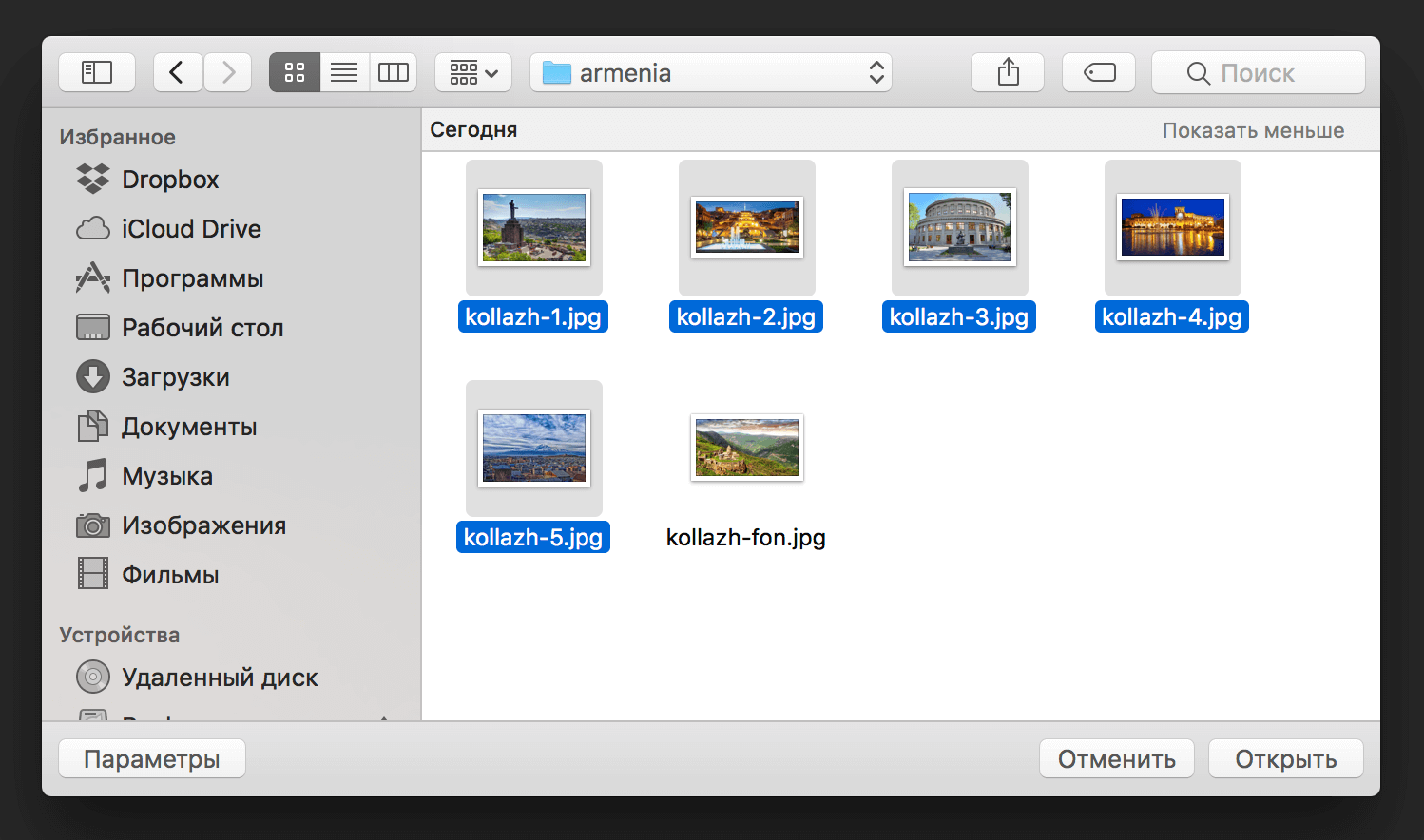 Теперь можно начинать работу. Чтобы перетащить все фотографии в тот же проект, где находится фоновое изображение, просто выделите нужные изображения и не отпуская левую кнопку мыши перетяните их в рабочую область. 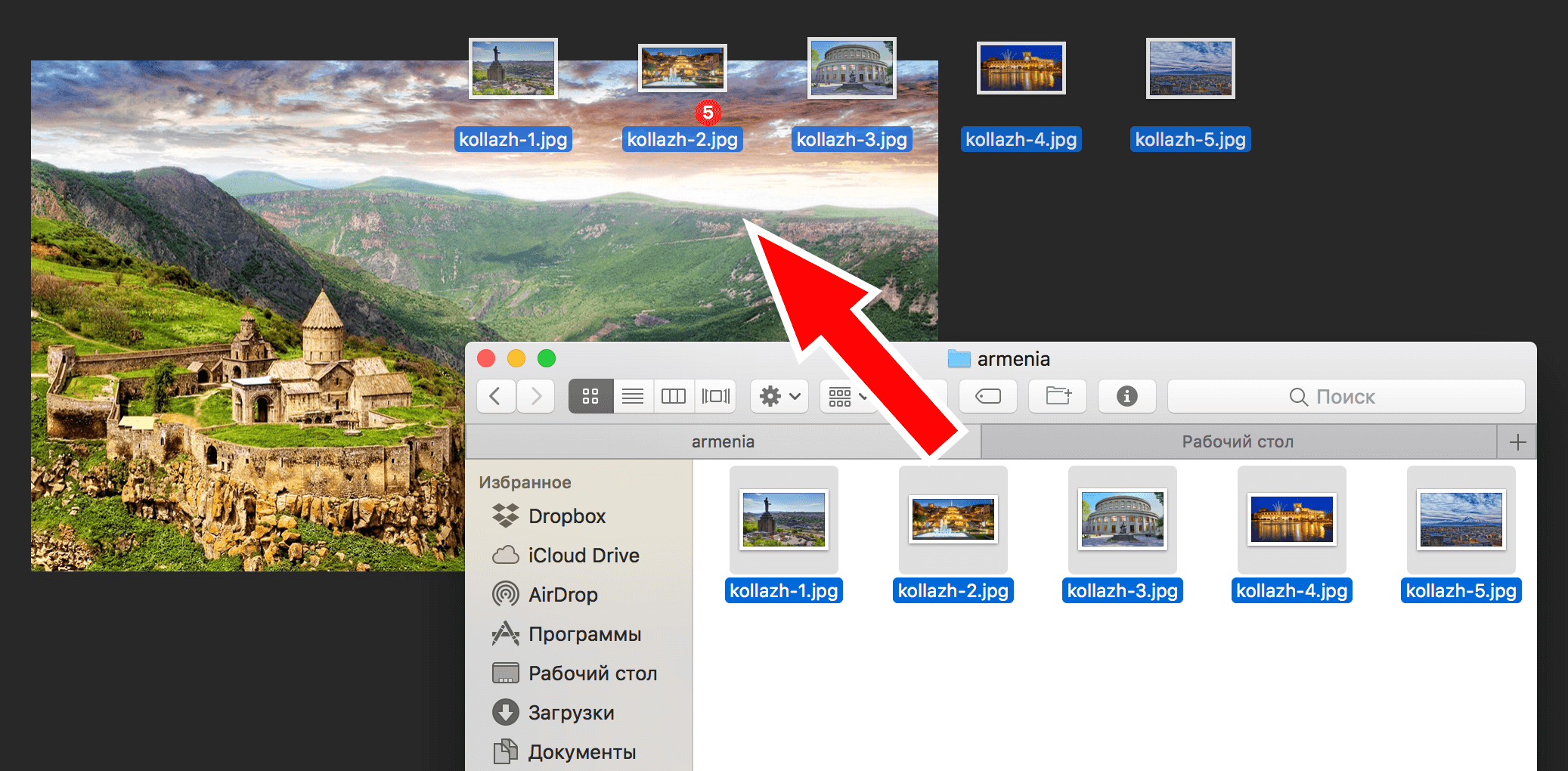 После того, как все снимки загружены, необходимо оставить видимыми только фоновый слой и перый слой над ним: 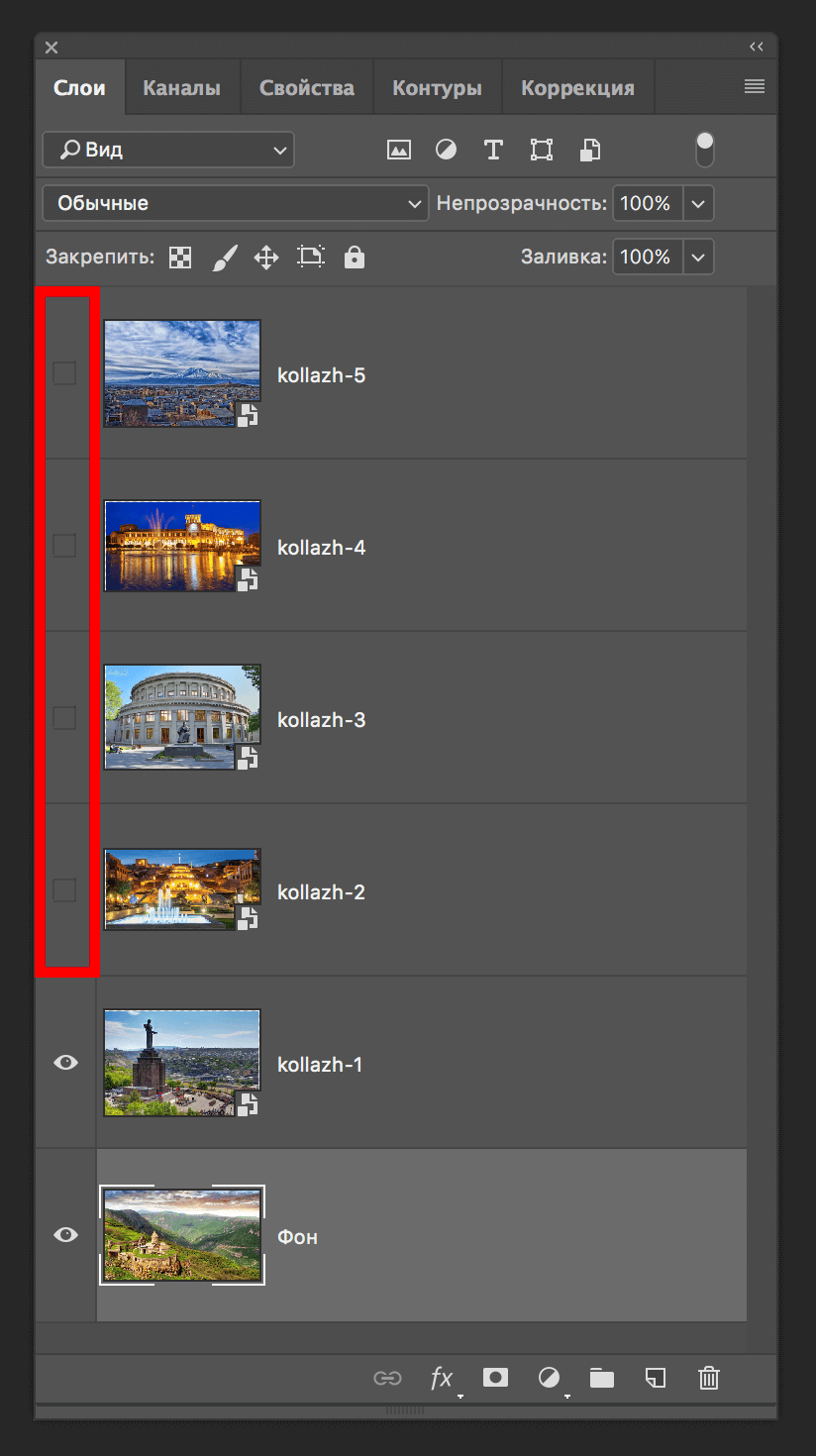 Затем открываем “Параметры наложения (Настройки стилей)”, кликнув дважды на первый слой над фоновым (в нашем случае: kollazh-1). Можно также нажать на нужный слой правой кнопкой мыши и в выпадающем меню выбрать “Параметры наложения”: 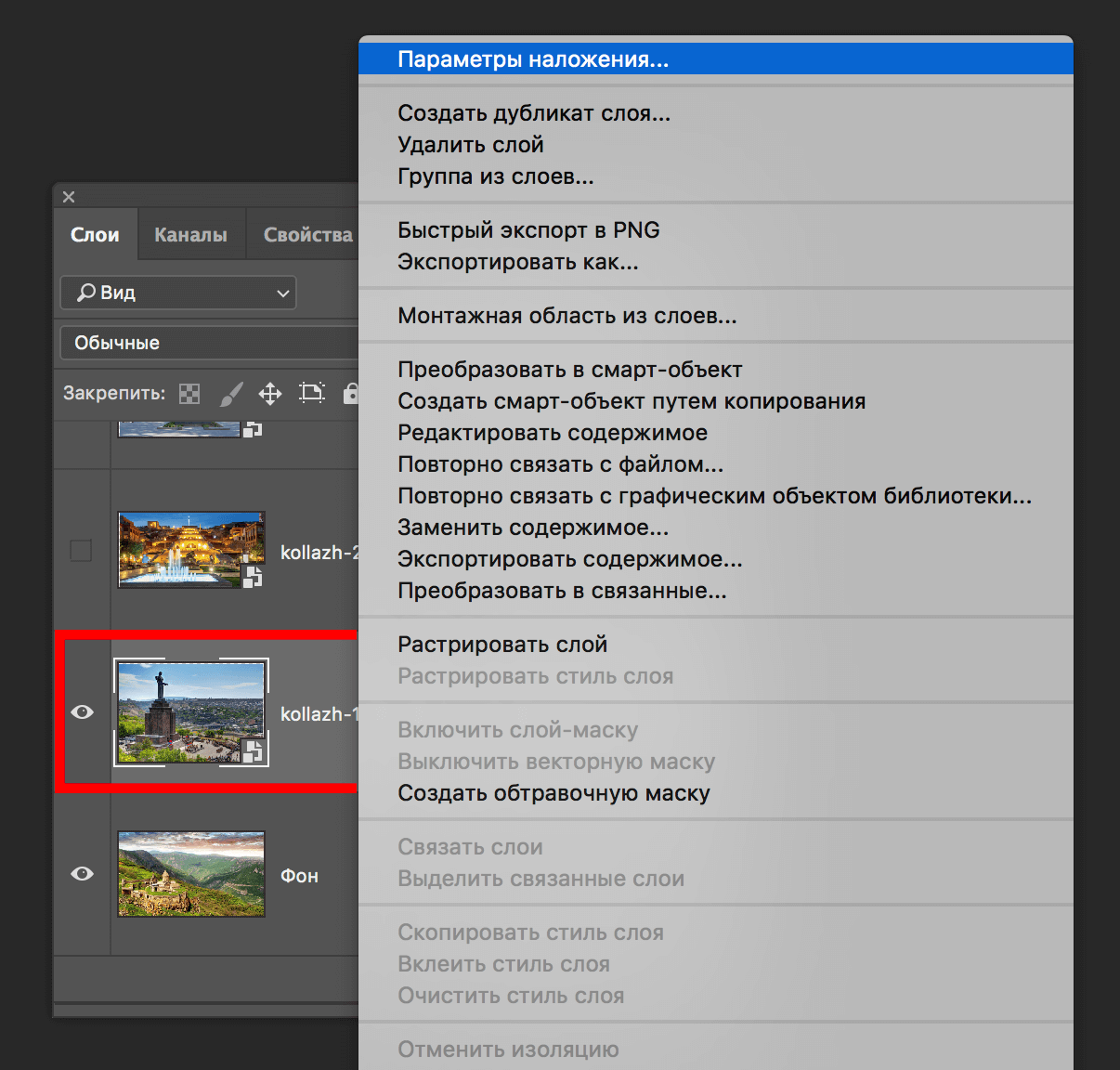 Нужно задать слою тень и обводку (рамку) в соответствующих пунктах. Наша обводка будет белого цвет, с положением “Внутри” и размером 10 пикс. Вы же, в свою очередь, должны подобрать подходящие параметры на свой вкус. Т  еперь перейдем к настройкам тени. Для чего нужна тень? Просто таким образом наш снимок будет больше выделяться. Опять же, задаем настройки исходя из своих потребностей. У нас они такие: 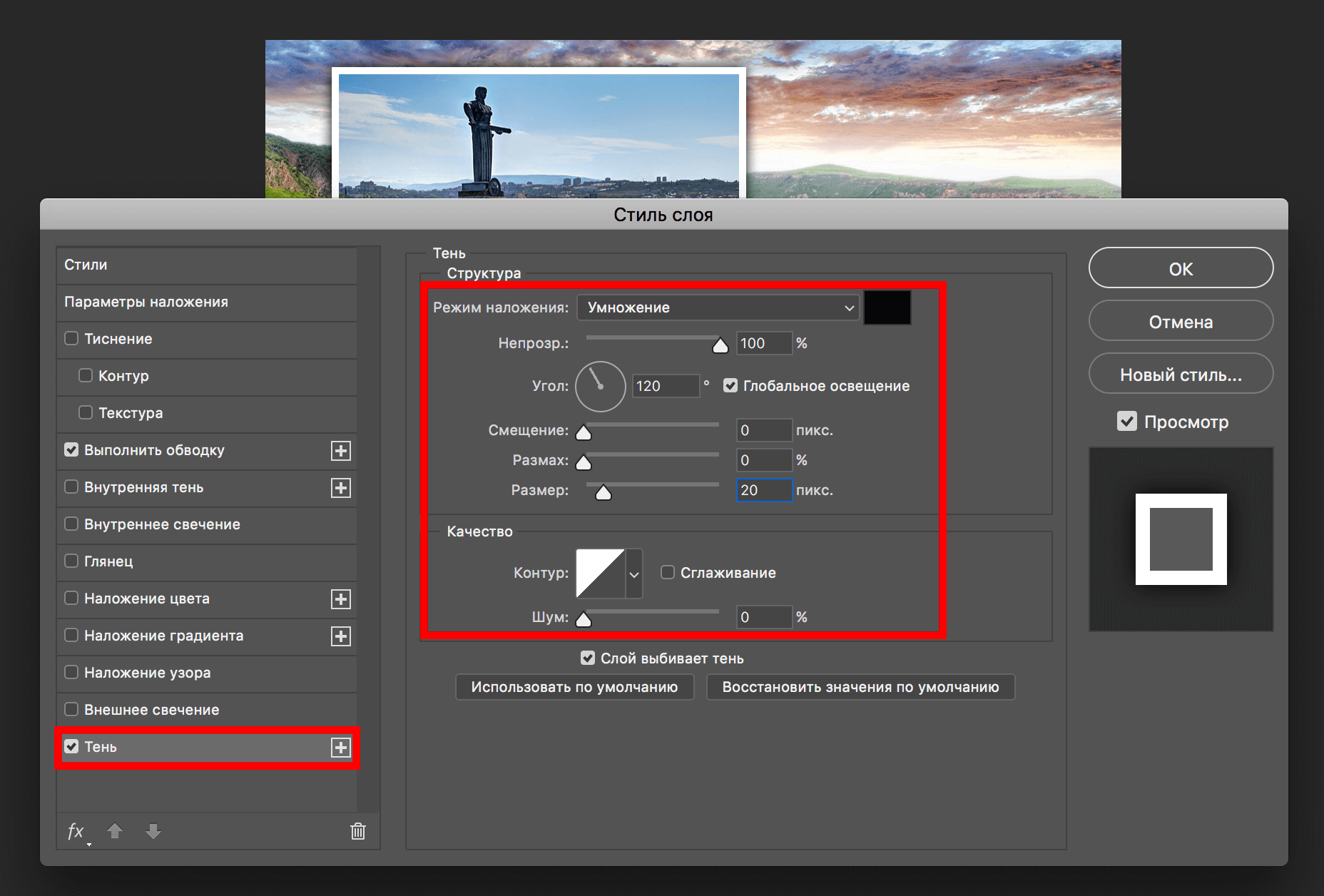 Применяем изменения, щелкнув “ОК”. Остается только подобрать подходящий размер и наклон снимка, а затем поставить его в подходящее место на фоне. Чтобы это сделать, вызовем инструмент “Свободное трансформирование” благодаря горячим клавишам “CTRL+T” или через меню “Редактирование”: 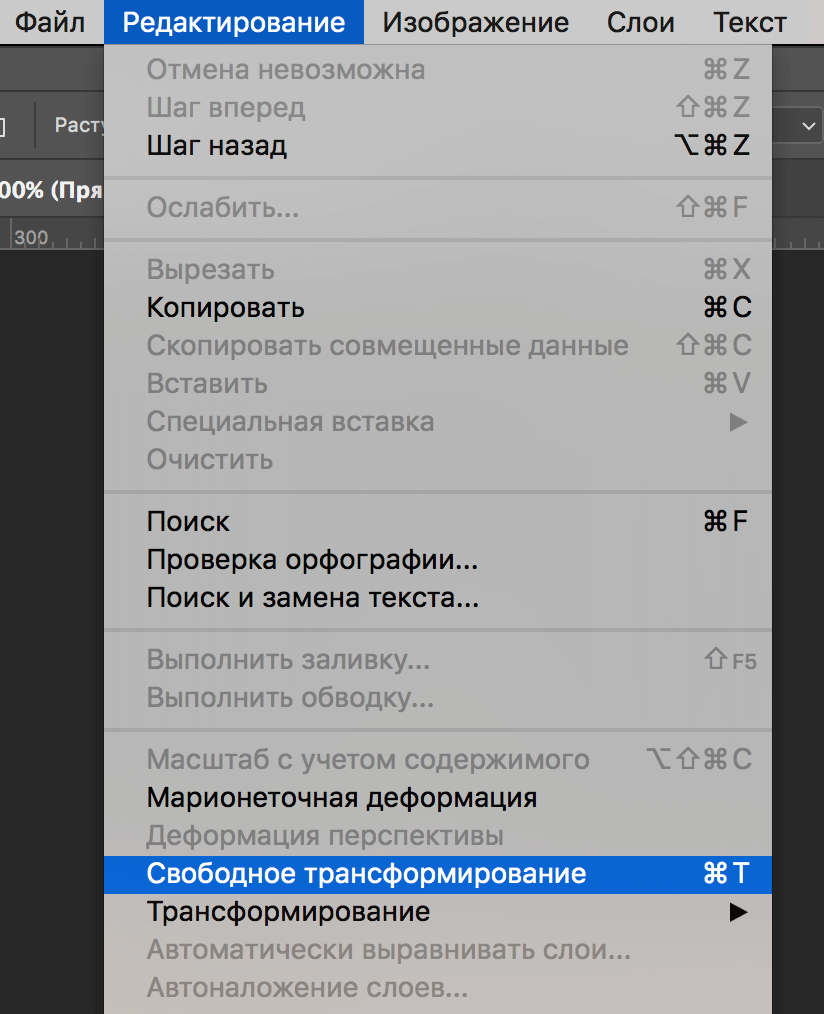 После того, как мы перенесли наше первое фото в подходящее место, наш холст выглядит так:  Теперь, чтобы не выполнять лишнюю работу, просто берем и копируем стили со слоя с первым изображением на все остальные, кроме основного разумеется. Для этого нужно зажать клавишу “ALT”и, кликнув на пункт “Эффекты”прямо под слоем, перетянуть все эффекты на слой выше. 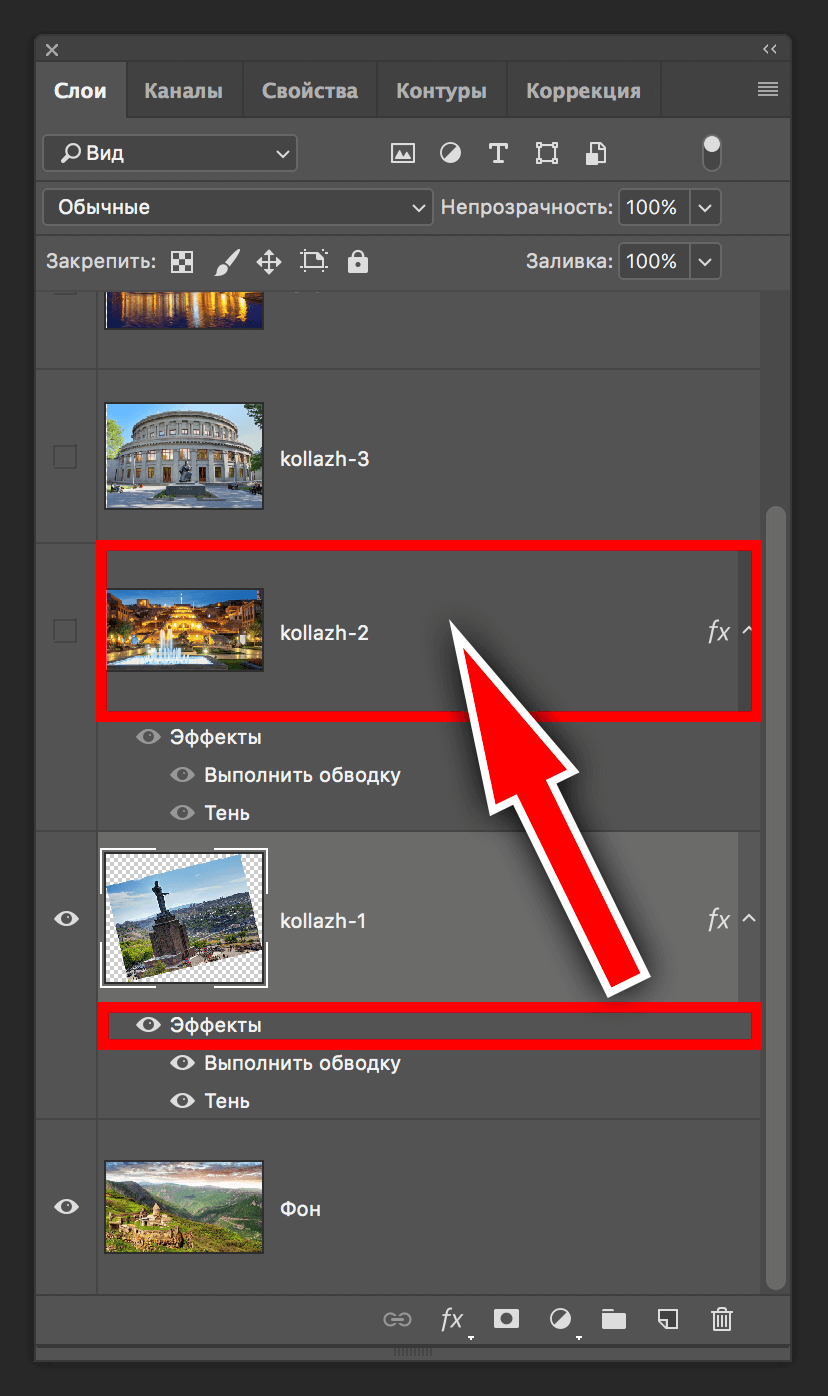 Не забудьте затем включить видимость слоя. После того, как стили вставлены, остается с помощью “Свободного трансформирования” также подогнать нужный размер и вставить очередной снимок в желаемое место.  Остается повторить вышеописанный алгоритм действий со всеми остальными слоями. У нас получился такой результат: 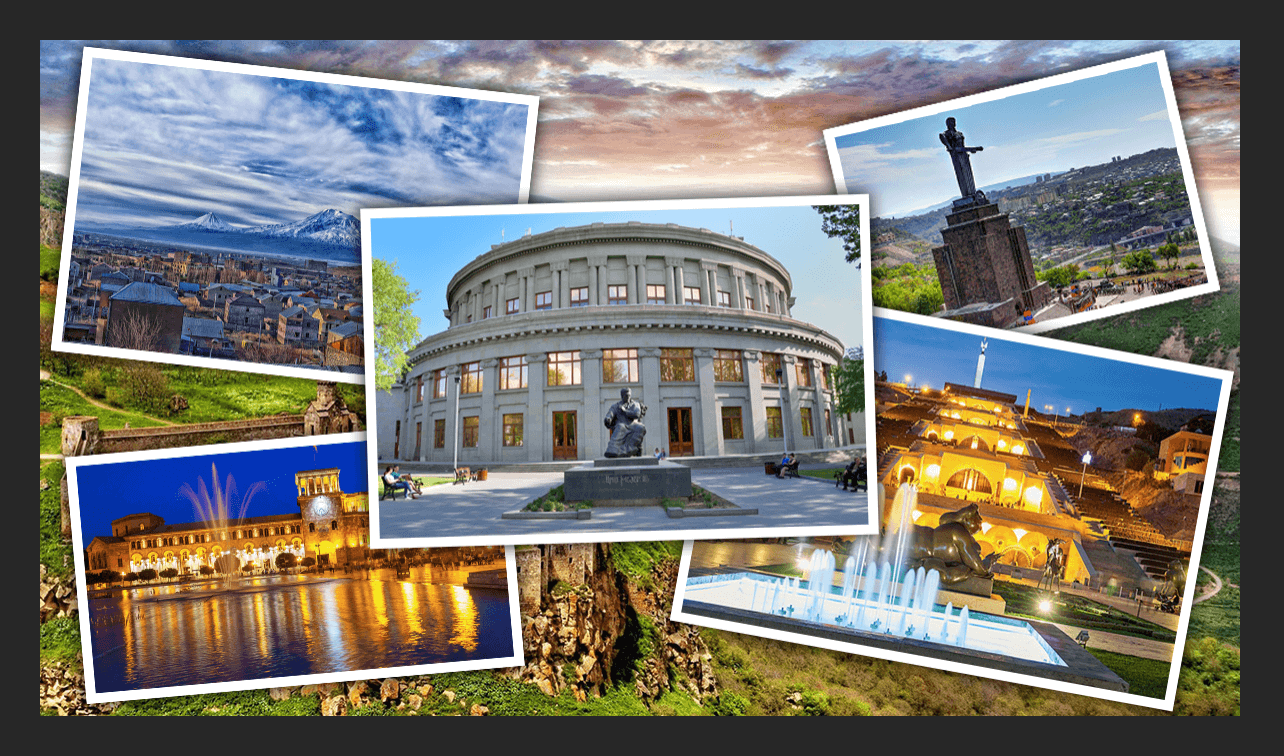 Чтобы финализировать нашу работу, необходимо добавить размытие на фоновый слой. Таким образом он не будет особо отвлекать на себя внимание. Сделать это можно через главное меню “Фильтр”, выбрав “Размытие” – “Размытие по Гауссу”: 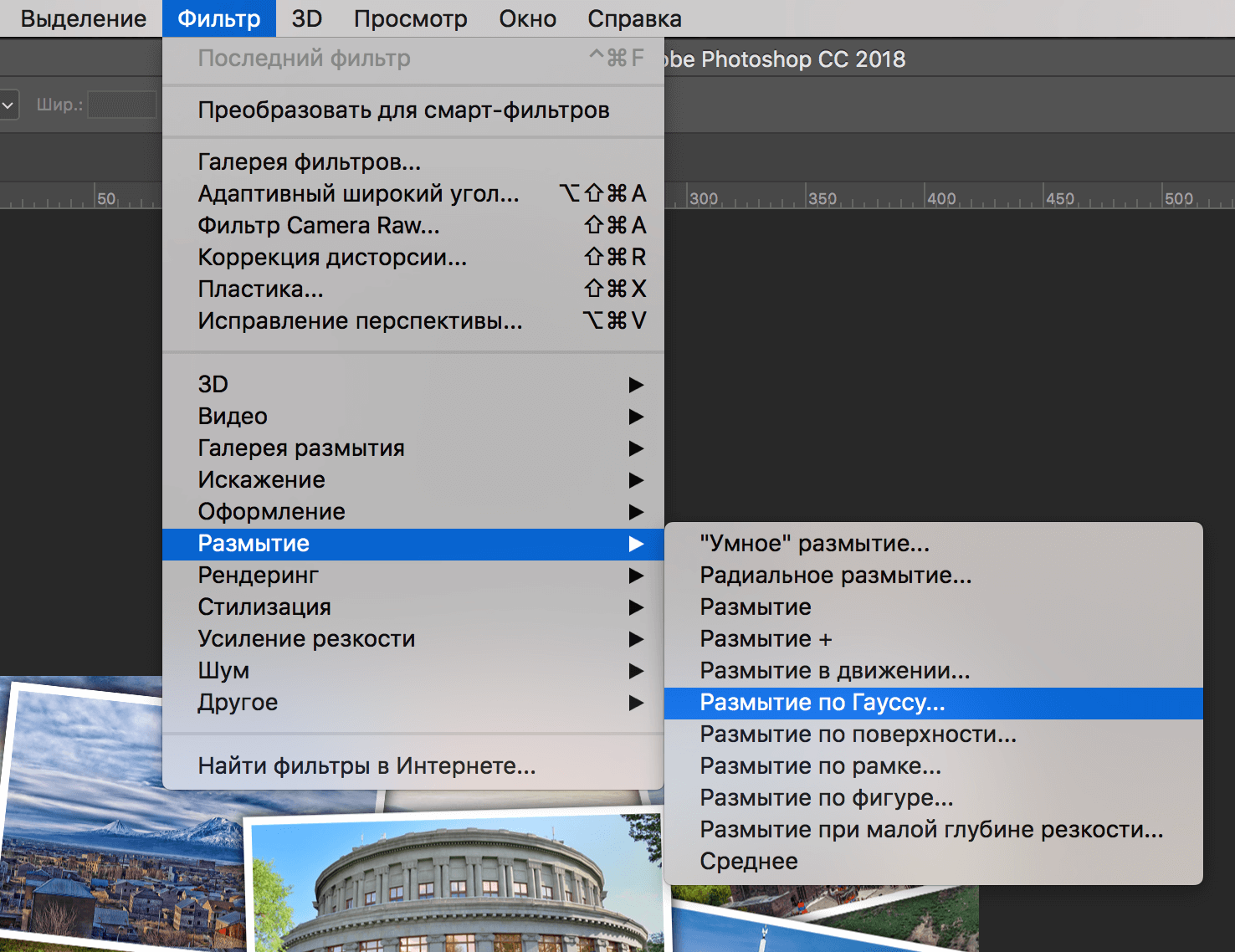 В появившемся окне настроек выставляем подходящее значение радиуса: 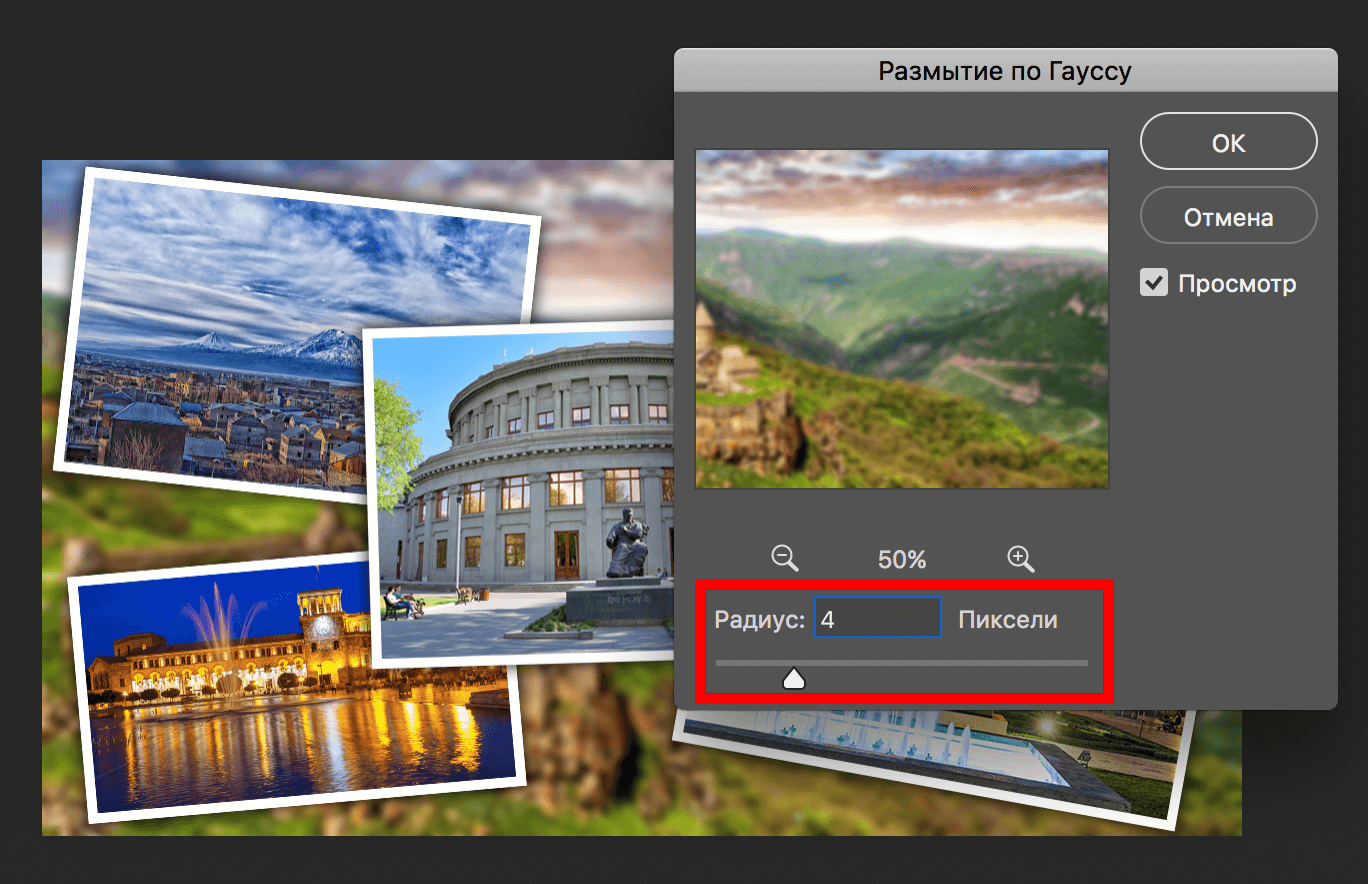 Кликаем “ОК” и применяем изменения. Теперь можно взглянуть на финальную версию коллажа: Кликаем “ОК” и применяем изменения. Теперь можно взглянуть на финальную версию коллажа: |
