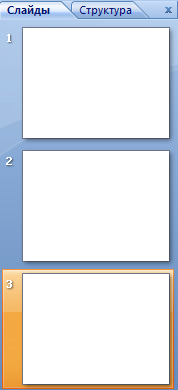Создание, оформление и воспроизведение презентации в программе ms powerPoint
 Скачать 1.6 Mb. Скачать 1.6 Mb.
|
Этапы создания презентацииСоздание презентации состоит из трех этапов: планирование, разработка и репетиция презентации. Планирование презентации - это многошаговая процедура, включающая определение целей, изучение аудитории, формирование структуры и логики подачи материала.Разработка презентации - методологические особенности подготовки слайдов презентации, включая вертикальную и горизонтальную логику, содержание и соотношение текстовой и графической информации. Заполнение слайдов информацией, причем уже в момент заполнения Вы понимаете, что здесь Вы должны будете показать материал единым куском, а вот здесь – части материала должны будут появляться одна за другой, по мере необходимости. Репетиция презентации – это проверка и отладка созданного «изделия». Вы проверяете – насколько удачно Вы «смонтировали» материал, насколько уместны Ваши переходы от слайда к слайду. В конце концов, Вы как бы смотрите на себя со стороны и спрашиваете себя – а насколько я и моя презентация эффективны, насколько мы достигаем намеченной цели? Ниже рассматриваем только первый, но определяющий этап: планирование презентаций. Планирование презентаций: определение целей; сбор информации об аудитории; определение основной идеи презентации; подбор дополнительной информации; планирование вступления; создание структуры презентации; проверка логики подачи материала; подготовка заключения. Для создания презентации существует несколько способов: новая презентация (без разметки или на базе: макетов текста, макетов содержимого или макетов текста и содержимого); из шаблона оформления; из мастера автосодержания (на базе шаблонов презентации); из имеющихся на компьютере презентации. Для показа презентации используют компьютер и мультимедийный проектор. Можно также в виде Web-страницы разместить презентацию на сайте. Основные приемы работы с программой Microsoft Power Point 2007-10 Окно приложения Microsoft Power Point 2007-10 Запуск программы: Пуск – Все программы – Microsoft Office – Microsoft Office PowerPoint 2007-10После запуска приложение открывается в режиме Обычный (рис.1). В левой части окна приложения находится область Структура или Слайды для переключения между режимами Слайды и Структура.  Рисунок 1. Интерфейс программы Power Point 2007 Элементы окна программы:Режим слайды; Режим структура; Строка меню; Панель инструментов; Область структура / слайды; Область заметок; Область слайда. По умолчанию в области Структура/Слайды устанавливается режим Слайды. В этом режиме отображаются миниатюрные изображения слайдов, входящих в презентацию. В центре приложения находится область слайда, в которой отображается слайд. Режим обычный - это основной режим для создания, редактирования и форматирования отдельных слайдов. Для того чтобы презентация хорошо воспринималась и достигала своих целей, необходимо соблюдать ряд правил ее оформления. Строка заголовка.На ней располагается: панель быстрого запуска – название презентации – 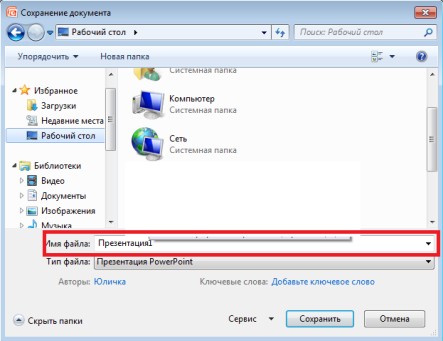 Рисунок 2. Поле «Имя файла»  название программы - . название программы - .кнопки управления: Кнопка «Office» рисунок 3 используется для вызова меню, содержащего список основных команд, которые можно выполнить с документом. 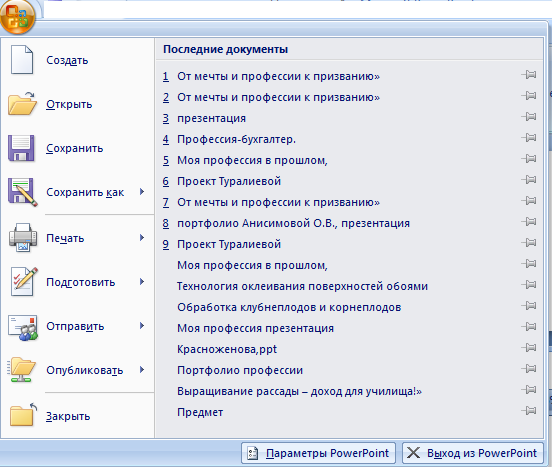 Рисунок 3. Кнопка «Office» Лента  Лента — это горизонтальная область, похожая на ленточку, проходящая через верхнюю часть окна Power Point при запуске. Команды и другие пункты меню, необходимые для работы, сгруппированы на ленте вместе и расположены на вкладках, таких как Главная и Вставить. Щелкая ярлычки, можно переключать отображаемый набор команд. Она спроектирована таким образом, чтобы помочь быстро найти команды, необходимые для решения поставленной задачи. Составляющие ленты: 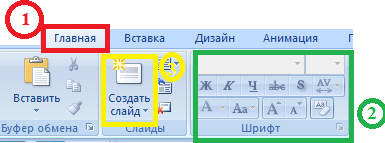 3. 1. Вкладка на ленте, в данном случае — вкладка Главная. Каждая вкладка содержит инструменты, которые используются для выполнения операций определенного типа, например средства для вставки объекта на слайд (выполняется с помощью вкладки Вставка). 3. 2. Группа на вкладке Главная, в данном случае выделена группа Шрифт. Команды объединены в логические группы и собраны вместе на вкладках. 3. 3. Отдельная кнопка или команда, в данном случае — кнопка Создать слайд (в группе Слайды).  Другие возможности ленты: Другие возможности ленты:Контекстная вкладка – появляются только в том случае, когда на слайд добавлен (вставлен) какой – то объект, что позволяет не перегружать ленту. Активна эта вкладка в том случае, когда объект выделен. В данном случае — вкладка Средства рисования. Дополнительная вкладка.Средство для открытия диалоговых окон, в данном случае — для открытия диалогового окна Параметры анимации. Данные кнопки называются «Дополнительными». 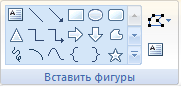 Коллекция, в данном случае — коллекция фигур в группе «Вставить фигуры» На дополнительной вкладке Формат. Коллекция — это прямоугольное окно или меню с набором соответствующих изображений. |