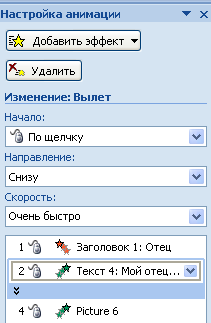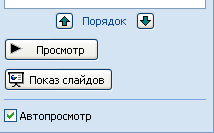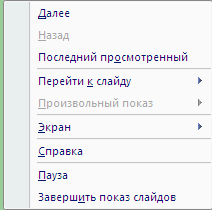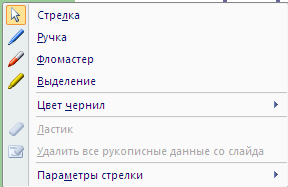Создание, оформление и воспроизведение презентации в программе ms powerPoint
 Скачать 1.6 Mb. Скачать 1.6 Mb.
|
Оформление слайдов. Использование анимации в презентацииАнимация в процессе смены слайдов. PowerPoint позволяет выбрать различные типы анимации, которые появляются в процессе смены слайдов. Для настройки перехода от одного слайда к другому необходимо выбрать слайд и перейти на вкладку Анимация. Во вкладке можно задать следующие параметры: вид перехода, скорость перехода, звук перехода, применить выбранные параметры ко всемслайдам  Рисунок 14 Анимация Выбранные настройки можно применить как к одному текущему слайду, так и сразу ко всем слайдам презентации. Анимация объектов слайда. Любой объект, находящийся на слайде, можно заставить возникнуть на экране необычно: проявиться на экране, вылететь сбоку, развернуться до заданного размера, уменьшиться, вспыхнуть, вращаться и так далее. Выбранные настройки можно применить как к одному текущему слайду, так и сразу ко всем слайдам презентации. Для установки значений параметров анимации объекта его необходимо выделить, а затем выбрать Анимация-Настройка анимации. Появится диалоговая панель Настройка анимации (Рисунок ). В диалоговом окне перечислены объекты данного слайда. При помощи команды Порядок можно определить порядок появления объектов на слайде. После выбора одного из них можно приступить к настройке анимационных эффектов рисунок 15.
Интерактивная презентацияМультимедийная презентация состоит из слайдов, которые содержат оформленный текст, иллюстрации, звуковые эффекты и анимацию. Возможно, сделать презентацию интерактивной. Для этого необходимо в процессе демонстрации презентации иметь возможность изменять последовательность предъявления слайдов. Существуют два различных способа создания переходов: Первый способ состоит в создании гиперссылок на другие слайды или, в общем случае, на другие объекты (документы на локальном компьютере и Web-страницы в Интернет).  Второй способ состоит в размещении на слайдах управляющих элементов (например, Кнопок). Если активизировать кнопку (щелкнуть мышью), то произойдет некоторое событие (в данном случае переход на другой слайд). Второй способ состоит в размещении на слайдах управляющих элементов (например, Кнопок). Если активизировать кнопку (щелкнуть мышью), то произойдет некоторое событие (в данном случае переход на другой слайд).На слайд можно поместить управляющие кнопки: Вперед, Назад, В начало, В конец и другие. Рисунок - Управляющие кнопки Демонстрация презентацииГотовую мультимедийную интерактивную презентацию можно запустить на демонстрацию. Запуск демонстрации презентации осуществляется выбором команд на вкладке Показ слайдов:  Рисунок 17 Показ слайдов В процессе показа слайдов указатель мыши не виден на экране, но он сразу появляется, стоит только начать перемещение мыши. Одновременно с курсором в нижнем левом углу экрана появляется кнопки управления показом презентации, которые позволяют выполнить следующие команды: Переход к следующему слайду, Переход к предыдущему слайду, Выбор средств для рукописных заметок, Завершить показ и тд (Ошибка! Источник ссылки не найден.8, Ошибка! Источник ссылки не найден.9).
В процессе демонстрации презентации для перехода на нужный слайд можно также пользоваться управляющими кнопками и гиперссылками Публикация презентации: настройка параметров страницы, печать слайдов. Параметры страницы. Перед выводом слайдов на печать следует проверить установленные параметры страницы.Проверить параметры страницы, щелкните по вкл. Дизайн/Параметры страницы. Откроется диалоговое окно, показанное на рисунке 20 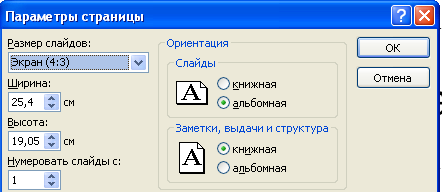 Рисунок 20. Диалоговое окно Параметры страницы В раскрывающем списке Размер слайдов выберите один из стандартных размеров (А3 , А4) при распечатывании слайдов. В случае отображения презентации на мониторе выбрать одну из пропорций экрана (4:3, 16:9, 16:10)В группе Ориентация задайте ориентацию страницы, обычно для слайдов устанавливается переключатель Альбомная. Щелкните ОК. Печать слайдов. Чтобы распечатать презентацию на бумагу, выполните команду: Щелкните на кнопке Office/Печать Откроется диалоговое окно Печать, рисунок 21 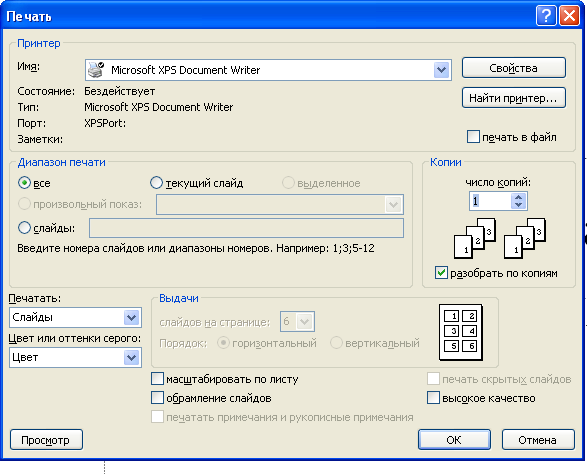 Рисунок 21. Настройка параметров печати В раскрывающем списке Печать выберите тип печатаемого документа. здесь доступны следующие варианты:Слайды – печать слайдов по одному на каждой странице Выдачи – вывод материалов для раздачи слушателям Заметки – печать страниц заметок ПРАКТИЧЕСКИЕ ЗАДАНИЯ Тема: «Создание презентаций в PowerPoint 2010» Задание 1. Создайте презентацию «Устройство компьютера» (см.таблицу 1), включающую шесть слайдов. Подобрать дизайн презентации и тип макета для каждого слайда, анимационные и звуковые эффекты. Добавить к слайдам управляющие кнопки. Всего презентация должна содержать 8 слайдов. Добавить заметки докладчика к слайду 2: Сделать акцент на технических характеристикахпроцессора. |