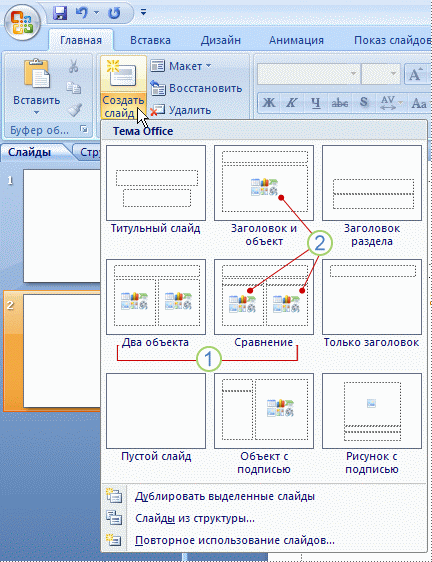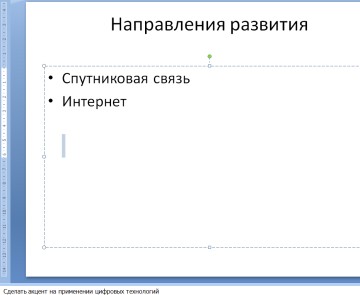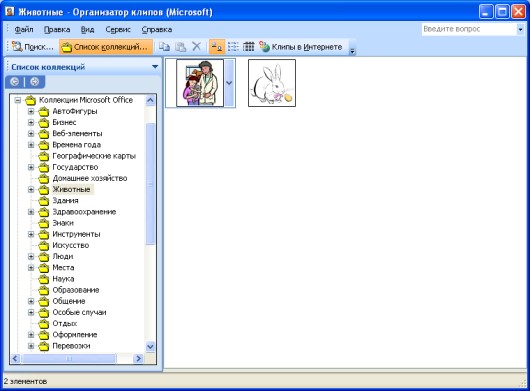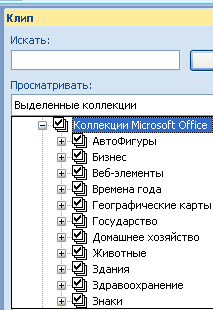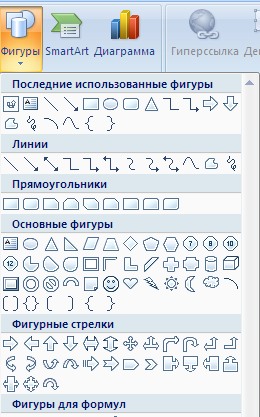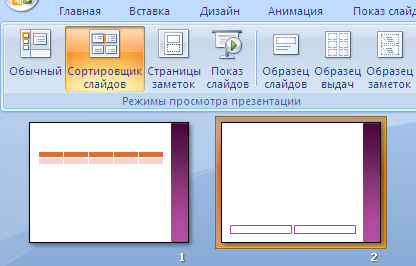|
|
Создание, оформление и воспроизведение презентации в программе ms powerPoint
Создание презентации в приложении Microsoft Power Point 2007-10
Создание и сохранение презентаций
В основе любой презентации лежит набор слайдов, на которых размещаются текст, графики, рисунки и другие объекты.
Существует несколько способов создания презентаций (рисунок 4):
Новая презентация (создается по умолчанию при запуске программы)
Из шаблона оформления кн. Office– Создать
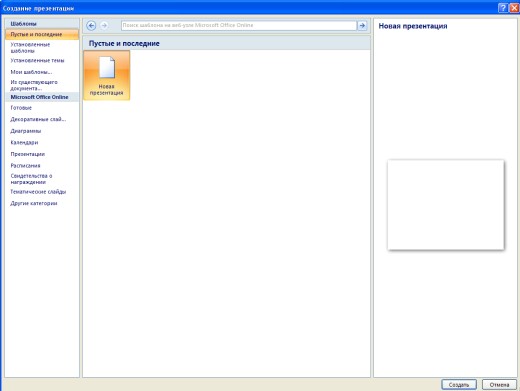
Рисунок 4. Окно создания презентации
В этом диалоговом окне можно выбрать один из вариантов создания презентации:
Пустые и последние – позволяет создать пустую презентацию с одним пустым слайдом или выбрать один из последних использовавшихся.
Установленные шаблоны – создание презентации на основе одного из установленных вместе с Office шаблонов. Презентация, созданная на основе шаблона, обычно содержит несколько слайдов с содержимым.
Установленные темы – дает возможность выбрать тему для создаваемой презентации. Создается презентация, содержащая один слайд с примененной темой.
Мои шаблоны – создание презентации на основе вашего шаблона.
Из существующего документа – создание презентации на основе уже существующей презентации. В результате создается копия презентации, которая выбрана в качестве основы.
1.1. Сохранение презентации:
кн. Office – Сохранить (Сохранить как)
По умолчанию сохранение происходит в формате .ppt
Можно сохранить презентацию в виде демонстрации с расширением .pps
Все шаблоны презентаций имеют расширение .pot
Режимы работы с презентацией.
Существует четыре режима работы с презентацией (рисунок 5):
Обычный – используется для редактирования содержимого отдельных слайдов. В обычном режиме можно переключаться между панелями:
Страницы заметок – режим, предназначен для создания заметок, которые помогают докладчику ориентироваться в материале во время проведения презентации. В области заметок располагаются примечания к слайдам презентации, которые можно распечатать и использовать их как для справки при проведении презентации, так и для раздачи их слушателям, если заметки предназначены для них, в качестве дополнения к демонстрируемым слайдам.
Сортировщик слайдов – режим, демонстрирующий эскизы всех слайдов, позволяет просматривать все слайды одновременно.
Показ слайдов – режим, в котором презентация отображается так, как ее будет видеть аудитория.
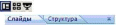 Кнопки режимов просмотра Кнопки режимов просмотра
Панель Структура и Слайды
Характерный для данной программы интерфейс линейки «Вид»:

Рисунок 5. Режимы работы с презентацией
Оформление содержимого презентации: добавление, изменение порядка и удаление слайдов
Слайд, который автоматически появляется в презентации, содержит два местозаполнителя, один из которых отформатирован для заголовка, а второй - для подзаголовка. Порядок прототипов на слайде называется макетом (Макет. Оформление элементов, таких как заголовки, подзаголовки, списки, рисунки, таблицы, диаграммы, автофигуры и видеофрагменты на слайде). В Office PowerPoint 2007 также предусмотрены другие типы местозаполнителей, например местозаполнители для изображений и рисунков SmartArt.
Чтобы одновременно с добавлением слайда в презентацию выбрать макет нового слайда, можно выполнить следующие действия:
На вкладке Слайды щелкните непосредственно под единственным содержащимся на этой вкладке слайдом.
В группе Слайды вкладки Главная щелкните стрелку рядом с кнопкой Создать
слайд (рисунок 6)

Рисунок 6. Создание слайда
Появится коллекция, в которой отображаются эскизы различных доступных макетов слайдов.
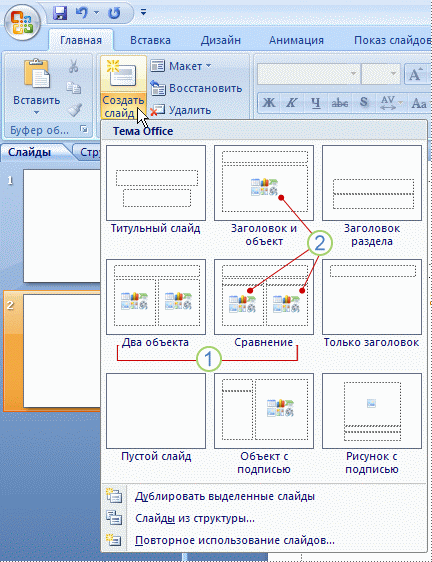
Рисунок 7. Коллекция макетов слайдов
- Имя определяет содержимое, для которого спроектирован каждый из макетов.
- Местозаполнители с цветными значками могут содержать текст, но в них также можно щелкнуть эти значки, чтобы автоматически вставить объекты, включая рисунки SmartArt и клип (Клип. Готовое изображение, часто представляющее точечный рисунок или комбинацию фигур)
- Щелкните нужный макет для нового слайда (рисунок 8)
Новый слайд появляется и на вкладке Слайды, где он выделяется как текущий, и в области Слайд. Повторите эту процедуру для каждого добавляемого слайда.
Заметки докладчика. К презентации можно добавить заметки докладчика.
Введите текст в области: Заметки к слайду.
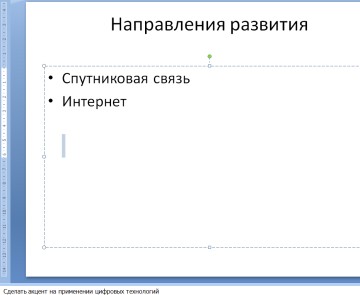
Рисунок 8. Окно просмотра страниц заметок
Чтобы увидеть страницу заметок целиком выполните команду:
Вид/Режимы просмотра презентации/Страницы заметок
Щелкните по кнопке Сохранить для текущего сохранения презентации.
Рисунки и графические примитивы на слайдах
 Рисунок для слайда можно создать с помощью графического редактора, а затем поместить на слайд командой Вставка-Рисунок-Из файла. Рисунок для слайда можно создать с помощью графического редактора, а затем поместить на слайд командой Вставка-Рисунок-Из файла.
Однако проще воспользоваться коллекцией рисунков, которая имеется в Microsoft
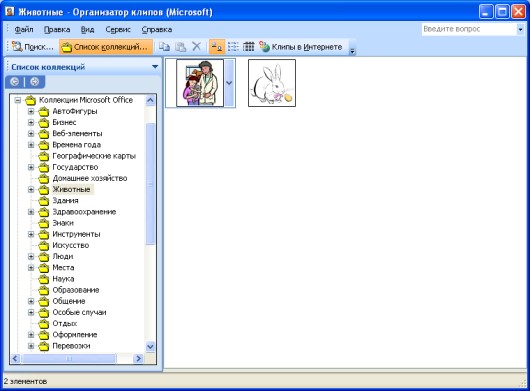 Offiсe. Рисунки из коллекции добавляют с помощью команды Вставка-Клип- Выбрать коллекции - Упорядочить клипы (рисунок 9,рисунок 10). Offiсe. Рисунки из коллекции добавляют с помощью команды Вставка-Клип- Выбрать коллекции - Упорядочить клипы (рисунок 9,рисунок 10).
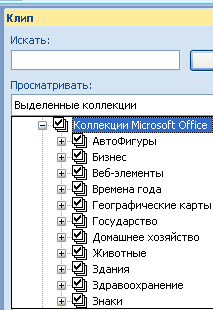 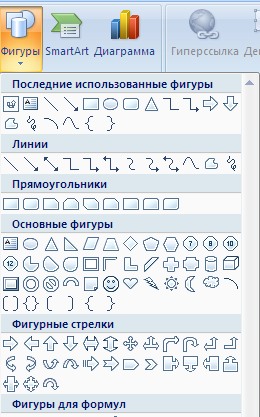
Рисунок 9
Рисунок 10
Рисунок 11
В появившемся диалоговом окне открывается коллекция рисунков, в которой можно выбрать нужный рисунок или рисунки для слайда рисунок 11. На слайдах можно разместить различные графические примитивы (линии, прямоугольники, фигурные стрелки и пр.). Для этого необходимо воспользоваться командой Вставка-Фигуры ,рисунок 12. Дважды щелкнув по созданной фигуре можно задать ее параметры форматирования (аналогично переходу на вкладку Формат):  Рисунок 12 Вставка-Фигуры С помощью панели можно изменить цвет фигуры или надписи, толщину и цвет контурной линии, добавить к фигуре тень или объем. Для этого фигуру или надпись выделяют, а затем указывают выбранное оформление. Кроме описанных выше объектов, в слайде можно поместить диаграмму и объект SmartArt 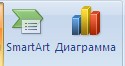 . Редактирование и сортировка слайдов
PowerPoint позволяет редактировать каждый слайд по отдельности в режиме Обычный, а также просматривать все слайды одновременно и сортировать их в режиме Сортировщик слайдов. Для переключения режимов просмотра можно использовать вкладку Вид.
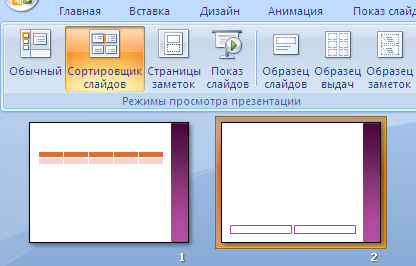
Рисунок 13. Сортировщик слайдов
После выбора режима Сортировщик слайдов в окне приложения появятся все слайды созданной презентации Рисунок 1313. В этом режиме удобно редактировать последовательность слайдов презентации. Слайд можно выделить, скопировать в буфер, вырезать, вставить из буфера или удалить. Слайды также легко поменять местами, перетащив их мышью на нужное место.
|
|
|
 Скачать 1.6 Mb.
Скачать 1.6 Mb.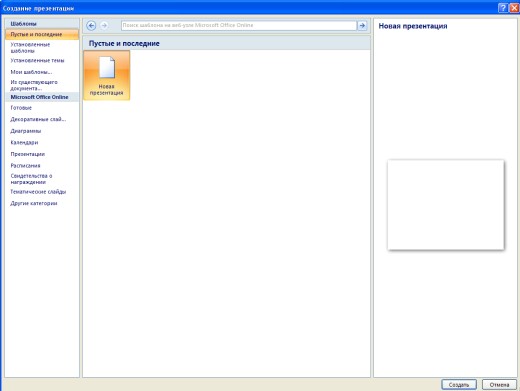

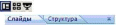 Кнопки режимов
Кнопки режимов