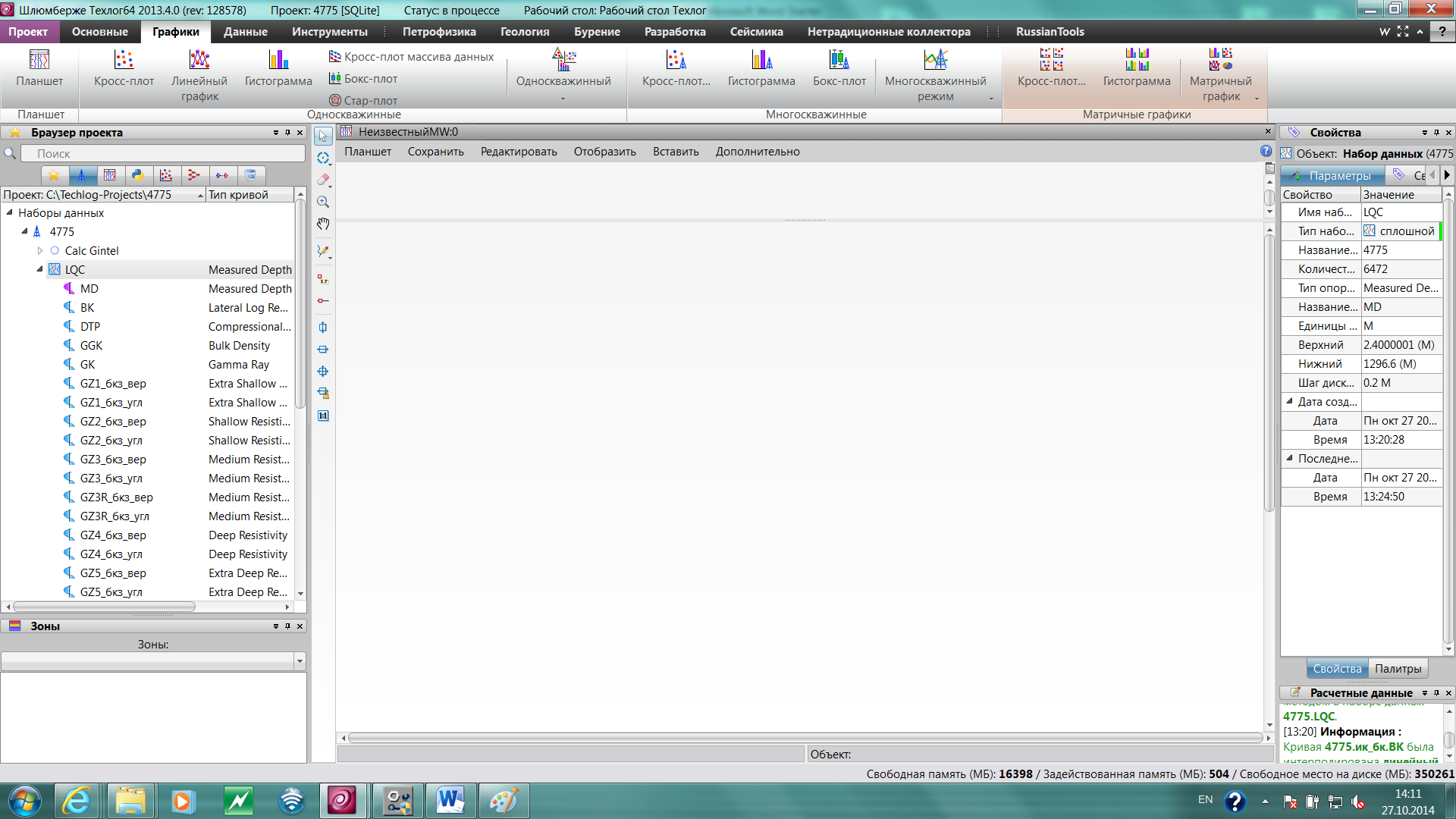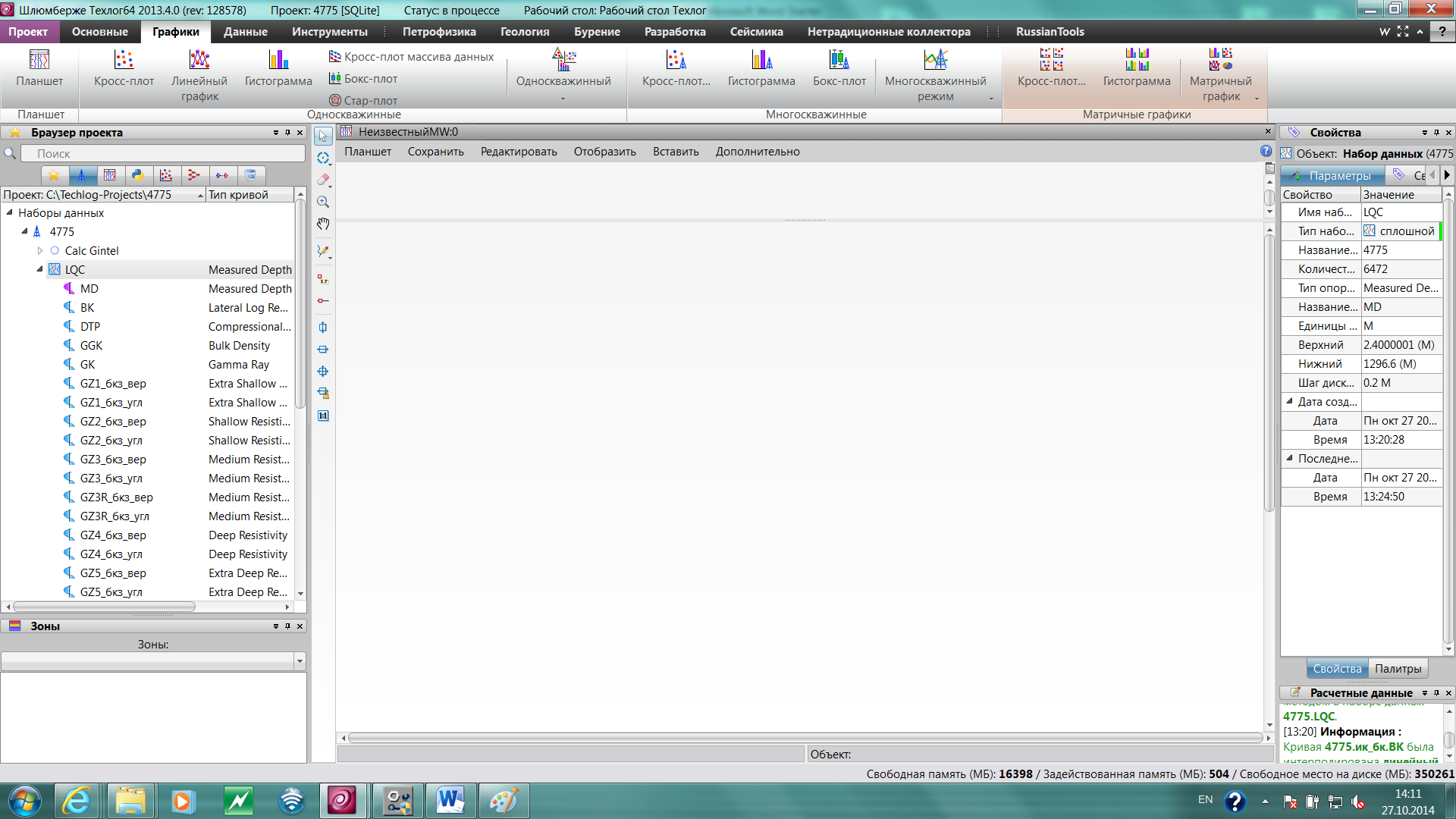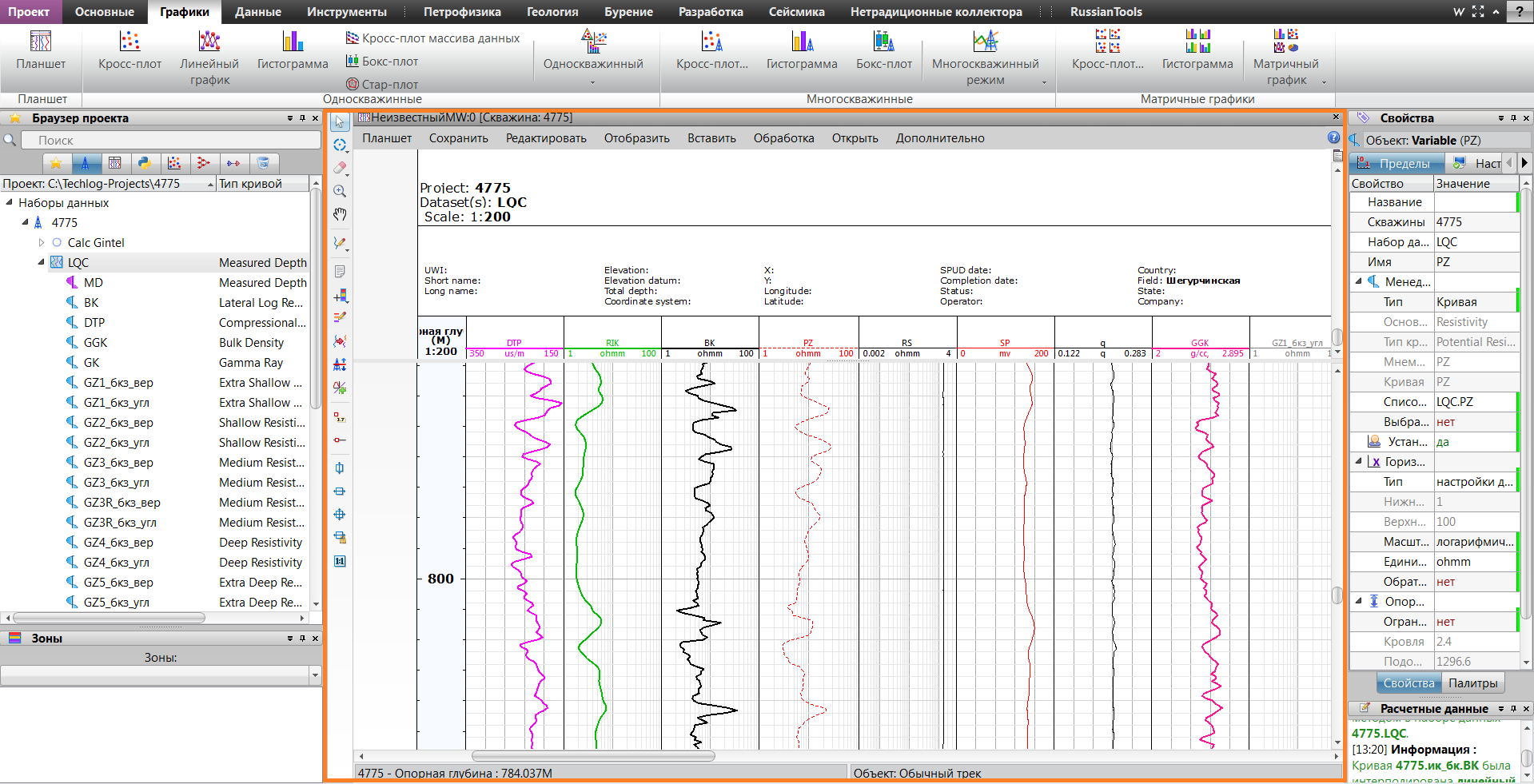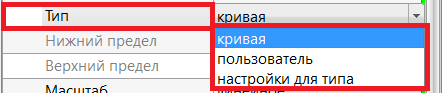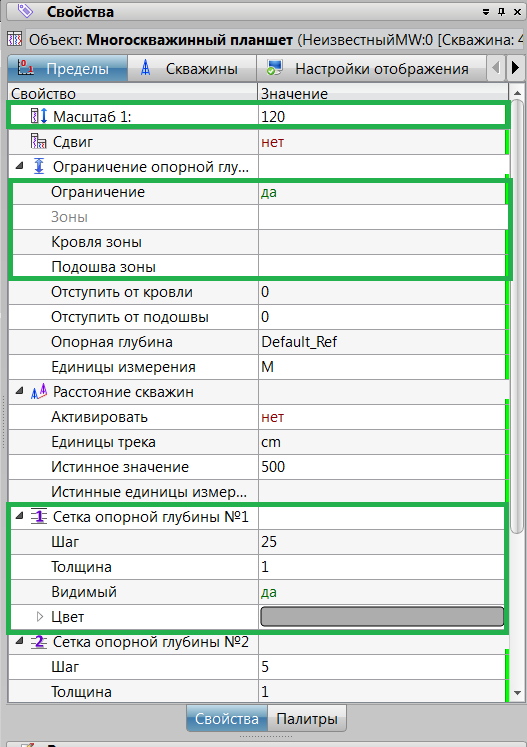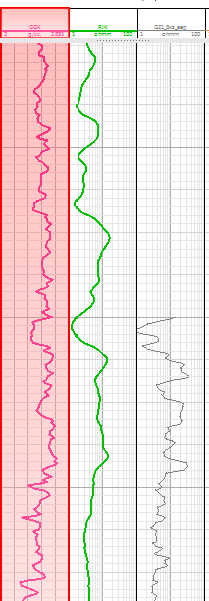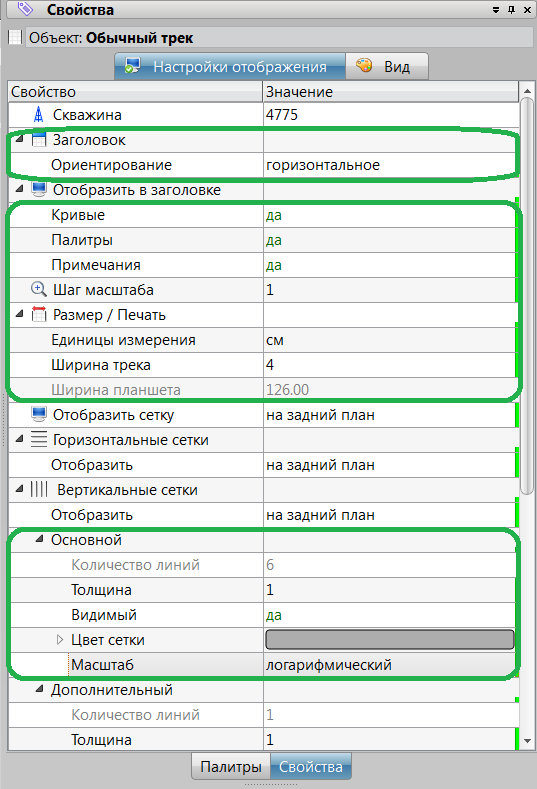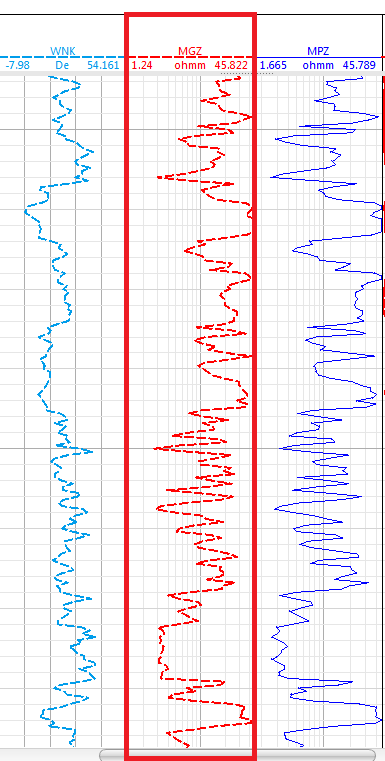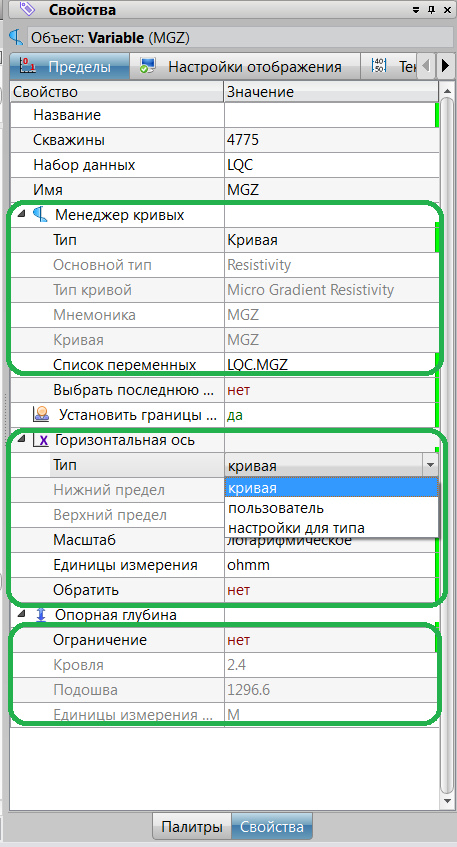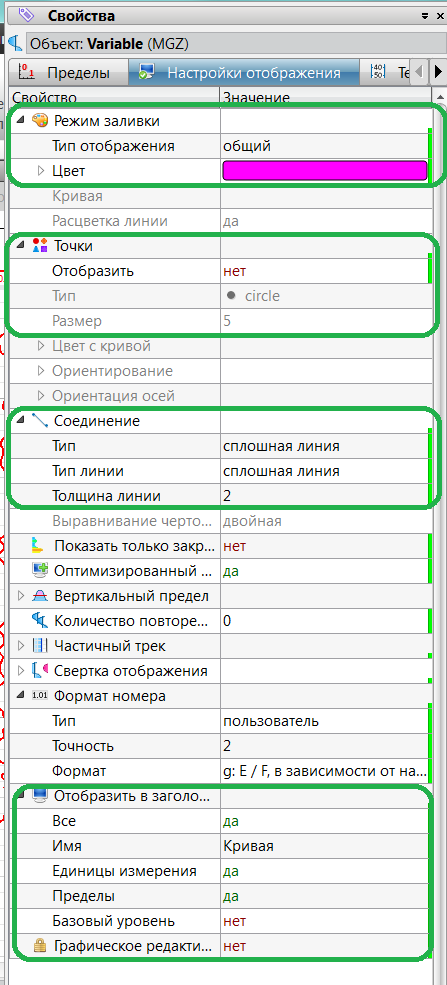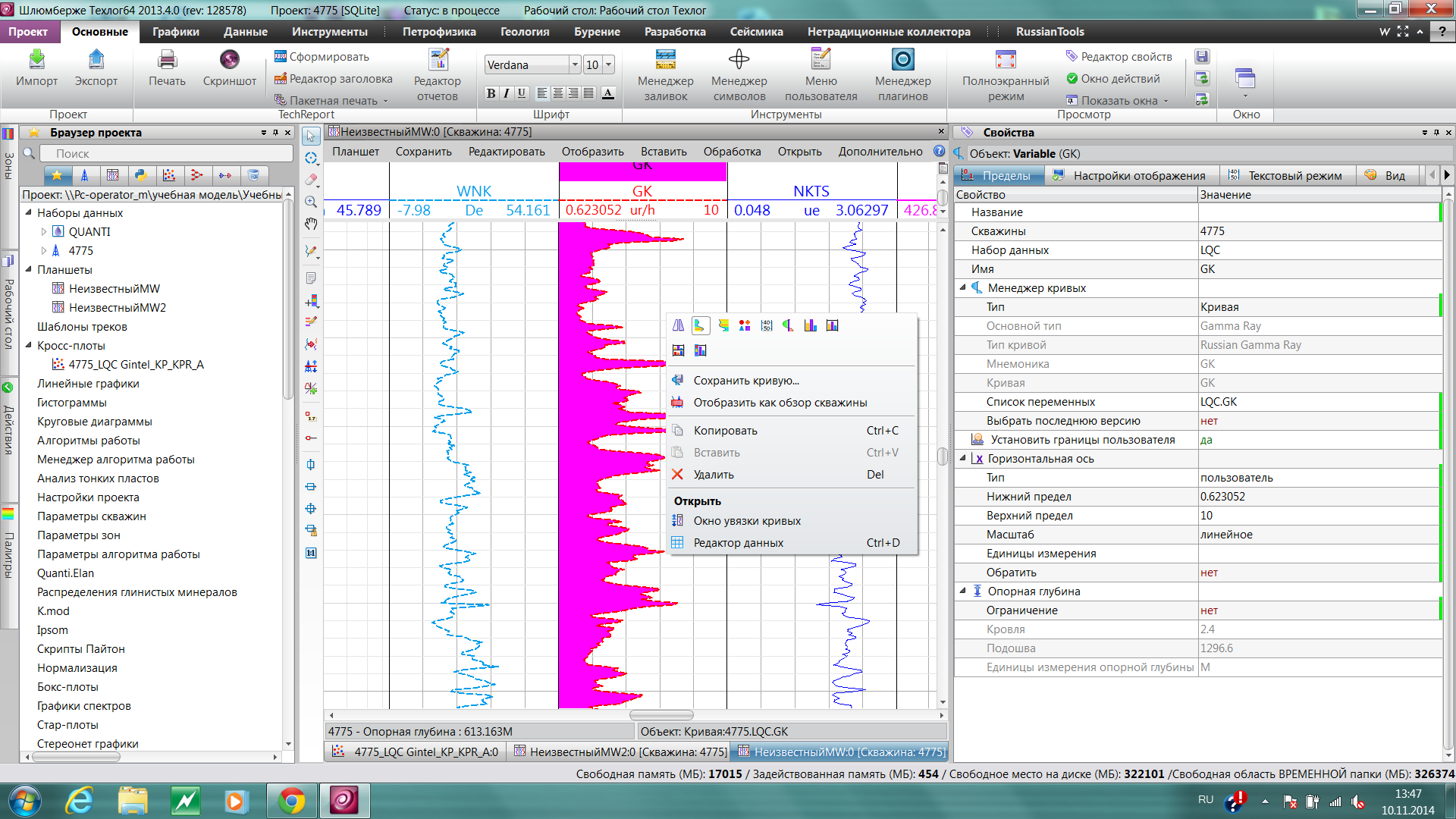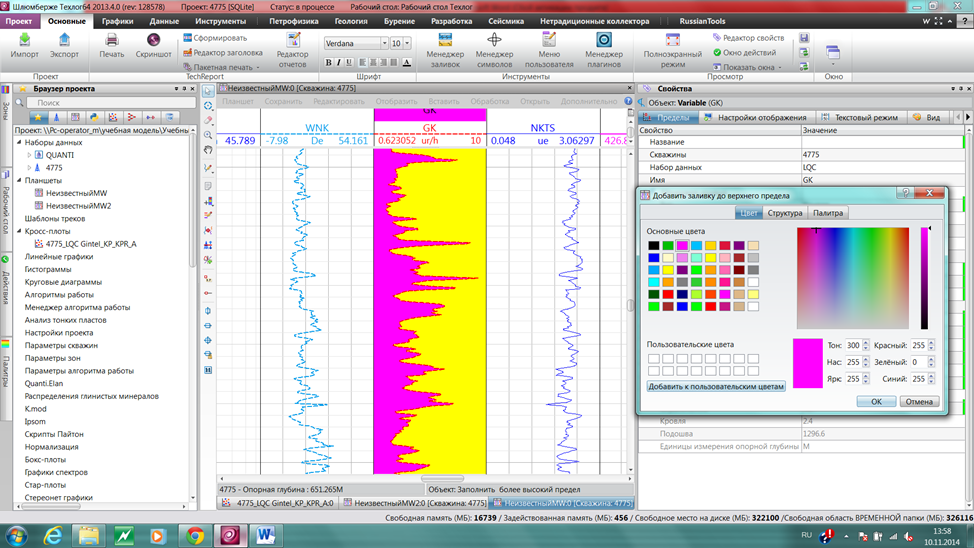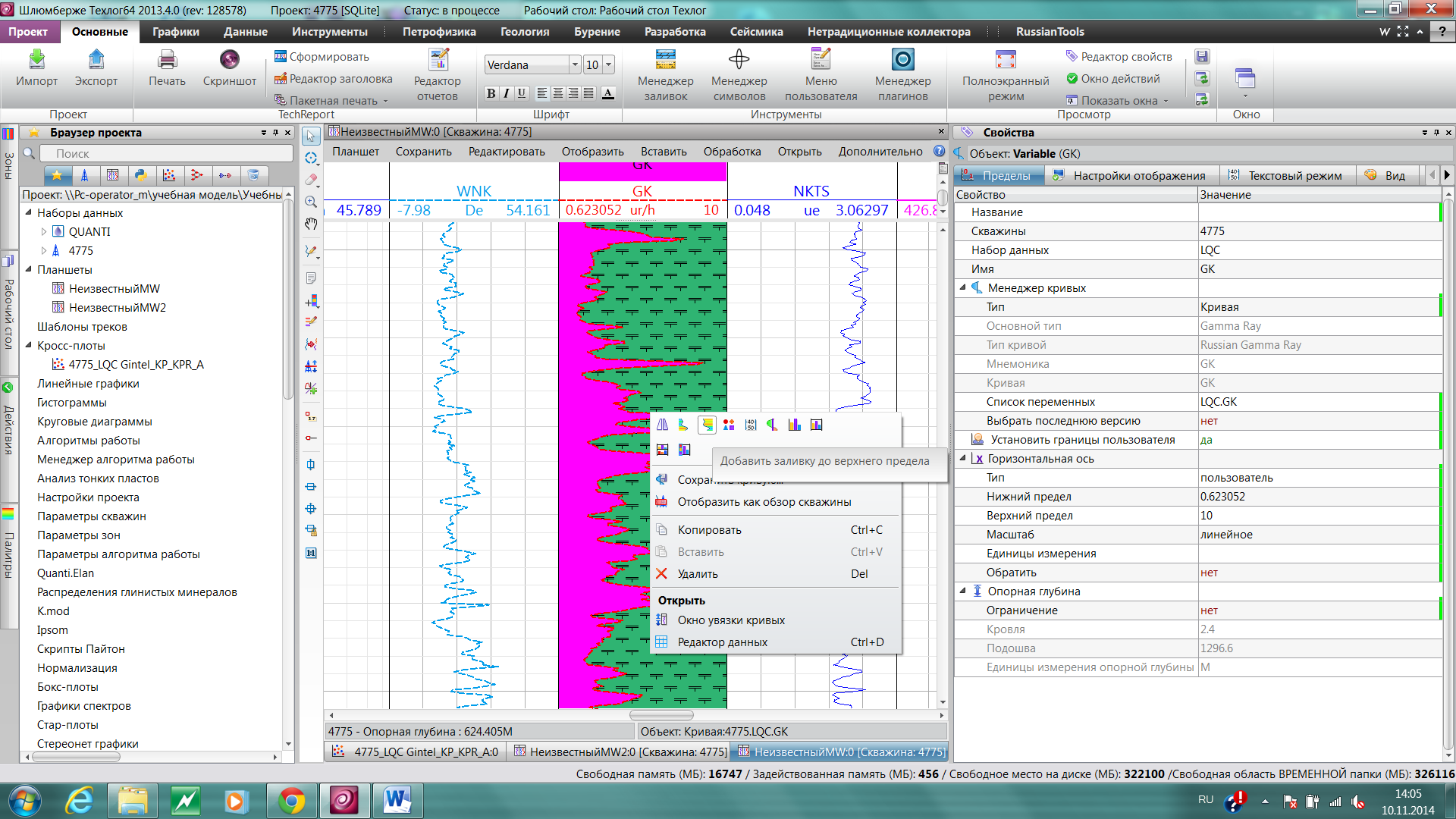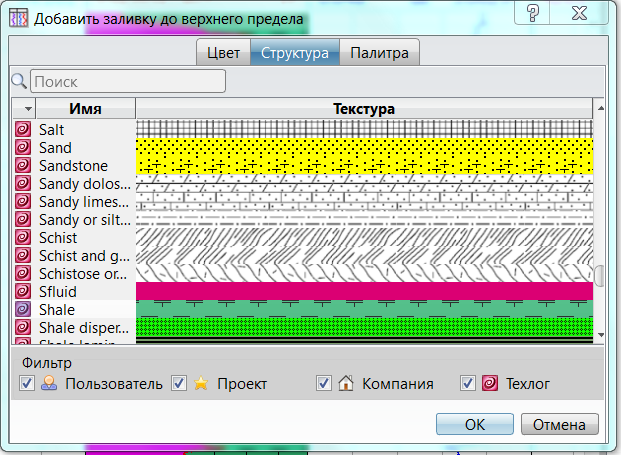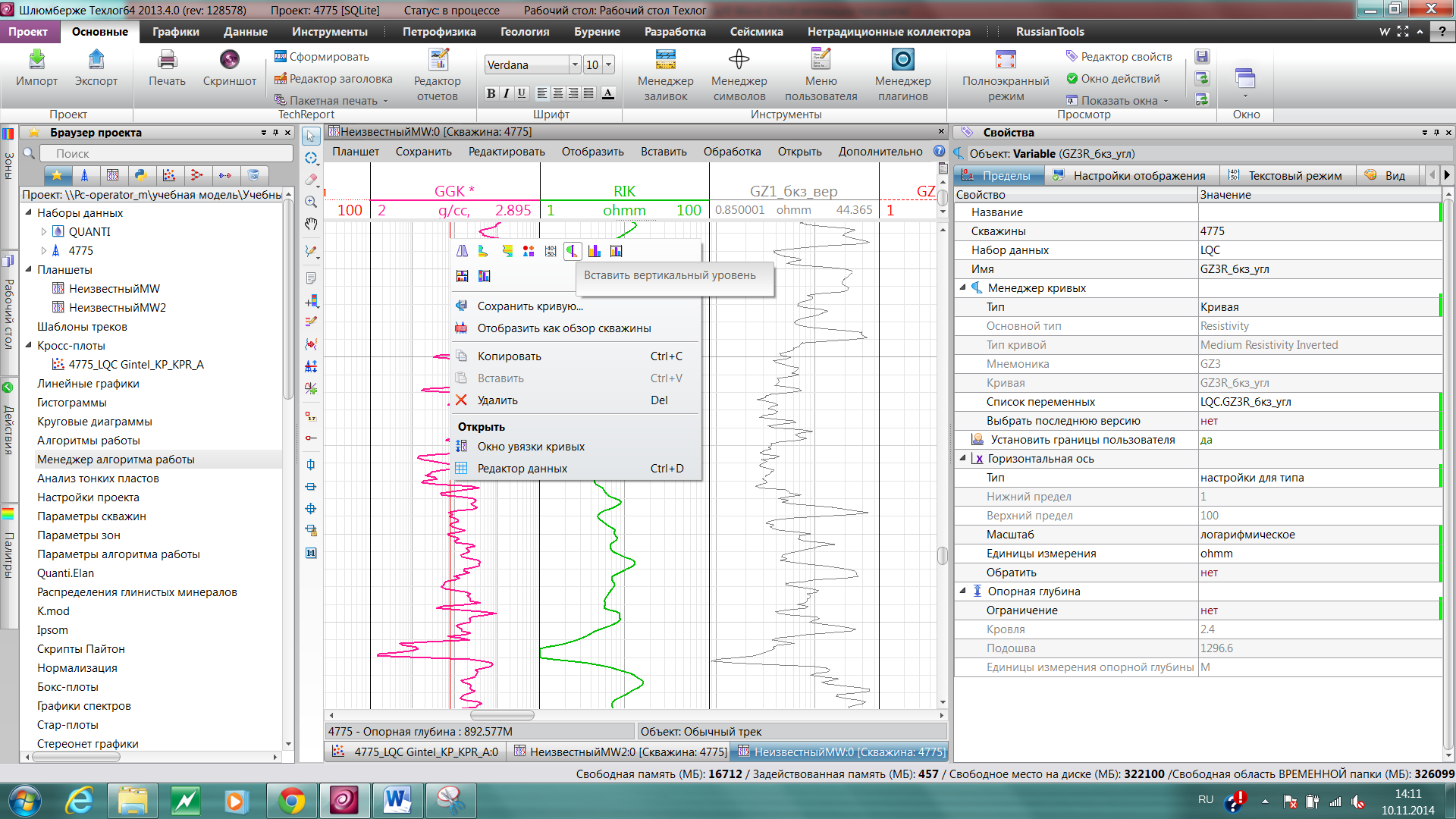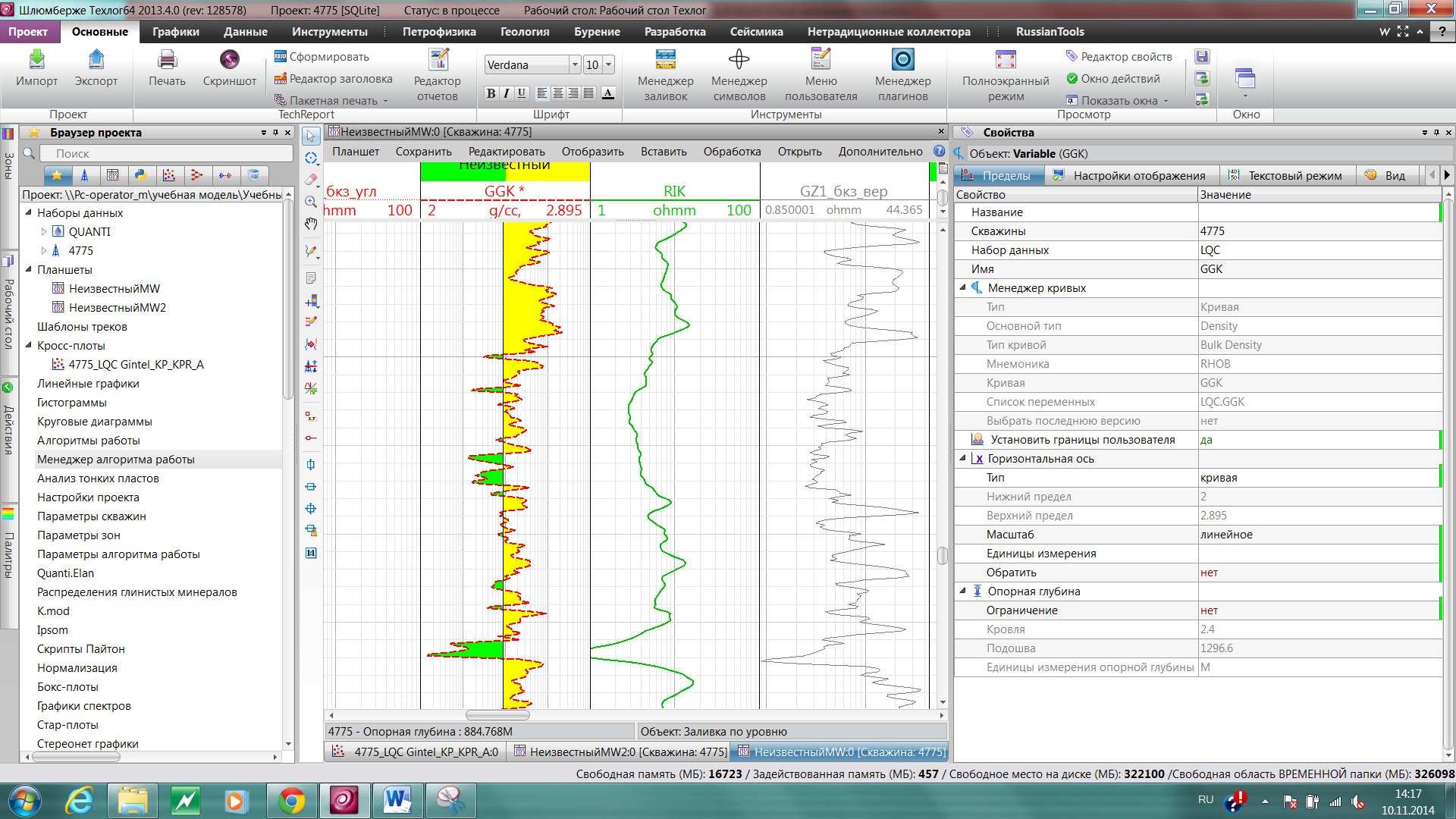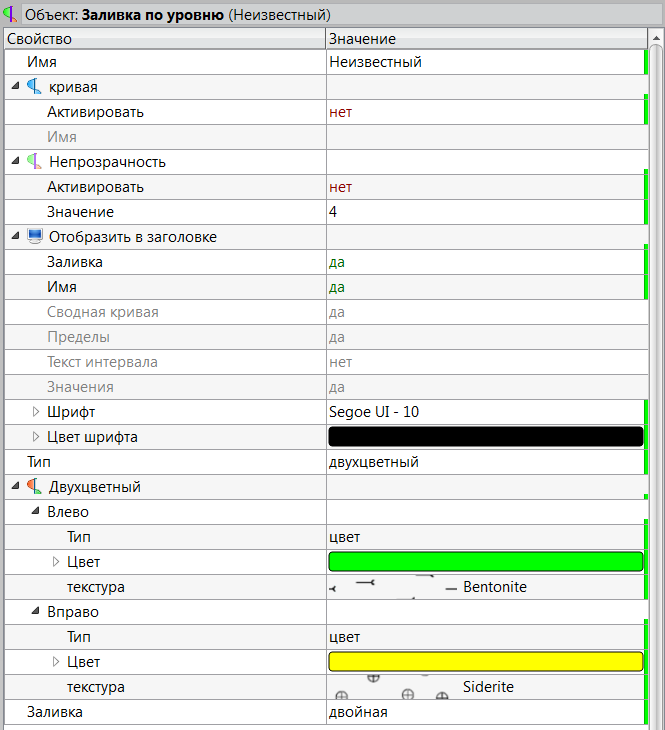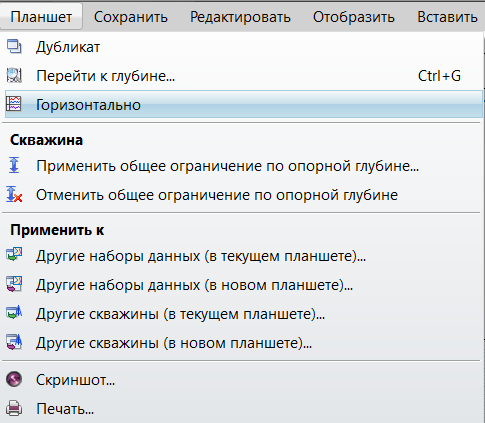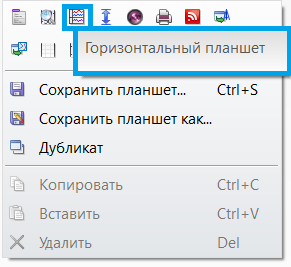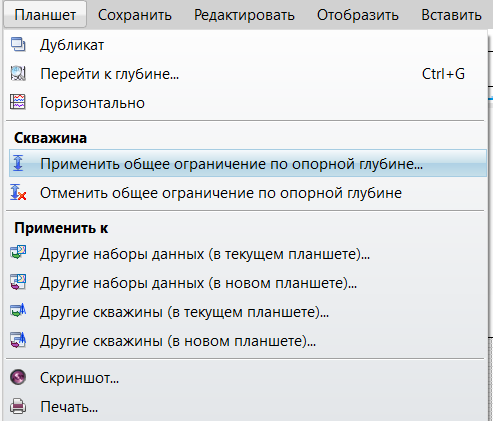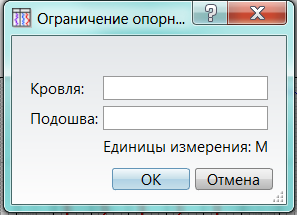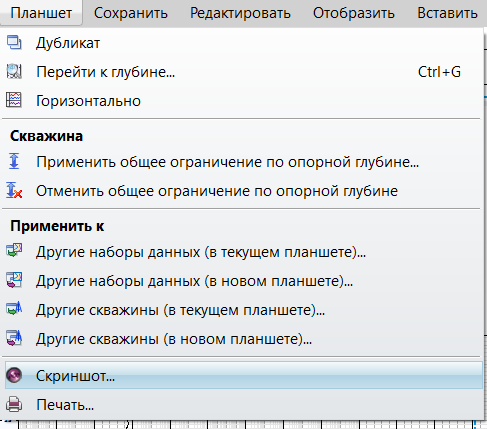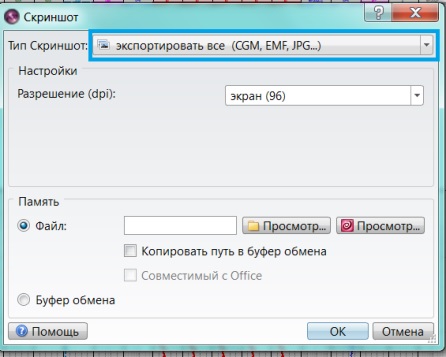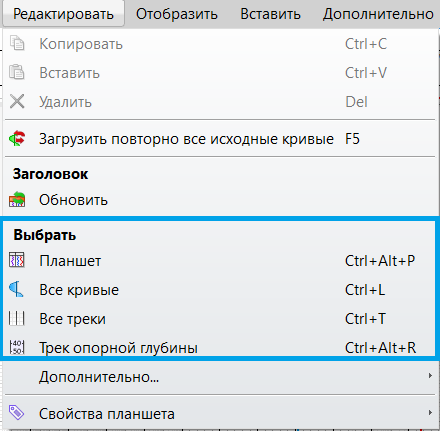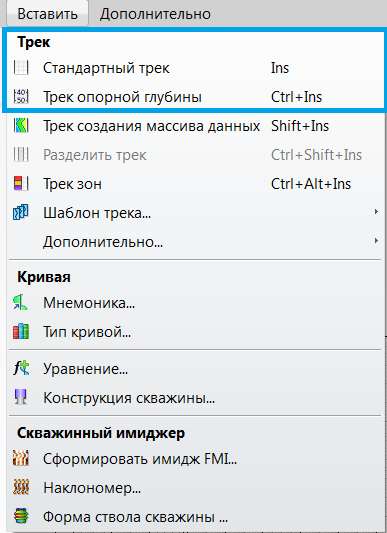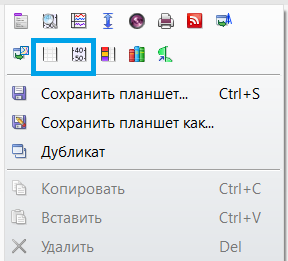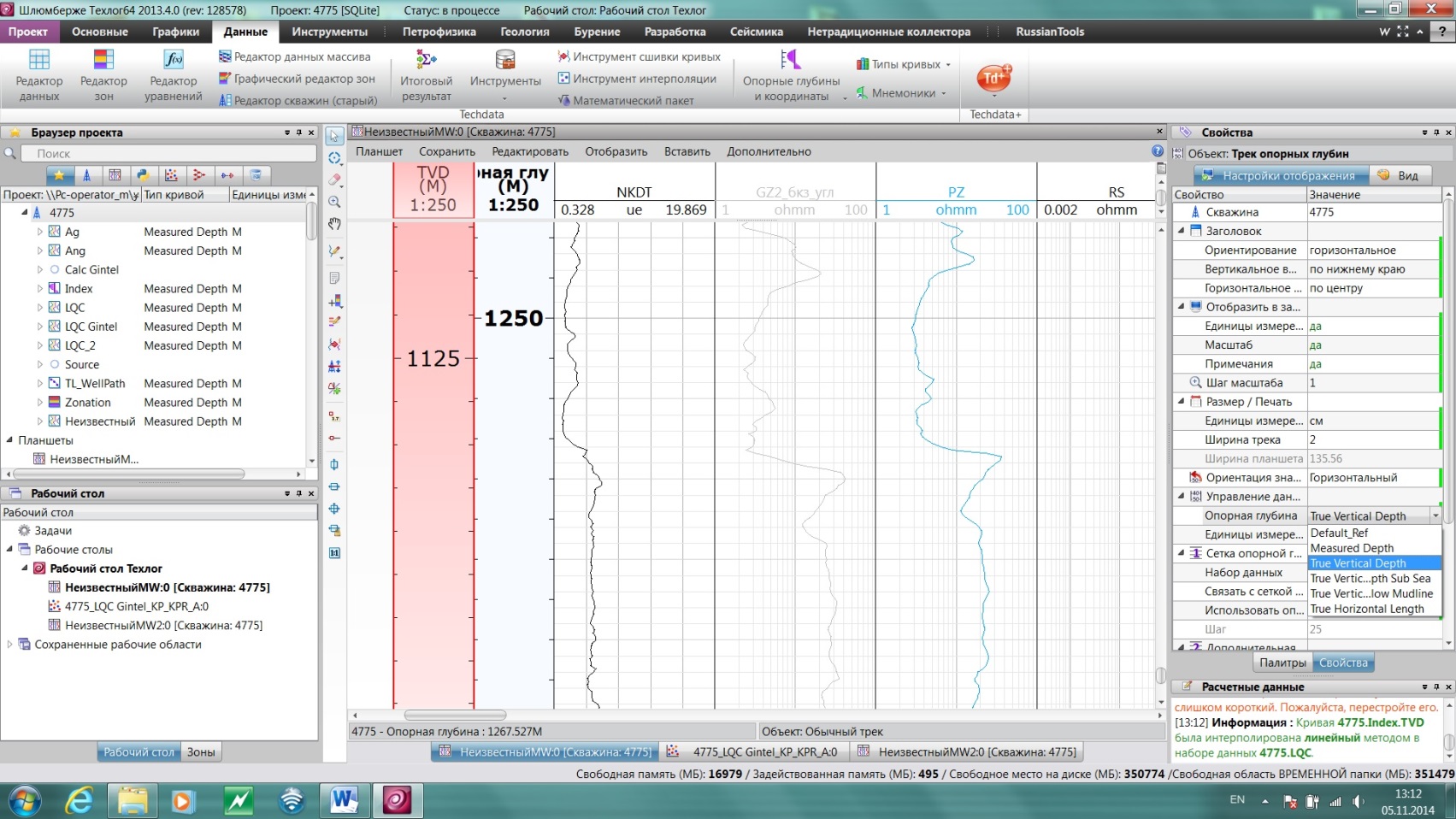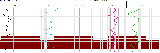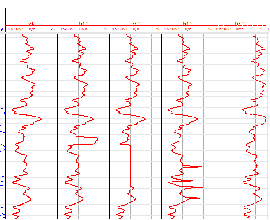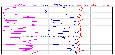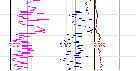|
|
2 Работа с планшетами. Создание планшета
                                          Работа с планшетами Работа с планшетами
Создание планшета
На планшете могут быть отображены различные типы данных, такие как каротаж, стратиграфические отбивки, фотографии керна, сейсмические данные, массивы, исследования керна и т.д.
Планшет создается следующим образом:
Выберите в Главной верхней панели инструментов вкладку Графики → Планшет

Для отображения данных переместите одну или несколько кривых из браузера проекта на открытый планшет.
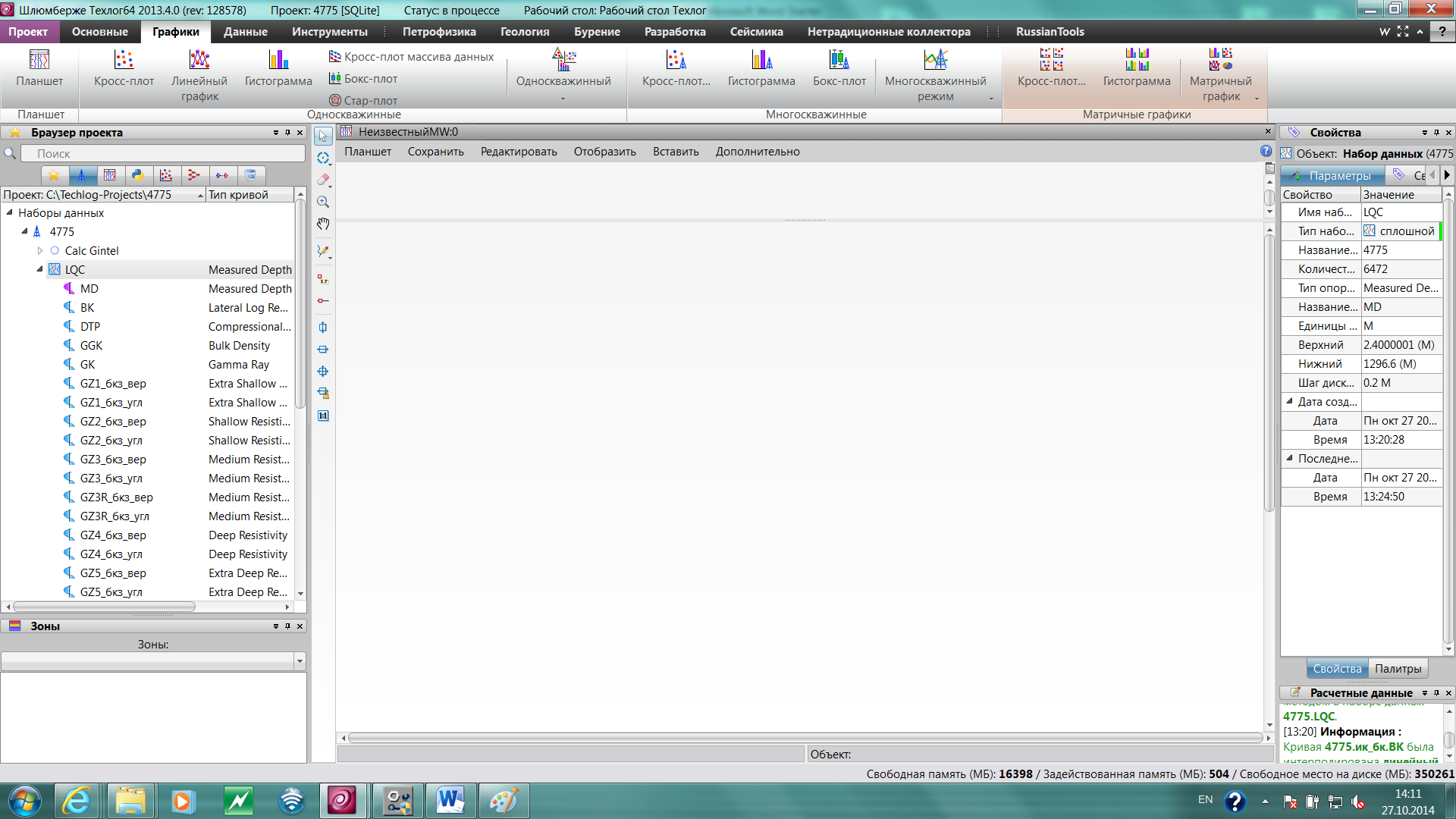 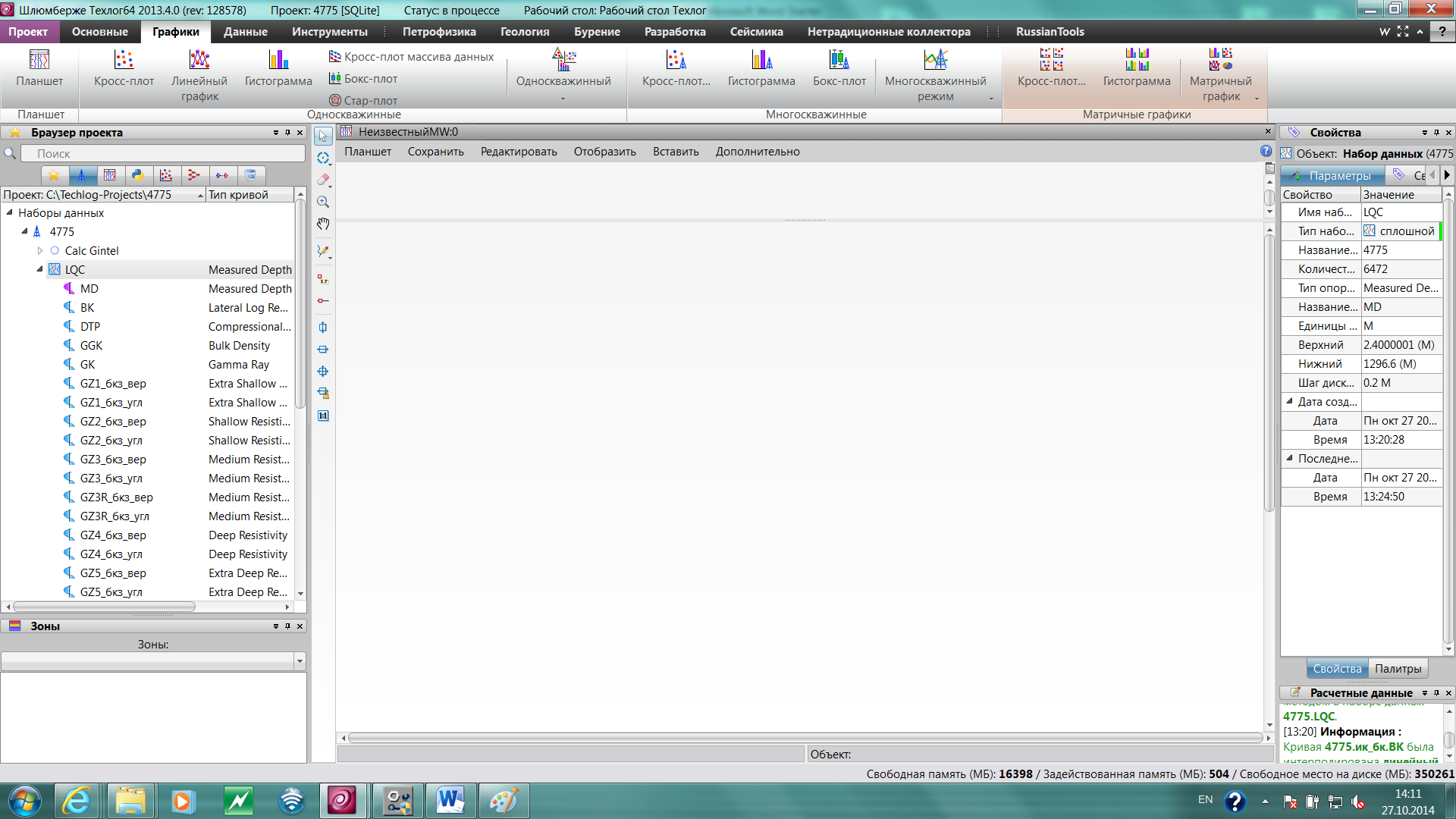
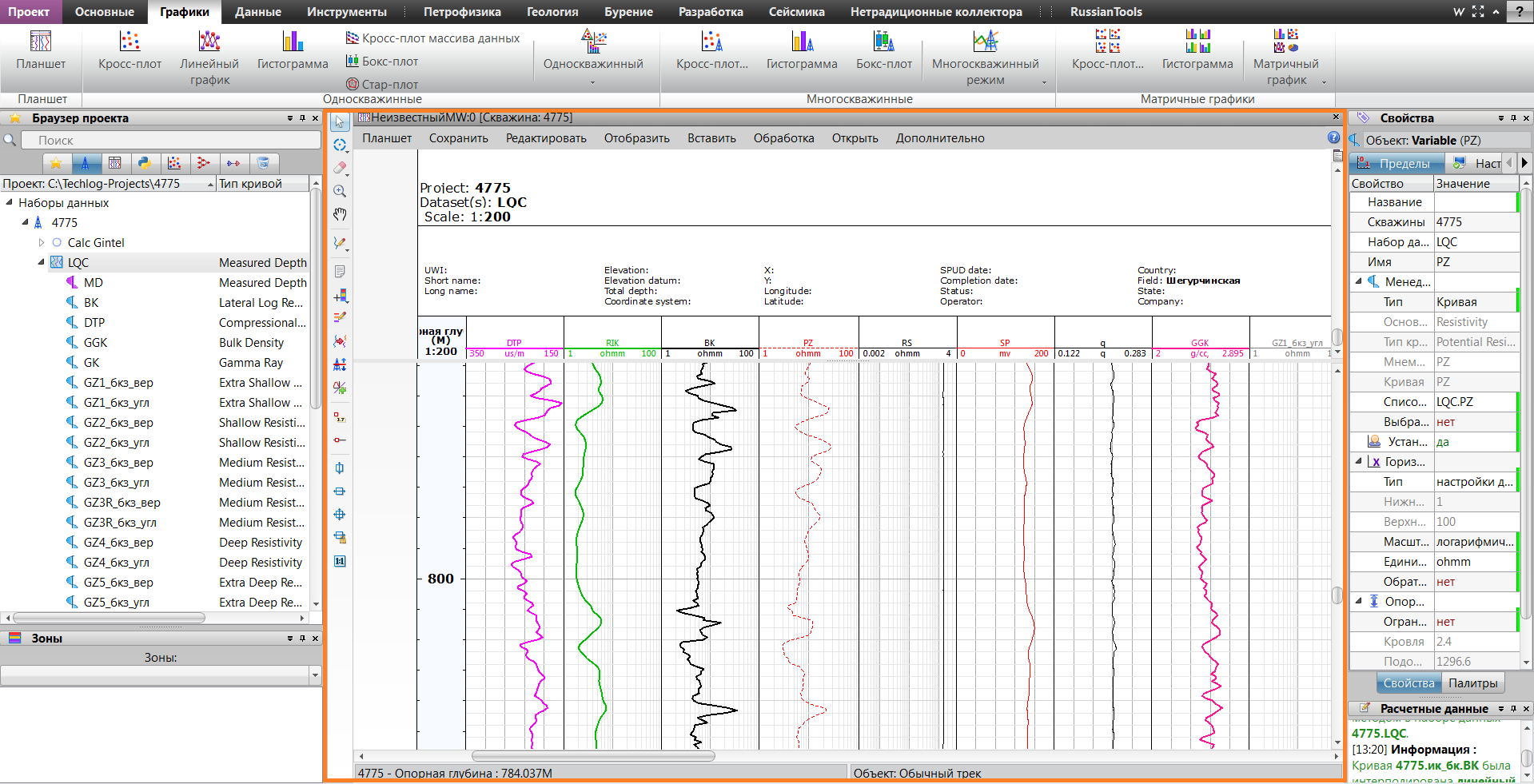
Рабочая область планшета
Окно «Свойства»
Настройки для планшета и кривых могут быть изменены в окне «Свойств».
Зеленая подсветка справа от свойства позволяет изменять его. Нажав левой кнопкой мыши на строку из выпадающего списка можно выбрать необходимое свойство.

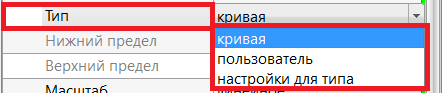
1) Настройки планшета. Нажав на заголовок планшета левой кнопкой мыши в правой части рабочей области программы отобразится окно «Свойств» для планшета. Открыв вкладку «Пределы» в «Свойствах» для планшета можно изменять свойства планшета такие как масштаб, ограничение по кровле и подошве, сетку опорной глубины (шаг, толщина линий сетки, цвет):
Изменение масштаба планшета
Изменение кровли и подошвы
Изменение сетки опорной глубины
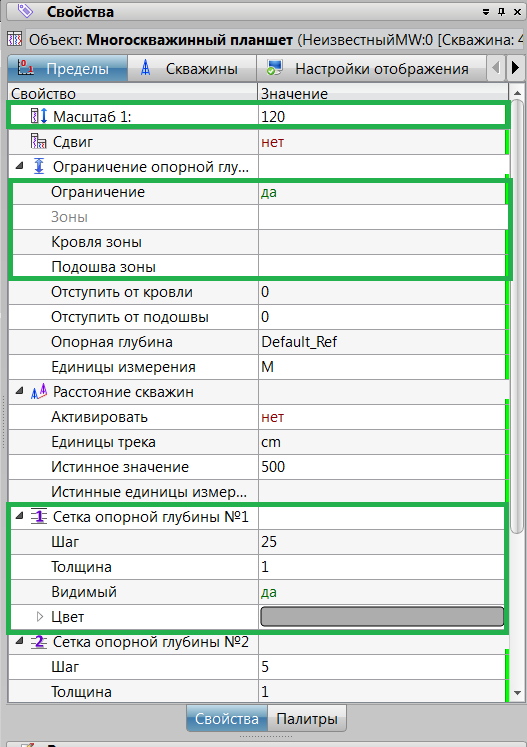
2) Настройки трека. Нажав на любой трек (столбец) левой кнопкой мыши в планшете (появится розовое свечение) в Окне «Свойств» справа во вкладке «Настройки изображения» можно изменять непосредственно свойства трека: ориентировку заголовка, ширину трека и единицы измерения, свойства сетки – толщину, цвет, масштаб.
Изменение свойств отображения сетки (толщина, видимость, цвет, масштаб)
Изменение свойств отображения в заголовке и свойств трека (ширины)
Изменение ориентировки заголовка
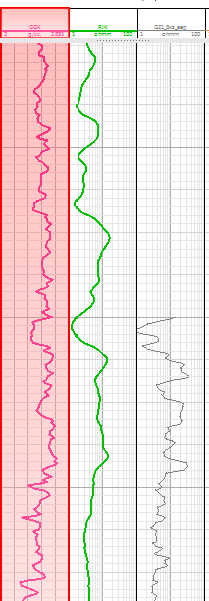 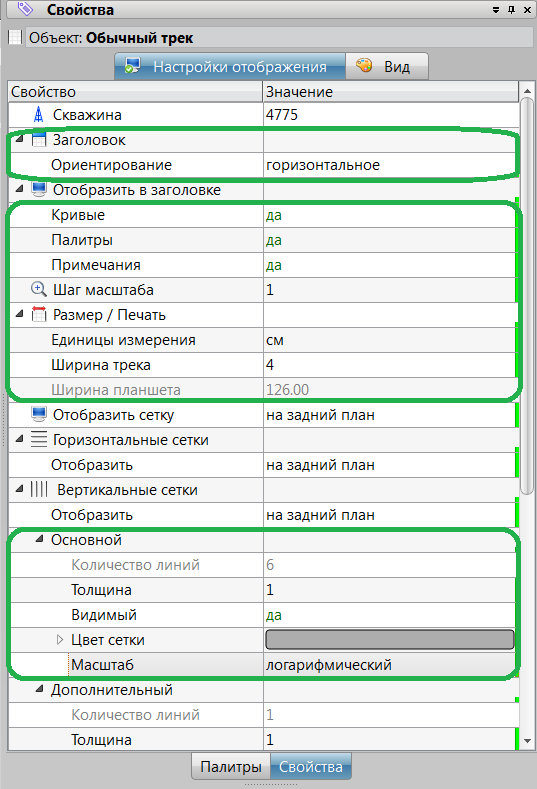
Настройки кривых. Нажав на заголовок кривой левой кнопкой мыши (появится красное пунктирное выделение кривой) можно изменить свойства кривой в окне «Свойств».
Во вкладке «Пределы» (окно «Свойств») есть возможность изменять:
- Тип отображения кривой (строка «Менеджер кривых»)
- Масштаб (строка «Горизонтальная ось»): 3 режима – «кривая», «пользователь», «настройки для типа». Режим «кривая» автоматически устанавливает масштаб кривой согласно ее максимума и минимума. Режим «пользователь» дает возможность задавать пользователю нижний и верхний предел для визуализации кривой. Режим «настройки для типа» устанавливает масштаб кривой согласно настройкам заданным в программе.
- Ограничение опорной глубины. Позволяет выбрать и отобразить необходимый интервал по кровле и подшве.
Ограничение опорной глубины
Изменение масштаба кривой
Изменение типа отображения кривой
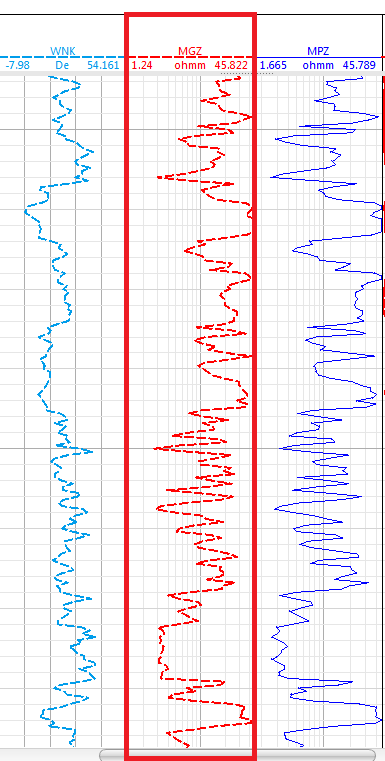 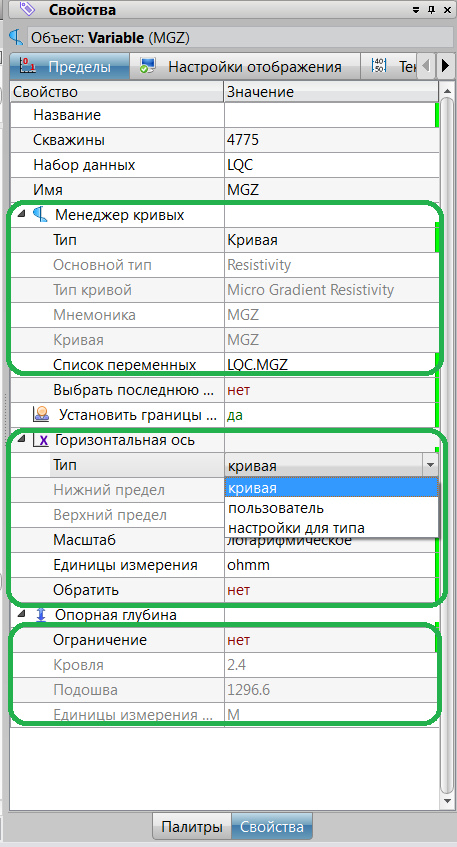
Во вкладке «Настройки изображения» можно редактировать:
- В «Режиме заливки» – цвет кривой
- В «Точках» - отобразить точки на кривой. Для этого необходимо левой кнопкой мыши нажать в строке «Отобразить» напротив слово нет и из выпадающего списка выбрать «да», затем можно будет изменить тип точек и их размер.
- В «Соединении» - изменить линии кривой и её толщину
- В «Отобразить в заголовке» - задать различные параметры отображения. В «Графическом редактировании» выбрав из списка выпадающего «да» устанавливается блокировка на изменения кривой.
Изменения параметров отображения в заголовке кривой
Отображение точек на кривой
Изменения линии кривой
Изменение цвета кривой
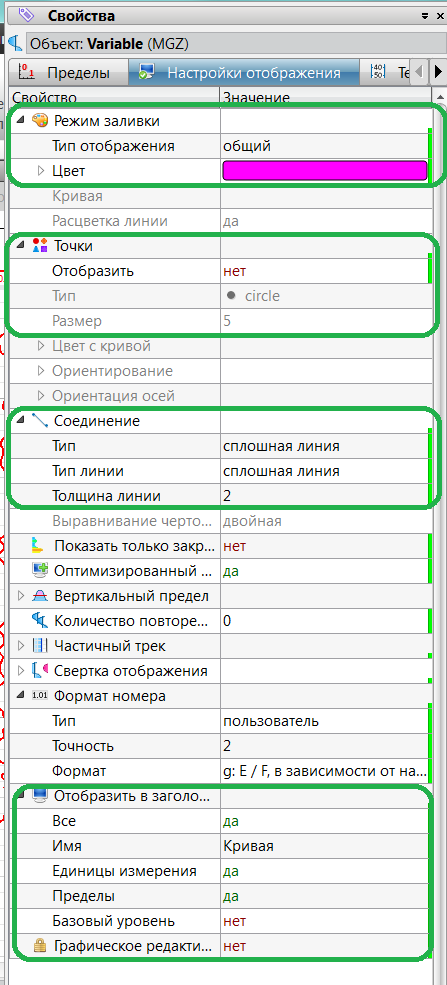
Также есть возможность добавить заливку до нижнего или до верхнего предела. Для этого необходимо:
Выделить кривую → Нажать правой кнопкой мыши на кривую → Из появившегося окна выбрать значки (указанный на рисунках ниже)→ Из палитры выбрать цвет, если нужно структуру.
Добавить заливку до нижнего предела
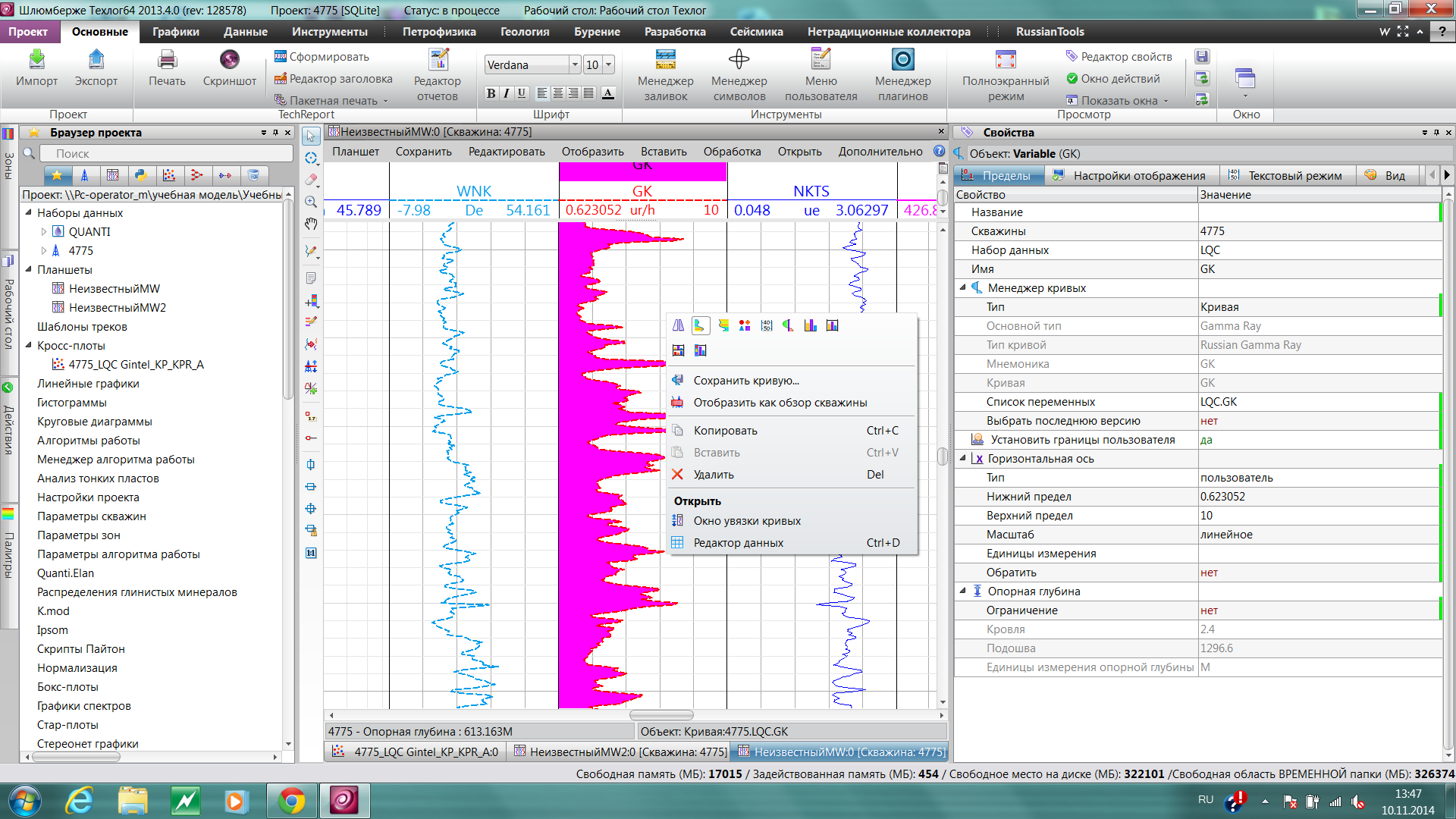 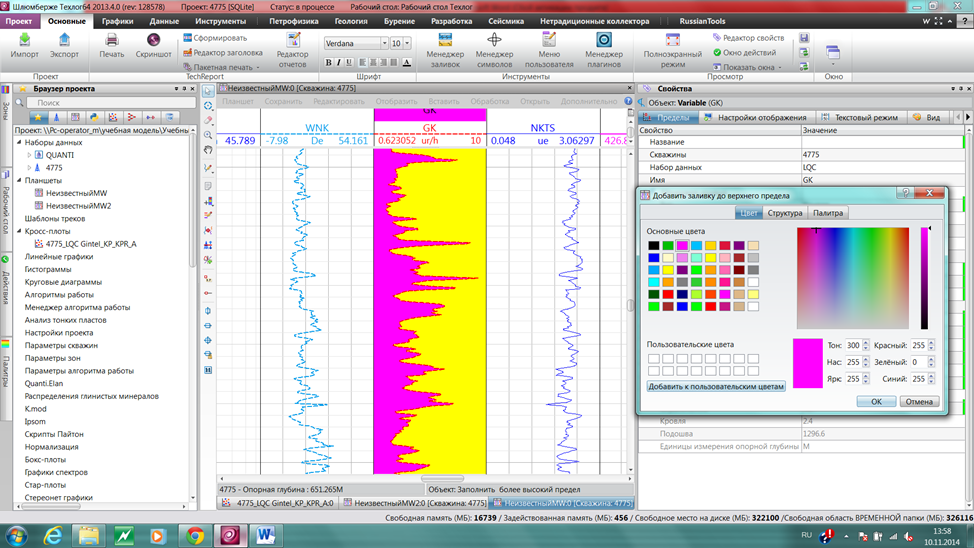
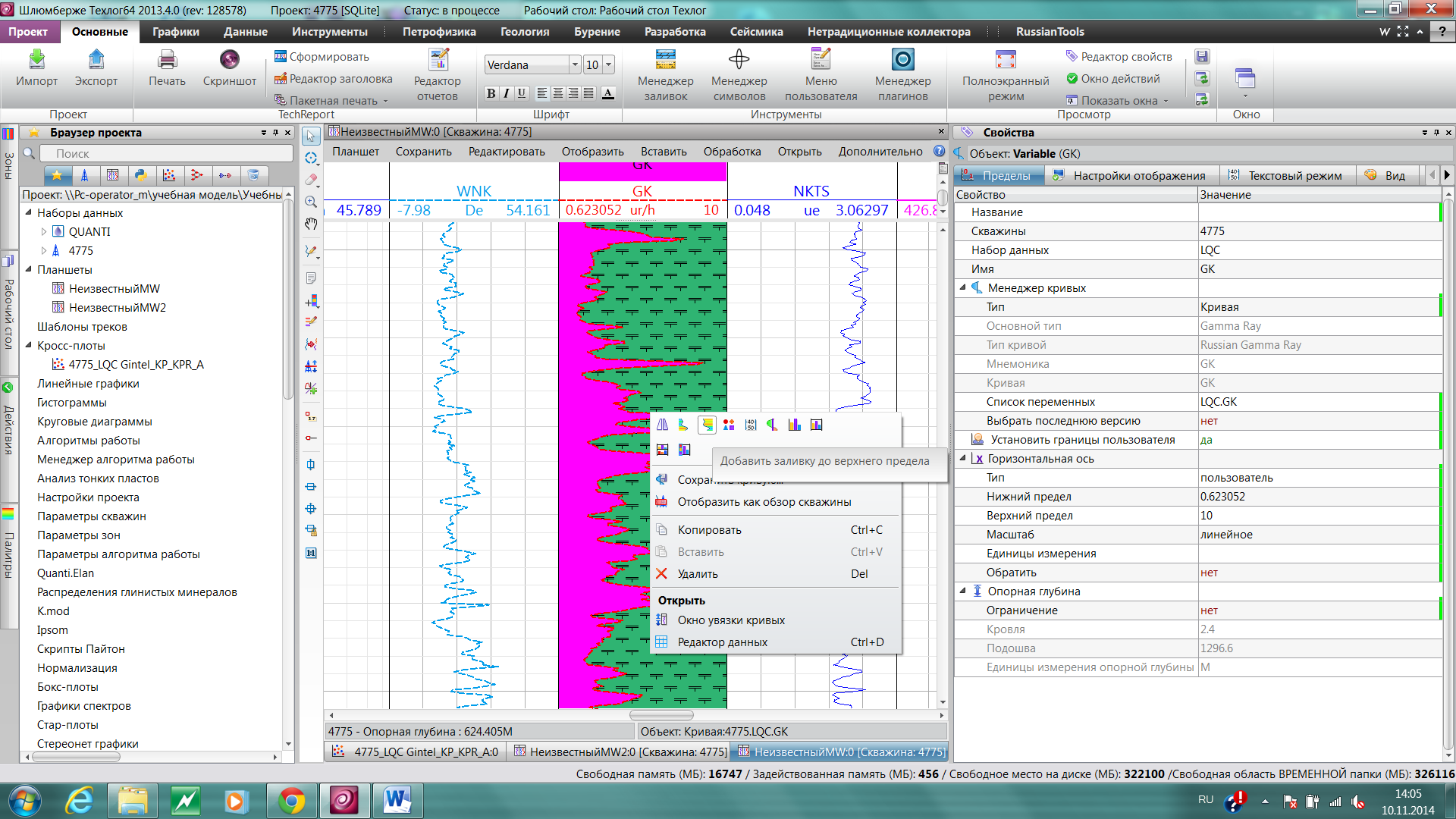 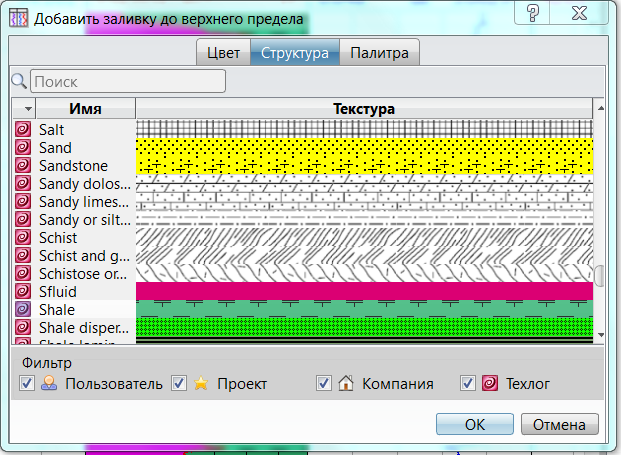
Если необходимо залить кривую относительно базового вертикального уровня необходимо:
Выделить кривую → Нажать правой кнопкой мыши на кривую → Выбрать «Вставить вертикальный уровень» → Установить вертикальный уровень на кривой (см. рисунок ниже)
Изменить цвет заливки можно в окне «Свойства».
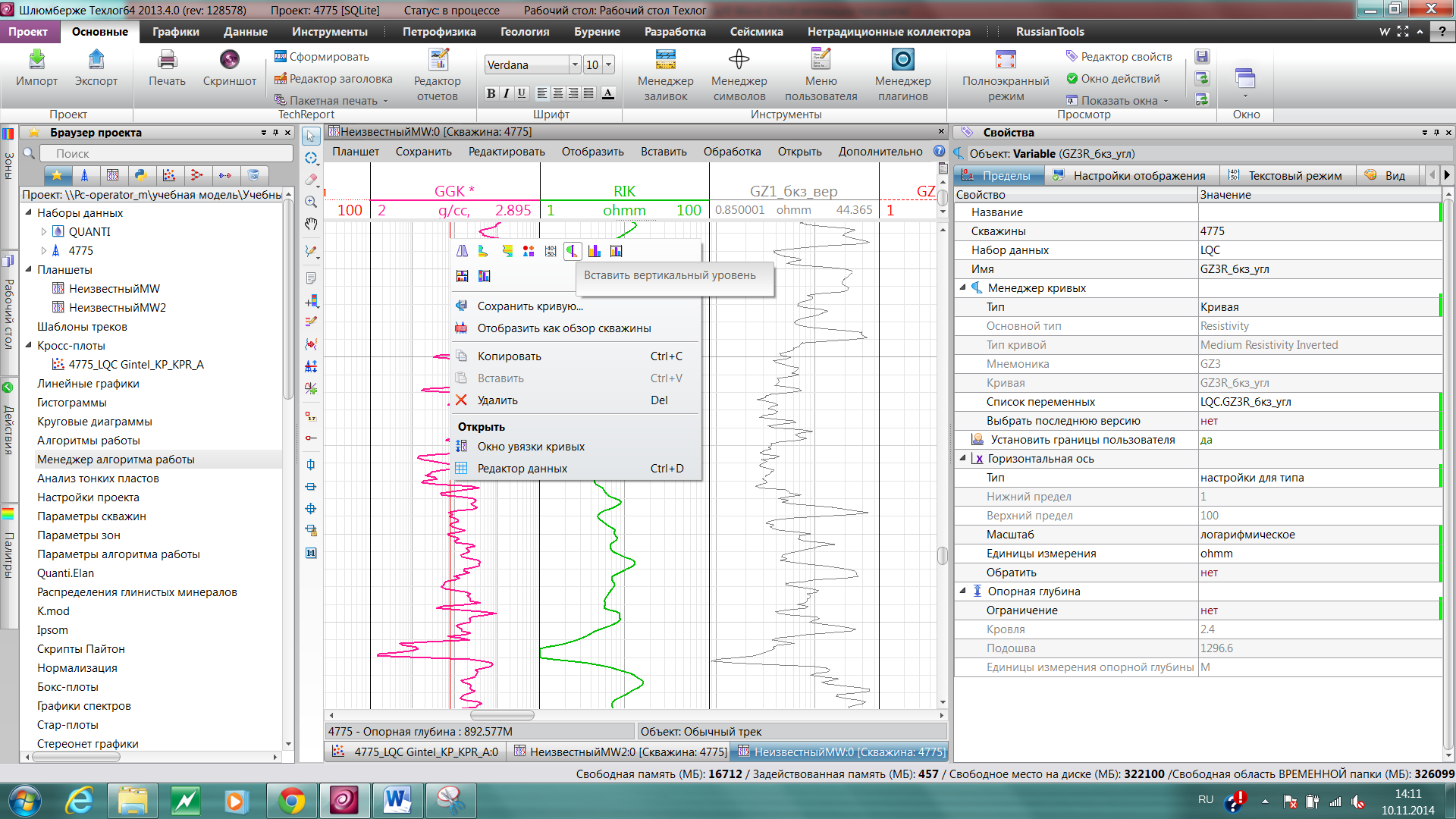
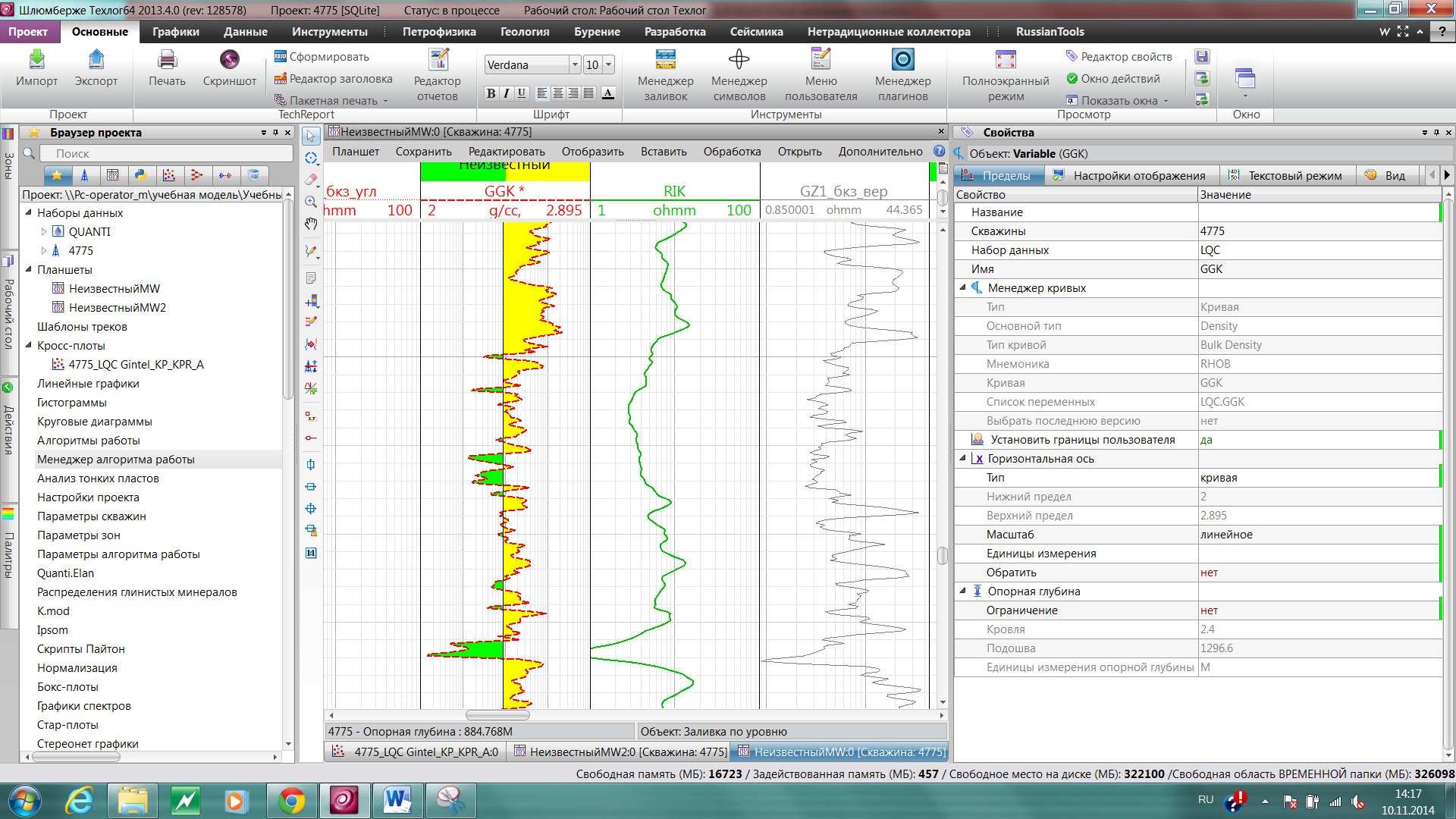 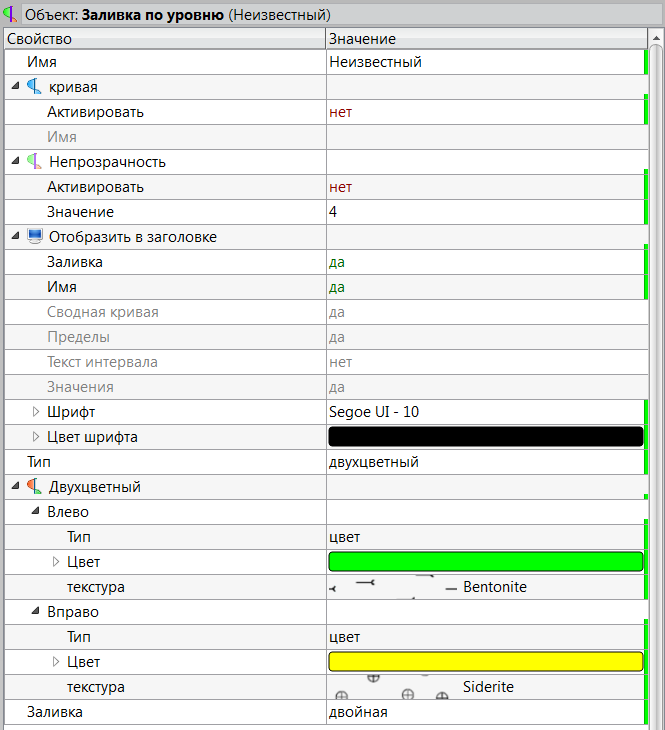
Панели инструментов планшета
Доступны 2 панели инструментов планшета:
Фиксированное меню (горизонтальное), с выпадающими списками;
Интерактивное (вертикальное)
В левом верхнем углу расположена вертикальная панель инструментов.


|
Выбор объекта: действие мыши по умолчанию, позволяет Вам щелкать по объектам.
|

|
Интерактивное выделение. Режим интерактивного выделения позволяет пользователю создавать между кросс-плотом и другими инструментами визуализации.
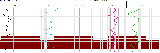
|

|
Интерактивный ластик. Позволяет снять интерактивное выделение.
|

|
Масштаб: позволяет Вам выделить интересующую область, чтобы изменить масштаб изображения на ней.
|

|
Режим рука: позволяет Вам перемещать. Щелкните рукой на планшете и тяните его сверху вниз или слева направо, чтобы переместить его.
|

|
Редактор графической кривой

Горизонталь- ная увязка кривой
Графическое изменение одного значения
Графическое изменение кривой постоянным значением
Изменение графической кривой
Исходная кривая
    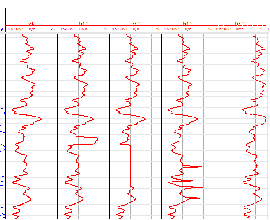
Исходная кривая
Исходная кривая
|

|
Создание примечания
|

|
Быстрое создание зон. Подробнее см.
|

|
Создание маркеров на планшете.
|

|
Разделение/объединение кривых.
|

|
Интерактивный просмотр по глубине
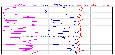
|

|
Создание персональной регрессии
|

|
Отображение значений
|

|
Отображение линии положения
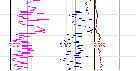
|
|

|
Вертикальное выравнивание
|

|
Горизонтальное выравнивание
|

|
Общее выравнивание
|

|
Автоматическая настройка по горизонтали. Позволяет настроить планшет по горизонтали и зафиксировать эти настройки. Горизонтальная полоса прокрутки и функции увеличения масштаба изображения отключены. Доступна только навигация по глубине.
|

|
Истинный масштаб 1:1
|

Основные функции данного меню:
Чтобы изменить ориентировку планшета, необходимо зайти во вкладку «Планшет» и выбрать строку «Горизонтально» либо нажать правой кнопкой на область планшета выбрать значок 
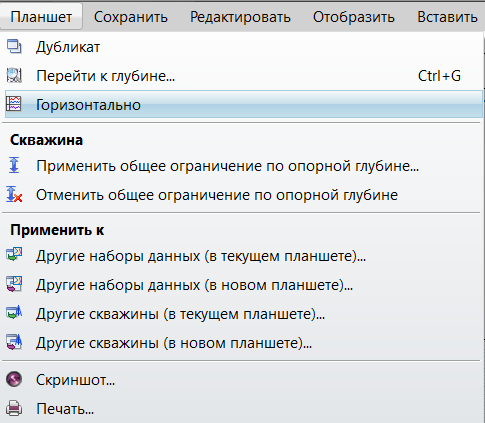 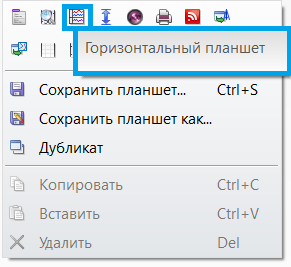
Для ограничения опорной глубины по кровле и подошве нужно зайти во вкладку «Планшет» и в строке «Скважина» выбрать «Применить общее ограничение по опорной глубине…»
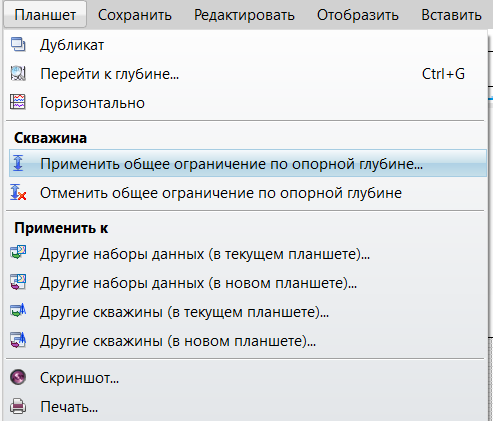 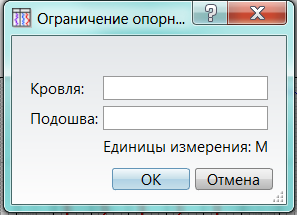
Для экспорта планшета выбрать «Скриншот» во вкладке «Планшет»
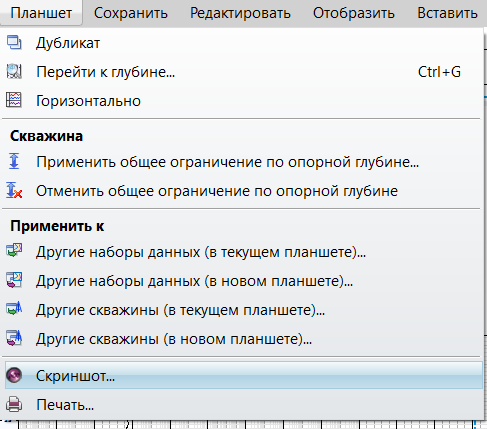 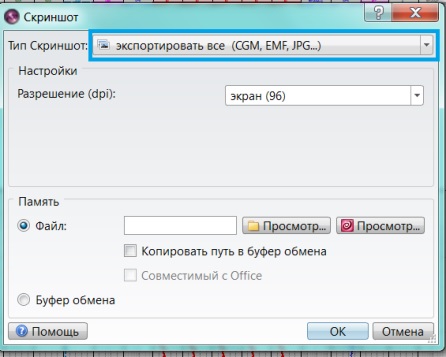
Для сохранения планшета выбрать вкладку «Сохранить» в верхнем горизонтальном меню. Строка «Сохранить как шаблон» сохраняет текущее расположение как шаблон (Например, для создания корреляции. (Подробнее см. «Схема корреляции»)
Во вкладке «Редактировать» есть возможность (если это необходимо) выбрать все кривые или все треки.
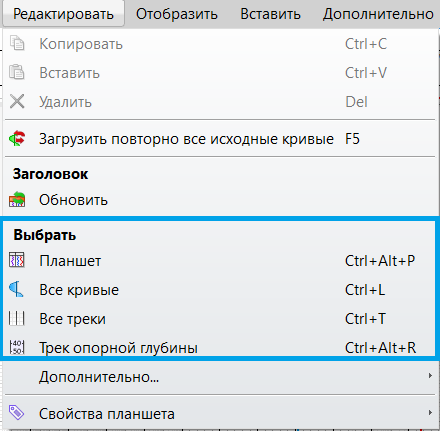
Для создания нового трека или трека опорной глубины необходимо правой кнопкой нажать на область планшета и выбрать значки
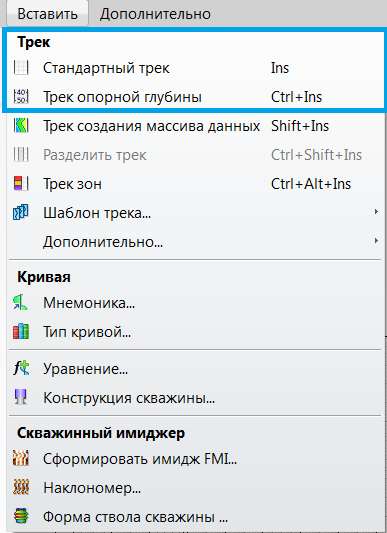 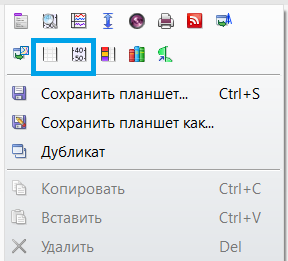
Для того, чтобы задать треку опорной глубины глубину абсолютную, необходимо сначала выделить его, а затем зайти в окно «Свойства» и в строке «Управление данными» – «Опорная глубина» выбрать TrueVerticalDepth (TVD) илиTrueVerticalDepthSubSea (TVDSS).
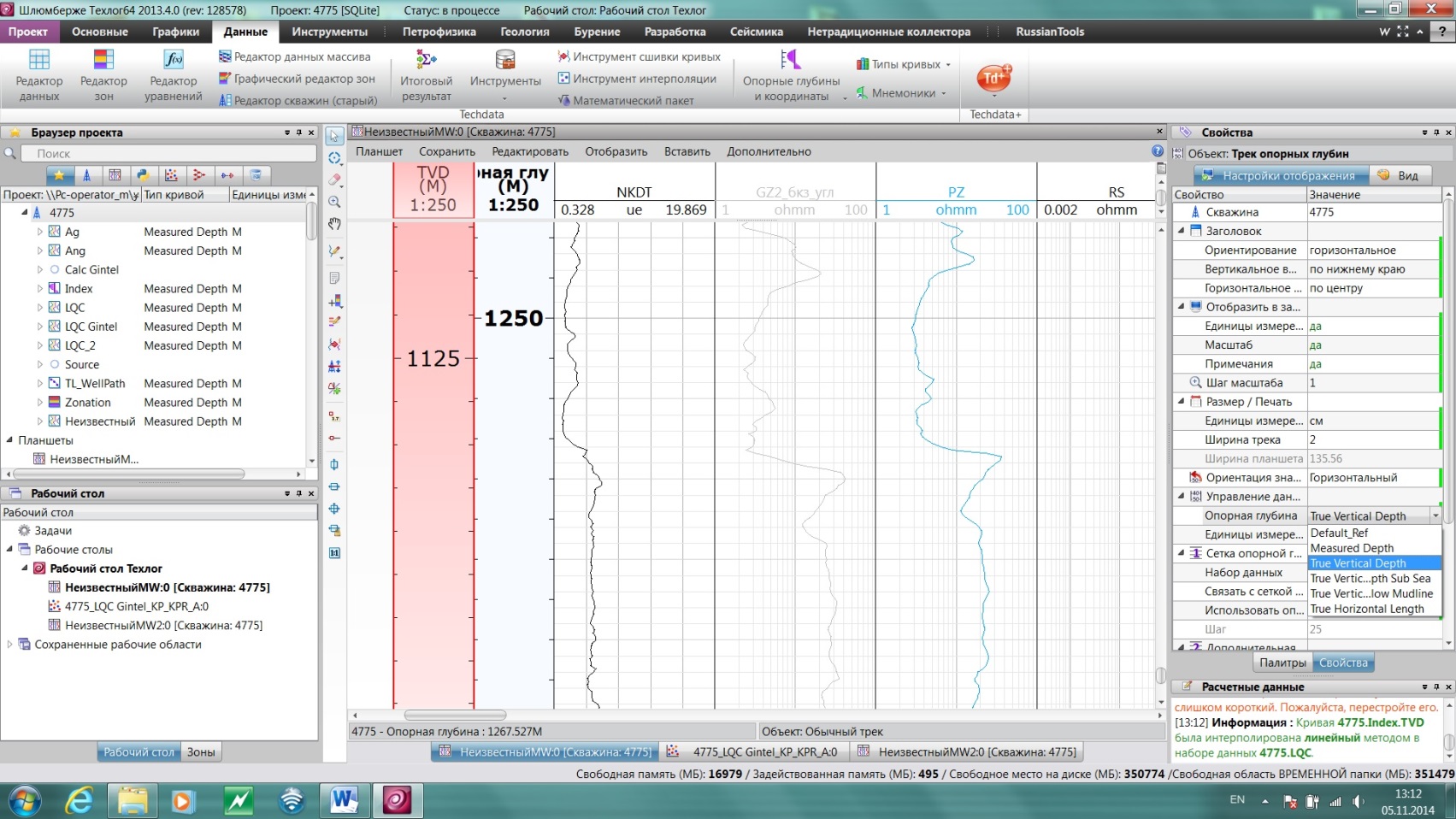
Приблизить/удалить можно просто перемещая мышь, удерживая при этом нажатым колесиком. Масштаб записи можно поменять, прокручивая колесико мыши с нажатым Ctrl.
Чтобы изменить ширину трека нужно левой кнопкой мыши схватить за линию края столбца и потащить в сторону.
Чтобы переместить трек или кривую с одного места на другое необходимо выбрать трек/кривую (левой кнопкой мыши) и на клавиатуре передвигать с помощью кнопок навигации вправо или влево.
Для того, чтобы удалить трек или кривую, необходимо правой кнопкой мыши нажать на трек/кривую и выбрать «Удалить» или удалить кнопкой на клавиатуре «Delete».
|
|
|
 Скачать 3.97 Mb.
Скачать 3.97 Mb.








































 Работа с планшетами
Работа с планшетами