Лабораторная работа. Лабораторная работа №4. Обработка числовой информации с использ. Создание таблиц, построение диаграмм Теоретическая часть
 Скачать 495.5 Kb. Скачать 495.5 Kb.
|
1 2 Часть2. Создание диагностических тестовТеоретическая частьMS Excel позволяет создавать закрытые диагностические тесты с возможностью выбора вариантов ответов, подсчетом суммы набранных баллов, последующим представлением интерпретации испытуемому в зависимости от количества набранных баллов. Вам понадобится умения и знания: Переименовать лист. Каждый Рабочий лист имеет название, которое отображается на ярлычке листа: Ссылка на на ячейку. Встать в нужную ячейку набрать знак = и мышью указать на ячейку, на которую нужно сослаться, ссылать можно на ячейки другого листа, для этого сначала мышью выбрать лист, а потом нужная ячейка на этом листе. Ссылки можно вставлять в функции, или соединять их арифметическими или логическими операциями. Создать список. Данные → Проверка … → Параметры → Тип данных: Список; Источник: Заполнить значениями, разделяя их знаком ; (точка с запятой) Функция ЕСЛИ. ЕСЛИ(лог_выражение;значение_если_истина;значение_если_ложь) лог_выражение – это любое значение или выражение, принимающее значения ИСТИНА или ЛОЖЬ. значение_если_истина – это значение, которое возвращается, если лог_выражение равно ИСТИНА. Значение_если_ложь – это значение, которое возвращается, если лог_выражение равно ЛОЖЬ. значение_если_ложь может быть формулой или функцией. Функция ЕСЛИ может быть вложенной, если в значение_если вновь будет функция ЕСЛИ. Автозаполнение. В выделенной ячейке, формулу которой необходимо откопировать на последующие ячейки, поставить курсор мыши в нижний правый угол с квадратиком, до появления черного тонкого креста; нажать левую кнопку и протащить мышь. Практическая часть.Для изучения приемов создания тестов в среде MS Excel воспользуемся следующим примером Пусть необходимо спроектировать тест «Сделай мне подарок, и я скажу кто ты». Имеется следующий исходный текстовый материал: Вопросы теста с вариантами ответов: Вкладываете ли Вы в подарок особый смысл? (Варианты ответов: да, не всегда, нет) Долго ли Вы раздумываете перед тем, как выбрать подарок? (Варианты ответов: да, иногда, нет) Предпочитаете ли Вы дарить подарки по предварительной договорённости? (Варианты ответов: да, иногда, нет) Считаете ли Вы, что подарок должен быть прежде всего практичным? (Варианты ответов: да, иногда, нет) Придерживаетесь ли Вы мнения, что лучше преподнести один солидный подарок, чем несколько маленьких? (Варианты ответов: да, иногда, нет) Заботитесь ли Вы о том, чтобы подарок обязательно напоминал о Вас? (Варианты ответов: да, не всегда, нет) Считаете ли Вы, что качество и цена подарка – решающие моменты при его выборе? (Варианты ответов: да, в некоторых случаях, нет) Думаете ли Вы, что подарки обязывают? (Варианты ответов: да, зависит от обстоятельств, нет) Случается ли Вам выбирать подарок с таким расчетом, чтобы он пригодился и Вам? (Варианты ответов: да, иногда, нет) Согласны ли вы с мнением, что небольшие подарки поддерживают дружбу, а крупные обязывают? (Варианты ответов: да, не принимаю во внимание, нет) Для данного примерного теста имеется следующее распределение баллов по вопросам в зависимости от ответа:
Интерпретация набранных баллов: 0 – 36 – Вы уважаете традиции, в Вашей жизни всё должно быть стабильным и постоянным. На Вас могут положиться и близкие, и друзья, и коллеги по работе; 37 – 44 – Вы стараетесь быть лучше остальных. Боитесь проявлять свои слабости, поэтому на многих производите впечатление холодного человека. А это совсем не так; более 44 – Ваша мечта – угадать сокровенные желания близких и друзей. Главное для Вас – помогать им во всём и понять их. Вы не ждёте благодарности или ответной услуги. Используя следующий алгоритм, создадим электронный вариант теста средствами MS Excel. Подобный тест удобно сделать, используя три листа MS Excel. Первый лист будет предоставляться испытуемому, он будет содержать вопросы теста и возможные варианты ответов, переименуем его как тест. Второй лист испытуемый видеть не должен, он будет содержать обработку результатов и вычисление итоговой суммы баллов, переименуем его как обработка. Третий лист также не нужен тестируемому, он будет содержать все возможные интерпретации в зависимости от итоговой суммы баллов, переименуем его как интерпретация. В итоги вкладки листов должны выглядеть следующим образом: Перейдем к оформлению листа тест. Важное значение здесь приобретает его оформление. Этот лист будет перед глазами тестирующегося, поэтому необходимо продумать его дизайн. Важно определиться с цветовой гаммой ячеек, начертанием, размером шрифта. Желательно сначала сделать небольшой эскиз теста на обычном листе бумаги. !Не забудьте, что на этом листе будут находиться вопросы, варианты ответов и словесная интерпретация результата! Перейдем к оформлению листа тест. Сначала введем название теста, для этого объединим ячейки А1:В1 (выделим ячейки А1:В1 и нажмем  После нажатия ОК Вы увидите, что варианты ответов теперь можно выбирать. Выполним аналогичные действия с вариантами ответов ко всем вопросам теста. Далее объединим ячейки А13:В14 и напишем обработка. !Сам результат пока отображаться не будет! Лист Тест может выглядеть следующим образом:  Перейдем к оформлению листа обработка. Этот лист должен в итоге выглядеть следующим образом: 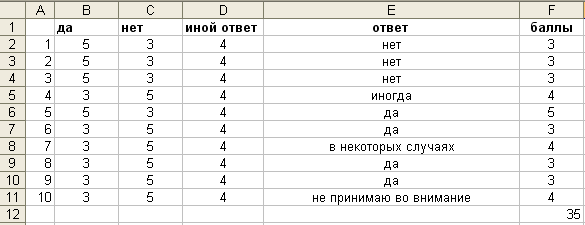 В ячейках А2:А11 автозаполнением введем номера вопросов, в ячейке В1 напишем да, в С1 – нет, в D1 – иной ответ. Затем используя таблицу распределения баллов из исходных материалов, введем количество баллов для каждого ответа по всем вопросам. Перейдем к созданию столбца Е. Он необходим для бального отражения ответов, данных испытуемым по каждому вопросу. Для такого отражения необходимо связать два листа тест и обработка. Покажем, как это сделать на первом ответе. Выделим ячейку Е2, в строке сделаем ссылку на ячейку С3 с листа тест, в результате получится =тест!C3, автозаполнением откопируем формулы на все ответы. Соответственно, затем выделяем E3, а в строке формул записываем до E11. Подсчитаем баллы в ячейке F2 по формуле: =ЕСЛИ(E2=$B$1;B2;ЕСЛИ(E2=$C$1;C2;D2)). Формулу распространяем на последующие ячейки автозаполнением. Для нахождения итоговой суммы баллов в ячейке F12 с помощью Перейдем к оформлению листа интерпретация. В ячейке А1 используя интерпретацию исходных материалов введем значение для итоговой суммы баллов от 0 – 36, в ячейке А2 – значение для итоговой суммы баллов от 37 – 44, , в ячейке А3 – значение для итоговой суммы баллов более 44. Лист интерпретация будет иметь вид:  Заключительным шагом в создании теста является отображение описания результата на листе тест. Покажем, как это сделать. Выделите ячейку B14. В строке формул введем (без пробелов) =ЕСЛИ(обработка!F12<37;интерпретация!A1;ЕСЛИ(обработка!F12<45; интерпретация!A2; интерпретация!A3)). Таким образом, мы осуществляем связь между итоговой суммой баллов, полученной на листе обработка соответствующем описанием результата на листе интерпертация. Кроме того, все это отображается на листе тест. Примерный тест готов, можно переходить к самопроверке. Для того чтобы можно было использовать этот тест для тестирования нескольких людей, необходимо поставить кнопку Очистить – чтобы убрать варианты ответа и интерпретацию предыдущего тестируемого и кнопку Интерпретация – делает видимым интерпретацию после ответов на вопросы тестов. Для выполнения этих действий необходимо поставить кнопку и записать Макрос. Для создания Макроса необходимо установить панель Вид → Панели инструментов →Visual Basic. Установка кнопки Очистить. Выбрать Вид → Панели инструментов → Формы. На появившейся панели найти знак 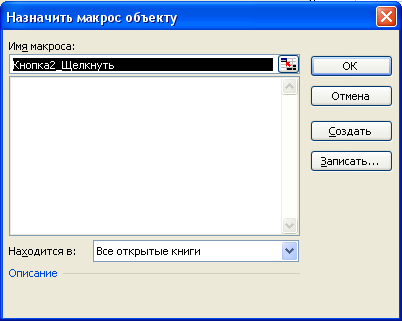 Задаем имя макроса Очистить. И нажать кнопку Записать … выделить левой кнопкой мыши все варианты ответа и нажать Del; поставить мышь в ячейку B14 выбрать цвет букв Установка кнопки Интерпретация. На панели Формы выбрать знак 1 2 |
