Курсовая. рекомендации_тест_PowerPoint. Создание теста с выбором ответов средствами PowerPoint. Создайте новую презентацию PowerPoint, назовите ее Тест с выбором ответов
 Скачать 356 Kb. Скачать 356 Kb.
|
|
Создание теста с выбором ответов средствами PowerPoint. Создайте новую презентацию PowerPoint, назовите ее «Тест с выбором ответов». На первом слайде напишите заголовок теста «Тест по теме …». На следующем слайде 2 введите вопрос 1 и несколько вариантов ответов (списком или с помощью фигур). Повторите шаг 3 для остальных вопросов (по одному вопросу на слайде). После всех вопросов создайте слайд с надписью «Молодец». В конце презентации создайте оценочный слайд с надписью «Вернись и подумай» после слайдов с вопросами. Создайте на каждом слайде с вопросами гиперссылки: выделите первый вариант ответа, выберите Вставка – гиперссылка - связать с – местом в документе – укажите слайд «Вернись и подумай», если ответ неверный, и «Следующий слайд», если ответ верный. Повторите алгоритм для всех вариантов ответа. На первом слайде установите управляющую кнопку с действием «на следующий слайд». Вставка – фигуры – управляющие кнопки - перейти по гиперссылке – на следующий слайд. Н 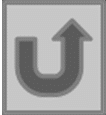 а слайде «Вернись и подумай» установите гиперссылку «На последний показанный слайд»: Вставка – фигуры – управляющие кнопки - а слайде «Вернись и подумай» установите гиперссылку «На последний показанный слайд»: Вставка – фигуры – управляющие кнопки - - перейти по гиперссылке на последний показанный слайд. На слайде «Молодец» установите управляющую кнопку с действием «завершить показ». Установите смену слайдов: Анимация – Переход к этому слайду – выбрать любую анимацию – убрать флажки «по щелчку» и «автоматически» - Применить ко всем. Сохраните тест. Проверьте работу теста, ответив на вопросы. При нажатии на неверный ответ Вы перейдете на слайд «Вернись и подумай», а с него вернетесь на последний показанный слайд с тем же вопросом. При выборе верного ответа – перейдете на следующий слайд с вопросом. После ответа на последний вопрос – слайд «Молодец». ДОПОЛНИТЕЛЬНО (по желанию) создайте презентацию с расчетом итога. Тест-слайд одиночного выбора с макросами в Microsoft Office PowerPoint 2007 Запустите Power Point: ПускВсе программы Microsoft Office Microsoft Office Power Point Оформите на пустом слайде внешний вид тестового задания, например: 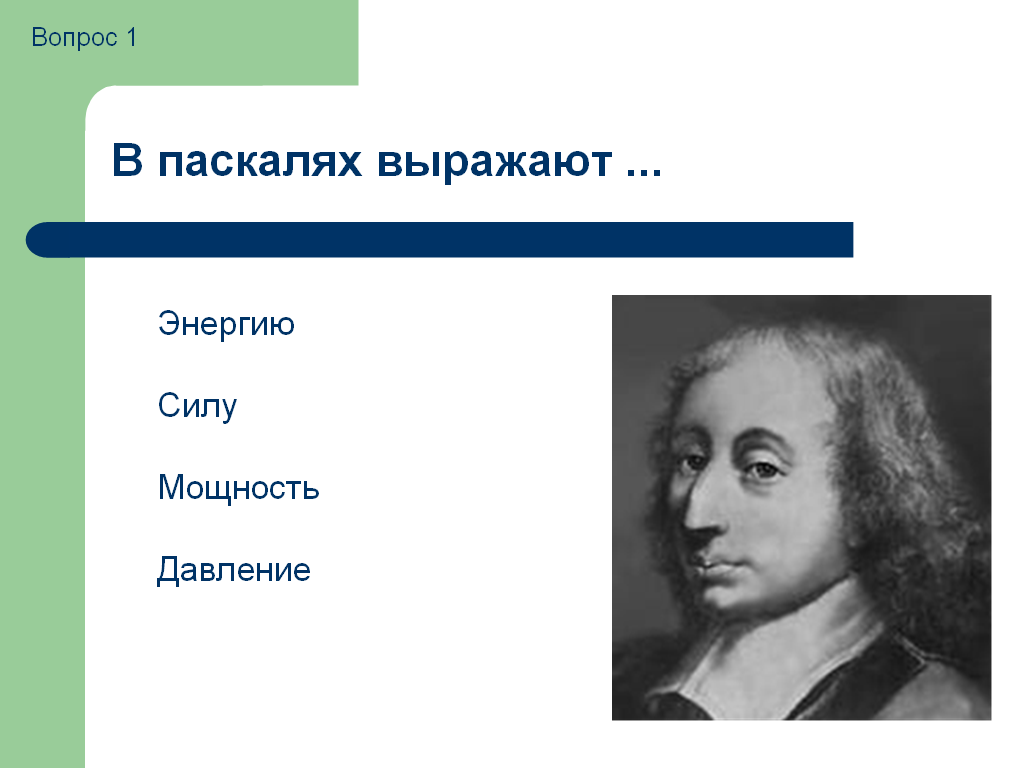 Нажмите на круглую кнопку слева вверху панели меню, выберите Параметры PowerPoint. П 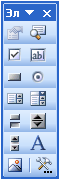 оставьте (если ее нет) «галочку» напротив Показывать вкладку «Разработчик» на ленте. Нажмите Ок. оставьте (если ее нет) «галочку» напротив Показывать вкладку «Разработчик» на ленте. Нажмите Ок.Выберите вкладку Разработчик, на ней найдите Элементы управления. В  ыберите элемент OptionButton ыберите элемент OptionButton Скопировав элемент в Буфер обмена (Правка/Копировать), вставьте аналогичные элементы напротив остальных ответов. Нажмите правую кнопку мыши на элементе, стоящем напротив верного ответа и выберите Свойства. В появившемся окне выделите, и скопируйте в Буфер обмена, название элемента: 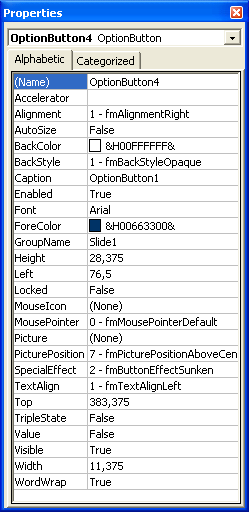 Добавьте на слайд кнопку CommandButton Дважды кликните ее мышкой. В окне кода кнопки пропишите (в одну строку!): If OptionButton4.Value = True Then MsgBox ("Верный ответ!") Else MsgBox ("Ответ неверен!") Закрываем окно редактирования кода. Для осуществления перехода на следующий слайд добавим кнопку ВставкаФигурыУправляющие кнопки  , нарисовав ее внизу слайда. , нарисовав ее внизу слайда.В появившемся окне выберите Перейти по гиперссылкеСледующий слайд. Нажмите Ок. Аналогичным образом добавьте кнопку перехода на предыдущий слайд. 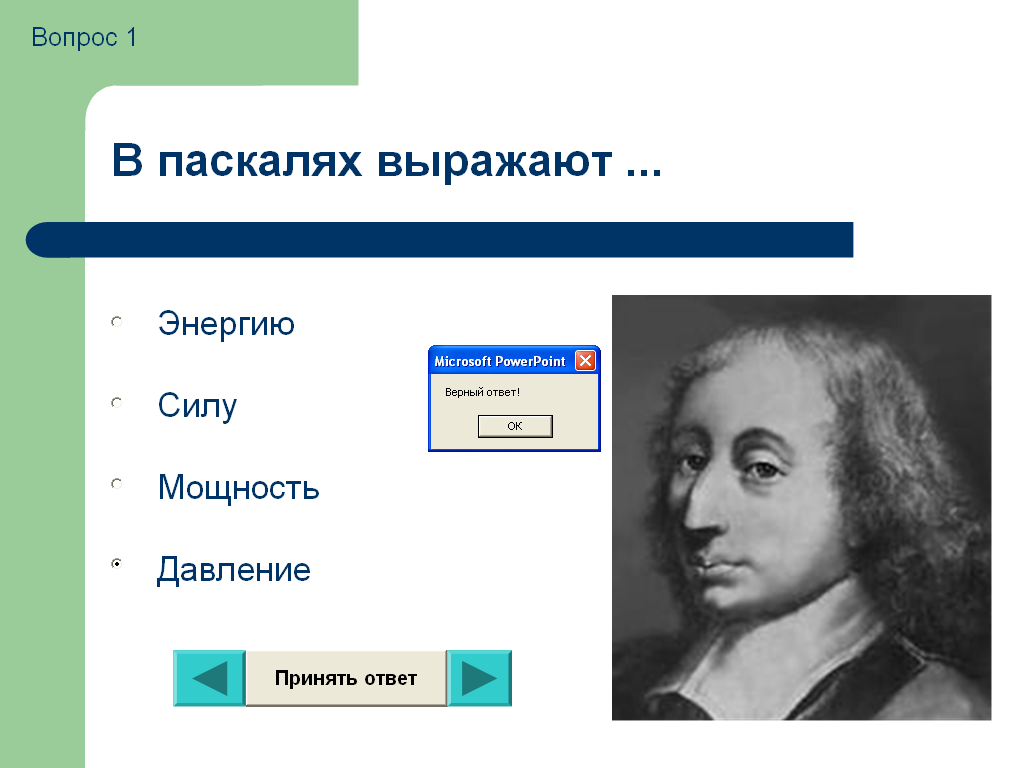 Аналогичным образом создаются слайды для остальных заданий теста, копируя уже созданный слайд и меняя местами варианты ответа, в окне кода кнопки прописывая (в одну строку!) имя элемента правильного ответа: If OptionButton4.Value = True Then MsgBox ("Верный ответ!") Else MsgBox ("Ответ неверен!"). Чтобы обучающийся нечаянно не перешел на соседний слайд, выберем АнимацияСмена слайдов и уберем галочку с надписи По щелчку. Не забудьте нажать кнопку Применить ко всем слайдам! Сохраните презентацию как демонстрацию, затем в свойствах файла укажите «Только чтение», чтобы выбранные ранее пункты сбрасывались. Не забудьте разрешить макросы при просмотре! 8.2. Тест-слайд множественного выбора с макросами Запустите Power Point: ПускВсе программы Microsoft Office Microsoft Office Power Point Оформите на пустом слайде внешний вид тестового задания, например: 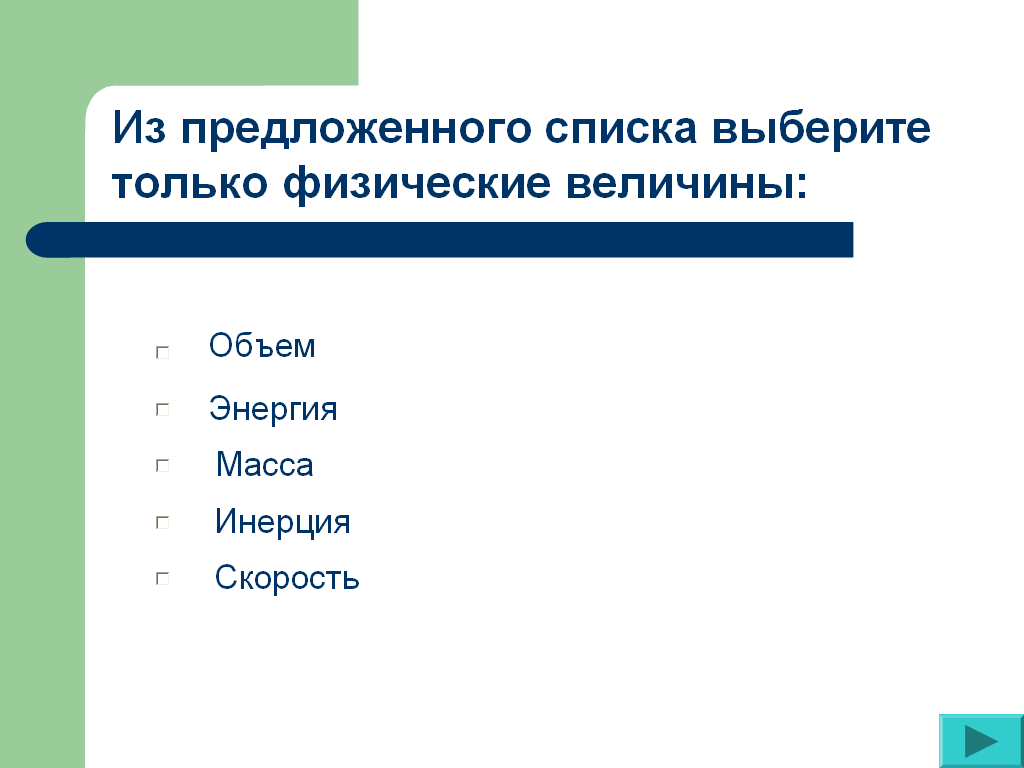 Нажмите на круглую кнопку слева вверху панели меню, выберите Разработчик»_на_ленте'>Параметры PowerPoint. Поставьте (если ее нет) «галочку» напротив Показывать вкладку «Разработчик» на ленте. Нажмите Ок. В 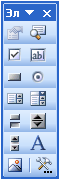 ыберите вкладку Разработчик, на ней найдите Элементы управления. ыберите вкладку Разработчик, на ней найдите Элементы управления.В  ыберите элемент CheckBox1 ыберите элемент CheckBox1 Скопировав элемент в Буфер обмена (Правка/Копировать), вставьте аналогичные элементы напротив остальных ответов. На втором слайде поместите кнопку CommandButton1 На третьем слайде разместите надпись «Ваш результат:» и правее надписи текстовое поле TextBox1 Также на третьем слайде разместите гиперссылку «Работа над ошибками», отправляющую пользователя на 1 слайд. Вернитесь на второй слайд и дважды кликните кнопку. Во вкладке Project – VBAProject нажмите правую кнопку мыши и выберите Insert/Module. Дважды щелкните на появившемся модуле. В модуле мы пропишем глобальную переменную Dim sum1, itog для сохранения результатов ответа. Вернитесь во вкладку Slide2 и в процедуре кнопки пропишите: itog=0: sum1=0 Ниже начнем прописывать проверку правильности выбора вариантов ответа: If Slide1.CheckBox1.Value = True Then sum1 = sum1 + 1: Slide1.CheckBox1.BackColor = RGB(0, 255, 0) Это означает, что первый вариант ответа верный, и он выделится зеленым цветом (R-красный, G-Зеленый, B-синий) If Slide1.CheckBox2.Value = True Then sum1 = sum1 - 1: Slide1.CheckBox2.BackColor = RGB(255, 0 , 0) Так как второй вариант ответа неверный, он выделится красным цветом. Аналогично пропишите проверку оставшихся 3 вариантов ответа. Зная максимальное число верных ответов, рассчитаем процент верных ответов: itog = sum1 / 3 * 100; Осталось только вывести полученный результат на третий слайд: Slide3.TextBox1.Text = Str(itog) + "%" Проверьте работу тестовой страницы. При нажатии на гиперссылку «Работа над ошибками» Вы должны увидеть задание с цветовыми пометками ответов. При выборе только неверных вариантов ответа возможно получение отрицательного процента. Исправить ситуацию можно добавлением кода: If sum1 < 0 Then sum1 = 0 Попробуйте сделать кнопку «Сброс» на третьем слайде, при нажатии которой убираются все «галочки» и цветовые пометки с тестового задания. Попробуйте добавить четвертый слайд между 1 и 2 слайдами. На нем разместите задание, проверяющее знание учащимися различий между векторными и скалярными физическими величинами. Не забудьте добавить новую переменную sum2 и просуммировать итог! Сохраните презентацию как демонстрацию, затем в свойствах файла укажите «Только чтение», чтобы выбранные ранее пункты сбрасывались. Не забудьте разрешить макросы при просмотре! |
