ЛР. "Создать Project " и выберите шаблон приложения Android для Android visual C# (Xamarin)
 Скачать 1.16 Mb. Скачать 1.16 Mb.
|
|
Создание нового проекта Первым шагом является создание нового проекта Xamarin.Android. Запустите Visual Studio, нажмите кнопку "Создать Project..." и выберите шаблон приложения Android для Android > visual C# > (Xamarin). Назовите новое приложение DesignerWalkthrough и нажмите кнопку "ОК". 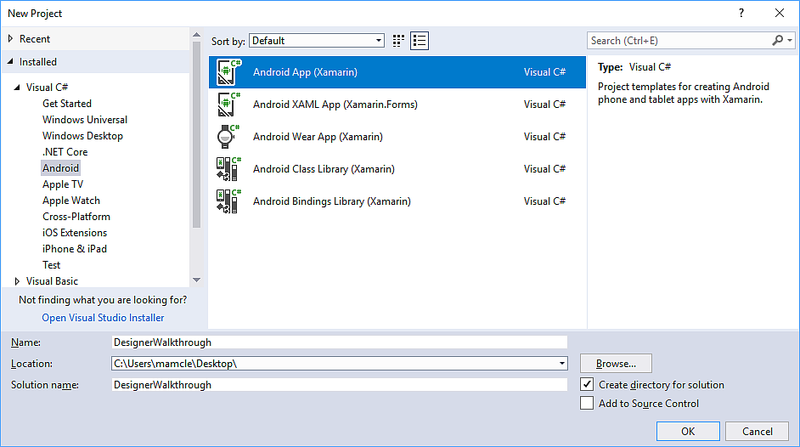 В диалоговом окне "Новое приложение Android" нажмите кнопку "Пустое приложение " и нажмите кнопку "ОК". 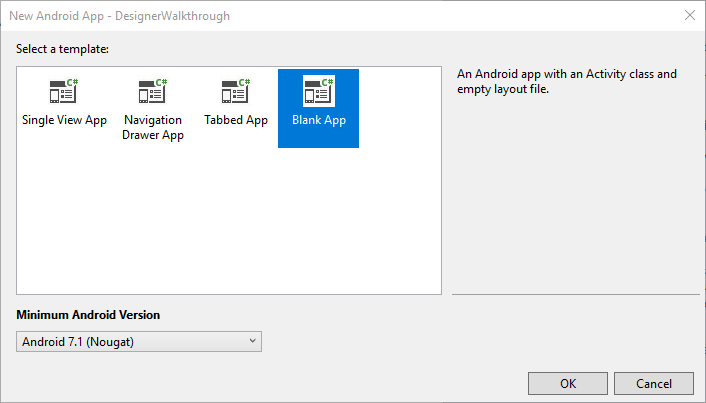 Добавление макета Следующим шагом является создание LinearLayout , в который будут содержаться элементы пользовательского интерфейса. Щелкните правой кнопкой мыши ресурсы или макет в Обозреватель решений и выберите команду "Добавить > новый элемент...". В диалоговом окне "Добавление нового элемента" выберите "Макет Android". Назовите файл list_item и нажмите кнопку "Добавить". 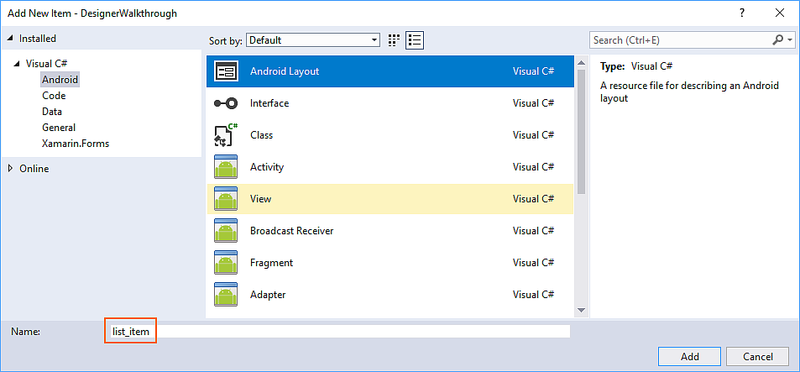 Новый макет list_item отображается в конструкторе. Обратите внимание, что отображаются две панели — область конструктора для list_item отображается на левой панели, пока его источник XML отображается на правой панели. Вы можете заменить позиции областей конструктора и источников , щелкнув значок "Переключить области" , расположенный между двумя панелями: 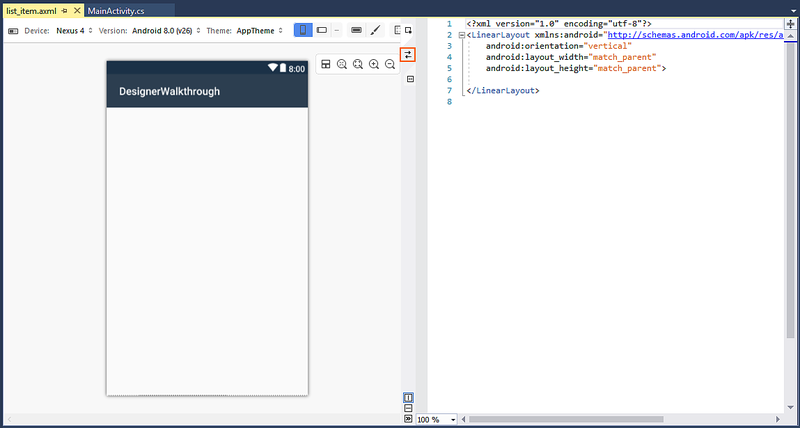 В меню "Вид" выберите пункт "Другие Windows > структура документа", чтобы открыть структуру документа. Структура документа показывает, что макет в настоящее время содержит одно мини-приложение LinearLayout : 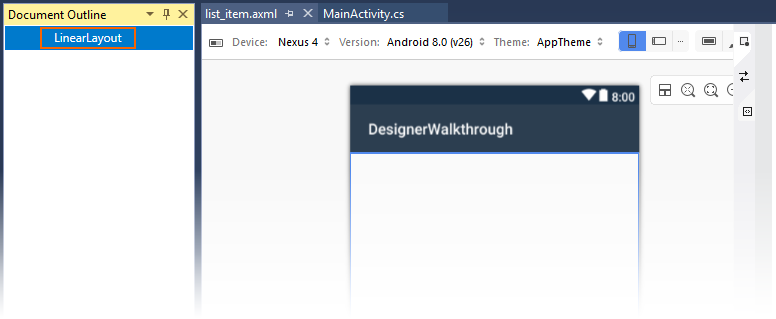 Следующим шагом является создание пользовательского интерфейса для приложения цветового браузера в этом LinearLayoutприложении. Создание пользовательского интерфейса элемента списка Если панель элементов не отображается, щелкните вкладку панели элементов слева. На панели элементов прокрутите вниз до раздела "Изображения & мультимедиа" и прокрутите вниз вниз, пока не найдите:ImageView 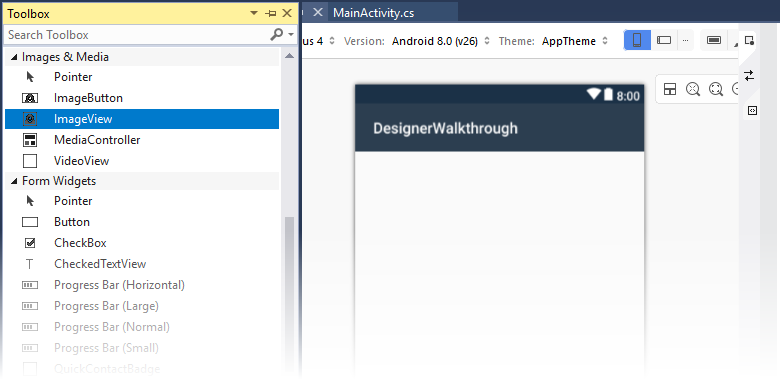 Кроме того, вы можете ввести ImageView в строку поиска, чтобы найти следующую ImageViewкоманду: 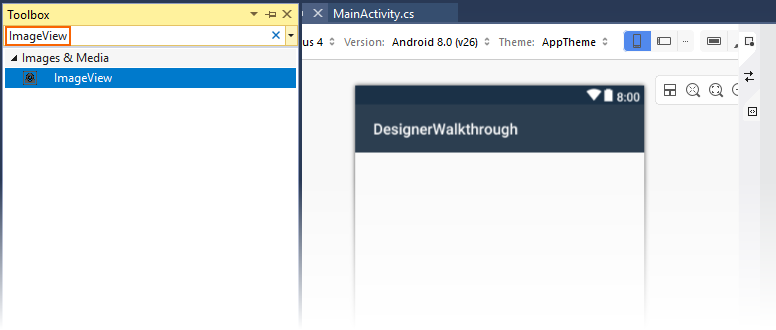 Перетащите фигуру ImageView в область конструктора (она ImageView будет использоваться для отображения цветовой часы в приложении браузера цветов): 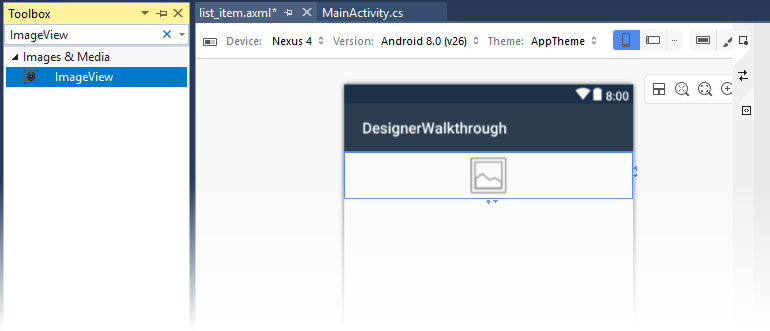 Затем перетащите мини-приложение LinearLayout (Vertical) из панели элементов в конструктор. Обратите внимание, что синяя структура указывает границы добавленного LinearLayout. Структура документа показывает, что он является дочерним элементом, расположенным LinearLayoutв разделе imageView1 (ImageView): 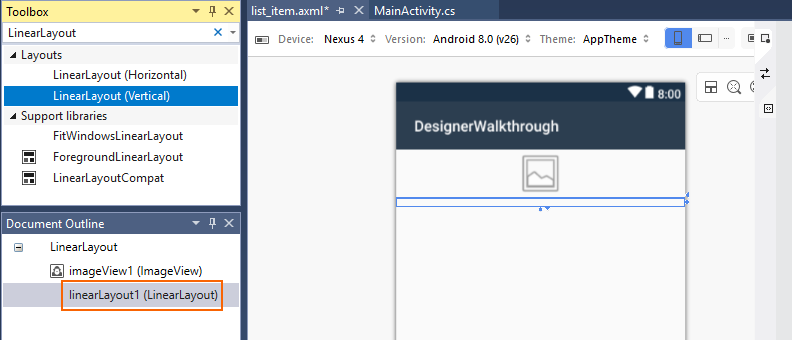 При выборе ImageView в конструкторе синяя структура перемещается, чтобы окружить ImageView. Кроме того, выделение перемещается в imageView1 (ImageView)структуру документа: 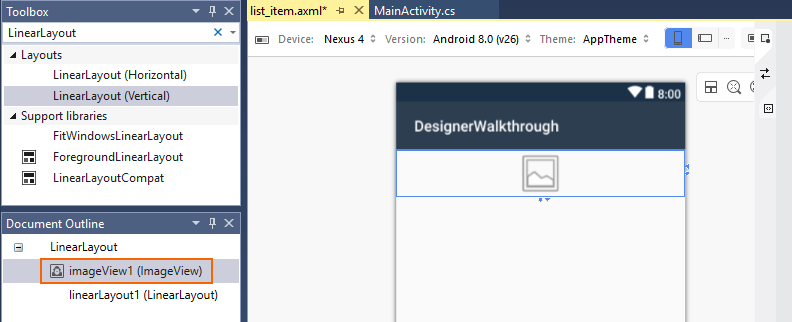 Затем перетащите Text (Large) мини-приложение из панели элементов в только что добавленную LinearLayout. Обратите внимание, что конструктор использует зеленые выделения для указания места вставки нового мини-приложения: 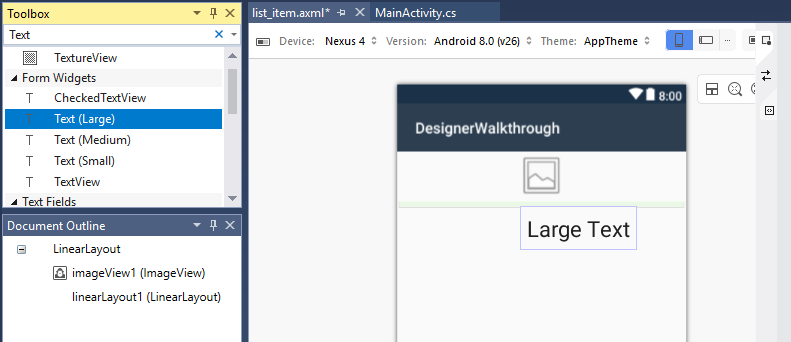 Затем добавьте мини-приложение Text (Small) под мини-приложением Text (Large) : 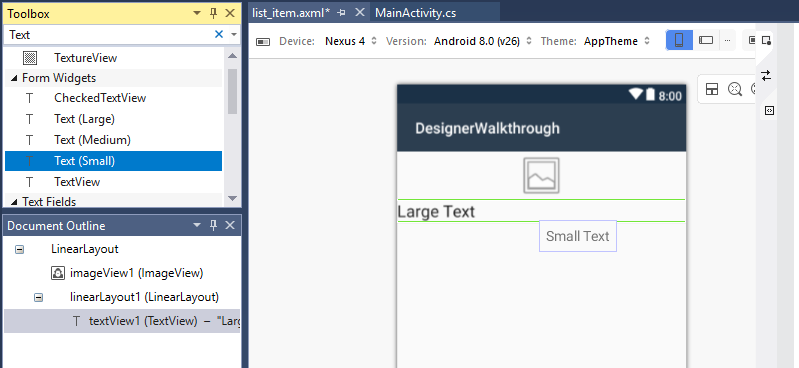 На этом этапе область конструктора должна выглядеть следующим образом: 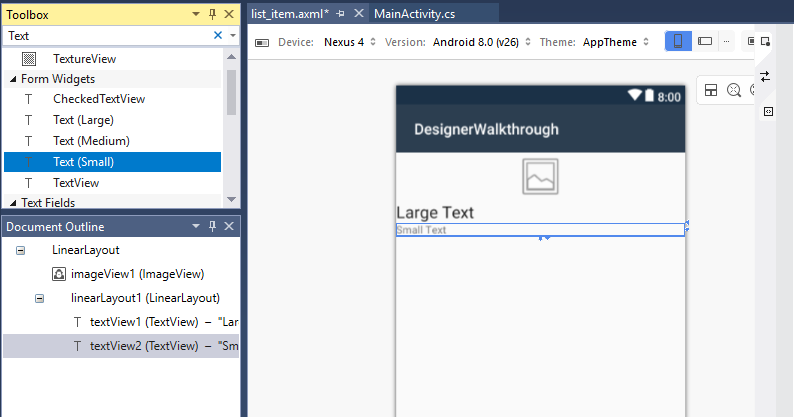 Если два textView мини-приложения не находятся внутри linearLayout1, их можно перетащить linearLayout1 в структуру документа и разместить их таким образом, чтобы они отображались, как показано на предыдущем снимке экрана (отступ внизу linearLayout1). Упорядочение пользовательского интерфейса Следующим шагом является изменение пользовательского интерфейса для отображения ImageView слева с двумя TextView мини-приложениями, размещенными справа от .ImageView Выберите ImageView. В окно свойств введите ширину в поле поиска и найдите ширину макета. Измените параметр "Ширина макета " на wrap_content: 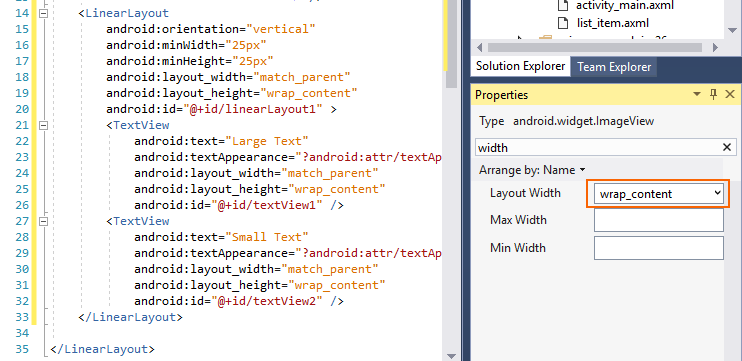 Другой способ изменить Width параметр — щелкнуть треугольник в правой части мини-приложения, чтобы переключить его параметр ширины на wrap_content: 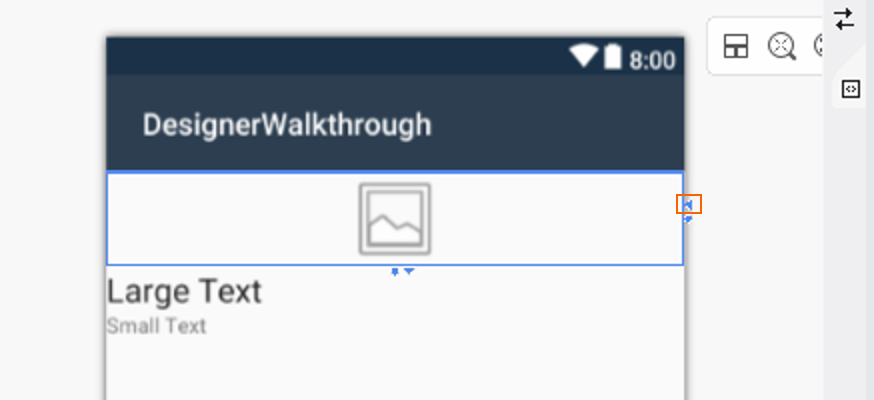 При щелчке треугольника снова возвращается Widthmatch_parentзначение параметра . Затем перейдите в область структуры документа и выберите корень LinearLayout: 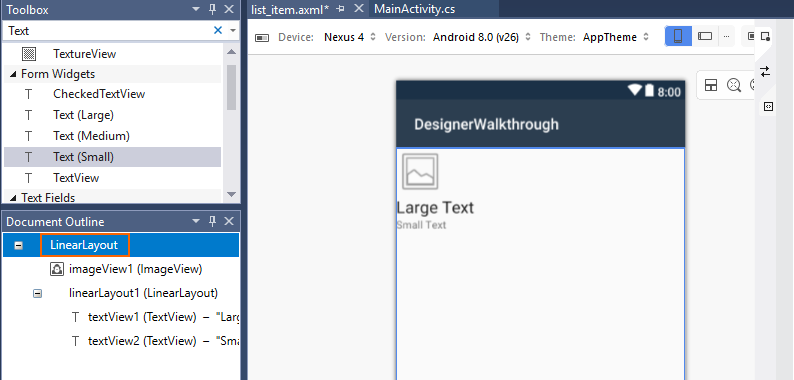 Выбрав корень LinearLayout , вернитесь в область "Свойства ", введите ориентацию в поле поиска и найдите параметр "Ориентация ". Изменить ориентацию на horizontal: 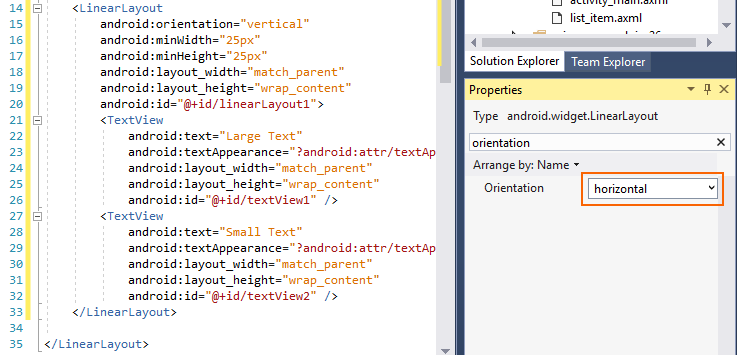 На этом этапе область конструктора должна выглядеть следующим образом. Обратите внимание, что TextView мини-приложения были перемещены справа от:ImageView 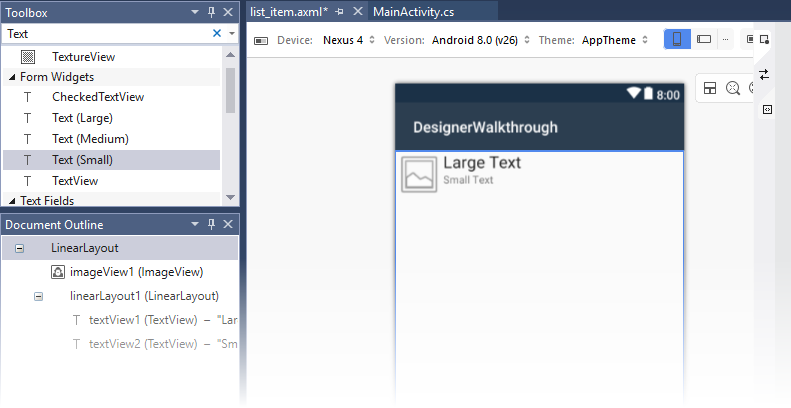 Изменение интервала Следующим шагом является изменение параметров заполнения и полей в пользовательском интерфейсе, чтобы обеспечить больше места между мини-приложениями. Выберите область ImageView конструктора. В области "Свойства " введите min поле поиска. Введите 70dpдля минимальной высоты и 50dpминимальной ширины: 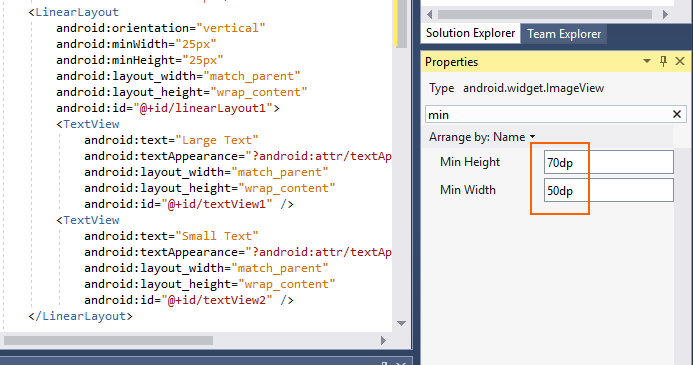 В области "Свойства" введите поле поиска и введите padding10dp поле " Заполнение". Эти minHeightпараметры minWidthpadding добавляют заполнение вокруг всех сторон ImageView и вытянуть его по вертикали. Обратите внимание, что xml-код макета изменяется при вводе следующих значений: 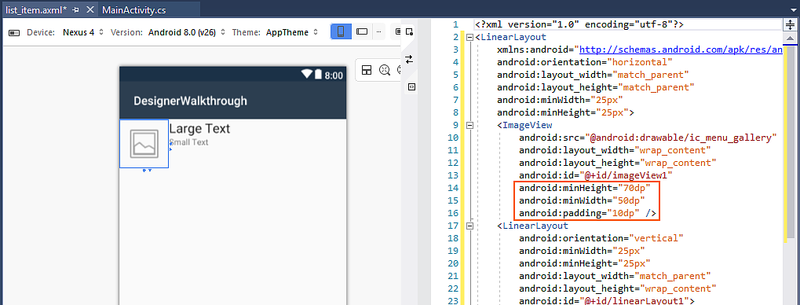 Параметры нижнего, левого, правого и верхнего заполнения можно задать независимо, введя значения в поля Padding Bottom, Padding Left, Padding Right и Padding Top соответственно. Например, задайте для поля 5dp"Заполнение слева" и "Заполнение внизу", "Заполнение вправо" и "Заполнение сверху" в следующих полях10dp: 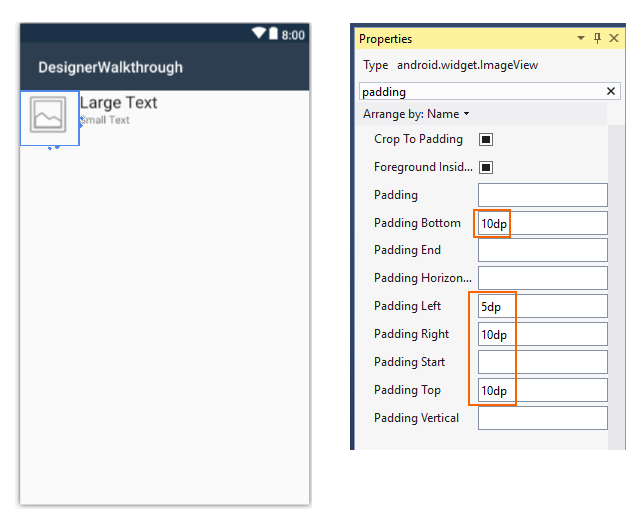 Затем измените положение мини-приложения LinearLayout , содержащего два TextView мини-приложения. В структуре документа выберите linearLayout1. В окне "Свойства" введите margin поле поиска. Задайте нижнее поле макета, левое поле макета и верхнюю часть5dpполя макета. Задайте для поля макета право:0dp 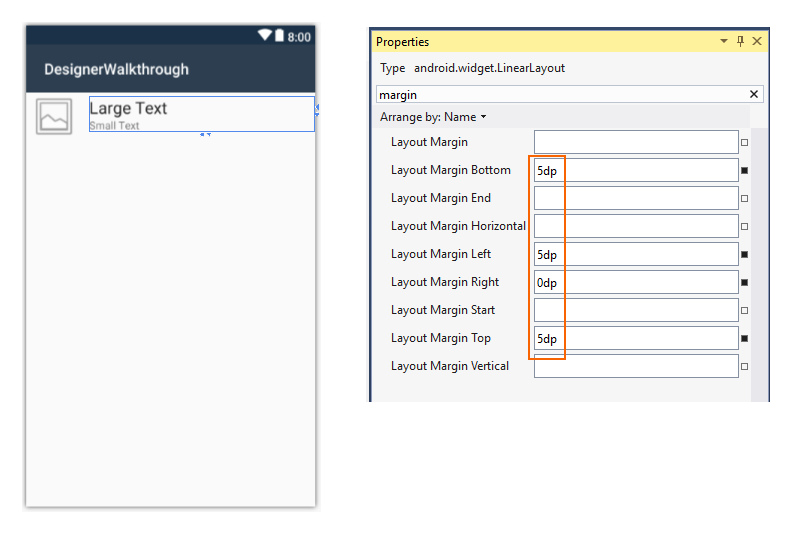 Удаление образа по умолчанию ImageView Поскольку используется для отображения цветов (а не изображений), следующим шагом является удаление источника изображения по умолчанию, добавленного шаблоном. ImageView Выберите область конструктора. В разделе "Свойства" введите src в поле поиска. Щелкните небольшой квадрат справа от параметра свойства Src и нажмите кнопку "Сбросить": 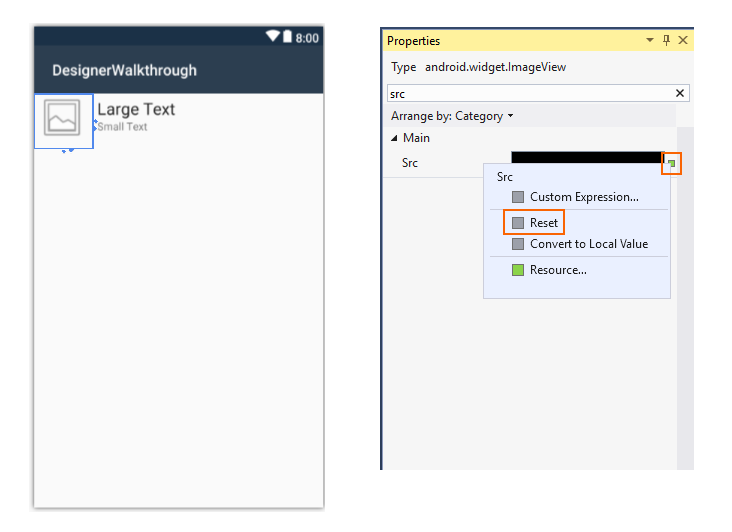 При этом удаляется android:src="@android:drawable/ic_menu_gallery" из исходного XML-кода для этого ImageView. Добавление контейнера ListView Теперь, когда определен макет list_item , следующим шагом является добавление макета ListView Main. Он ListView будет содержать список list_item. В Обозреватель решений откройте файл Resources/layout/activity_main.axml. В ToolBox найдите ListView мини-приложение и перетащите его в область конструктора. Конструктор ListView будет пустым, за исключением синих линий, которые очертят ее границу при выделении. Вы можете просмотреть структуру документа , чтобы убедиться, что ListView добавлен правильно: 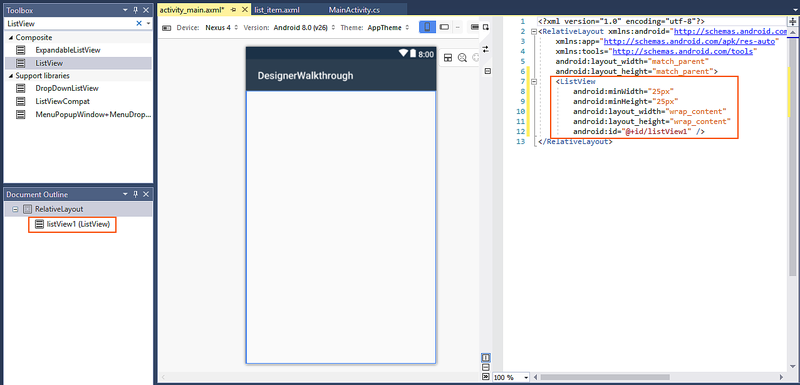 По умолчанию ListView присваивается Id значение @+id/listView1. Пока listView1 он по-прежнему выбран в структуре документа, откройте панель "Свойства ", нажмите кнопку "Упорядочить по" и выберите "Категория". Откройте Main, найдите свойство Id и измените его значение на @+id/myListView: 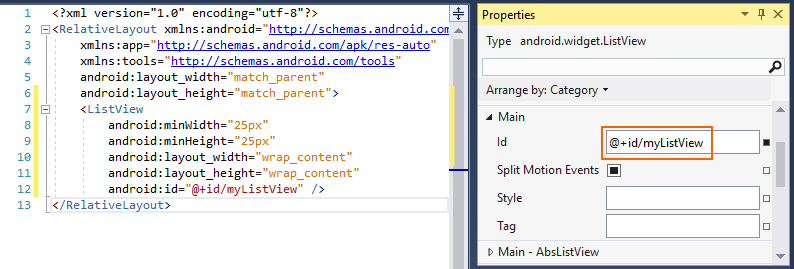 На этом этапе пользовательский интерфейс готов к использованию. Запуск приложения Откройте файл MainActivity.cs и замените его код следующим кодом: C#Копировать using Android.App; using Android.Widget; using Android.Views; using Android.OS; using Android.Support.V7.App; using System.Collections.Generic; namespace DesignerWalkthrough { [Activity(Label = "@string/app_name", Theme = "@style/AppTheme", MainLauncher = true)] public class MainActivity : AppCompatActivity { List ListView listView; protected override void OnCreate(Bundle savedInstanceState) { base.OnCreate(savedInstanceState); // Set our view from the "main" layout resource SetContentView(Resource.Layout.activity_main); listView = FindViewById colorItems.Add(new ColorItem() { Color = Android.Graphics.Color.DarkRed, ColorName = "Dark Red", Code = "8B0000" }); colorItems.Add(new ColorItem() { Color = Android.Graphics.Color.SlateBlue, ColorName = "Slate Blue", Code = "6A5ACD" }); colorItems.Add(new ColorItem() { Color = Android.Graphics.Color.ForestGreen, ColorName = "Forest Green", Code = "228B22" }); listView.Adapter = new ColorAdapter(this, colorItems); } } public class ColorAdapter : BaseAdapter { List Activity context; public ColorAdapter(Activity context, List : base() { this.context = context; this.items = items; } public override long GetItemId(int position) { return position; } public override ColorItem this[int position] { get { return items[position]; } } public override int Count { get { return items.Count; } } public override View GetView(int position, View convertView, ViewGroup parent) { var item = items[position]; View view = convertView; if (view == null) // no view to re-use, create new view = context.LayoutInflater.Inflate(Resource.Layout.list_item, null); view.FindViewById view.FindViewById view.FindViewById return view; } } public class ColorItem { public string ColorName { get; set; } public string Code { get; set; } public Android.Graphics.Color Color { get; set; } } } Этот код использует настраиваемый ListView адаптер для загрузки сведений о цвете и отображения этих данных в только что созданном пользовательском интерфейсе. Чтобы сохранить этот пример коротким, сведения о цвете жестко закодируются в списке, но адаптер может быть изменен, чтобы извлечь сведения о цвете из источника данных или вычислить его на лету. Дополнительные сведения об ListView адаптерах см. в разделе ListView. Выполните сборку и запустите приложение. На следующем снимку экрана показан пример отображения приложения при запуске на устройстве: 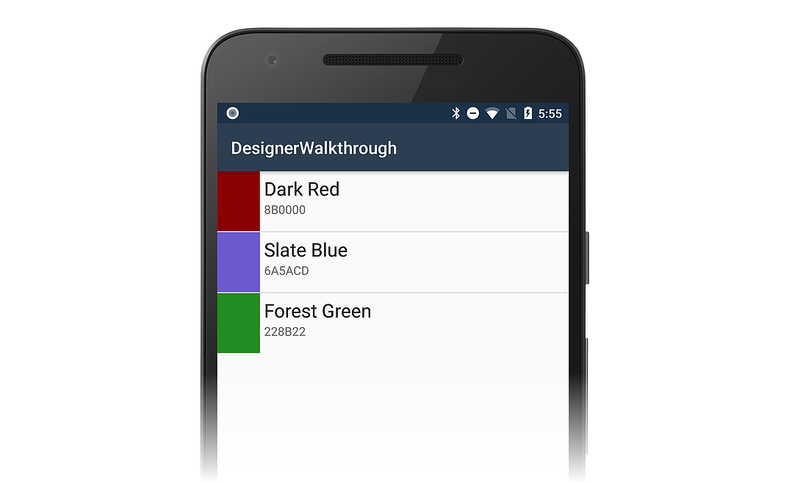 |
