САМОСТОЯТЕЛЬНАЯ РАБОТА 1. Способы распределения памяти (статическая, динамическая )
 Скачать 346.73 Kb. Скачать 346.73 Kb.
|
 Рисунок 3.1 Главное окно базы данных в Access Основные разделы главного окна соответствуют типам объектов, которые может содержать база данных Access. Это Таблицы, Запросы, Отчеты, Макросы и Модули. Заголовок окна содержит имя файла базы данных. В данном случае он называется TradeTest. Интерфейс работы с объектами базы данных унифицирован. По каждому из них предусмотрены стандартные режимы работы: - Создать - предназначен для создания структуры объектов; - Конструктор - предназначен для изменения структуры объектов; - Открыть (Просмотр, Запуск) - предназначен для работы с объектами базы данных. 3.2 Создание реляционной базы данных Создание файла базы данных выполняется следующим образом. Необходимо запустить СУБД Access. Затем выполните следующее: установить в стартовом окне переключатель в положение Новая база данных и нажать [ОК]. Если это окно не отображено, то необходимо выполнить команду Файл/Создать и в появившемся окне Создание на вкладке Общие произвести двойной щелчок по значку "База данных"; в окне Файл новой базы данных указать, на каком диске, в какой папке требуется создать файл базы данных и ввести нужное имя файла, а затем нажать кнопку [Создать]. Так как реляционная база данных основывается на таблицах, то следующим шагом создание базы данных, будет создание таблиц с информацией. Таблицы — основной объект Access. Список таблиц, составляющих базу данных приложения, появляется в окне базы данных при первом открытии приложения. Кроме этого, Access создает системные таблицы, в которых хранится информация обо всех объектах приложения, и эти таблицы при необходимости также могут отображаться в окне базы данных. Для начала создается описание таблицы. Нажав кнопку Создать и выбрав в появившемся вслед диалоговом окне режим Конструктор, мы попадаем в окно, предназначенное для ввода описания структуры создаваемой таблицы. Пример построения таблиц для проектируемой базы данных см. в Приложениях 1-4. Прежде чем заносить данные в таблицы, нужно определить структуру этих таблиц. Под этим понимается не только описание наименований и типов полей, но и ряд других характеристик (например, формат, критерии проверки вводимых данных). Кроме описания структуры таблиц, обычно задаются связи между таблицами. Связи в реляционных базах данных определяются по совпадению значений полей в разных таблицах. Например, клиенты и заказы связаны отношением "один-ко-многим", т. к. одной записи в таблице, содержащей сведения о клиентах, может соответствовать несколько записей в таблице заказов этих клиентов. Если же рассмотреть отношение между преподавателями и курсами лекций, которые они читают, это будет отношение "многие-ко-многим", т. к. один преподаватель может читать несколько курсов, но и один курс может читаться несколькими преподавателями. И последний тип связей между таблицами — это отношение "один-к-одному". Такой тип отношений встречается гораздо реже. Как правило, это бывает в двух случаях: запись имеет большое количество полей, и тогда данные об одном типе объектов разносятся по двум связанным таблицам, или нужно определить дополнительные атрибуты для некоторого количества записей в таблице, тогда создается отдельная таблица для этих дополнительных атрибутов, которая связывается отношением "один-к-одному" с основной таблицей. Как видно из рис. 3.2, процесс описания атрибутов поля начинается с присвоения ему имени (идентификатора). Далее необходимо определить тип поля, что, очевидно, должно делаться, исходя из содержания тех данных, которые будут в нем храниться. 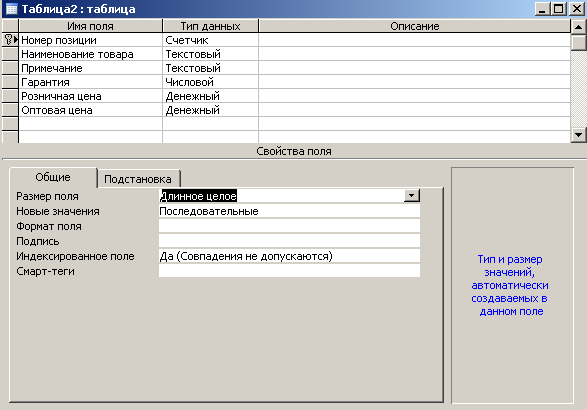 Рисунок 3.2 Создание описания структуры таблицы На завершающем этапе процесса проектирования структуры таблицы происходит задание ключей и индексов. В первом случае достаточно выделить строки, которые должны составить ключевое выражение, и щелкнуть мышью по пиктограмме Ключ на панели инструментов. Ключевое поле таблицы помечается специальным значком — ключик в поле выделения в левой части окна. Чтобы выделить поле, достаточно просто щелкнуть мышью по строке, в которой описывается данное поле. При этом в нижней части окна будут показаны параметры именно для этого поля. Перемещаться между столбцами в верхней панели окна можно с помощью клавиши <Таb>, а для перемещения по списку полей вверх и вниз пользуйтесь клавишами со стрелками. С помощью клавиши Эффективным методом решения задач контроля корректности входных данных является ограничение множества допустимых значений поля некоторым списком. Средством решения этой проблемы в Access является задание подстановочного списка значений для поля. Для этого следует выбрать вкладку Подстановка в окне Свойства поля, далее для свойства Тип элемента управления задать значение Список. После создания описания структуры таблицы можно перейти в режим непосредственного ввода в нее данных. Важным преимуществом интерфейса СУБД Access является продуманная гибкая система перехода от режима Конструктора к режиму ввода данных в таблицу (Режим таблицы). Такой переход можно осуществить, щелкнув мышью по пиктограмме Вид, расположенной на панели инструментов, либо выбрав функцию меню Вид > Режим таблицы. Результат построения таблиц для проектируемой базы данных см. в Приложениях 5-8. На основе созданных таблиц в дальнейшем создаются базы запросы, отчеты, пользовательские формы, что и составляет реляционную базу данных. 4. Формирование запросов к базе данных 4.1 Общее понятие запросов Запрос - это требование на извлечение данных из таблиц базы, на выполнение вычислений над данными, на внесение изменений в базу данных. Запрос может служить источником данных для форм, отчетов и страниц доступа к данным. СУБД Access позволяет создавать запросы трех типов: запросы на выборку, перекрестные запросы, запросы на внесение изменений в базу данных. Запрос на выборку является наиболее часто используемым типом запроса. Его результатом является динамическая таблица, которая может быть просмотрена, проанализирована. Запрос на выборку дает возможность: - включать в результирующую таблицу поля из одной или нескольких таблиц в нужном порядке; - выбирать записи, удовлетворяющие условиям отбора; - осуществлять вычисления над полями базы данных; - группировать записи и находить для групп записей или для всех записей итоговые значения по некоторым полям с помощью статистических функций: Sum – сумма значений поля, Avg – среднее значений поля, Max – максимальное из значений поля, Min – минимальное из значений поля, Count – число значений поля и др. Разновидностью запроса на выборку является запрос с параметрами — это запрос, который при выполнении отображает в собственном диалоговом окне приглашение ввести интересующее пользователя значение критерия отбора записей. Перекрестный запрос представляет собой специальный запрос итогового типа. Он отображает результаты итоговых статистических расчетов над значениями некоторого поля в виде перекрестной таблицы. В ней значения одного или нескольких столбцов слева образуют заголовки строк. Заголовки столбцов представляют собой значения определенного поля, а на пересечении строк и столбцов находятся итоговые значения. Существует четыре типа запросов на внесение изменений в базу данных: 1) запрос на удаление - удаляет группу записей из одной таблицы или нескольких взаимосвязанных таблиц базы данных, для которых задано каскадное удаление связанных записей; 2) запрос на обновление - служит для изменения значений полей таблицы; 3) запрос на добавление - производит добавление записей из одной таблицы в другую таблицу; 4) запрос на создание таблицы - создает новую таблицу на основе всех или части данных из одной или нескольких таблиц базы данных. СУБД Access позволяет создавать запросы с помощью Мастеров и с помощью Конструктора. Мастера используются для создания определенных запросов. С помощью Конструктора можно создать любой запрос. 4.2 Создание запроса выбора Для создания запроса выбора с помощью Конструктора необходимо открыть окно Конструктора запроса, выполнив действия: Окно БД - объект Запросы - [Создать] - окно Новый запрос - выбрать Конструктор - окно Добавление таблицы - выбрать таблицы-источники запроса - [Закрыть]. Окно Конструктора запроса имеет вид как на рис. 4.1. 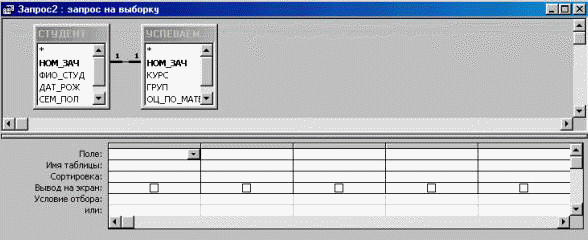 Рис. 4.1 Окно Конструктора запроса Оно разделено на две панели. Верхняя панель содержит схему данных запроса. В ней представлены списки полей, выбранных в качестве источника запроса таблиц и запросов. Если ранее была создана связь между этими таблицами, то она показывается на схеме данных. В противном случае может отображаться связь, автоматически созданная системой Access. Пользователь может сам установить новую связь между таблицами. Нижняя панель есть бланк запроса по образцу (QBE-запроса). Он представлен в виде таблицы, предназначенной для определения структуры результирующей таблицы запроса и задания условий отбора данных из таблиц. Каждый столбец бланка относится к одному полю таблицы. Строки бланка имеют следующее назначение: Поле – указывает имена полей, участвующих в формировании запроса; Имя таблицы - указывает имена таблиц, которым принадлежат эти поля; Сортировка – дает возможность отсортировать записи в результирующей таблице запроса; Вывод на экран – позволяет управлять отображением полей в этой таблице; Условие отбора – служит для задания условий отбора записей; или – позволяет объединять условия отбора логической операцией ИЛИ. При этом условия отбора могут указываться в нескольких строках бланка запроса. Включение отдельных полей в бланк запроса можно выполнить одним из следующих способов: перетащить поле из списка полей в крайнюю слева свободную клетку строки Поле; дважды щелкнуть по имени поля в списке полей; щелкнуть в клетке строки Поле и из раскрывающегося списка выбрать нужное поле. Включение в бланк запроса всех полей таблицы можно выполнить, если: дважды щелкнуть по имени таблицы и перетащить все выделенные поля в клетку строки Поле; перетащить звездочку, стоящую под заголовком таблицы, в клетку строки Поле. При этом в клетке отобразится только имя таблицы со звездочкой, но в результат запроса будут включены все поля таблицы. Для очистки отдельных столбцов бланка запроса используется команда - Правка/Удалить столбцы. Для очистки всего бланка запроса служит команда - Правка/Очистить бланк. Для формирование запроса на вывод полей из одной или нескольких таблиц перетаскиваются из списков полей в строку Поле только те поля, которые должны присутствовать в результирующей таблице запроса, или все поля всех таблиц, а затем в сроке Вывод на экран отмечаются флажками только нужные. Формирование запроса с применением сортировки. Сортировка возможна по одному или нескольким полям одновременно. Для сортировки по нескольким полям поля располагаются в бланке запроса в том порядке, в котором требуется выполнять сортировку. В Access записи сортируются сначала по самому левому полю, затем по полю, расположенному в следующем столбце справа и т.д. Для задания порядка сортировки необходимо щелкнуть в строке Сортировка для поля, по которому сортируются записи, и из раскрывающегося списка выбрать – по возрастанию или по убыванию. Пример создания запроса с применением сортировки см. в Приложении 9-10. Формирование запроса с условиями отбора. Условия отбора — это ограничения, накладываемые на запрос для определения записей, включаемых в результирующую таблицу запроса. Они задаются выражениями в строках Условие отбора, или. Если выражения вводятся в несколько клеток одной строки Условие отбора, то они автоматически объединяются с помощью логического оператора And. Если выражения вводятся в разные строки бланка запроса, то Access объединяет их логическим оператором Or. Пример создания запроса с условием для создаваемой базы данных см. в Приложении 11-12. В условии отбора может быть использована конструкция Between (между). Например, Between 100 and 200. Результат построения запроса с использованием конструкции Between см. в Приложении 13-14. Формирование запроса с вычисляемым полем. Для создания вычисляемого поля в пустую клетку строки Поле вводится имя вычисляемого поля с двоеточием, после которого – выражение. Например, СТОИМОСТЬ: [ЦЕНА]*[КОЛИЧЕСТВО] Если выражение сложное, то для его создания целесообразно использовать построитель выражений. Для проектируемой базы данных запрос с вычисляемым полем имеет вид – см. в Приложении 15-16. Формирование запроса с группировкой. Часто требуется в таблице видеть не все записи, а только итоговые значения по группам записей. Расчет итогов для некоторых полей групп производится с помощью статистических функций, которые были описаны выше. Для создания запроса с группировкой выполняется следующее: перетаскивается в первую клетку строки Поле то поле, по которому производится группировка записей. Затем перетаскиваются в последующие клетки поля, по которым подводятся итоги; вводится команда Вид / Групповые операции. В бланке запроса появляется новая строка Групповая операция, в которой для всех полей указано Группировка; в строке Групповая операция для полей, по которым подводятся итоги, производятся щелчки и из раскрывающегося списка выбирается требуемая статистическая функция. Формирование запроса с параметрами Если необходимо часто выполнять один и тот же запрос выбора, меняя только в условиях отбора значения полей, то целесообразно создать запрос с параметрами. В строках Условие отбора, или для полей, играющих роль параметров, вводится в квадратных скобках текст приглашения на ввод интересующих пользователя значений этих полей. Этот текст будет выводиться в диалоговом окне "Введите значение параметра при выполнении запроса". Результат построения запроса с параметрами приведен в Приложении 17-18. 4.3 Создание перекрестного запроса Создание перекрестного запроса с помощью Конструктора начинается с открытия окна Конструктора запроса. В этом окне в бланк запроса последовательно перетаскиваются: поля, значения которых будут заголовками строк перекрестной таблицы; поле, значения которого будут заголовками столбцов перекрестной таблицы; поле, по которому подводится итог с использованием статистической функции. Затем выполняется команда Запрос / Перекрестный. В результате в бланке запроса появятся две новые строки: Групповая операция и Перекрестная таблица. В строке Перекрестная таблица для полей со значениями в роли заголовков строк выбирается из раскрывающегося списка значение Заголовки строк, а для поля со значениями в роли заголовков столбцов – Заголовки столбцов. В строке Групповая операция для поля, по которому подводится итог, из раскрывающегося списка выбирается необходимая статистическая функция. Результат создания перекрестного запроса представлен в Приложении 19-20. 4.4 Создание запросов действия Формирование запроса на создание таблицы БД. После открытия окна конструктора запроса вводится команда Запрос / Создание таблицы В появившемся окне Создание таблицы указывается имя создаваемой таблицы и куда ее следует поместить – в текущую БД или в другую БД. Затем из списков полей перетаскиваются в бланк запроса поля, которые должны быть в этой таблице, и при необходимости задаются условия отбора записей. После выполнения запроса новая таблица будет в списке таблиц окна БД. Формирование запроса на обновление полей таблицы БД После открытия окна конструктора запроса вводится команда Запрос / Обновление в бланке запроса появится новая строка Обновление. Затем в бланк запроса перетаскиваются все поля таблицы, и для полей, подлежащих обновлению, в строке Обновление задаются выражения, значения которых будут новыми значениями обновляемых полей. При необходимости обновления значений полей только в некоторых записях задаются условия отбора записей. Формирование запроса на добавление записей к таблице БД. При открытии окна конструктора запроса в качестве источника запроса указывается таблица, из которой добавляются записи в другую таблицу. Записи таблицы-источника должны содержать такие же поля, что и пополняемая таблица БД. В окне конструктора запроса вводится команда Запрос / Добавление. Появится диалоговое окно Добавление, в котором требуется указать имя пополняемой таблицы и где эта таблица находится – в текущей БД или в другой БД. Кроме того, в бланке запроса появится новая строка Добавление. Затем перетаскиваются те поля из списка полей таблицы-источника, которые совпадают с полями пополняемой таблицы. Их имена Access автоматически укажет в строке Добавление как имена полей пополняемой таблицы. Формирование запроса на удаление записей из таблицы БД. Если между таблицами установлена связь с обеспечением целостности данных, но без каскадного удаления записей, то прежде составляется запрос на удаление записей из подчиненной таблицы, а затем – из главной. В этом случае при удалении записей из подчиненной таблицы в окне конструктора запроса вводится команда Запрос / Удаление. В результате в бланке запроса появится новая строка Удаление. Тогда из списка полей подчиненной таблицы перетаскивается в бланк запроса символ звездочки (*), после чего в строке Удаление для этого поля отобразится значение Из. Затем из списка полей главной таблицы перетаскиваются поля, участвующие в условии отбора удаляемых записей, и для них в строке Удаление появится значение Условие. После этого задаются условия отбора удаляемых записей. Если связь между таблицами с обеспечением целостности данных и с каскадным удалением записей, то создается запрос на удаление записей только из главной таблицы. При составлении запроса на удаление записей из главной таблицы (в обоих случаях) в окне конструктора запроса вводится команда Запрос / Удаление. В бланк запроса перетаскиваются поля, участвующие в условиях отбора записей на удаление, и задаются условия отбора. 4.5 Выполнение и сохранение запроса После формирования запроса его необходимо выполнить. Из окна Конструктора запроса это можно сделать, введя одну из команд: Запрос / Запуск Вид / Режим таблицы Если результаты выполнения запроса не удовлетворяют, то можно вернуться к окну Конструктора запроса для его модификации по команде Вид / Конструктор. В противном случае результат запроса можно сохранить с помощью команды Файл / Сохранить или произведя закрытие окна Конструктора запроса. 5. Создание форм пользователя СУБД Access позволяет создавать такие объекты БД, как формы. Формы служат удобным средством для ввода, просмотра и редактирования информации БД. Формы для ввода представляют бланк, подлежащий заполнению, и дают возможность осуществить контроль вводимых данных и исключить ввод неверных. При просмотре и редактировании имеют дело с маской, накладываемой на набор данных. Маска-форма позволяет ограничить доступ пользователя к информации БД, заблокировав отдельные (служебные или засекреченные) поля или записи. Формы есть простые и составные (включающие другие формы). Они могут содержать различные элементы: поля БД и подписи к ним, списки, флажки, переключатели, кнопки, вкладки и др. В них возможны вычисления для отдельных записей и их групп, а также наглядное графическое представление данных в виде диаграмм. Форму можно спроектировать на базе одной или нескольких таблиц и/или запросов. На основе одной таблицы или запроса можно построить несколько форм. В форме имена полей берутся из описания таблицы, а сами поля пользователь располагает в соответствии со своими вкусами и требованиями и вносит различные элементы оформления: линии, рисунки, заливку и др. Форма создается "вручную" - с помощью конструктора форм, автоматизированным способом - с помощью Мастера форм и автоматически - с использованием автоформы. Конструктор форм предоставляет пользователю набор инструментов, с помощью которого пользователь может создать форму соответственно своим вкусам и требованиям. Мастер форм руководит процессом проектирования форм. Он задает пользователю вопросы о структуре и оформлении формы, предлагая на выбор несколько вариантов. В результате диалога пользователя и Мастера форм появляется "готовая к употреблению" форма. Автоформа на основе выбранной таблицы автоматически создает одну из форм: в столбец, ленточную, табличную. Окно конструктора формы содержит следующие средства конструирования: панель Конструктора с набором графических кнопок, которая включается/выключается по команде Вид/Панели инструментов; разделы проекта, в которых размещают различные графические объекты, определяющие вид и содержание формы. Эти графические объекты называют элементами управления; панель элементов управления, включаемая/выключаемая по команде Вид/Панель элементов список полей таблицы или запроса, служащих источником данных для формы. Он включается/выключается по команде Вид/Список полей; сетка, отображаемая в разделах проекта для удобства проектирования. Она включается/ выключается по команде Вид/Cетка; линейки – горизонтальная и вертикальная, включаемые/выключаемые по команде Вид/Линейка. Они также предназначены для удобства проектирования. По умолчанию в окне Конструктора формы выводится раздел проекта Область данных, в котором размещают поля БД из таблицы или запроса, а также вычисляемые поля. Кроме данного раздела при конструировании могут быть востребованы и другие разделы: Заголовок формы и Примечание формы, включаемые/выключаемые попарно соответственно по команде Вид – Заголовок/Примечание формы. Верхний колонтитул и Нижний колонтитул, включаемые/выключаемые попарно по команде Вид / Колонтитулы. Если, например, в окне Конструктора формы включены все названные разделы, то они располагаются в рабочей области этого окна в такой последовательности, как показано на рис. 5.1. |
