Практическое занятие Создание технологических схем. Strreplы е с р е д с т в
 Скачать 1.09 Mb. Скачать 1.09 Mb.
|
|
1 К о м п ь ю т е р н ы е с р е д с т в а о ф о р м л е н и я Технологических схем  Введение Технологическая схема- показывает элементы системы, порядок их соединения и последовательность технологических операций. В технологической схеме каждый элемент (аппарат) имеет общепринятое изображение, соответствующее его внешнему виду. Связи обычно изображены линиями со стрелками или даже в виде трубопроводов. Нередко изображение аппаратов соответствует их примерной расстановке в цехе. На технологической схеме кратко могут быть приведены данные о параметрах процесса. Технологические схемы используют как при эксплуатации производства, так и при его проектировании. Они входят в техническую и проектную документации каждого производства. Пример: 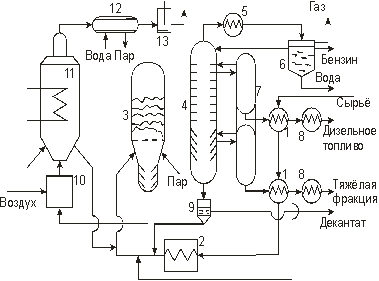 1 — теплообменники, 2 — трубчатая печь, 3 — реактор «КС», 4 — ректификационная колонна, 5 — холодильник-конденсатор, 6 — газоотделитель, 7 — отпарная колонна, 8 — холодильники, 9 — шламоотделитель, 10 — узел смешения, 11 — регенератор катализатора «КС», 12 — котел-утилизатор, 13 — электрофильтр. Что такое VisioMicrosoft Visio — это средство для построения диаграмм и схем раз- личного типа. Пакет Visio предоставляет для этого все необходимые сред- ства и массу специальных заготовок, которые можно использовать для построения схем в различных инженерных приложениях. Нас интересует, прежде всего, построение схем технологических процессов. Однако, средства Visio намного шире, то есть имеется возмож- ность построения различного рода схем: организационных диаграмм, схем помещений, блок-схем программ, географических карт, транспорт- ных схем и т.п. Ниже приведенные примеры дают общее представление о типах диа- грамм и схем, которые можно создавать в Visio. 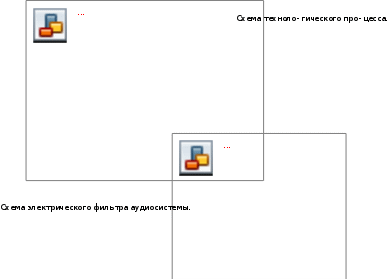 Схема гидравлического подъемника. 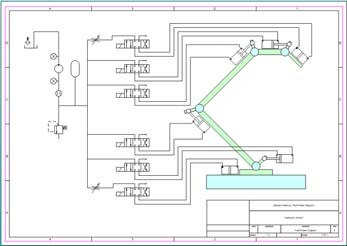 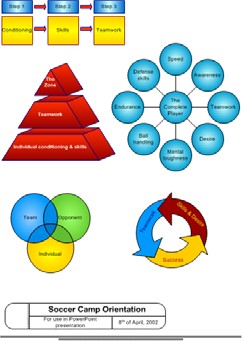 . Диаграмма продаж и маркетинга.  Основные принципы построения технологической схемыПервые шагиЗапустите Visio, выбрав его иконку Определите тип схемы (диаграммы)В момент запуска появится приглашение выбрать тип диаграммы (Choose Drawing Type). В левой части экрана будет выведен список воз- можных типов (Category) схем и диаграмм. Поскольку вашей основной целью является создание технологических схем, выберите тип Process Engineering. Каждый из типов поясняется соответствующими картинками, как показано на следующем рисунке. 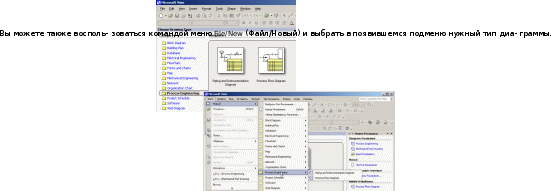 Рабочее окно Visio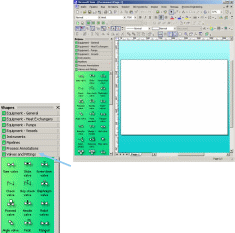 После того, как вы выбрали тип схе- мы, откроется ос- новное окно Visio с рабочим полем (вначале оно пус- тое). После того, как вы выбрали тип схе- мы, откроется ос- новное окно Visio с рабочим полем (вначале оно пус- тое).В левой части выведен список трафаретов (Stensils) с элементами форм (Shapes), имеющих отношение к выбранному типу схемы. Один из трафаретов (в данном случае трафарет Valve and Fittings — венти- ли и соединительная арматура) раскрыт и в нем по- казан набор готовых к использованию шаблонов. Вы можете раскрыть любой из трафаретов, щелкнув по его названию. Выберите, например, трафарет Equipment–Vessels (Оборудование – 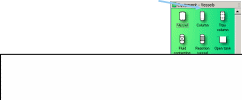 емкости). емкости).Раскроется этот трафарет с соответст- вующими готовыми формами оборудо- вания. Прежде, чем двигаться дальше, откройте интересующие вас трафареты, чтобы познакомиться с имеющимися в них формами, и в последующем знать, в ка- ком и трафаретов искать нужный вам элемент оборудования. В Приложении 1 показаны некоторые наиболее важные для вас трафареты с перечислением (на русском языке) имеющихся в них шаблонов. Упражнение 1 Создание простейшей схемы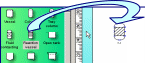 Откройте трафарет Equipment–Vessels. Выбе- рите мышкой в трафарете нужный элемент (напри- мер, Reaction Vessel) и, не отпуская клавишу мыши, перетащите его на рабочее поле схемы. Откройте трафарет Equipment–Vessels. Выбе- рите мышкой в трафарете нужный элемент (напри- мер, Reaction Vessel) и, не отпуская клавишу мыши, перетащите его на рабочее поле схемы.Точно также перетащите на рабочее поле шаблон элемента (напри- мер, Tray Column — тарельчатая колонна).  мышью по его заголовку. мышью по его заголовку.Нужный вам трафарет откроется, и из него перетащите в схему, на- пример, Tube bundle (теплообменник с пучком труб). 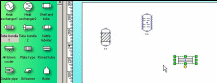 Упражнение 2 Соединение элементов в схеме Перейдите в режим соединения, нажав кнопку Перейдите в режим соединения, нажав кнопку Обратите внимание на маркеры соединения (они обозначены синими крестиками — на печати они не будут видны) на каждом из элементов 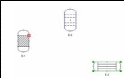  Подведите курсор мы- ши к одному из марке- ров на первом элемен- те. Курсор пример форму красного квад- ратика. Подведите курсор мы- ши к одному из марке- ров на первом элемен- те. Курсор пример форму красного квад- ратика. 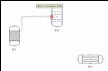   Не отпуская кнопку мыши прота- щите курсор до соединительного маркера на следующем элементе, пока курсор снова не примет вид красного квадрата (в процессе пе- ремещения курсора за ним будет тянуться пунктирная соедини- тельная линия). Не отпуская кнопку мыши прота- щите курсор до соединительного маркера на следующем элементе, пока курсор снова не примет вид красного квадрата (в процессе пе- ремещения курсора за ним будет тянуться пунктирная соедини- тельная линия).  Настройте пересечения соединительных линий. Настройте пересечения соединительных линий.Для этого воспользуйтесь командой меню Файл/Настройка страницы 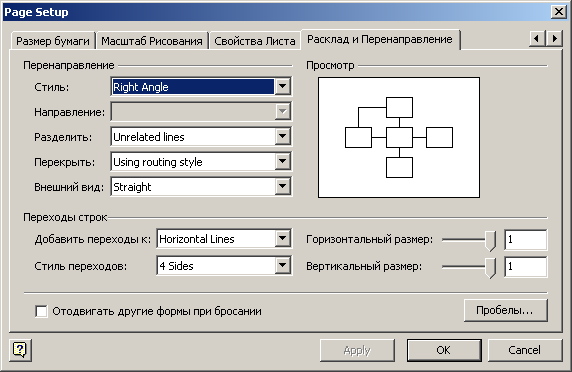 (File/Page Setup). (File/Page Setup).В появившемся диалого- вом окне Page Setup выбе- рите закладку Расклад и перенаправление. 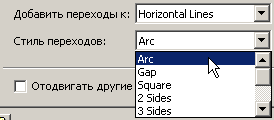 Откройте выпадающий список в поле Стиль переходов и выберите один из следующих вариантов: Откройте выпадающий список в поле Стиль переходов и выберите один из следующих вариантов:Arc —   Gap— Gap— 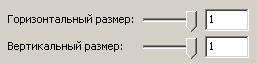 Установите для переходов вертикальный размер и го- ризонтальный размер, пе- редвигая ползунки или не- посредственно введя значе- ние в поле редактирования. Установите для переходов вертикальный размер и го- ризонтальный размер, пе- редвигая ползунки или не- посредственно введя значе- ние в поле редактирования.Упражнение 3 Настройка элементов схемыПереместите элементы схемы, добившись более точного и наглядно- го расположения элементов. Для этого просто выделите элемент инстру- ментом и перетащите его в нужное положение. Все соединения будут сохраняться, перемещаясь вместе с элемен- том. 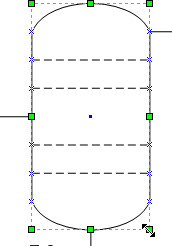 Измените, если требуется, размер элементов схемы. Для этого выделите его мышкой. На объекте поя- Измените, если требуется, размер элементов схемы. Для этого выделите его мышкой. На объекте поя-вятся размерные маркеры виде прямоугольников. Подве- дите курсор мыши к одному из маркеров, курсор изменит форму. Нажав клавишу мыши и не отпуская ее, потяните мышкой за один из этих маркеров. 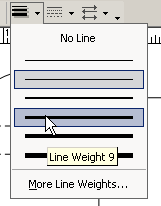 Измените в случае необходимости толщину линий, выделив объект (форму или линию соедине- ния). Затем воспользуйтесь инструментом Измените в случае необходимости толщину линий, выделив объект (форму или линию соедине- ния). Затем воспользуйтесь инструментом 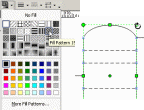 объекта инструментом . Измените цвет линий инструментом . объекта инструментом . Измените цвет линий инструментом .Если требуется штри- ховка или специальная заливка, воспользуйтесь инструментом Поверните неудачно расположенный элемент, воспользовавшись ин- струментом В этом режиме при подведении курсора к угловому маркеру (он бу- дет иметь форму кружочка) курсор изменит форму, приняв вид поворот- ной стрелки. Нажмите клавишу мыши и, не отпуская ее, поверните эле- мент в нужное положение. 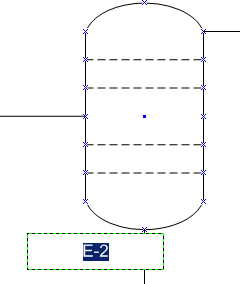 Измените, если требуется подписи у элементов оборудования (или соединитель- ных линий). Для этого выберите элемент и воспользуйтесь инструментом Измените, если требуется подписи у элементов оборудования (или соединитель- ных линий). Для этого выберите элемент и воспользуйтесь инструментом При этом текстовая подпись элемента будет выделена пунктирным прямоугольни- ком и текст подписи будет готов для редак- тирования. Просто наберите нужный вам текст. Если текстовая подпись расположена неудобно, воспользуйтесь ин- струментом 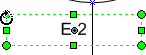 В этом режиме подведите курсор мыши к круглому маркеру. Курсор изме- нит форму, приняв вид поворотной стрел- ки. Нажав клавишу мыши, поверните тек- стовую подпись. В этом режиме подведите курсор мыши к круглому маркеру. Курсор изме- нит форму, приняв вид поворотной стрел- ки. Нажав клавишу мыши, поверните тек- стовую подпись.смещенных прямоугольников (как показано на рисунке справа). Это является сигналом, что текстовый блок готов для перемещения. Нажав клавишу мыши и не отпуская ее, перетащите текстовый блок в нужное место. Имейте в виду, что текстовый блок будет по-прежнему связан с элементом схемы, так что при перетаскивании основного элемен- та, с ним будет перемещаться и его текстовый блок. Упражнение 4 Разработка собственных формВполне может оказаться, что в имеющихся трафаретах вы не найдете какой-либо элемент, нужный вам для составления схемы (или изображе- ние эскиза не соответствует принятым стандартам, используемым на ва- шем предприятии). В этом случае вы вполне можете нарисовать новый эскиз и добавить его в соответствующий трафарет. В итоге вы можете быстро создать свою собственную «базу данных» элементов, полностью соответствующую стандартам по вашему направлению. 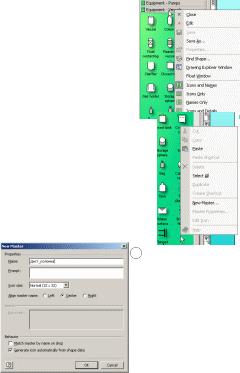 Для создания нового эскиза надо выполнить всего лишь несколько простых операций. Для создания нового эскиза надо выполнить всего лишь несколько простых операций.  Щелкните правой кнопкой мыши по заголовку трафарета (например, Equipment-Vessels), в котором со- бираетесь создать новый эскиз. Щелкните правой кнопкой мыши по заголовку трафарета (например, Equipment-Vessels), в котором со- бираетесь создать новый эскиз.В появившемся контекстном меню (см. рисунок) выберите команду Edit (редактировать). На заголовке трафарета появится красная звездочка, сигнализирую- щая о том, что он находится в ре- жиме редактирования.  Теперь щелкните правой кнопкой мыши по пустому полю трафарета и в появив- шемся контекстном меню выберите ко- манду New Master. Теперь щелкните правой кнопкой мыши по пустому полю трафарета и в появив- шемся контекстном меню выберите ко- манду New Master.15 4 Появится диалоговое окно, в котором в поле Name (имя) введите имя нового эскиза. Это имя в последствии появится на трафарете рядом с иконкой нового эскиза. Можете использовать, если хотите русский шрифт. Введите например, имя «Дист колонна». Остальные параметры можете оставить без изменения. 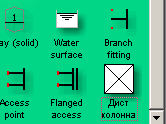 5 Нажмите кнопку OK. На трафарете появится новая иконка (пока с пустым изображением) и с именем «Дист колонна». 5 Нажмите кнопку OK. На трафарете появится новая иконка (пока с пустым изображением) и с именем «Дист колонна».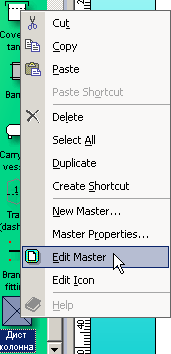  Щелкните правой кнопкой мыши по новой иконке и в появившемся контекстном меню выберите команду Edit Master (редактировать эскиз). Щелкните правой кнопкой мыши по новой иконке и в появившемся контекстном меню выберите команду Edit Master (редактировать эскиз). Появится окно для рисования нового эскиза, в котором стандартными инструментами мо- жете нарисовать изображение нового элемен- та оборудование в том виде, в котором оно должно будет появляться в ваших схемах. Появится окно для рисования нового эскиза, в котором стандартными инструментами мо- жете нарисовать изображение нового элемен- та оборудование в том виде, в котором оно должно будет появляться в ваших схемах.  В качестве упражнения нарисуйте эскиз дистилляционной ко- лонны с конденсатором и кипятильником, показанный на ри- сунке. В качестве упражнения нарисуйте эскиз дистилляционной ко- лонны с конденсатором и кипятильником, показанный на ри- сунке.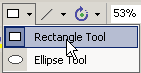 Советы: Советы:Для рисования прямоугольников используй- те инструмент Rectangle tool . 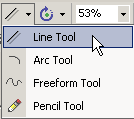 Для рисования дуг используйте инструмент Для рисования дуг используйте инструментLine tool. По умолчанию Visio использует механизм притягивания геометри- ческих образов к линям сетки и другим геометрическим объектам. В этом режиме иногда трудно нарисовать линию под нужным вам углом. В этом случае воспользуйтесь командой Tools/Snap&Glue, чтобы отключить различные режимы притягивания объектов.  Проставьте на созданном эскизе шаблона точки привязки. Для этого Проставьте на созданном эскизе шаблона точки привязки. Для этоговыделите объект эскиза, на котором предполагается поставить точ- ку привязки, выберите инструмент Connection Point Tool тем точкам ки будут по  Прижмите клавишу Ctrl и, не отпуская ее, щелкайте по , где собираетесь создать точку привязки. Точки привяз - являться на эскизе в виде крестика Прижмите клавишу Ctrl и, не отпуская ее, щелкайте по , где собираетесь создать точку привязки. Точки привяз - являться на эскизе в виде крестика При установке точек привязки бывает полезно включить режимы привязки, если предварительно вы их отключили.   Выделите все объекты шаблона и сгруппируйте их командой Shape/Grouping/Group. Такая группировка не обязательна, но полез- на. Изменяя размер всего шаблона, убедитесь, что все точки привяз- ки автоматически перемещаются, оставаясь в тех местах эскиза, где вы их поставили. Выделите все объекты шаблона и сгруппируйте их командой Shape/Grouping/Group. Такая группировка не обязательна, но полез- на. Изменяя размер всего шаблона, убедитесь, что все точки привяз- ки автоматически перемещаются, оставаясь в тех местах эскиза, где вы их поставили.17 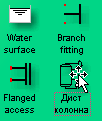 Когда весь эскиз готов, закройте его окно. Появится запрос «Update “Дист колонна”?» (Обновить шаблон?). Нажмите кнопку OK для подтверждения. Когда весь эскиз готов, закройте его окно. Появится запрос «Update “Дист колонна”?» (Обновить шаблон?). Нажмите кнопку OK для подтверждения. 12 На трафарете Equipment-Vessels иконка вашего нового шаблона изменится, приняв вид рисунка, который вы создали.  Если вы не собираетесь создавать еще какой-либо шаблон, выйдите из режима редактирования трафарета. Для этого щелкните правой кнопкой мыши по заголовку трафарета и в появившемся контекстном меню щелкните по звездочке в строке Edit. Появится запрос, хотите ли вы сохранить изменения в трафарете (Save changes in «Equipment- Vessels»?). Нажмите кнопку OK для подтверждения. Если вы не собираетесь создавать еще какой-либо шаблон, выйдите из режима редактирования трафарета. Для этого щелкните правой кнопкой мыши по заголовку трафарета и в появившемся контекстном меню щелкните по звездочке в строке Edit. Появится запрос, хотите ли вы сохранить изменения в трафарете (Save changes in «Equipment- Vessels»?). Нажмите кнопку OK для подтверждения.Упражнение 5 Для редактирования объектов и создания новых фигур можно использовать кнопки группы Фигура вкладки Операции 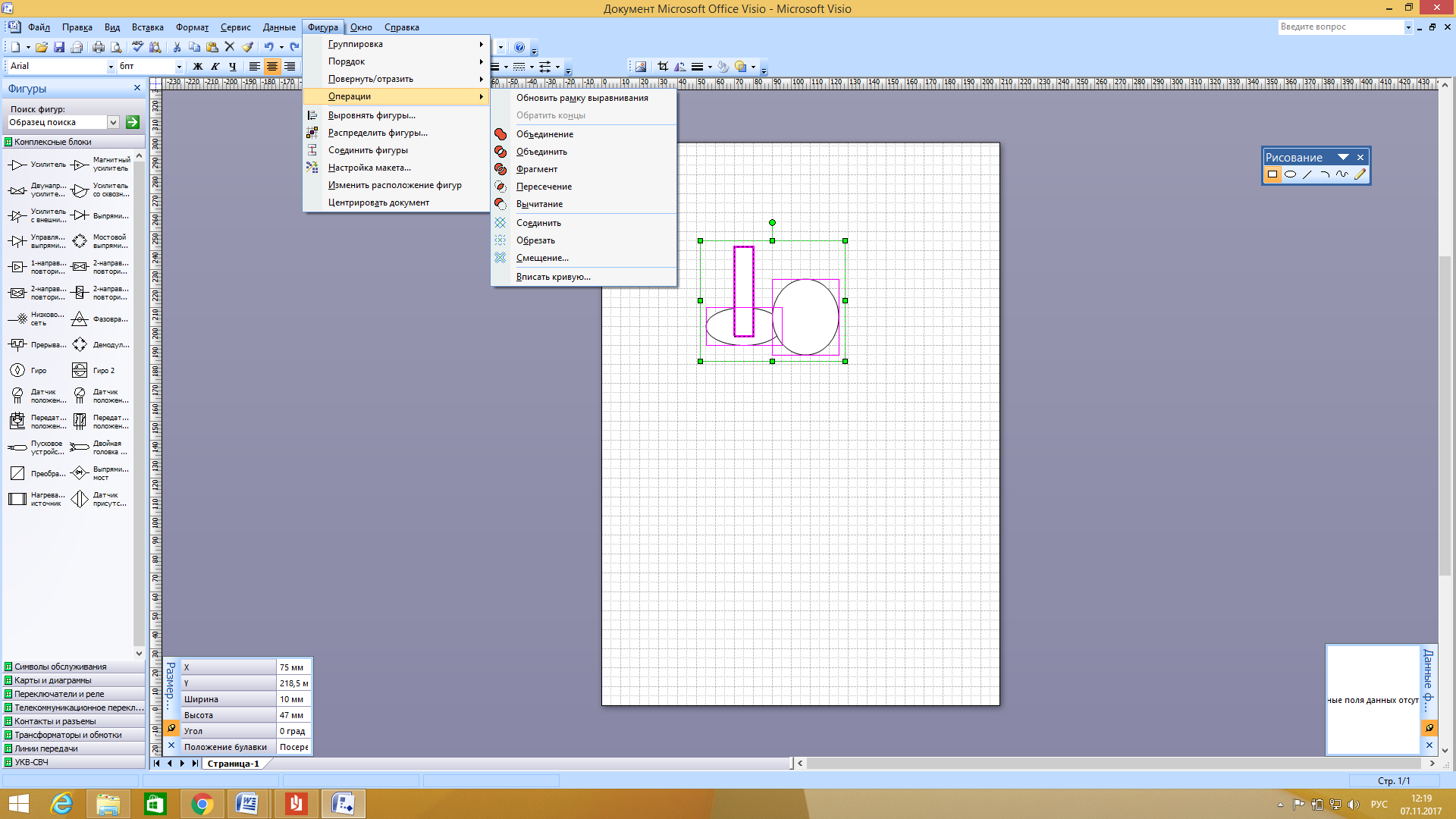 1 Построение графических рисунков из кривых Составьте из нескольких фигур (2-3) общую фигуру и проверьте все способы объединения. Для выполнения любой операции необходимо: разместить несколько фигур с требуемым наложением ; с помощью кнопки мыши выделить все фигуры; выбрать необходимую команду в меню Фигура/Операции 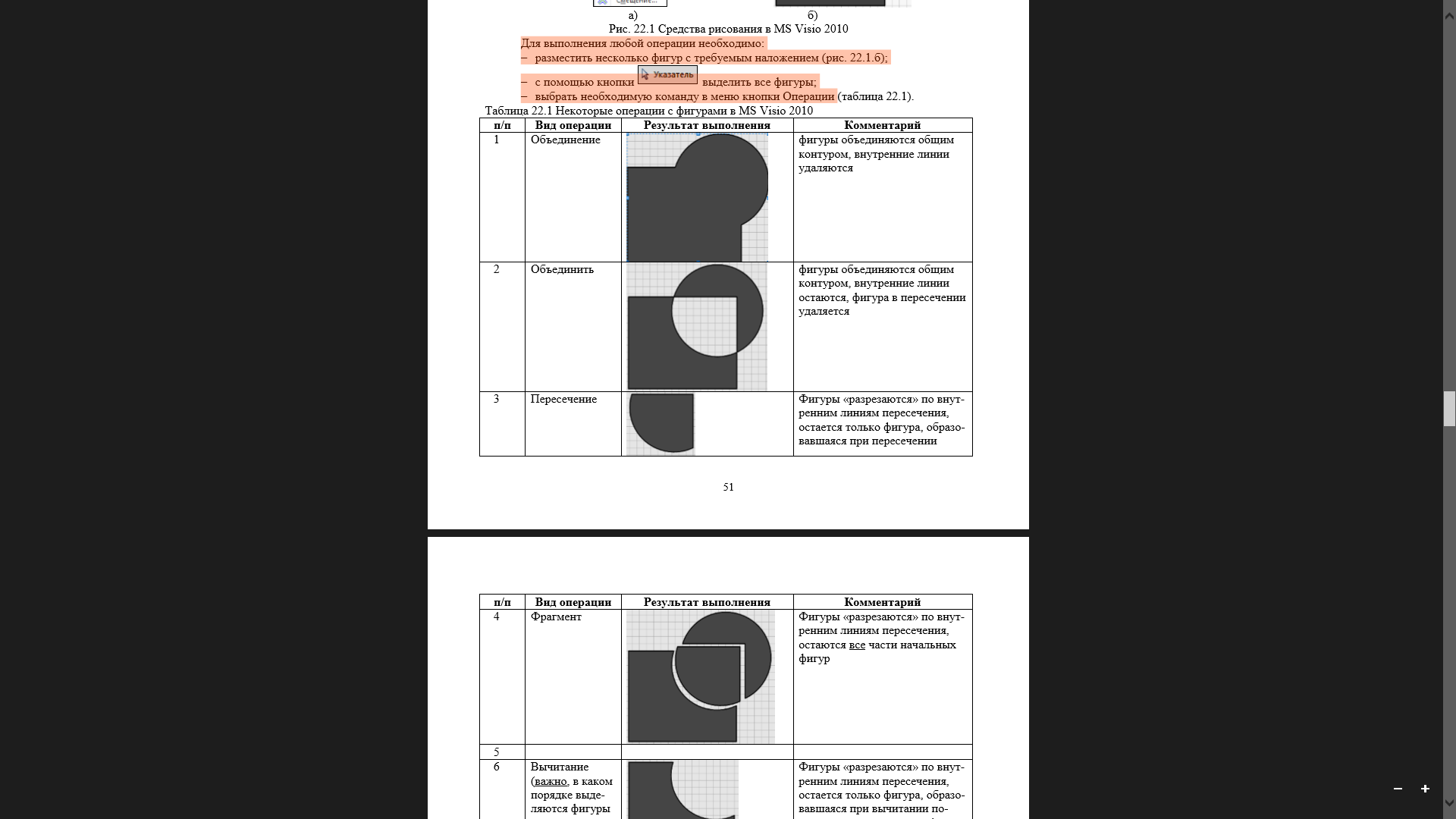 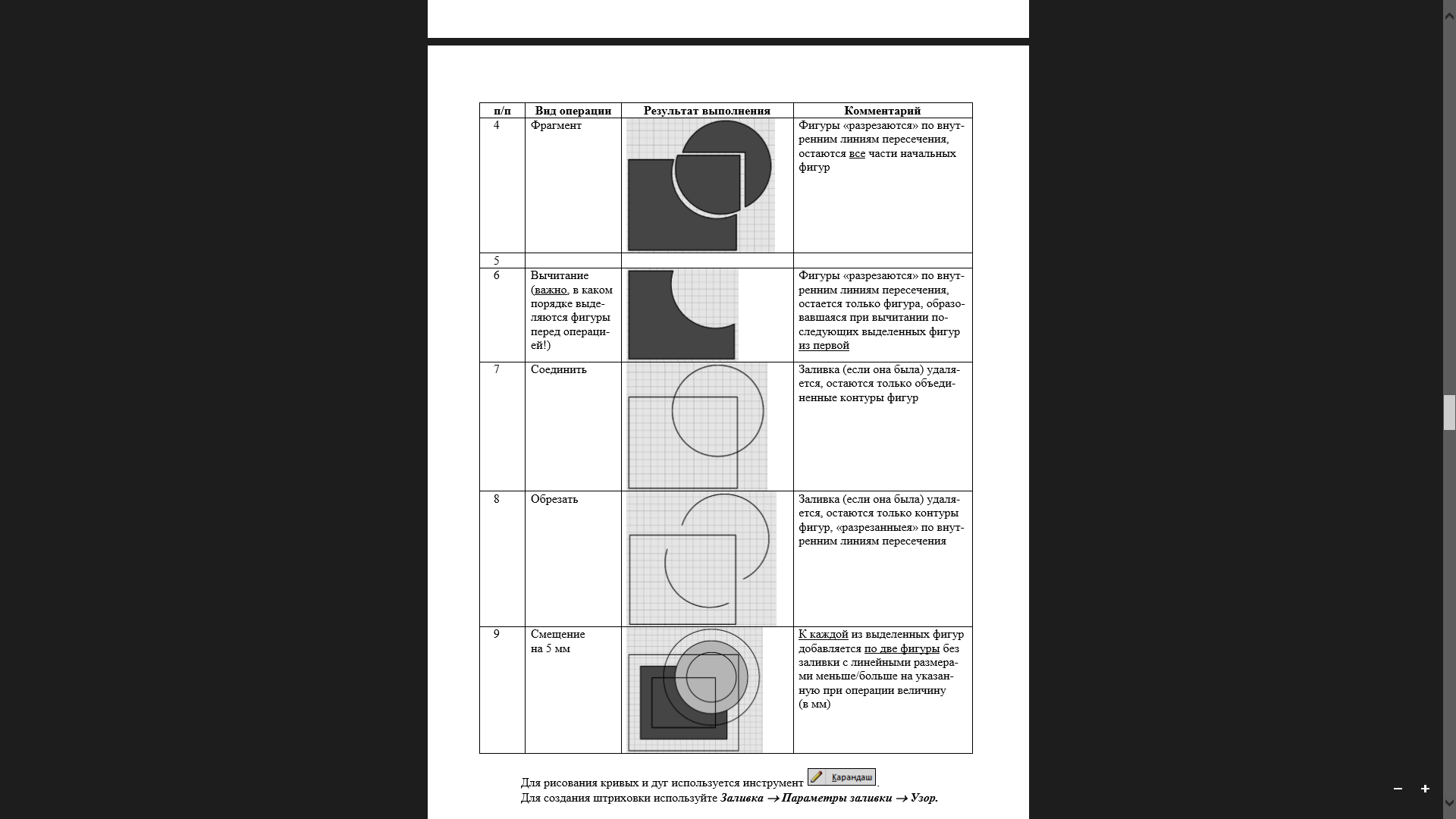 Для рисования кривых и дуг используется инструменты панели Рисование Приведенные здесь сведения позволят вам создавать свою технологическую схему. Задание 1 Ознакомьтесь с описанием технологического процесса. 2 Начертите технологическую схему технологического процесса изображенную на рисунке. Общие рекомендацииПри выполнении самостоятельной работы придерживайтесь следующего порядка работы. Внимательно просмотрите имеющиеся в Visio шаблоны элементов оборудования и выясните, достаточно ли их для построения схемы вашего задания. Если шаблонов недостаточно, создайте требуемые шаблоны по методике, описанной в разделе «Разработка собственных форм». Если вы работаете в компьютерном классе, сохранение изменений в трафарете при добавлении новых шаблонов производите только с разрешения преподавателя. Перед построением схемы в соответствии с заданием предварительно установите (по согласованию с преподавателем) формат печати — A1, A2 и т.п. Выполните построение схемы и получите подтверждение преподавателя о выполнении работы. Вариант 1 Описание технологического процесса производства этанола: Процесс осуществляется прямой гидратацией этилена. Свежий этилен компрессором 1 и рециркулирующий этилен компрессором 2 сжимают до 8 МПа, смешивают с водой, подаваемой насосом 3. Полученную газовую смесь нагревают сначала в теплообменнике 4, затем в печи 5 до 280…330оС и подают в реактор 6. Соотношение этилена к водяному пару поддерживают в пределах 1,5 : 1. Олефин должен быть хорошо очищен от примесей, так как они постепенно накапливаются в рециркуляте. Реактор 6 представляет собой полую стальную колонну диаметром 1,5 м, высотой 10 м. Катализатор – фосфорная кислота на носителе. Его готовят пропиткой силикагеля 60%-ной фосфорной кислотой с последующей сушкой при 100оС. Кислота постепенно уносится с поверхности силикагеля и катализатор теряет активность, поэтому его постоянно подпитывают свежей кислотой. Пары этилена и воды проходят слой катализатора сверху вниз. Из-за невысокой степени конверсии (около 4%) тепловой эффект незначительный и отвод тепла не нужен. Продукты реакции выходят с низа реактора, они далее нейтрализуются от паров фосфорной кислоты впрыскиванием раствора гидрооксида натрия. Образующиеся фосфаты натрия отделяются в сепараторе 7. Далее горячие реакционные газы отдают своё тепло в теплообменнике 4, дополнительно охлаждаются в водяном холодильнике 8 и разделяются в сепараторе 9. Не сконденсировавшиеся пары спирта из сепаратора 9 поступают в нижнюю часть абсорбера 10, орошаемого водой от насоса 3. Оставшийся газ, содержащий не превращённый этилен, поступает на приём компрессора 2. Конденсат из сепаратора 9 и с низа абсорбера 10 проходит дроссель 11, где сбрасывается давление, и поступает в сепаратор 12, в котором отделяются остатки газа. Конденсат из сепаратора 12, представляющий собой 15%-ный водный раствор этанола с примесями, подвергается очистке в ректификационных колоннах 13 и 14. Сначала в колонне 13 отгоняют более летучие побочные продукты – ацетальдегид и диэтиловый эфир, который конденсируются в холодильнике 15, частично возвращаются в колонну 13 на орошение, а остальной количество отводится с установки. Остаток колонны 13 – водный раствор этанола - поступает в колонну 14, где от спирта отделяют воду. Вода с низа колонны 14 поступает на ионообменную очистку в блок 16 и возвращается в процесс. Целевой продукт – этанол - отбирается с верха колонны 14 в виде 95% этилового спирта. Этанол конденсируется в водяном холодильнике 17 и частично возвращается в колонну 14 на орошение. 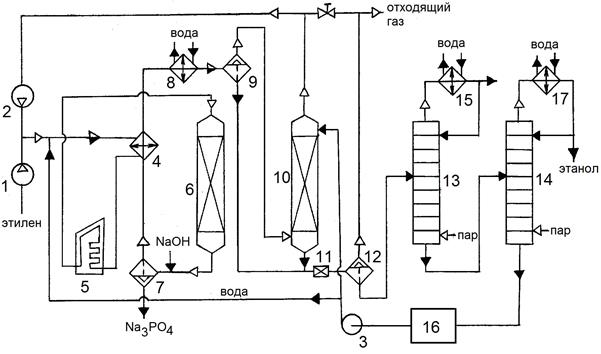 Рис. 2 Технологическая схема производства этанола Вариант 2 Технологическая схема производства меламина Описание технологического процесса Карбамид из бункера 1 подаётся транспортёром 2 в реактор 3, обогреваемый топочными газами для поддержания температуры 320…330оС. Реактор может быть выполнен в виде аппарата с псевдоожиженным слоем катализатора. В реакторе 3 происходит образование циановой кислоты дегидратацией карбамида. В низ реактора 3 подаётся газообразный аммиак. Образующаяся смесь циановой кислоты вместе с аммиаком поступает во второй реактор 4, где происходит образование меламина. Вторая стадия экзотермична и осуществляется в адиабатическом реакторе. Температура за счёт тепла реакции поднимается до 460оС. 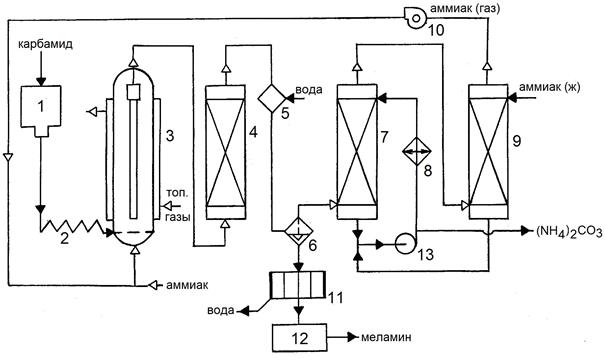 Рис.3 Технологическая схема производства меламина Смесь аммиака, диоксида углерода, меламина и воды охлаждается в смесителе 5 за счёт впрыска холодной воды. Далее в сепараторе 6 диоксид углерода, аммиак и пары воды отделяются от суспензии меламина в воде. Суспензия поступает на центрифугу 11, где отделяется основная масса воды. Влажный меламин направляется в блок 12 на сушку и измельчение. Газы и пары из сепаратора 6 поступают в скруббер 7, орошаемый холодным водным раствором аммиака. Вода при этом конденсируется, диоксид углерода с аммиаком образует водный раствор карбоната аммония, который отводится с низа колонны 7 на производство карбамида. Аммиак, не поглотившийся в скруббере 7, освобождается от остатков паров воды в насадочной колонне 9, орошаемой жидким аммиаком. Аммиачная вода из куба колонны 9 возвращается на орошение скруббера 7, а аммиак с верха колонны 9 газодувкой 10 возвращается в реактор 3. Вариант 3 Технологическая схема производства глицерина Описание технологического процесса Синтез осуществляют щелочным гидролизом эпихлоргидрина. В качестве гидролизующего агента используют 5…6%-ный раствор карбоната натрия, который берут в 10…25% избытке для интенсификации процесса и увеличения степени конверсии. Ввиду образования двух нерастворимых жидких фаз исходных веществ – органической и водной – необходима хорошая турбулизация потока для повышения поверхности контакта. Для этого во всасывающую линию насоса 1 подают оба потока, где происходит эмульгирование смеси. 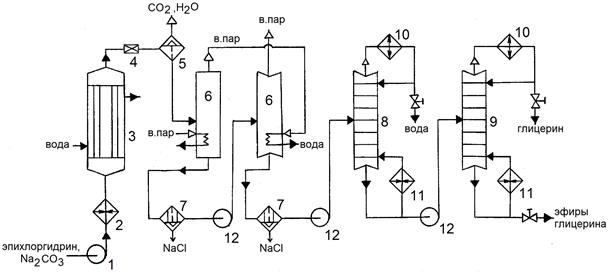 Рис. 4 Технологическая схема производства глицерина Сжатая в насосе 1 смесь до 0,6…1,0 МПа через подогреватель 2 поступает в реактор 3, который представляет собой многоходовый кожухотрубчатый теплообменник. Благодаря высокой скорости потока в трубках реактора происходит сохранение смеси в эмульгированном состоянии. В межтрубном пространстве реактора проходит вода. Реакционная масса из реактора проходит дроссель 4, где сбрасывается давление до атмосферного, в сепараторе 5 от жидкой фазы отделяются водяные пары и диоксид углерода. Водная смесь глицерина, его эфиров, хлорида натрия и карбоната натрия поступает в выпарные кубы 6 для отделения основной массы воды. Первый куб обогревается водяным паром, а второй, работающий под вакуумом, - парами воды из первого куба. После каждого куба реакционная масса проходит фильтры 7 для отделения хлорида натрия. После кубов 80%-ный глицерин подвергается ректификации под вакуумом в колоннах 8 и 9. В колонне 8 отгоняются остатки воды, а в колонне 9 – высококипящие эфиры глицерина, остающиеся в кубе. С верха колонны 9 отбирают 98…99% глицерин. Его далее обесцвечивают активированным углём. Дистилляты колонн 8 и 9 конденсируют в холодильниках 10. Подвод тепла в низ колонн 8 и 9 осуществляется кипятильниками 11. |
