готовая работа. 5fan_ru_СВЯЗИ МЕЖДУ ФАЙЛАМИ И КОНСОЛИДАЦИЯ ДАННЫХ В MS EXCEL. Связи между файлами и консолидация данных в ms excel
 Скачать 0.81 Mb. Скачать 0.81 Mb.
|
|
ЭКОНОМИЧЕСКИЕ РАСЧЕТЫ И АНАЛИЗ ФИНАНСОВОГО СОСТОЯНИЯ ПРЕДПРИЯТИЯ ПРАКТИЧЕСКАЯ РАБОТА 5 Тема: СВЯЗИ МЕЖДУ ФАЙЛАМИ И КОНСОЛИДАЦИЯ ДАННЫХ В MS EXCEL Цель занятия. Изучение технологии связей между файлами и консолидации данных в MS Excel. Задание 5.1. Задание связей между файлами. Порядок работы 1. Запустите редактор электронных таблиц Microsoft Excel и создайте новую электронную книгу. 2. Создайте таблицу «Отчет о продажах 1 квартал» по образцу (рис. 5.1). 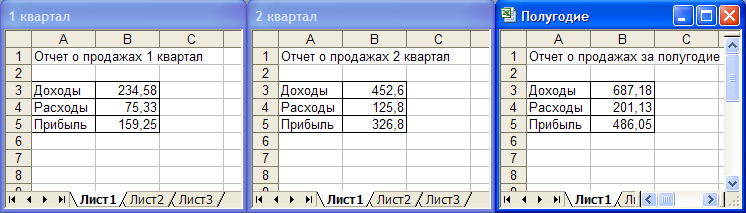 Рис. 5.1. Задание связей между файлами Введите исходные данные (Доходы и Расходы): Доходы = 234,58 р.; Расходы = 75,33 р. и проведите расчет Прибыли: Прибыль = Доходы – Расходы. Сохраните файл под именем «1 квартал». 3. Создайте таблицу «Отчет о продажах 2 квартал» по образцу (рис. 5.1) в виде нового файла. Для этого создайте новый документ (Файл/Создать) и скопируйте таблицу отчета о продаже за первый квартал, после чего исправьте заголовок таблицы и измените исходные данные: Доходы = 452,6 р.; Расходы = 125,8 р. Обратите внимание, как изменился расчет прибыли. Сохраните этот файл под именем «2 квартал». 4. Создайте таблицу «Отчет о продажах за полугодие» по образцу (рис. 5.1) в виде нового файла. Для этого создайте новый документ (Файл/Создать) и скопируйте таблицу отчета о продаже за первый квартал, после чего подправьте заголовок таблицы и в колонке «В» удалите все значения исходных данных и результаты расчетов. Сохраните файл под именем «Полугодие». 5. Для расчета полугодовых итогов свяжите формулами файлы «1 квартал» и «2 квартал». Краткая справка. Для связи формулами файлов Excel выполните следующие действия: откройте все три файла; начните ввод формулы в файле–клиенте (в файле «Полугодие» введите формулу для расчета «Доход за полугодие»). Формула для расчета: Доход за полугодие = Доход за 1 квартал + Доход за 2 квартал. Чтобы вставить в формулу адрес ячейки или диапазона ячеек из другого файла (файла–источника), щелкните мышью по этим ячейкам, при этом расположите окна файлов на экране так, чтобы они не перекрывали друг друга. Полный адрес ячейки состоит из названия рабочей книги в квадратных скобках, имени листа, восклицательного знака и адреса ячейки на листе. В ячейке ВЗ файла «Полугодие» формула для расчета полугодового дохода имеет вид: ='[1 квартал.xls]Лист1'!$B$3+'[2 квартал.xls]Лист1'!$B$3 Аналогично рассчитайте полугодовые значения Расходов и Прибыли, используя данные файлов «1 квартал» и «2 квартал». Результаты работы представлены на рис. 5.1. Сохраните текущие результаты расчетов. Примечание. Если файл–источник данных закрыт, в формуле, которая на него ссылается, будет указан весь путь до этого файла. Задание 5.2. Обновление связей между файлами. Порядок работы 1. Закройте файл «Полугодие» предыдущего задания. 2. Измените значение «Доходы» в файлах первого и второго квартала, увеличив значения на 100 р.: Доходы 1 квартала = 334,58 р.; Доходы 2 квартала = 552,6 р. Сохраните изменения и закройте файлы. 3. Откройте файл «Полугодие». Одновременно с открытием файла появится окно с предложением обновить связи. Для обновления связей нажмите кнопку Да. Проследите, как изменились данные файла «Полугодие» (величина «Доходы» должна увеличиться на 200 р. и принять значение 887,18 р.). В случае, когда вы отказываетесь от автоматического обновления связи, вам приходится выполнять это действие вручную. 4. Изучим процесс ручного обновления связи. Сохраните файл «Полугодие» и закройте его. 5. Вновь откройте файлы первого и второго кварталов и измените исходные данные «Доходы», увеличив еще раз значения на 100 р.: Доходы 1 квартала = 434,58 р.; Доходы 2 квартала = 652,6 р. Сохраните изменения и закройте файлы. 6. Откройте файл «Полугодие». Одновременно с открытием файла появится окно с предложением обновить связи, нажмите кнопку Нет. Для ручного обновления связи в меню Правка выберите команду Связи, появится окно (рис. 5.2), в котором перечислены все файлы, данные из которых используются в активном файле «Полугодие». 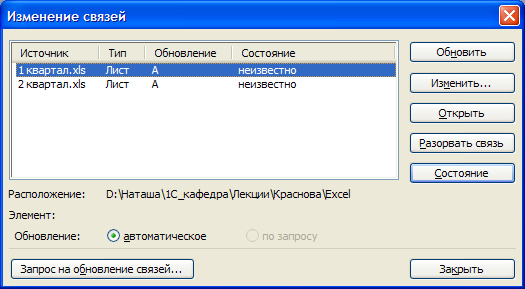 Рис. 5.2. Ручное обновление связей между файлами Расположите его так, чтобы были видны данные файла «Полугодие», выберите файл «1 квартал», нажмите кнопку Обновить и проследите, как изменились данные файла «Полугодие». Аналогично выберите файл «2 квартал» и нажмите кнопку Обновить. Проследите, как вновь изменились данные файла «Полугодие». Примечание. При изменении данных в нескольких исходных файлах обновление связи производится для каждого файла. Задание 5.3. Консолидация данных для подведения итогов по таблицам данных сходной структуры. Краткая справка. В Excel существует удобный инструмент для подведения итогов по таблицам данных сходной структуры, расположенных на разных листах или разных рабочих книгах, – консолидация данных. При этом одна и та же операция (суммирование, вычисление среднего и др.) выполняется по всем ячейкам нескольких прямоугольных таблиц и все формулы Excel строятся автоматически. Порядок работы 1. Откройте все три файла Задания 5.2 и в файле «Полугодие» в колонке «В» удалите все численные значения данных. Установите курсор в ячейку ВЗ. 2. Выполните команду Данные/'Консолидация (рис. 5.3). В появившемся окне Консолидация выберите функцию – «Сумма».  Рис. 5.3. Консолидация данных В строке «Ссылка» сначала выделите в файле «1 квартал» диапазон ячеек В3:В5 и нажмите кнопку Добавить, затем выделите в файле «2 квартал» диапазон ячеек В3:В5 и опять нажмите кнопку Добавить (рис. 5.3). В списке диапазонов будут находиться две области данных за первый и второй кварталы для консолидации. Далее нажмите кнопку ОК, произойдет консолидированное суммирование данных за первой и второй кварталы. Вид таблиц после консолидации данных приведен на рис. 5.4. 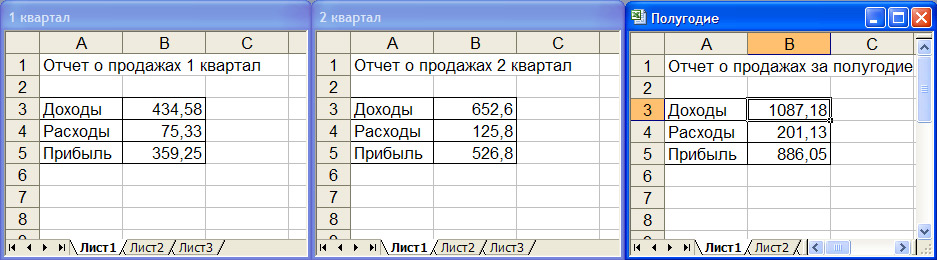 Рис. 5.4. Таблица «Полугодие» после консолидированного суммирования Дополнительное задание Задание 5.4. Консолидация данных для подведения итогов по таблицам неоднородной структуры. Порядок работы 1. Запустите редактор электронных таблиц Microsoft Excel и создайте новую электронную книгу. Наберите отчет по отделам за третий квартал по образцу (рис. 5.5). Произведите расчеты и сохраните файл с именем «3 квартал». 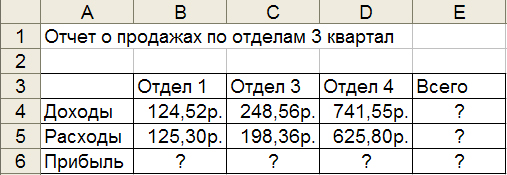 Рис. 5.5. Исходные данные для третьего квартала Задания 5.4 2. Создайте новую электронную книгу. Наберите отчет по отделам за четвертый квартал по образцу (рис. 5.6). Произведите расчеты и сохраните файл с именем «4 квартал». 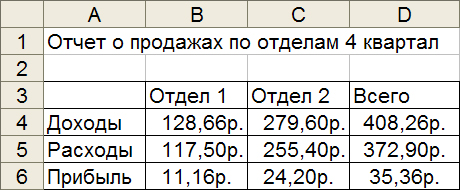 Рис. 5.6. Исходные данные для четвертого квартала Задания 5.4 3. Создайте новую электронную книгу. Наберите название таблицы «Полугодовой отчет о продажах по отделам». Установите курсор в ячейку A3 и проведите консолидацию за третий и четвертый кварталы по заголовкам таблиц. Для этого выполните команду Данные/Консолидация. В появившемся окне Консолидация данных сделайте ссылки на диапазон ячеек АЗ:Е6 файла «3 квартал» и A3:D6 файла «4 квартал» (рис. 5.7). Обратите внимание, что интервал ячеек включает в себя имена столбцов и строк таблицы. 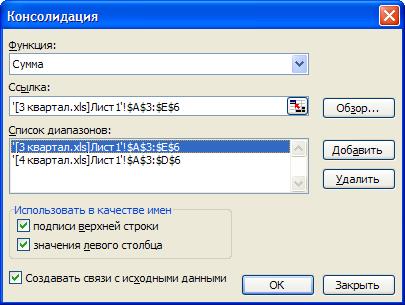 Рис. 5.7. Консолидация неоднородных таблиц В окне Консолидация активизируйте опции (поставьте галочку): подписи верхней строки; значения левого столбца; создавать связи с исходными данными (результаты будут не константами, а формулами). После нажатия кнопки ОК произойдет консолидация данных (рис. 5.8). Сохраните все файлы в папке вашей группы. 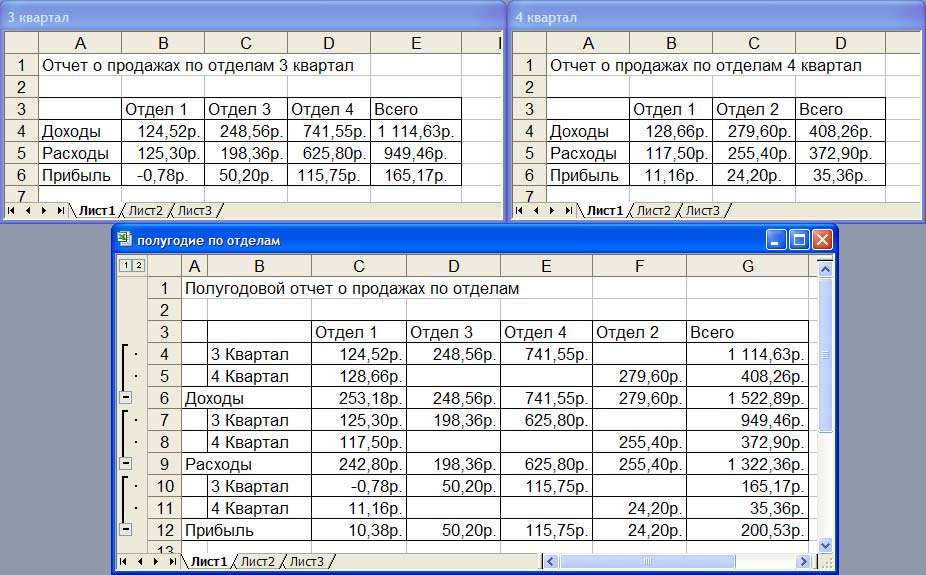 Рис. 5.8. Результаты консолидации неоднородных таблиц Обратите внимание, что все данные корректно сгруппированы по их заголовкам (по отделам). В левой части экрана появятся так называемые кнопки управления контуром (иерархической структурой). С их помощью можно скрывать или показывать исходные данные. |
