Техническое задание на внедрение информационной системы График разработки и внедрения информационной системы
 Скачать 2.12 Mb. Скачать 2.12 Mb.
|
|
2 График разработки и внедрения информационной системы При разработке детального графика проекта наиболее удобным является метод сетевого планирования. Строится сетевой график, вершины которого – задачи или работы, а дуги определяют временные взаимосвязи между задачами. Основная цель использования сетевого графика – сокращение до минимума продолжительности выполнения проекта, в первую очередь путем выделения и последующей минимизации «критического пути». Длительность проекта может быть сокращена за счет уменьшения времени выполнения задач, лежащих на критическом пути. Для оптимизации сетевых графиков используют методы календарно-сетевого планирования и управления (КСПУ). Это совокупность моделей и методов, использующих теорию графов и ориентированных на решение задач управления проектами. В рамках КСПУ решаются задачи установления последовательности выполнения операций и распределения ресурсов между ними, оптимальных по заданному критерию или совокупности критериев. При разработке детального графика реализации проекта и применении методов КСПУ удобно использовать диаграмму Ганта. Она представляет собой горизонтальную линейную диаграмму, на которой задачи проекта представлены протяженными во времени отрезками, характеризующимися календарными датами начала и окончания выполнения работ. Кроме этого, на диаграмме Ганта указываются взаимосвязи между задачами, а также используемые в них ресурсы. Метод критического пути (Critical Path Method, CPM) широко используется при определении временных показателей на сетевых моделях. Критический путь – это последовательность задач, которая имеет максимальную длительность и наименьшую величину резерва времени выполнения. Задержка в выполнении какой-либо задачи на критическом пути приведет к нарушению планового срока выполнения проекта. В тоже время, задачи, не принадлежащие критическому пути, имеют резерв времени. Это позволяет либо сдвигать их во времени, либо увеличивать срок выполнения. Расчет критического пути производится за два прохода по сетевому графику для всех задач. Для каждой задачи необходимо вычислить даты раннего и позднего начала и даты раннего и позднего окончания. Прямой проход рассчитывает даты раннего начала и раннего окончания всех задач, а обратный проход – даты позднего начала и позднего окончания. Содержание графика разработки и внедрения информационной системы: 1. Разработка технического задания на внедрение информационной системы: 1 день; 2. Разработка графика разработки и внедрения информационной системы: 1 день; 3. Установка и настройка сервера базы данных: 2 дня; 4. Создание базы данных. Создание запросов, процедур и триггеров: 3 дня; 5. Выполнение настройки политики безопасности: 2 дня; 6. Защита базы данных на примере предприятия: 1 день; 7. Разработка предложения по расширению функциональности информационной системы: 1 день; 8. Разработка перечня обучающей документации на информационную систему: 1 день; 9. Разработка руководства оператора информационной системы: 1 день; 10. Создание резервной копии информационной системы. Восстановление работоспособности системы: 1 день; 11. Выполнение обслуживания информационной системы в соответствии с пользовательской документацией: 1 день; 12. Разработка технического задания на сопровождение информационной системы: 1 день. На разработку и проектирование информационной системы ушло 19 дней. График разработки смотрите на рисунке 1. 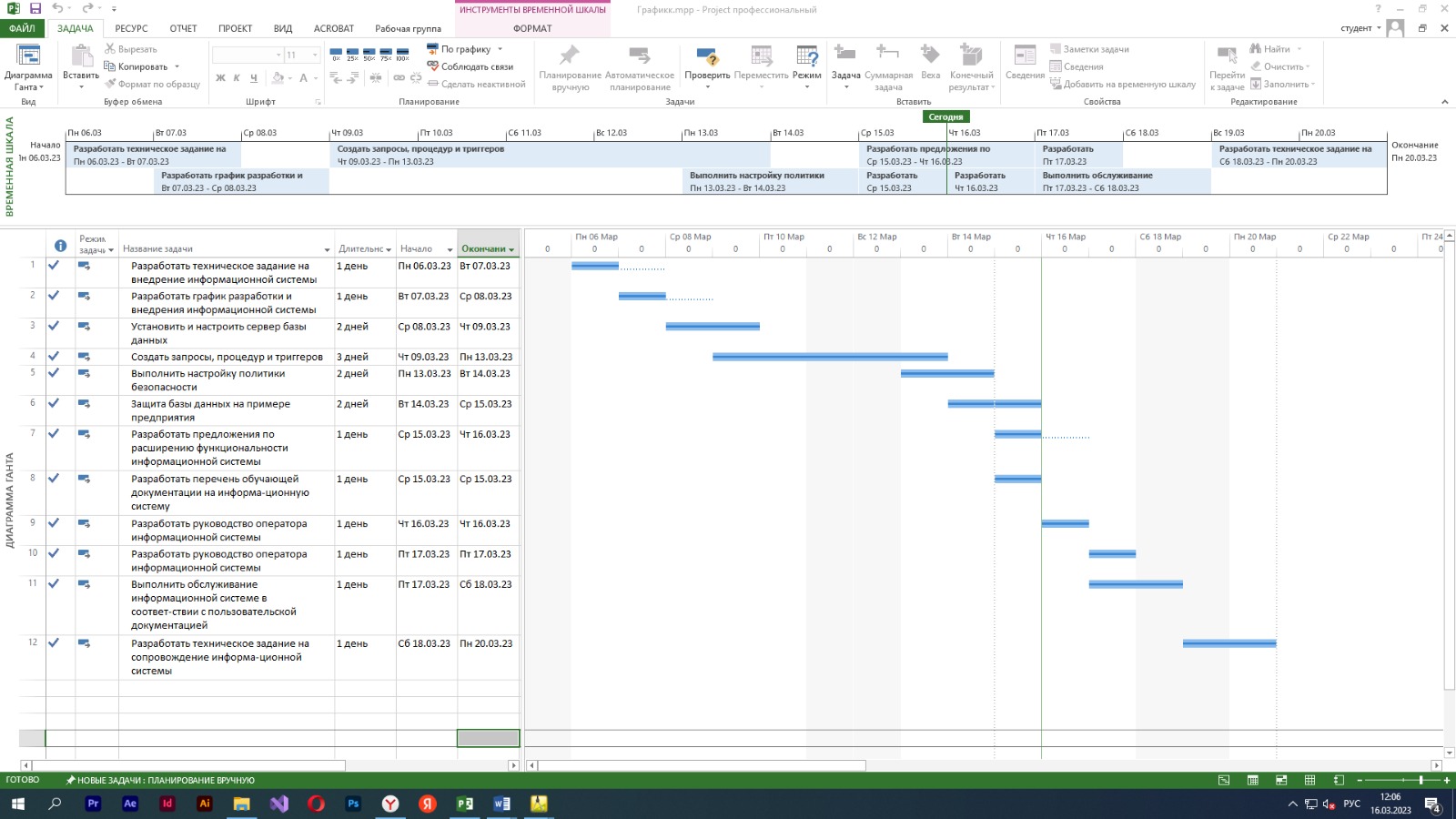 Рисунок 1 — График разработки и внедрения информационной системы 3 Установка и настройка сервера базы данных Для настройки сервера нам понадобились программы SQL Server Management Studio и Sql Server. Установка MySQL на Windows Чтобы установить MySQL на Windows 10, понадобится компьютер с установленной операционной системой. Скачивание дистрибутива Для начала необходимо установить дистрибутив программы MySQL с официального сайта разработчика. Пользователю будет предложено два варианта загрузки: Первый вариант — скачать загрузочный файл версии mysql-installer-web-community.msi. Он произведет автоматическую установку всех необходимых компонентов. Важно уточнить, что данный вариант установки предполагает обязательное наличие подключения сервера к интернету. Следующим шагом выбираем место установки студии управления и нажимаем Install, смотрите на рисунке 2: 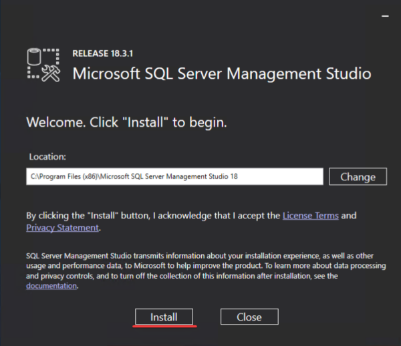 Рисунок 2 –– Окно установки После нажатия на кнопку Install процедура установки начнется автоматически, смотрите на рисунке 3: 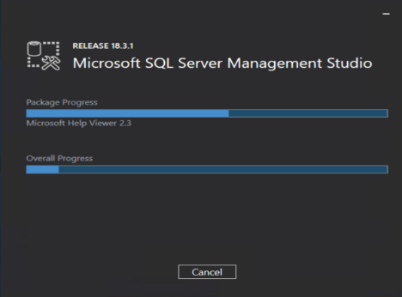 Рисунок 3 –– Процесс установки По завершении установки появится экран, предлагающий выполнить перезагрузку. Перезагружаемся, нажав на Restart, смотрите на рисунке 4: 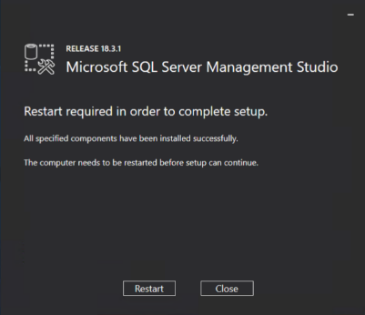 Рисунок 4 –– Завершение установки Чтобы подключиться к SQL Server с помощью Microsoft SQL Server Management Studio: Запустили Microsoft SQL Server Management Studio из меню «Пуск», смотрите на рисунке 5: 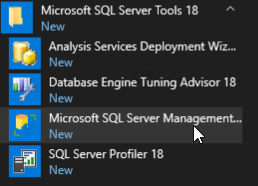 Рисунок 5 –– Запуск Microsoft SQL Server Management Studio из меню «Пуск» Откроется окно аутентификации. Выбираем опцию, на основе которой настроили аутентификацию при установке MS SQL сервера. Далее нажмите Connect, смотрите на рисунке 6: 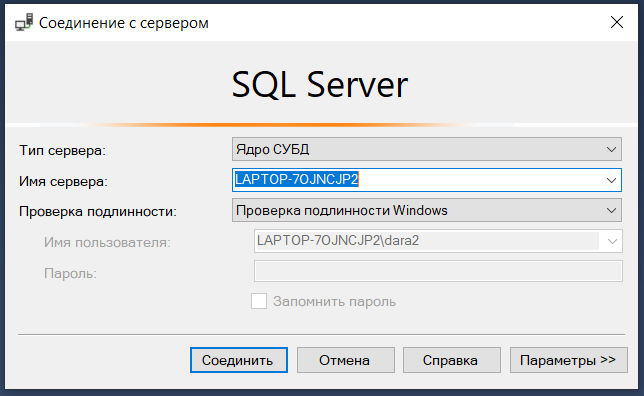 Рисунок 6 — Подключение к серверу Если соединение установлено успешно, вы увидите панель Object Explorer — обозревателя объектов, смотрите на рисунке 7: 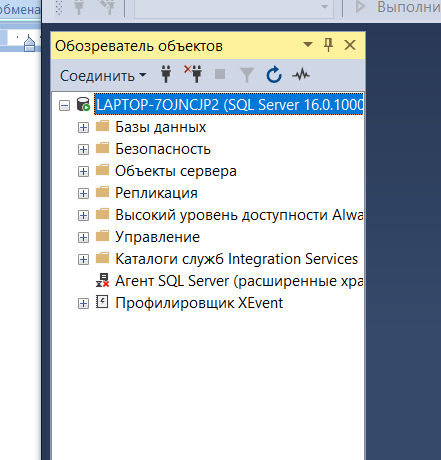 Рисунок 7 –– Окно обозревателя объектов Далее создали базу 1С на MS SQL Server. И перешли к настройкам безопасности, смотрите на рисунке 9. 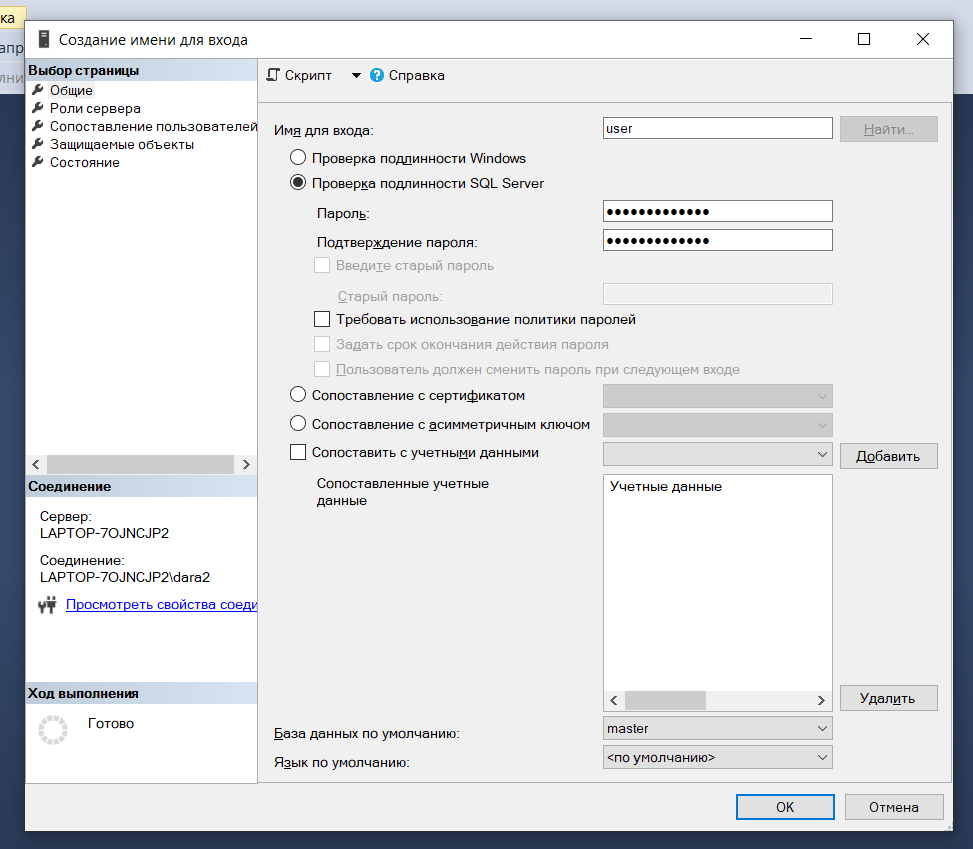 Рисунок 9 –– Создание роли и настройка безопасности Далее перешли в "Обозреватель объектов: кликнули на "Соединить", затем "Ядро СУБД", расположен на рисунке 10. 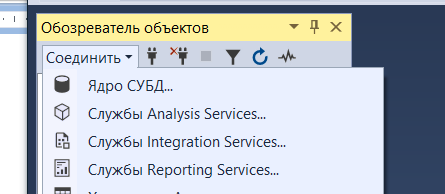 Рисунок 10 –– Панель соединения с сервером В появившемся окне ввели новые логин и пароль и нажали на "Соединить", смотрите на рисунке 11. 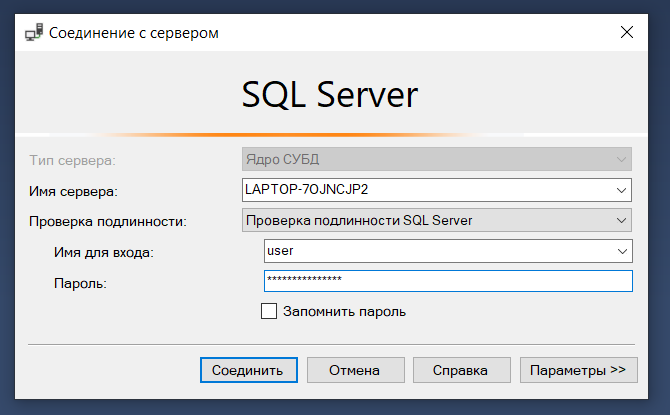 Рисунок 11 –– Соединение с сервером Таким образом подключились из-под данного логина и смогли посмотреть список таблиц, смотрите рисунок 12. 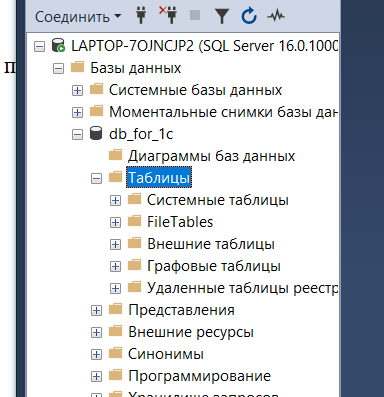 Рисунок 12 –– Список таблиц для просмотра Но если мы попытаемся посмотреть таблица другой базы данных, например TSQLV4, то она будет нам недоступна: Далее перешли к 1 C. Запускаем Администрирование серверов 1С как показано на рисунке 13. 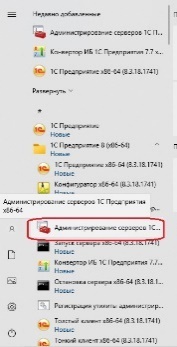 Рисунок 13 –– Запуск панели администрирования 1C Зашли в "Локальный кластер" правой кнопкой кликнули на "Информационные базы" далее "Создать" и левой кнопкой мыши "Информационная база" смотрим рисунок 14. 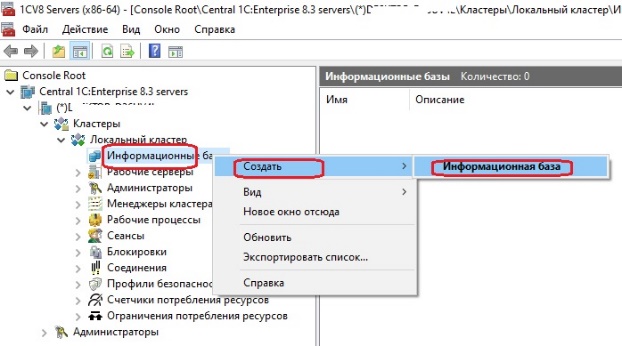 Рисунок 14 –– Создание базы данных в 1C администрирование В появившемся диалоговом окне заполнили параметры: "Имя:" и "База данных:" могут иметь разное название, но для удобства обслуживания назвали их одинаково, смотрите рисунок 15.  Рисунок 15 –– Заполнение параметров Наша база данных подключена к 1С. Далее запустили саму 1C Предприятие и туда добавили нашу базу данных. Если база данных запустилась значит мы всё сделали правильно. Теперь запустили конфигуратор данной базы и добавили в нашу новую базу свёртку (файл. dt) другой базы: Выбрали Администрирование->. Загрузить информационную базу и выбрали заранее подготовленный файл test. dt - жмём "Открыть", смотрите рисунок 16. 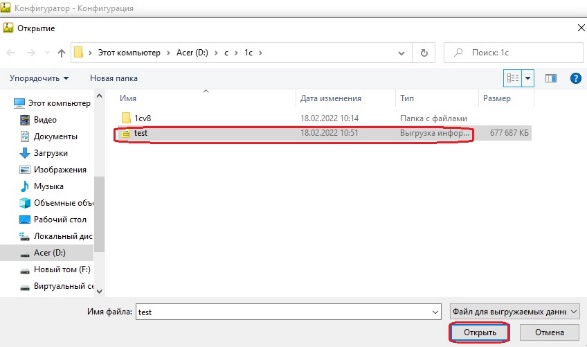 Рисунок 16 –– Загрузка готовой свертки 1С из носителя Данный шаг затрёт предыдущую базу, поэтому 1с выдаёт нам предупреждение, но в нашем случае нажали "Да" После началась продолжительная загрузка базы. Ждём! База успешно загрузилась, смотрите рисунок 17. 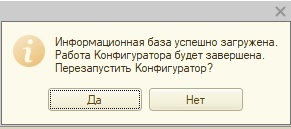 Рисунок 17 –– Сообщение об успешной загрузке базы данных Снова с рабочего стола запустили ярлык 1С и зашли в нашу базу. Выбрали логин и ввели пароль, в данном случае выбрали только логин, т.к. пароль отсутствует. И видим результат загрузки свёртки, расположенный на рисунке 18. 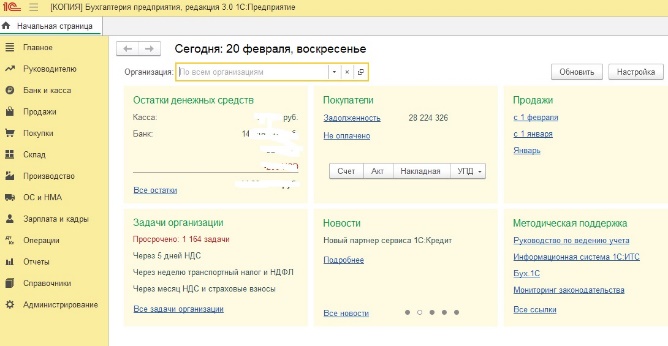 Рисунок 18 –– Результат загрузки свёртки 4 Создание запросов, процедур и триггеров Создание новой информационной базы 1С Предприятие 8 начали с запуска информационной базы двойным щелчком по ярлыку 1С. В окне запуска нажали «Добавить». Появляется окно «Мастера добавления информационной базы», в котором выбрали «Создание новой информационной базы» и нажали кнопку «Далее». Создание новой информационной базы 1С Предприятие 8 На следующем шаге выбрали каким образом мы будем создавать новую базу — из шаблона (имеются ввиду шаблоны типовых конфигураций 1С, такие как 1С Бухгалтерия или 1С Зарплата и управление персоналом, которые заполняются в этом окне после установки их на компьютер) или «пустую», без конфигурации. Смотрите на рисунке 19. 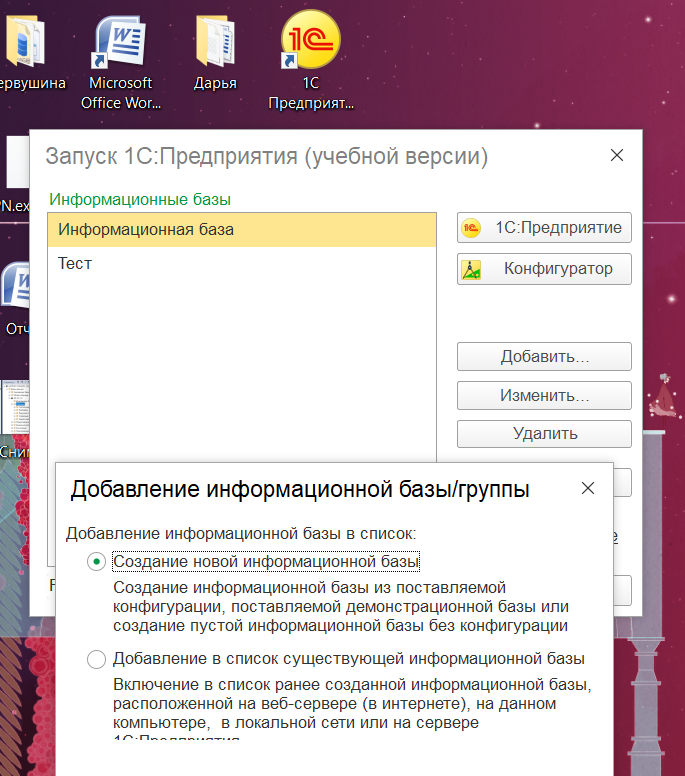 Рисунок 19 –– Создание базы данных Нашей цели соответствует второй вариант «Создание информационной базы без конфигурации для разработки новой конфигурации или загрузки выгруженной ранее информационной базы». Выбрали его и нажали «Далее». В открывшейся форме ввели наименование информационной базы и указали тип расположения информационной базы. Поскольку мы рассматриваем подключение файловой базы данных, установили флажок на «На данном компьютере или на компьютере в локальной сети» И начали проектировать базу данных. Смотрим рисунок 20 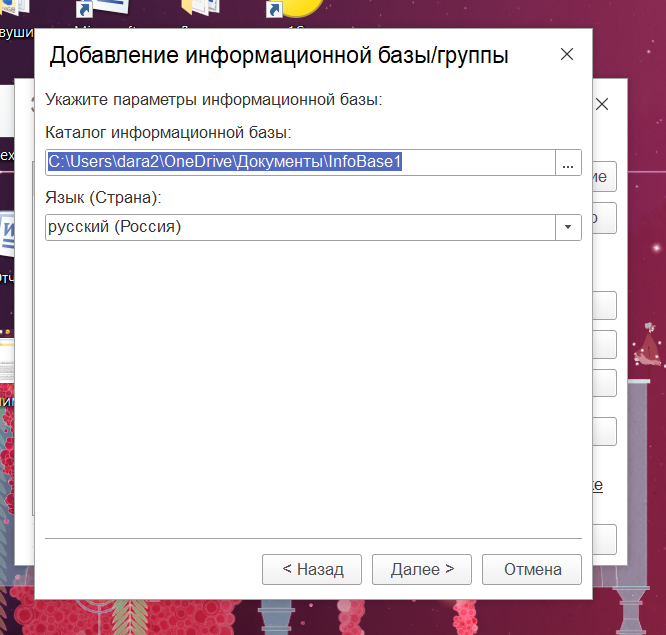 Рисунок 20 –– Выбор директории записи базы данных Одним из основополагающих элементов любых конфигураций 1С являются справочники. Они хранят в себе информацию, которая используется в большинстве других объектов приложения 1С. Поэтому мы начали создание базы данных с них. Открыли конфигуратор базы данных и выбрали панель конфигурации, далее кликнули по пункту «Справочники» и нажали добавить. Добавили такие справочники, как: сотрудники, страна, должность, пол, семейное положение, гражданство, область, образование, табель рабочего времени, награды. Каждый справочник включает в себя неограниченное количество реквизитов, которые будут отображаться в конечном результате информационной системы. Для отображение всех справочников было создано 4 подсистемы: работники, должность, табель рабочего времени, награды. Они были привязаны к необходимым справочникам. Готовый макет справочников и подсистем расположен на рисунке 21. 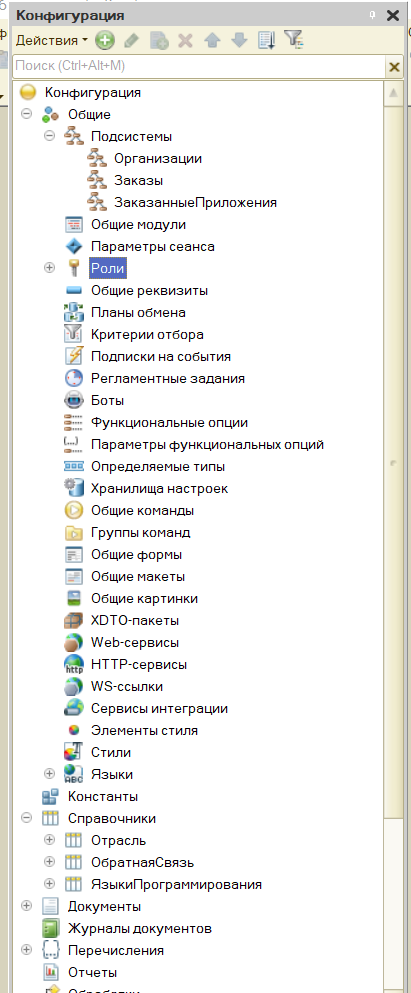 Рисунок 21 –– Справочники и их структура Следующим шагом стало создание формы для заполнения справочников непосредственно в запущенной информационной системе. Для этого открыли справочник «Сотрудники» и перешли в раздел «Формы», где нажали на круглую кнопку с плюсом и выбрали «Форма элемента справочника» и нажали «Готово». Этим действием была создана форма элемента, где редактируется форма заполнения данных. Следующим действием является расставление элементов в форме. Готовую форму элементов смотрите на рисунке 22. 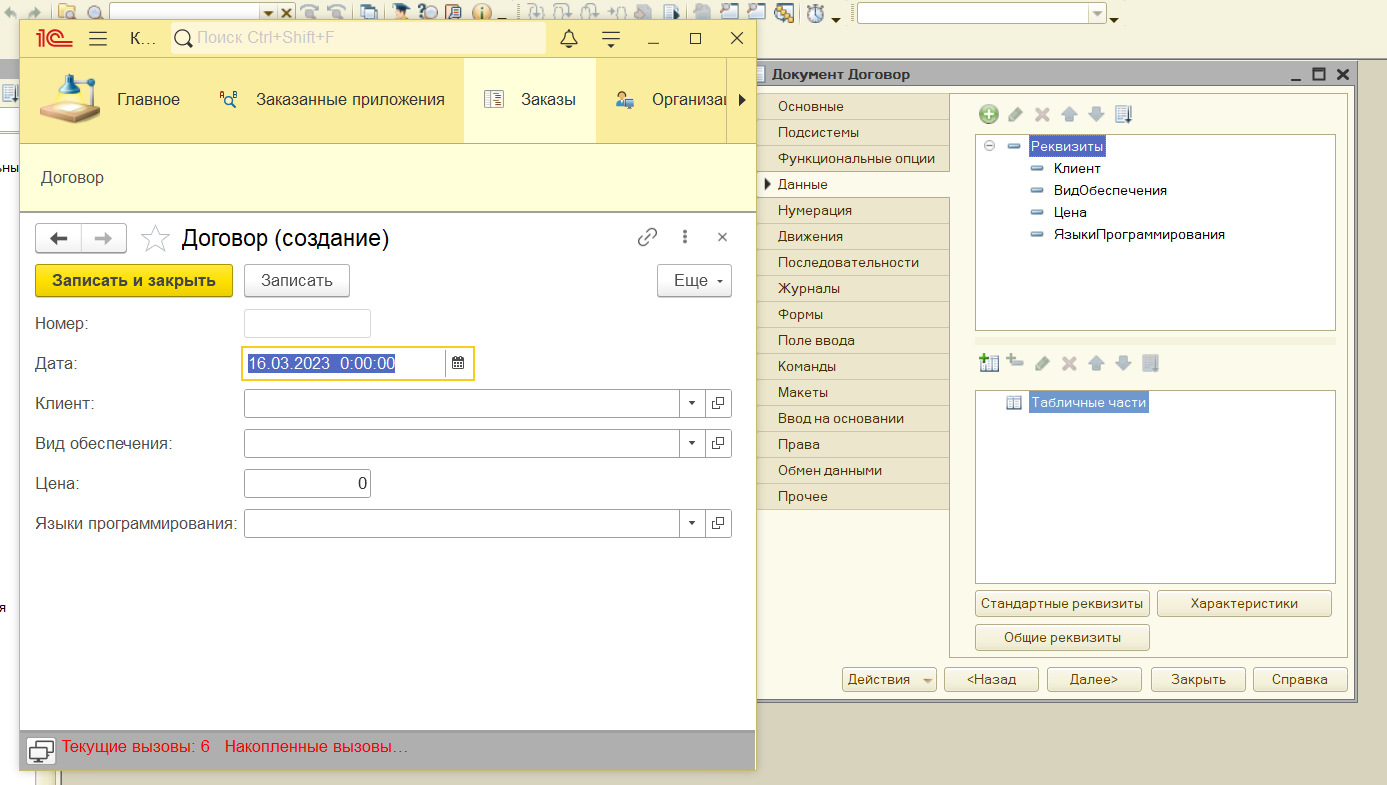 Рисунок 22 –– Готовая форма элементов Для добавления нового триггера: Открыли список триггеров «Настройки» — «НСИ» — «Триггеры» и нажали кнопку «Создать». 1. Заполнили наименование триггера. 2. Выбрали условие срабатывания триггера. 3. Нажали на пиктограмму «шестеренка» напротив условия срабатывания триггера и выполнили настройку. 4. Выбрали действие триггера. 5. Нажали на пиктограмму «шестеренка» напротив действия триггера и выполнили настройку. 6. Включили триггер. Установили флаг «Включен». Для создания отчета выбрали в дереве конфигурации ветвь «Отчеты» и вызвали контекстное меню. В появившемся контекстном меню выбрали команду «Добавить». В появившейся форме ввели в поле ввода «Имя» имя отчета: «ОсновнаяСхемаКомпоновкиДанных». После этого перешли к созданию схемы компоновки данных. Схема компоновки данных — это описание отчета, при помощи которого платформа позволит вводить настройки и получать результат. Для открытия и создания схемы компоновки нажали кнопку «Открыть схему компоновки данных» как у отчета, который мы создаем, еще не установлена основная схема компоновки данных, система 1С: Предприятие предложит создать новую схему компоновки данных и отобразит диалог, в котором будет предложено ввести имя схемы компоновки. Оставим имя, установленное по умолчанию. На рисунке 23 можем увидеть конструктор отчёта. 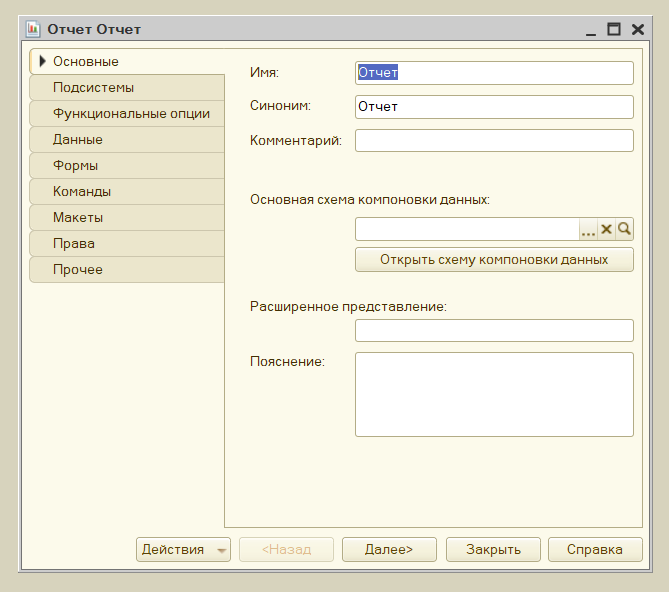 Рисунок 23 –– Конструктор отчётов После того как мы проделали все действия создали отчеты, запросы, справочники, триггеры мы получили нашу готовую информационную систему с помощью, которой мы можем управлять нужными автоматизированными средствами. Готовую информационную систему смотрите на рисунке 24 и 25. 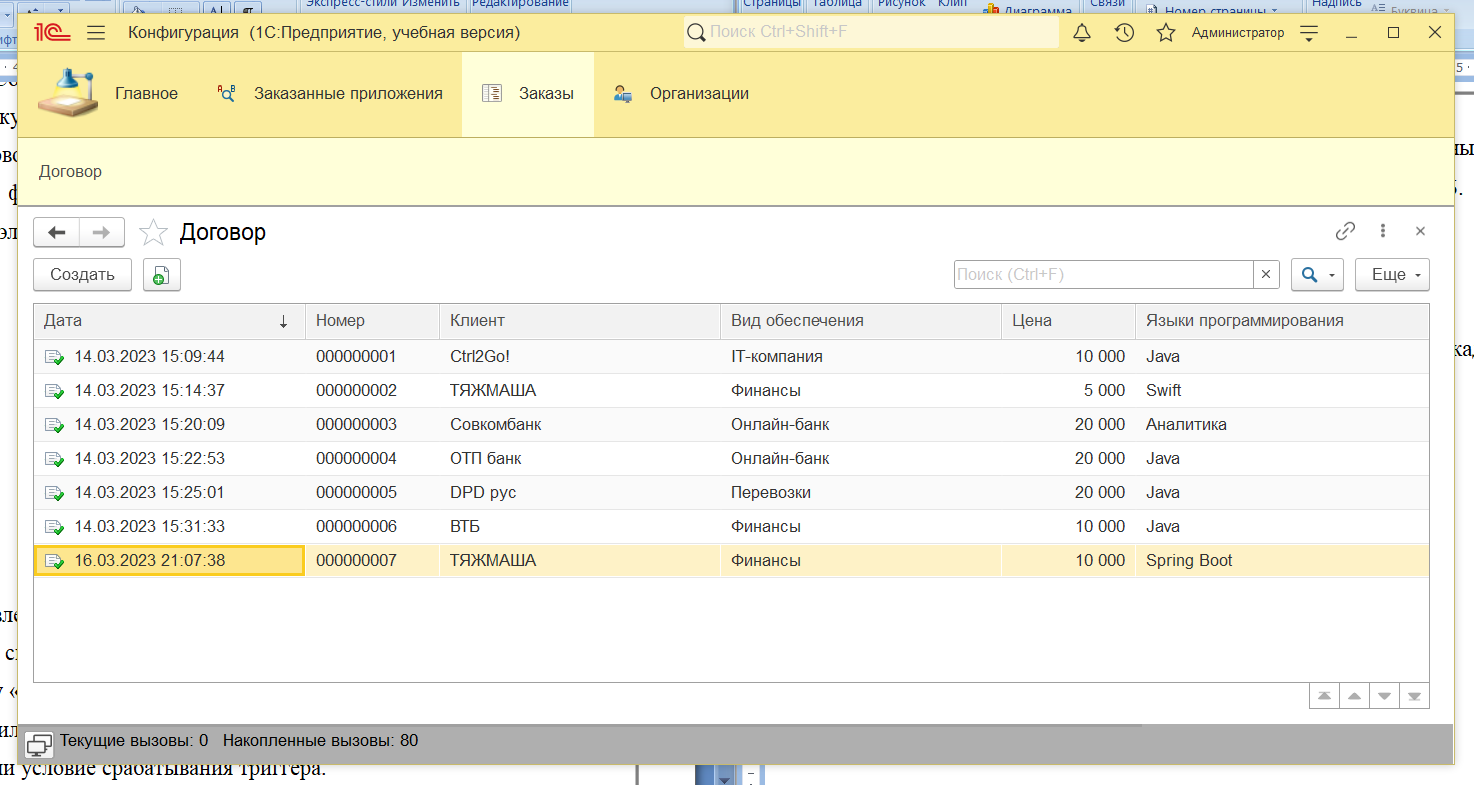 Рисунок 24 –– Готовая информационная система «Учет кадров» 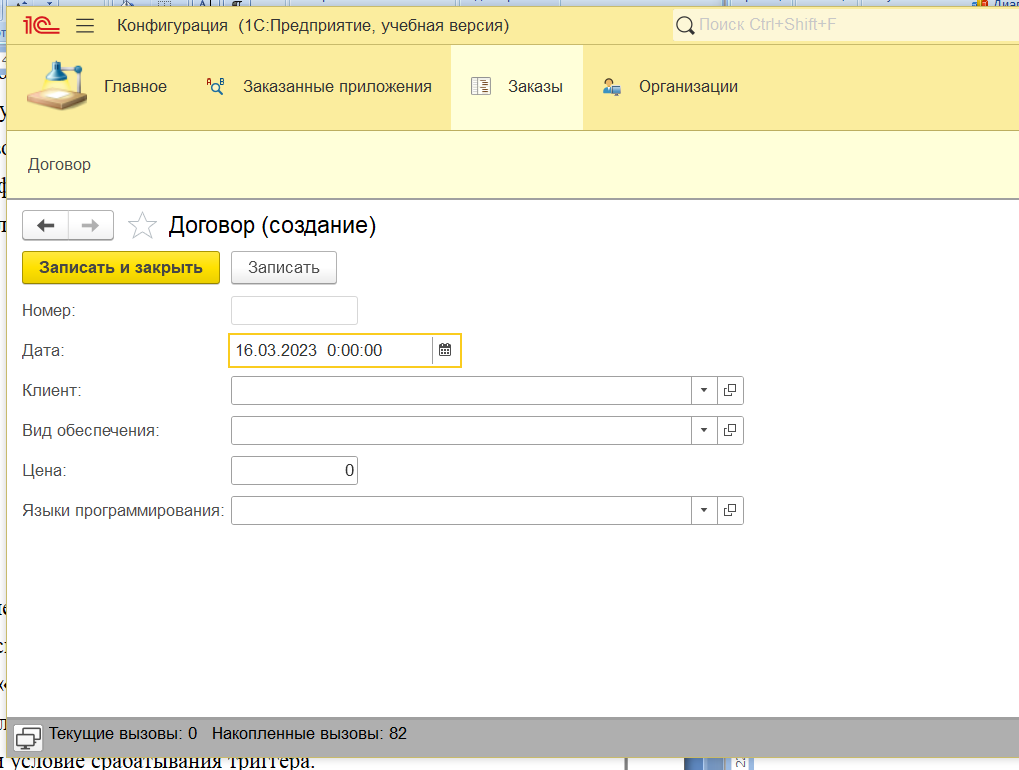 Рисунок 25 –– Форма для заполнения данных 5 Настройка политики безопасности Считается, что для обеспечения безопасности достаточно задать пароль учетной записи или зашифровать данные. Но правильней будет уточнить, что данные меры усиливают защиту информации на некоторых «участках» функционирования системы. Обеспечение защиты данных понятие комплексное. Часть мер по организации контроля доступа к информации осуществляется техническими средствами, в том числе 1С: Предприятием, СУБД и операционной системой. Часть мер представляет собой набор административных действий и правил компании. Базовый принцип защиты данных в клиент-серверном варианте заключается в том, что пользователи не имеют прямого доступа к файлам информационной базы. «Посредником» между клиентами 1С: Предприятия 8.1 и сервером СУБД является рабочий процесс rphost, который обращается с запросом к СУБД от имени своей учетной записи. Затем полученный результат возвращает клиенту. Каждая учетная запись пользователя принадлежит к одной или несколькими ролям. Роль – это набор прав. Некоторые права предоставляют возможность копирования информации или выполнения административных действий. Такие права должны быть только у пользователей, которым они необходимы по служебным обязанностям. Например, у администратора базы данных. Для информационной системы «Учет кадров» были добавлены такие роли, как: «Администратор», «Пользователь» и «Директор». Список ролей смотрите на рисунке 26. 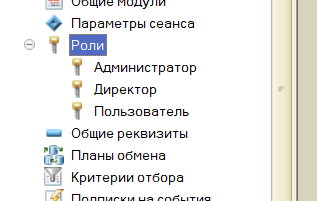 Рисунок 26 — Список ролей Каждый из пользователей, перечисленных в списке, сможет выполнять следующие действия: - редактировать и вносить информацию; - выгружать информационную базу; - назначать права доступа для других пользователей информационной базы. Убедитесь в том, что для каждого пользователя из списка, верно, следующее: - сотруднику действительно необходимы административные права для выполнения его служебных обязанностей; - сотрудник имеет достаточную квалификацию для того, чтобы не причинить непреднамеренный вред системе; - сотрудник пользуется вашим доверием. Если в списке оказались пользователи, для которых не выполняется хотя бы одно из этих условий, то они - потенциальный источник угрозы безопасности данных. В разрабатываемой информационной системе были созданы такие пользователи, как: «Администратор», «Пользователь» и «Директор». Список пользователей смотрите на рисунке 27. 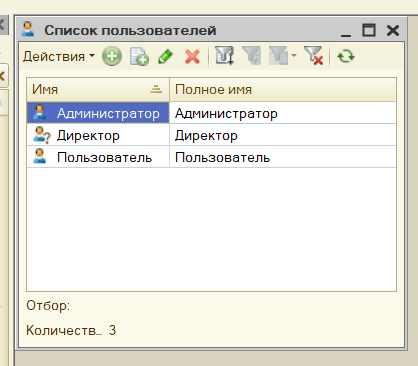 Рисунок 27 — Список пользователей При запуске базы данных выходит соответствующее окно с выбором пользователя и вводом пароля, все пользователи имеют пароли кроме обычного юзера под ником «Пользователь». Окно с выбором пользователя расположено на рисунке 28. 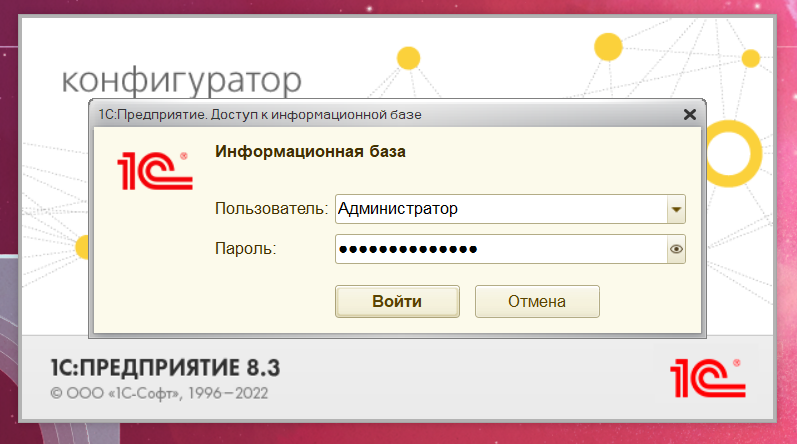 Рисунок 28 — Администратор |
