Отчёт по практической работе. Технология работы с базами данных
 Скачать 0.67 Mb. Скачать 0.67 Mb.
|
|
Отчёт по практическим заданиям по теме «Технология работы с базами данных» Задание №1. Работа с таблицами Создадим файл базы данных с именем «Сведения о сотрудниках». В данной базе данных создадим структуру таблицы «Штат», которая представлена на рисунке 1. 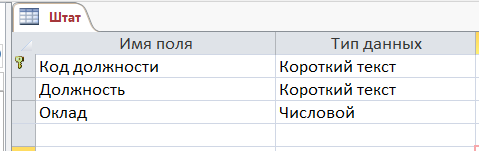 Рисунок 1 – Структура таблицы «Штат» Создадим структуру таблиц «Сотрудники» и «Список». Результат представлен на рисунке 2. 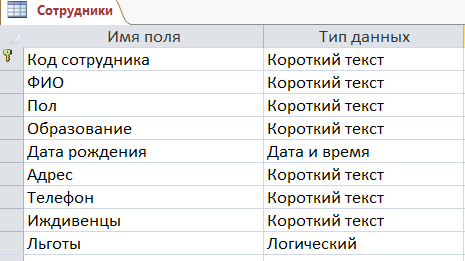 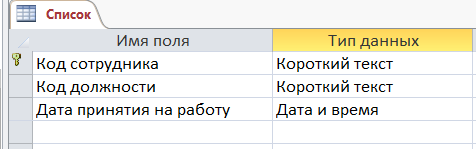 Рисунок 2 – Структура таблиц «Сотрудники» и «Список» Заполним созданные таблицы данными. Результат заполнения таблиц «Штат», «Сотрудники» и «Список» представлен на рисунках 3,4,5. 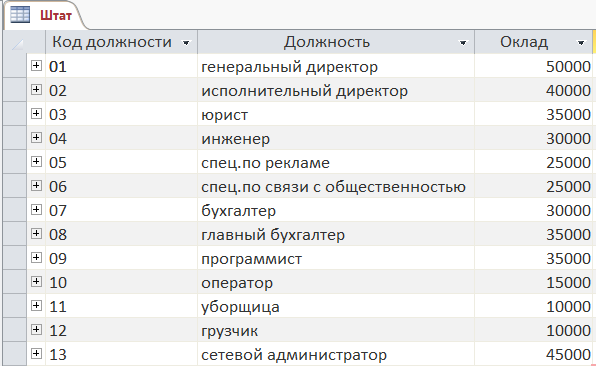 Рисунок 3 – Результат заполнения таблицы «Штат» 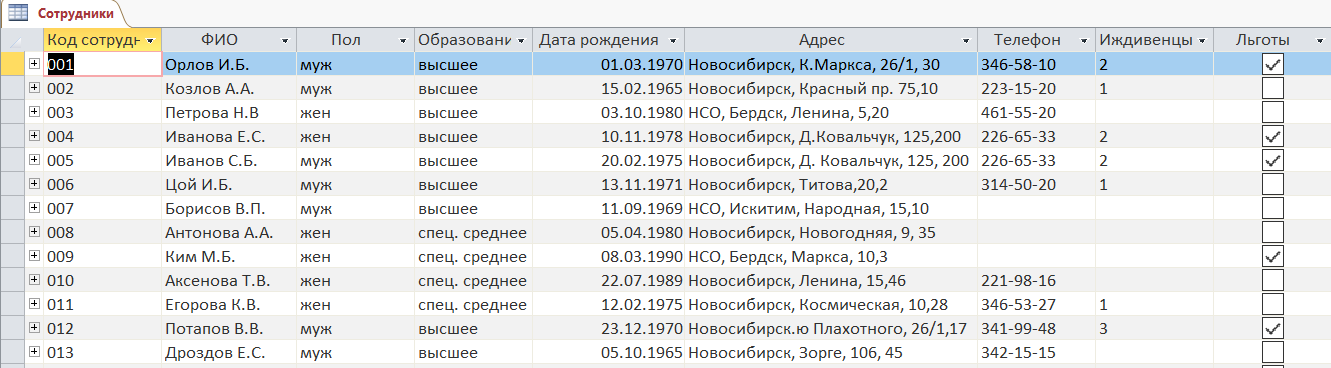 Рисунок 4 – Результат заполнения таблицы «Сотрудники» 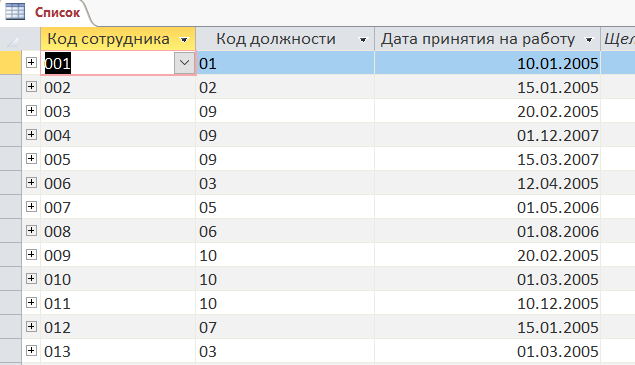 Рисунок 5 – Результат заполнения таблицы «Список» Установим связь между таблицами с соблюдением условия обеспечения целостности и каскадных изменений. В результате получилась схема, представленная на рисунке 6. 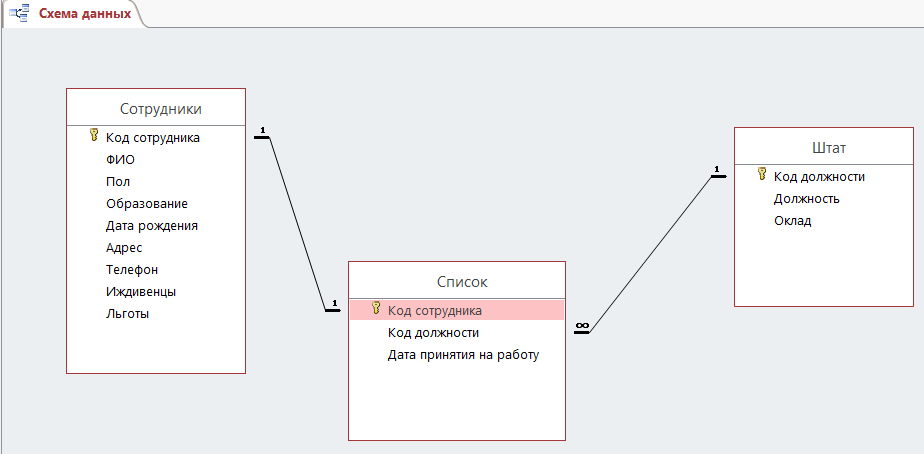 Рисунок 6 – Схема базы данных Для полей Код должности и Код сотрудника из таблицы «Список» создадим столбцы подстановок на основе данных из таблиц «Штат» и «Сотрудники». Результат представлен на рисунке 7. 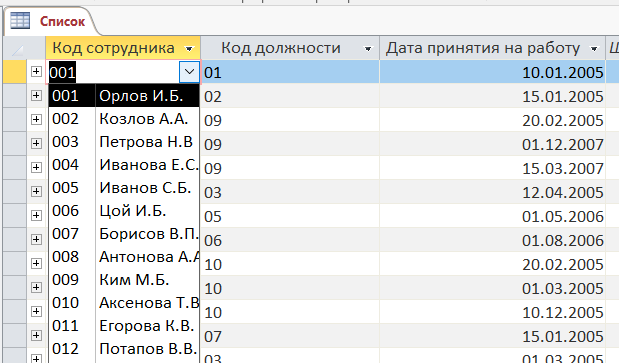 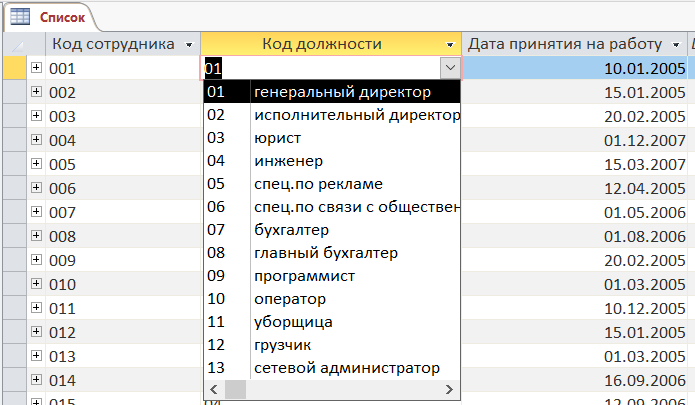 Рисунок 7 – Создание столбцов постановок Задание №2. Работа с формами Создадим на основе таблицы «Сотрудники» форму, которая представлена на рисунке 8. С помощью созданной формы, добавим в базу данных несколько записей. 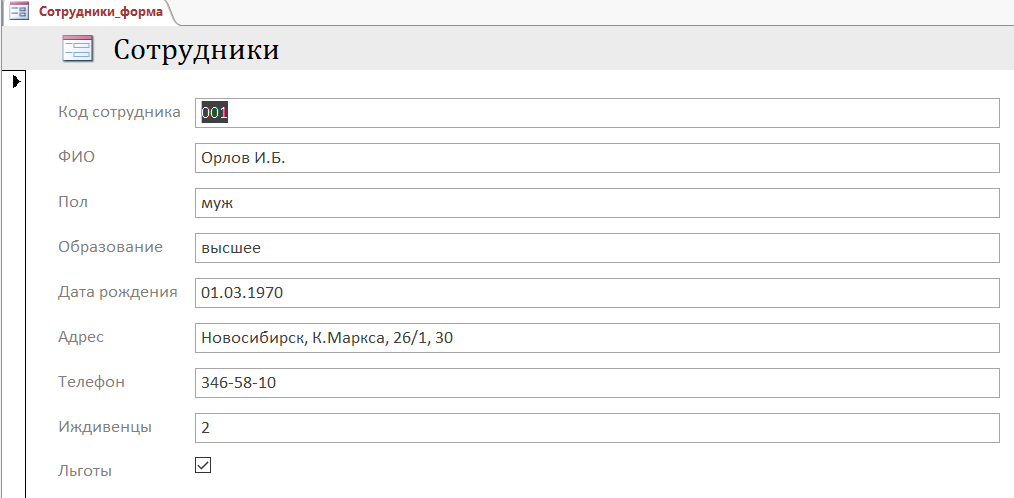 Рисунок 8 – Создание формы «Сотрудники» На основе таблицы «Список» создадим разделенную форму, которая представлена на рисунке 9. 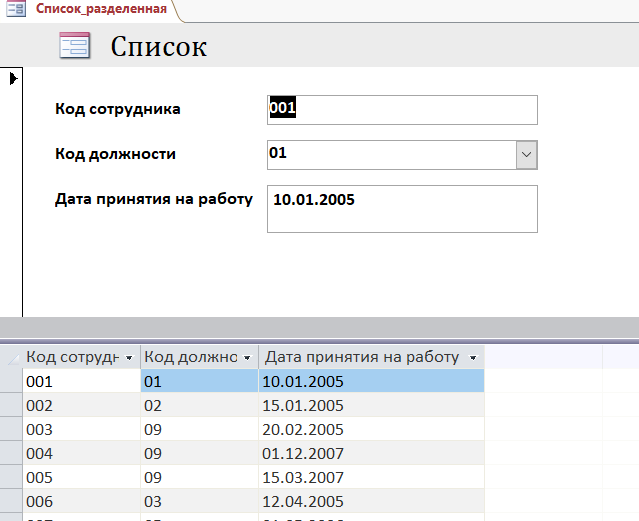 Рисунок 9 – Создание разделенной формы С помощью мастера форм построим форму на основе всех таблиц, включая определенные поля. Результат представлен на рисунке 10. 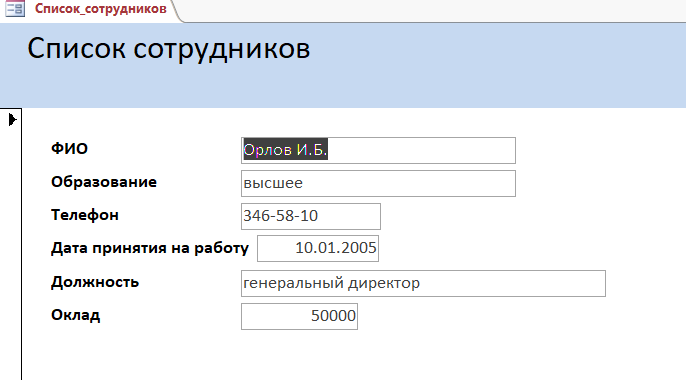 Рисунок 10 – Создание формы на основе всех таблиц Создадим форму с вкладками «Основная» и «Дополнительная» и разместим на вкладках необходимые поля. Результат создания представлен на рисунке 11. 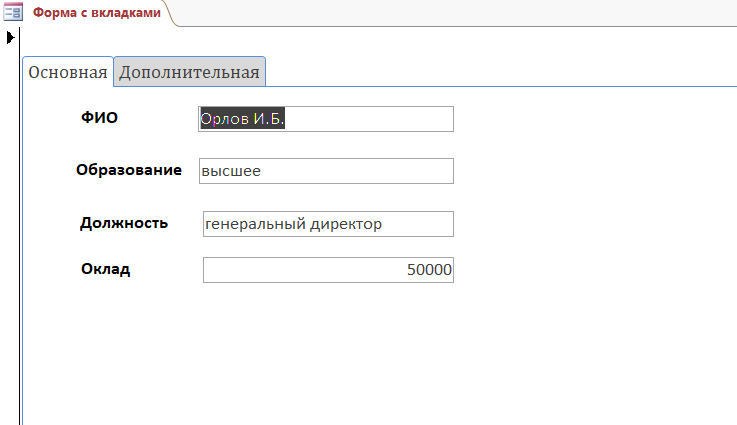 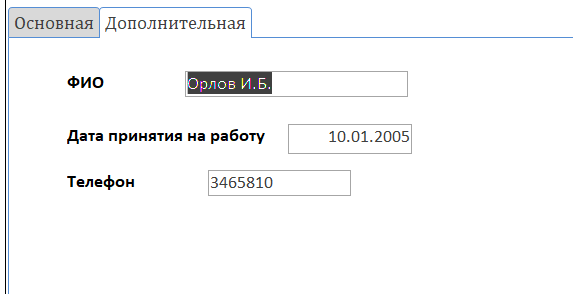 Рисунок 11 – Создание формы с вкладками Задание №3. Работа с запросами Выведем список сотрудников, имеющих льготы. Результат представлен на рисунке 12.  Рисунок 12 – Создание запроса «Льготы» Сформируем запрос, содержащий информацию о сотрудниках с высшим образованием, занимающим должность программиста. Результат представлен на рисунке 13.  Рисунок 13 – Формирование запроса «Программисты» Сформируем запрос, содержащий информацию об адресе, телефоне и ФИО генерального директора фирмы. Результат представлен на рисунке 14.  Рисунок 14 – Создание запроса «Директор» Сформируем запрос, содержащий информацию о сотрудниках, принятых на работу в 2006-2007 гг., имеющих иждивенцев. Результат формирования запроса представлен на рисунке 15.  Рисунок 15 – Создание запроса «Иждивенцы» Сформируем запрос, содержащий информацию о сотрудниках, не проживающих в г. Новосибирске. Результат представлен на рисунке 16. 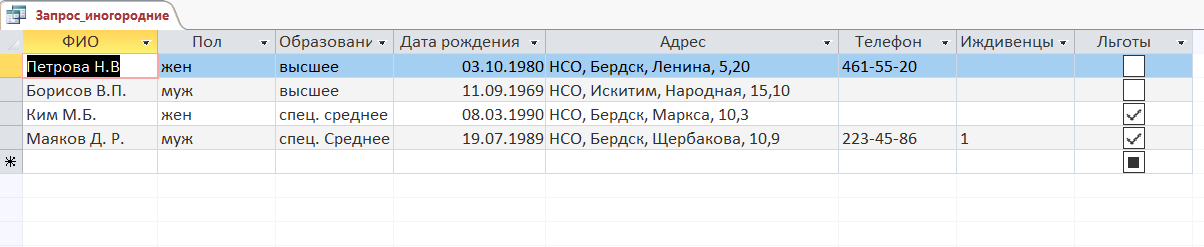 Рисунок 16 – Создание запроса «Иногородние» Создадим запрос и определим, есть ли в фирме вакансии в штатном расписании. Результат представлен на рисунке 17. 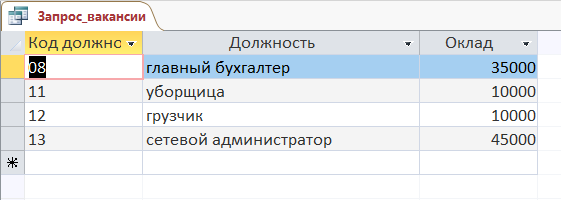 Рисунок 17 – Создание запроса «Вакансии» Используя итоговый запрос, выведем средний оклад сотрудников с высшим образованием. Результат представлен на рисунке 18. 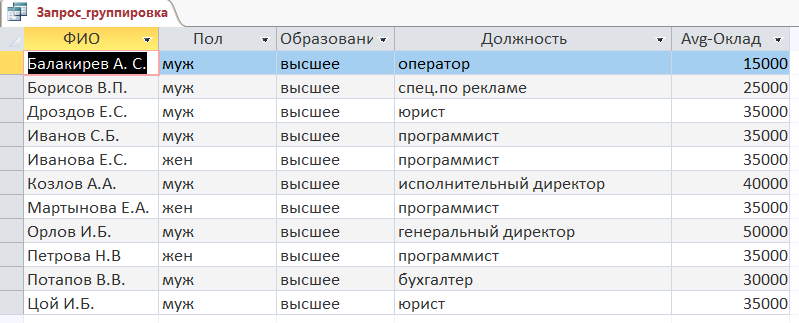 Рисунок 18 – Создание итогового запроса Используя запрос на создание таблицы, сформируем новую таблицу, включив в нее поля ФИО, Образование, Дата принятия на работу, Телефон, Должность и Оклад. Результат представлен на рисунке 19. 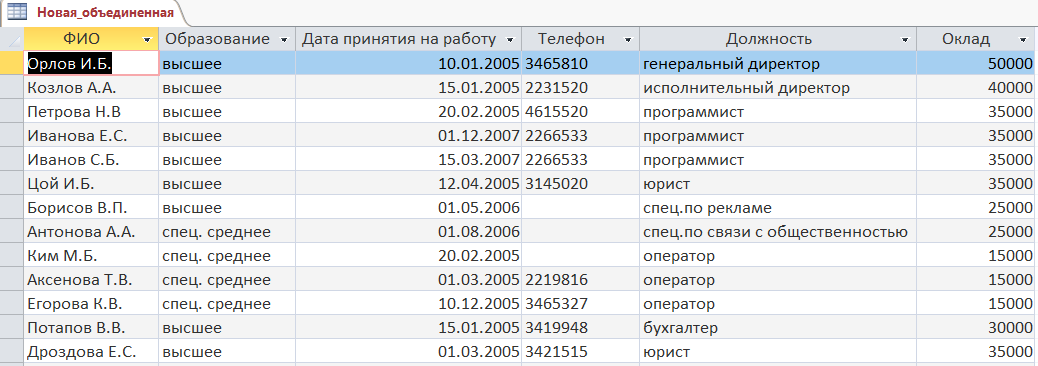 Рисунок 19 – Формирование новой таблицы Сформируем запрос, содержащий информацию об окладах сотрудников, и всем сотрудникам, имеющим оклад меньше 20000, начислим премию в размере 30% от оклада. Результат представлен на рисунке 20. 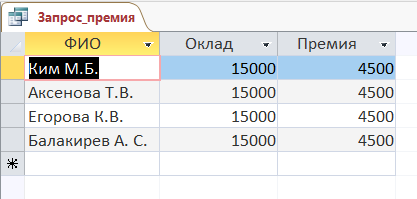 Рисунок 20 – Создание запроса «Премия» Задание №4. Работа с отчётами На основе таблицы «Сотрудники» построим отчет с помощью инструмента Отчет, а затем доработаем его в режиме Конструктора таким образом, чтобы все поля одновременно отображались на экране. Результат построения отчёта представлен на рисунке 21. 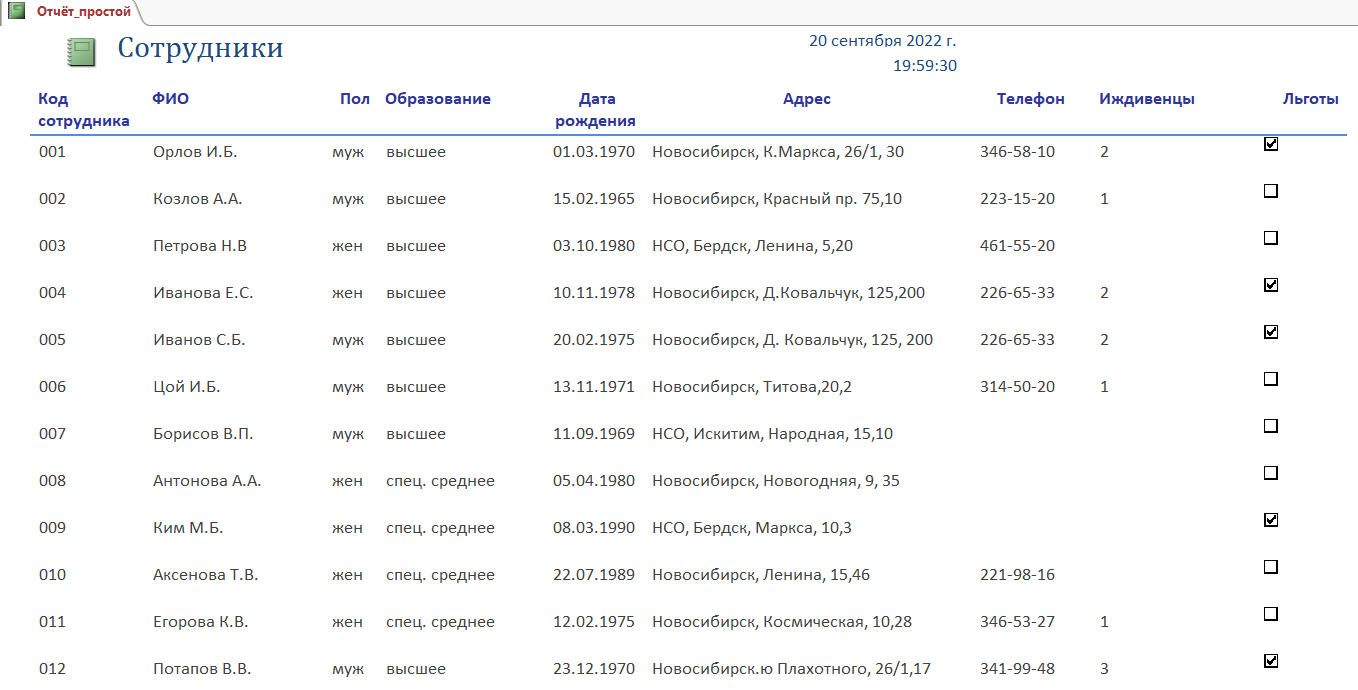 Рисунок 21 – Формирование отчёта «Сотрудники» Используя «Мастер отчетов» построим отчёт с группировкой по полю «Образование» и итоги по полю «Оклад». Результат представлен на рисунке 22. 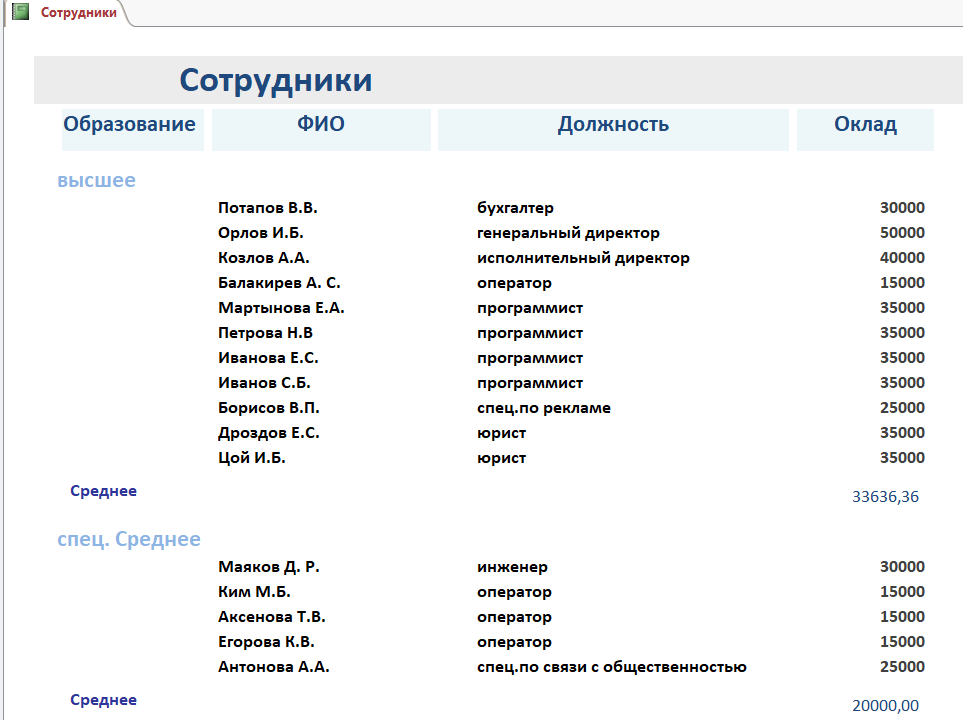 Рисунок 22 – Создание отчёта с группировкой |
