Тутов,ТЕКСТ для 3165 оформление по ГОСТ. Текстовый процессор ms word
 Скачать 135.91 Kb. Скачать 135.91 Kb.
|
|
МИНИСТЕРСТВО СЕЛЬСКОГО ХОЗЯЙСТВА ФГБОУ ВО НОВОСИБИРСКИЙ ГАУ ФАКУЛЬТЕТ СПО Специальность 35.02.07 Механизация сельского хозяйства КУРСОВАЯ РАБОТА по дисциплине "Информатика" на тему «Текстовый процессор MS WORD» Студент Тутов Д,В Группа 3165 Номер зачетной книжки …. Руководитель ,,,,, Содержание
1. Текстовые редакторы. Назначение и классификация ………….5 1.1Работа с текстовым редактором………………………………..6
2.1 Интерфейс текстового редактора MS Word…………………...8
3.1WordArt - художественное оформление текста……………….13
4.1 Вставка и формат форматирование…………………………....16
Введение Актуальность курсовой работы. В процессе своего развития человеческое общество научилось управлять различными видами энергии, и вступило в эпоху информации. До середины XIX века, когда доминирующими были процессы сбора и накопления информации, средства информатизации представляли собой перо, чернильницу и бумагу; на смену примитивным средствам информатизации техники конца XIX века пришли механические. Лишь спустя много лет информационные процессы запоминания и передачи информации были дополнены процессами обработки. Это сделало возможным появление во второй половине XX века информационной техники как ЭВМ, положившей начало информационным технологиям. MS WORD многим обязан "Bravo" - текстовому процессору с оригинальным графическим интерфейсом. Текстовый редактор Word является одним из самых распространенных текстовых редакторов. Это обусловливается в первую очередь его многочисленными преимуществами, к которым в первую очередь относятся широкие функциональные возможности. Тяжело обнаружить такую задачу при роботе с текстами, которую нельзя было бы решить средствами Word. Текстовый редактор Word для Windows (дальше просто Word) входит в группу программ Microsoft Office. Кроме текстового редактора, эта группа включает электронную таблицу Excel и систему управления базой данных Access, то есть основные программы, которые могут использоваться для формирования документооборота в учреждениях. Широкому использованию Word способствуют также встроенные в него способы преобразования файлов, созданных иными текстовыми редакторами, в файлы формата Word и наоборот. Существует несколько версий Word для Windows, каждая следующая версия совместима, как правило, с предыдущими версиями и имеет дополнительные возможности. Word 2010 – одна из наиболее распространённых на сегодняшний день версий этого текстового процессора. Первый выпуск WORD для MS - DOS состоялся в конце 1983 года, он был плохо принят рынком. Однако версия выпущенная в 1985 году получила широкое распространение. WORD для DOS был первым текстовым редактором, который был способен отображать разметку текста в процессе редактирования. Первая версия WORD для WINDOWS, выпущенная в 1989 году, использовала стандартные клавиатурные сокращения. Последовавшие версии добавляли возможности, выходящие за рамки простого тестового редактора. Целью курсовой работы является рассмотрение возможностей текстового процессора Microsoft Word. Задачами курсовой работы является: - рассмотрение назначения и классификации текстовых процессоров; - изучение принципов работы с текстом, редактирование его; - изучение работы с таблицами и рисунками; - анализ новейшего текстового процессора Word 2010. Курсовая работа состоит из введения, основной части, заключения и списка использованной литературы. 1. Текстовые редакторы. Назначение и классификация Текстовый редактор - это прикладная программа, позволяющая создавать текстовые документы, просматривать, изменять, распечатывать, а также редактировать их. А также текстовый редактор позволяет: осуществлять просмотр содержимого документов на экране распечатывать документ изменять формат документа Современный текстовый редактор представляет собой программный продукт, обеспечивающий пользователя ПК средствами создания, обработки и хранения документов равной степени сложности. В последнее время текстовые редакторы вытесняются текстовыми процессорами, которые позволяют не только набирать "чистый", неформатированный текст, но и оформлять его: произвольно размещать на странице, выделять шрифтами и так далее. Классификация: 1. Редакторы текстов - предназначены для создания редактирования несложных текстов и текстов программ. 1 Редакторы документов - предназначены для работы с документами, структурно состоящими из вложенных разделов, страниц, абзацев и так далее. 3. Редакторы научных текстов - обеспечивают подготовку и редактирование научных текстов, содержащих большое количество математических формул, графиков и т.д. 4. Издательские системы - используются для подготовки больших сложных документов (книги, альбомы, журналы и т.д.). Текстовый процессор всегда находится в одном из двух режимов - вставка или замена. 1.1Работа с текстовым редактором Ввод - это основной режим работы текстового редактора, производится с помощью клавиатуры. Основные режимы работы текстовых редакторов: набор текста редактирование текста орфографический контроль поиск по контексту и замена работа с файлами печать текста помощь Набираемый на клавиатуре текст отображается в рабочем столе редактора на экране. Место активного воздействия на рабочее поле отмечается курсором, перемещающимся по экрану. Курсор - короткая, как правило, мигающая линия, показывающая позицию рабочего поля, в которую будет помещен вводимый символ или элемент текста. Редактирование - это внесение изменений в набираемый текст. Редактирование выполняется при подаче пользователем команд текстового редактора. Чтобы удалить один или несколько символов, используются клавиши Del и Backspace. Выделенный фрагмент может быть: строчным блочным линейным. Форматирование - это способность текстового процессора производить оформление документа. Абзац - это фрагмент текста, процесс ввода которого закончился нажатием на клавишу ввода Enter. 2. Работа с текстом При работе с текстовым редактором на экране имеется информация о его текущем состоянии - "Строка состояния". Для любого текстового редактора характерно присутствие на экране "Меню команд" управления редактором. Меню может иметь как текстовую, так и пиктографическую форму. К операциям, производимым над документом, относятся: 1.создание нового документа 2. присвоение документу уникального имени 3. набор всего текста на клавиатуре 4. загрузка предварительно созданного документа в оперативную память 5. сохранение документа 6. копирование документа из оперативной памяти во внешнюю 7. удаление документа 8. удаление созданного или загруженного документа с экрана 9. распечатка документа - создание твердой (бумажной) копии документа. 1.1Операция сохранения - записывает отредактированный документ, находящийся в оперативной памяти, на диск для постоянного хранения. В мощных текстовых процессорах имеется возможность слияния документов. Для выполнения этой процедуры необходимо иметь: главный документ, содержащий постоянную информацию; документ-источник для хранения переменной инфо 2.1 Интерфейс текстового редактора MS Word MS WORD - это эффективный и полнофункциональный текстовый редактор, который предоставляет все средства, необходимые для создания документов различных типов. Интерфейс Microsoft Word 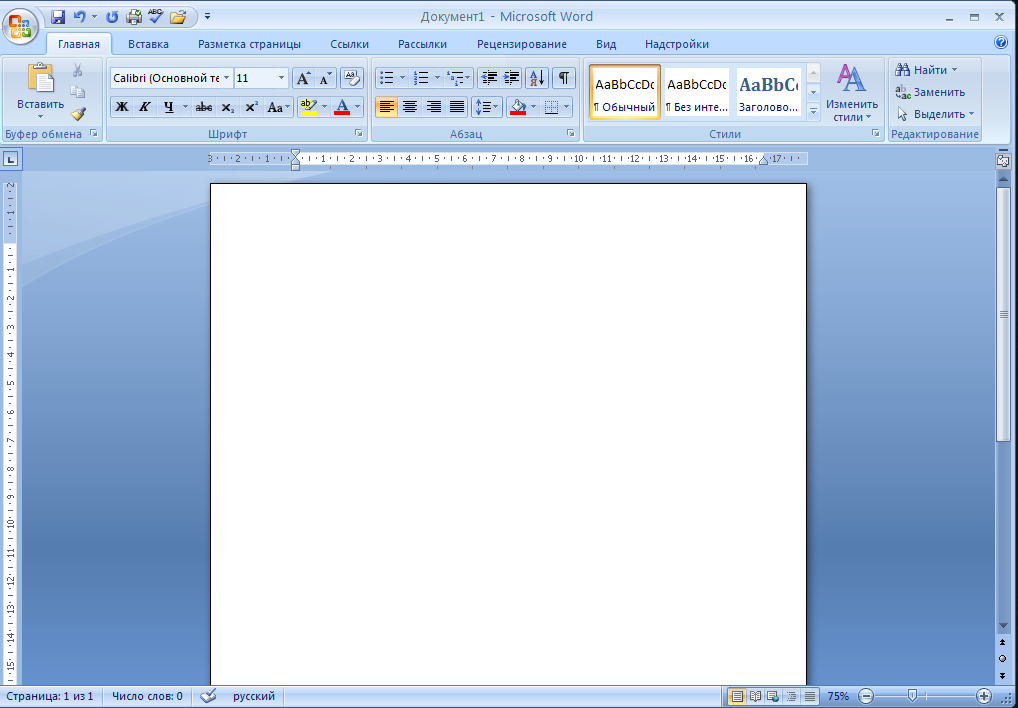 Полосы прокрутки располагаются у правой границы и внизу окна Microsoft Word. Строкой состояния называется горизонтальная полоса, расположенная ниже окна документа. В ней отображаются сведения о выполняемых операциях, положении курсора и другая контекстная информация. Кнопки панели инструментов "Стандартная" ускоряют выполнение операций создания, открытия и сохранения файла, а также редактирования документа. Кнопки панели форматирования позволяют выполнить форматирование символов и абзацев. Отображение документа в окне Word позволяет просматривать документ в окне в нескольких режимах. "Обычный" режим установлен по умолчанию при открытии окна.Режимэлектронного документа" - оптимальный режим для просмотра электронных документов на экране. Режим разметки - позволяет увидеть страницу с рисунками, многоколонным текстом, сносками, колонтитулами и полями в том виде, в каком она будет напечатана. Для одновременного просмотра двух частей одного документа - разделите окно на две области. В каждой из областей окна можно прокручивать документ независимо от другой области, можно использовать разные масштабы и режимы просмотра. Чтобы видеть все открытые документы одновременно, выберите команду "Упорядочить все" 3. РЕДАКТИРОВАНИЕ И ФОРМАТИРОВАНИЕ ТЕКСТА В MS WORD Под редактированием понимается внесение любых изменений в набранный текст. Изменить цвет текста можно несколькими способами: Выделите текст, который нужно изменить. На вкладке главная в группе Шрифт нажмите кнопку Цвет текста и выберите нужный цвет. Для выполнения большинства операций по обработке текста, редактируемый фрагмент следует предварительно выделить. После выделения фрагмента операцию можно выполнить следующими способами: 1. с помощью команд меню; 2. с помощью команд контекстного меню; 3. с помощью кнопок на панели инструментов "Стандартная"; 4. используя левую кнопку мыши; 5. используя правую кнопку мыши; Для того чтобы скопировать фрагмент текста в другую точку документа, необходимо: 1. Выделить фрагмент текста. 2. На вкладке "Главная" выбрать команду "Копировать" или щелкнуть на командной кнопке "Копировать". В результате копия выделенного фрагмента будет помещена в буфер обмена Windows. 3. Используя клавиши перемещения курсора, установить курсор в ту точку документа, после которой должен быть вставлен фрагмент, скопированный в буфер обмена на предыдущем шаге. 4. На вкладке "Главная" выбрать команду "Вставить" или щелкнуть на командной кнопке "Вставить". Для того чтобы сохранить изменения, внесенные в документ, нужно щелкнуть на командной кнопке "Сохранить". Под форматом печатного текста понимается расположение строк, размеры полей и страниц. Параметры формата устанавливаются перед вводом теста, и в дальнейшем автоматически выдерживается текстовым редактором. Также имеется возможность изменять формат текста. Для этого нужно установить новые параметры и выбрать команду "Переформатировать текст". Форматирование текста заключается в изменении его внешнего вида, за счет изменения выравнивания, использования различных шрифтов и их начертаний. При форматировании символов можно задать следующие параметры: гарнитуру, начертание, размер, толщину, цвет, анимацию, интервал, эффекты - верхний и нижний индекс, подчеркивание, зачеркивание. Для форматирования нескольких абзацев или всего документа необходимо выделить их и задать параметры форматирования: отступы, выравнивание, интервалы, положение на странице. На панели инструментов "Форматирование" находятся кнопки, обеспечивающие форматирование символов и абзаца. По активной кнопке можно определить, какое выравнивание задано для текущего абзаца. Под маркированным или нумерованным списком понимают последовательность строк, в которых содержатся данные одного типа. Списки облегчают чтение и понимание текста. Word позволяет придать абзацам форму списка, где каждый абзац будет помечен определенным маркером или номером. В маркированных списках перечисляются пункты, связанные с одной темой. В нумерованных списках перечисляются пункты, следующие друг за другом в определенном порядке. Каждый пункт списка является отдельным абзацем и имеет свой маркер или номер. В меню Правка выбрать команду Копировать или щелкнуть, используя правую кнопку мыши. Текст WordArt 3.1 WordArt - художественное оформление текста. Для того чтобы превратить обычный текст в текст WordArt, надо: 1. Выделить текст, который надо преобразовать в текст WordArt, например, заголовок объявления. 2. Щелкнуть на кнопке "Добавить объект WordArt" панели инструментов "Рисование", или в меню "Вставка" выбрать команду "Рисунок / Объект WordArt". 3. В появившемся диалоговом окне "Коллекция WordArt" выбрать стиль оформления текста и щелкнуть на кнопке ОК. В появившемся диалоговом окне "Изменение текста WordArt" можно изменить (отредактировать) текст, выбрать шрифт и задать его характеристики (размер и начертание). 4. В результате щелчка на кнопке ОК выделенный в документе текст будет преобразован в текст WordArt. Кнопка "Форма WordArt" позволяет выбрать форму текста WordArt. Вид значков на кнопках, которые появляются в результате щелчка на кнопке "Форма WordArt", подсказывает, какую форму примет текст WordArt в результате ЗАП (REC) - индикатор режима щелчка на соответствующей кнопке списка. Работа с фрагментами текста Выделение фрагментов текста С помощью мыши: подведите курсор к началу или концу фрагмента, который вы хотите выделить. Нажмите левую кнопку, и, не отпуская ее, движением мыши расширяйте выделенную область в нужную сторону. Как только вы отпустите кнопку - размер выделенного фрагмента будет зафиксирован. С помощью клавиатуры: установив курсор в нужное место, нажмите клавишу Shift и, удерживая ее, нажмите любые клавиши, передвигающие курсор. Выделение будет распространяться по тексту до того места, куда переместится курсор. Действия с фрагментом Удалить. Нажмите клавишу Del, и выделенный фрагмент исчезнет. Перенести на новое место. Укажите на выделенный фрагмент курсором мыши и нажмите левую кнопку. Не отпуская ее, ведите стрелку к нужному месту вставки и там отпустите кнопку мыши - вслед за курсором весь фрагмент переместится на новое место. Вырезать. Нажмите Shift+ Del, или Ctrl+X, или кнопку с изображением ножниц или дайте команду "Главная / Вырезать". Фрагмент исчезнет из текста, но при этом переместится в буфер, откуда его затем несложно будет извлечь. Копировать. Нажмите Ctrl+Ins, или Ctrl+С, или кнопку копирования на панели инструментов, или дайте команду "Главная / Копировать". Фрагмент останется на месте, а в буфер будет помещена его копия. Вставить. Содержимое кармана можно вставить в текст с помощью кнопки вставки, клавиш Ctrl+Ins, или Ctrl+V, или команды "Правка / Вставить". Делать это можно многократно, так как находящийся в кармане текст сохраняется так до тех пор, пока его место не займет другой фрагмент. 4. Работа с таблицами Для того чтобы вставить в документ таблицу надо установить курсор в то место документа, где должна быть таблица, на вкладке "Главная" выбрать команду "Таблица". На экране появится диалоговое окно "Вставка таблицы", в полях которого надо задать количество строк и столбцов таблицы. Числа в поля Число столбцов и Число строк можно ввести обычным путем (щелкнуть в поле мышью и набрать значение на клавиатуре), или при помощи кнопок "Увеличить" и "Уменьшить". Щелчок на кнопке "Увеличить" увеличивает значение поля на единицу, на кнопке "Уменьшить" - уменьшает. В результате щелчка на кнопке "ОК" в документ будет вставлена таблица со столбцами одинаковой ширины. Под форматированием таблицы понимается процесс изменения внешнего вида таблицы. Форматирование осуществляется путем: изменения шрифта; изменения способа выравнивания содержимого ячеек; прорисовки границ ячеек; изменения цвета заливки ячеек. 4.1 Вставка и формат форматирование В Microsoft Office Word 2007 отформатировать таблицу после ее создания можно несколькими способами. Применение стилей таблиц позволяет задать формат сразу для всей таблицы, а также выполнить предварительный просмотр, чтобы заранее увидеть, как будет выглядеть таблица с выбранным стилем форматирования. Таблицы можно изменять путем разбиения или объединения ячеек, добавления и удаления столбцов и строк, а также рисования. При работе с большими таблицами можно задать отображение заголовка таблицы на каждой из страниц, на которых она выводится. Чтобы исключить непредусмотренные разрывы потока данных в таблице, можно указать, в каких местах должны находиться разрывы страницы. Использование стилей таблицы для форматирования всей таблицы После создания таблицы можно задать для нее формат при помощи стилей таблицы. Установив указатель мыши на одном из заранее определенных стилей таблицы, можно просмотреть, как будет выглядеть эта таблица в готовом виде. 1. Щелкните таблицу, для которой требуется задать формат. 2. В группе Средства таблицы щелкните вкладку Конструктор. 3. В группе Стили таблиц поочередно устанавливайте указатель мыши на стилях таблицы, пока не найдете подходящий вариант. Добавление и удаление границ Чтобы придать таблице нужный вид, можно добавить или удалить границы. Добавление границ в таблицу В группе Средства таблицы щелкните вкладку Макет. В группе Таблица нажмите кнопку Выделить и выберите команду Выделить таблицу. В группе Средства таблицы щелкните вкладку Конструктор. В группе Стили таблиц нажмите кнопку Границы и выполните одно из следующих действий. Выберите один из встроенных наборов границ. В группе Границы и заливка нажмите кнопку Границы и выберите нужный вариант. Удаление границ во всей таблице В группе Средства таблицы щелкните вкладку Макет. В группе Таблица нажмите кнопку Выделить и выберите команду Выбор таблицы. В группе Средства таблицы щелкните вкладку Конструктор. В группе Стили нажмите кнопку Границы и выберите вариант без границы. Добавление границ к отдельным ячейкам На вкладке Начальная страница в группе Абзац выберите команду Скрыть / Отобразить. 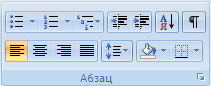 Выделите нужные ячейки вместе со знаками окончания ячейки. В группе Средства таблицы щелкните вкладку Конструктор. В группе Стили таблиц нажмите кнопку Границы и выберите нужный тип границы. Удаление границ в определенных ячейках На вкладке Начальная страница в группе Абзац выберите команду Скрыть / Отобразить. 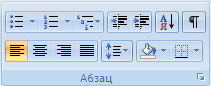 Выделите нужные ячейки вместе со знаками окончания ячейки. В группе Средства таблицы щелкните вкладку Конструктор. В группе Стили таблиц нажмите кнопку Границы и выберите вариант Без границ. Добавление ячейки, строки или столбца Добавление ячейки Щелкните ячейку справа или сверху от того места, куда требуется вставить новую ячейку. В группе Средства таблицы щелкните вкладку Макет, а затем нажмите кнопку запуска диалогового окна Строки и столбцы. Выберите один из следующих параметров.
Добавление строки Щелкните ячейку в строке, над или под которой требуется добавить новую строку. В группе Средства таблицы щелкните вкладку Макет. Выполните одно из следующих действий. Чтобы добавить строку над выделенной ячейкой, в группе строки и столбцы нажмите кнопку Вставить выше. Чтобы добавить строку под выделенной ячейкой, в группе строки и столбцы нажмите кнопку Вставить ниже. Добавление столбца Щелкните ячейку в столбце, расположенном справа или слева от того места, куда требуется вставить столбец. В группе Средства таблицы щелкните вкладку Макет. Выполните одно из следующих действий. Чтобы добавить столбец слева от выделенной ячейки, в группе строки и столбцы нажмите кнопку Вставить слева. Чтобы добавить столбец справа от выделенной ячейки, в группе строки и столбцы нажмите кнопку Вставить справа. Удаление ячейки, строки или столбца Выполните одно из следующих действий.
В группе Средства таблицы щелкните вкладку Макет. В группе Строки и столбцы нажмите кнопку Удалить и выберите команду Удалить ячейки, Удалить строки или Удалить столбцы. Объединение и разбиение ячеек Объединение ячеек Две и более ячеек, расположенных в одной строке или в одном столбце, можно объединить в одну. Например, можно объединить несколько ячеек в одной строке, чтобы создать заголовок таблицы, общий для нескольких столбцов. Чтобы выделить ячейки, которые необходимо объединить, щелкните левую границу одной из них и протащите указатель, удерживая нажатой кнопку мыши, по нужным ячейкам. В группе Средства таблицы щелкните вкладку Макет, а затем в группе Слияние выберите команду Объединить ячейки. Разбиение ячеек Выделите одну или несколько ячеек, которые требуется разбить. В группе Средства таблицы щелкните вкладку Макет, а затем в группе Слияние выберите команду Разбить ячейки. Введите число столбцов и строк, на которые следует разбить выделенные ячейки. 5. Работа с рисунками и диаграммамиРисунки и их создание Для того чтобы вставить в документ картинку из коллекции Microsoft, нужно: 1. Установить курсор в ту точку документа, в которую надо вставить картинку (обычно это отдельный абзац). 2. Щелкнуть на кнопке "Добавить картинку", которая находится на панели инструментов "Рисование", или в меню "Вставка" выбрать команду "Рисунок / Картинки". 3. В появившемся диалоговом окне "Вставка картинки" щелкнуть на кнопке "Найти". 4. Используя кнопки прокрутки содержимого окна, найти подходящую картинку и щелкнуть на ней левой кнопкой мыши. Выбранная картинка будет вставлена в документ. 5. Закрыть окно "Вставка картинки" (щелкнуть на командной строке "Закрыть окно"). Если рисунок, который надо вставить в документ, есть в одной из папок компьютера, то, для того чтобы вставить рисунок в документ, надо: 1. Установить курсор в ту точку документа, в которую надо вставить рисунок. 2. Щелкнуть на командной кнопке "Добавить рисунок" или в меню "Вставка" выбрать команду "Рисунок / Из файла". 3. В появившемся диалоговом окне "Добавление рисунка" выбрать папку, в которой находится нужный рисунок, и затем выбрать рисунок. Вид диалогового окна "Добавление рисунка" определяется режимом представления содержимого папки. Если установлен режим отображения эскизов или просмотра графических файлов, то пользователь видит содержимое графических файлов, что облегчает процесс поиска нужного рисунка. В других режимах в окне "Добавление рисунка" отображаются только имена файлов. Режим отображения содержимого папки задается путем выбора соответствующей команды в списке "Представления". 4. Щелкнуть на кнопке "Вставить". Группирование Для того чтобы объединить несколько объектов рисунка в группу, надо выделить эти объекты и в меню "Действие" выбрать команду "Группировать". Для того чтобы выделить несколько объектов, нужно щелкнуть на кнопке "Выбор объектов" (на панели Рисования) и с помощью мыши обвести рамкой объекты рисунка, которые нужно сгруппировать. Если нужно изменить свойства отдельного элемента объекта, который сгруппирован из других объектов, то этот объект нужно разгруппировать: выделить и в меню "Действие" выбрать команду "Разгруппировать". Диаграммы Чтобы вставить в документ диаграмму (гистограмму или график), надо выделить таблицу, включая названия и подписи данных, и в меню "Вставка" выбрать команду "Рисунок / Диаграмма". Word построит диаграмму и вставит ее в документ сразу после таблицы. Существует три вида диаграмм: 1. Обычная, 2. С накоплением, 3. Нормированная. На обычной диаграмме отображается значения рядов данных без какой-либо предварительной обработки. На диаграмме с накоплением значение каждого следующего ряда откладывается от значения предыдущего ряда. На нормированной диаграмме отражается вклад каждой категории в общую сумму. Печать документа Тесты, создаваемые текстовым редактором, в конечном итоге распечатываются на бумаге. Для этого предусмотрен режим "Печать". Компьютер должен быть оснащен принтером, и быть настроен на работу именно с этим принтером. При подготовке документа к печати обычно используют команды: "Предварительный просмотр", "Параметры страницы", "Печать" из меню "Файл". Команда "Параметры страницы" из меню "Файл" позволяет задать размер листа, на котором будет напечатан документ, размеры полей, расположение текста на листе и т.д. Чтобы просмотреть на экране, как будет выглядеть документ после печати, необходимо выбрать команду "Предварительный просмотр" в меню "Файл" или нажать кнопку "Предварительный просмотр" на панели инструментов "Стандартная". Документ можно напечатать несколькими способами: 1. выберите команду "Печать" в меню "Файл" и задайте установки для печати в окне диалога "Печать", т.е. задайте, на каком принтере будет печататься документ, количество копий и т.д.; 2. нажмите кнопку "Печать" на панели инструментов "Стандартная". Будет распечатана одна копия всего документа в соответствии с установками, сделанными по умолчанию, без отображения на экране окна диалога; 3. в окне диалога "Предварительный просмотр" нажмите кнопку "Печать" или выберите команду "Печать" в меню "Файл". Печать документов выполняется в фоновом режиме. 6. Новейший текстовый процессор Microsoft Word 2010 Microsoft Office 2010 (кодовое имя Office 14) - рабочее название новейшей версии пакета Microsoft Office для Microsoft Windows. Microsoft начала работу над Office 2010 в 2006 году, когда заканчивалась работа над пакетом Office 12 (который вышел под названием Microsoft Office 2007). Примечательно, что версия 13 была пропущена из-за того, что число 13 считается неудачным. Office 2010 вышел в продажу 12 мая 2010 года, в розницу поступил 15 июня. Предполагалось, что Office 2010 будет представлен примерно в одно время с новой операционной системой Microsoft Windows 7. Однако, на компьютеры с Windows 7 устанавливается Microsoft Office 2007. Согласно статье, опубликованной в InfoWorld в апреле 2006 года, Office 2010 будет более «ролевой», чем предыдущие версии пакета. В статье цитируют Симона Виттса (англ. Simon Witts), вице-президента Microsoft Enterprise and Partner Group, который сказал, что пакет будет ориентирован на определённые роли сотрудников - исследователей, разработчиков, менеджеров, HR. Office 2010 заимствует некоторые идеи из идеологии «Web 2.0», и, вероятно, Microsoft встроит возможности SharePoint Server в новую версию офисного пакета. Office 2010 реализует совместимую с ISO версию Office Open XML, которая была стандартизирована как ISO 29500 в марте 2008. Также Microsoft планирует предоставить Web-версию своих офисных продуктов, известную как Office Web, дебютирующую вместе с Office 2010. Office Web будет включать в себя онлайн-версии Word, Excel, PowerPoint и OneNote. Несмотря на ожидания, Microsoft Outlook 2010 не станет следовать всем требованиям со стороны Email Standards Project. В частности, как и в Microsoft Outlook 2007, отсутствует поддержка CSS, фоновых рисунков, ряд других функций, входящих в перечень Email Standards Project. В офисный пакет встроена улучшенная антипиратская технология Office Genuine Advantage, дебютировавшая в апреле 2008 года. Пока что неизвестно, будут ли в ней исправлены нарекания на необходимость иметь администраторские права для активации и «фальшивые» срабатывания на программах, не являющихся компонентами Office. Все продукты (кроме серверных и OEM) линейки потребуют активации.Office 2010 будет предлагаться в двух вариантах - для 32-битных и 64-битных операционных систем и шести редакциях - Starter, Home and Student, Home and Business, Standard, Professional и Professional Plus. Microsoft Office Standard и Professional Plus будут доступны лишь контрактным пользователям или подписчикам MSDN\TechNet. Starter будет распространяться исключительно вместе с новыми компьютерами и будет содержать лишь Word и Excel. Ожидается, что этот пакет заменит Microsoft Works. Стоит заметить, что только 32-битная версия может быть установлена на Windows XP, при попытке установить 64-битную версию Office 2010 на Windows XP 64 возникает критическая ошибка - «64-битная редакция Office 2010 может быть установлена только на Windows Vista , Windows Server 2008 или Windows 7». Бета-тестеры получили приглашения к тестированию Professional-редакции Microsoft Office 2010 Technical Preview в начале августа 2009 года. Пользоваться ей можно, согласно EULA, до 30 октября 2010 года. Вторая бета-версия вышла 16 ноября 2009 года. Публично она стала доступна 19 ноября 2009 года, скачать её можно с сайта Office Beta. Она получила номер версии 14.0.4536.1000. Вторая бета-версия доступна на семи языках, включая русский. На данный момент доступны Профессиональная плюс и Профессиональная редакция и редакция для дома и работы(или Office 2010 для дома и дела, как указано на логотипе страницы загрузки). Последние две стали доступными 23 ноября 2009 года. Сборка Microsoft Office 2010 14.0.4763.1000 получила статус RTM 16 апреля 2010 года. К моменту выхода RTM бета-версии были скачаны около 7,5 миллионов раз. В России коробочные версии Office 2010 появятся в продаже 6 июля (русскоязычные версии) и 15 июля (англоязычные версии) 2010 года. Office 2010 будет доступен как в виде привычного пакета офисных приложений, устанавливаемых на компьютер пользователя, так и в виде онлайн-версии, доступной через обычный интернет-браузер и включающей в себя Word, Excel, PowerPoint и OneNote. Также должно добавиться веб-приложение Visio. Office Web Apps Techical Preview уже доступен пользователям на сервисе SkyDrive, правда пока в очень ограниченном варианте: Word, Excel, PowerPoint, также недоступны сохранение и открытие через Backstage, отправка постингов в блог или вебсайт. Последние две функции не будут доступны до окончательного релиза. Онлайн-версия будет доступна как на бесплатной основе, так и на платной. Бесплатная версия будет включать 25 Гб места на сервисе SkyDrive и интерфейс с баннерной рекламой. Файлы могут быть открыты для записи и чтения всем или некоторым пользователям. Платная версия для бизнес-клиентов с доступом к SharePoint будет размещена на Microsoft Online Services и пока недоступна для тестирования. Платная версия для корпоративных клиентов с сервером SharePoint и корпоративной лицензией смогут размещать, открывать, сохранять и редактировать документы на своём сервере. Заключение Для работы с разнообразными текстовыми документами существуют прикладные программы, которые называются текстовыми редакторами. Существует множество разнообразных текстовых редакторов - от простейших до мощных издательских. Текстовый редактор представляет широкие возможности для работы с текстом, фрагментами текста. А также для редактирования и форматирования текста. Текстовый редактор позволяет также работать с таблицами, графиками и диаграммами. Текстовые редакторы могут использовать различные шрифты и позволяют управлять размером символов. MS WORD является наиболее популярным из используемых в данный момент текстовых редакторов, что сделало его формат документа стандартным. Формат документа разных версий WORD меняется, различия бывают довольно тонкими. Из всего вышесказанного мы можем сделать вывод, что текстовый редактор WORD, очень удобная компьютерная программа, позволяющая производить над текстом многочисленные операции. Microsoft Word - это текстовый процессор, предназначенный для создания, просмотра и редактирования текстовых документов, с локальным применением простейших форм таблично-матричных алгоритмов. Текстовый процессор, выпускается корпорацией Microsoft в составе пакета Microsoft Office. Первая версия была написана Ричардом Броди (Richard Brodie) для IBM PC, использующих DOS, в 1983 году. Позднее выпускались версии для Apple Macintosh (1984), SCO UNIX и Microsoft Windows (1989). Microsoft Word является наиболее популярным из используемых в данный момент текстовых процессоров, что сделало его бинарный формат документа стандартом де-факто, и многие конкурирующие программы имеют поддержку совместимости с данным форматом. Расширение «.doc» на платформе IBM PC стало синонимом двоичного формата Word 97-2000. Фильтры экспорта и импорта в данный формат присутствуют в большинстве текстовых процессоров.Формат документа разных версий Word меняется, различия бывают довольно тонкими. Форматирование, нормально выглядящее в последней версии, может не отображаться в старых версиях программы, однако есть ограниченная возможность сохранения документа с потерей части форматирования для открытия в старых версиях продукта. Последняя версия MS Word 2007 «использует по умолчанию» формат основанный на XML - Microsoft Office Open XML. Спецификация форматов файлов Word 97-2007 были опубликованы Microsoft в 2008 году. Ранее, большая часть информации, нужной для работы с данным форматом, добывалась посредством обратного инжиниринга, поскольку основная её часть отсутствовала в открытом доступе или была доступна лишь ограниченному числу партнеров и контролирующих организаций. Как и прочие приложения из Microsoft Office, Word может расширять свои возможности посредством использования встроенного макроязыка (сначала использовался WordBasic, с версии Word 97 применяется VBA - Visual Basic для приложений). Однако это предоставляет широкие возможности для написания встраиваемых в документы вирусов (так называемые «макровирусы»). Наиболее ярким примером была эпидемия червя Melissa. В связи с этим, многие считают разумной рекомендацию всегда выставлять наивысший уровень настроек безопасности при использовании Word (Меню: «Tools>Macro>Security», «Сервис>Макрос>Безопасность…» в локализованных русских версиях). Также нелишним будет использовать антивирусное программное обеспечение. Первым вирусом, заражавшим документы Microsoft Word, был DMV, созданный в декабре 1994 года Дж. МакНамарой для демонстрации возможности создания макровирусов. Первым же вирусом, попавшим в «дикую природу» и вызвавшим первую в мире эпидемию макровирусов (это произошло в июле-августе 1995 г.), был Concept. 12 августа 2009 года суд штата Техас запретил продажу программы Word на территории США, в связи с тем, что Microsoft незаконно использует метод чтения XML-файлов, патент на который принадлежит канадской компании i4i Список использованной литературы "Быстрая компьютерная помощь" - В. Холмогоров 2008г. "Информатика. Базовый курс".И. Семакин, С. Русаков, Л. Шестакова, Л. Залогова - Москва 2010г. "Информатика. Базовый курс. Работа с текстами на персональных компьютерах". Под ред.Л.С. Лебедева. - Москва. 2010 г. Вычислительные системы, сети и телекоммуникации / Под ред. А.П. Пятибратова. – М.: Финансы и статистика, 1998. Дмитрий Гориловский «Word 2010 для себя / Excel 2010 для себя», журнал "Компьютерра" №16 от 27 апреля 2010 года Культин Н.Б. "Microsoft Word. Быстрый старт". - Петербург 2009г. Ланджер М. Microsoft Office Excel 2003 для Windows. – НТ Пресс – 2009. Миллхоллон М., Мюррей К. Word 2007. Эффективная работа. – Питер. – 2008. Основы информатики: Учеб. пособие / А.Н. Морозевич, Н.Н. Говядинова и др.; Под ред. А.Н. Морозевича. – Мн.: Новое знание, 2006. Симонов С., Евсеев Г., Алексеев А. «Специальная информатика» Москва 2007. Угринович Н. «Информатика и информационные технологии» Москва Лаборатория базовых знаний 2005. |
