Ультра работа. Текстовый процессор word
 Скачать 0.96 Mb. Скачать 0.96 Mb.
|
УЧЕБНО-МЕТОДИЧЕСКАЯ КАРТАПрактического занятия №2Тема: Текстовый процессор WORD Наименование работы: Форматирование текстовых документов Цель занятия: Научить студентов основным принципам и приемам работы с текстовым процессором Word Приобретаемые умения и навыки: форматировать документы Оснащение рабочего места: Персональный компьютер, программа MS Word Содержание работы и последовательность её выполнения Задание 2.1 Запустите программу MS Word. Откройте файл Задание 1.1 Первую букву текста оформите как буквицу, для этого: выделите букву; на закладке вставка Буквица/Параметры буквицы; установите соответствующие параметры для буквицы: положение - в текст; шрифт - Times New Roman; высота в строках – 2; расстояние до текста - 0, ОК Выравнивание текста. Установите текстовый курсор в строку заголовка и на закладке Главная выберите По центру. Заголовок переместится в центр строки. Весь текст, кроме заголовка, выровняйте По ширине. Просмотрите изменения в тексте. Шрифтовое оформление текста. Выделите заголовок, щелкнув мышью напротив первой строки в полосе выделения текста. Установите шрифт Monotype Corsiva, размер шрифта - 18, интервал букв слова – разреженный 5пт, начертание – Полужирный курсив (закладка Главная/Шрифт). Установите размер шрифта в остальном тексте - 14. Не забудьте предварительно выделить блок текст, для которого будете менять размер шрифта. Установите для выделенного фрагмента шрифт Курсив. Установка интервалов. Выделите весь текст, кроме заголовка. На закладке Главная/Абзац установите следующие параметры: в разделе Интервал поле Перед введите значение 10 пт., в поле Межстрочный выберите 1,5 строки. Отметьте изменения, произошедшие в поле Образец. Щелкните мышью кнопку ОК окна Абзац, и в тексте установятся заданные интервалы. Сохраните файл в своей папке с именем Задание 2.1 Покажите работу преподавателю. Задание 2.2 Оформить приглашение по образцу. Запустите программу MS Word. Сохраните файл в своей папке с именем Задание 2.2 Установите нужный вид экрана, например - Разметка страницы (на закладке Вид/Разметка страницы). Установите параметры страницы закладка Разметка страницы/Поля/Настраиваемые поля (размер бумаги – А4; ориентации – книжная; поля: левое – 2,5 см, правое – 1 см, верхнее – 2 см, нижнее – 2 см). Установите межстрочный интервал – полуторный, выравнивание – по центру, используя команду Абзац закладка Главная Наберите текст, приведенный ниже (текст можно изменить и дополнить). В процессе набора текста меняйте начертание, размер шрифта (для заголовка – 14 пт.; для основного текста – 12 пт., типы выравнивания абзаца – по центру, по ширине, по правому краю), используя кнопки на панелях инструментов. Образец задания П  риглашение риглашениеУважаемый господин Яков Михайлович Орлов! Приглашаем Вас на научную конференцию "Информатизация современного общества". Конференция состоится 20 ноября 2003 г. в 12.00 в конференц-зале Мясомолочного колледжа. Учетный секретарь С.Д. Петрова Заключите текст приглашения в рамку и произвести цветовую заливку, для этого: выделите весь текст приглашения; на закладке Главная кнопка на вкладке Граница установите параметры границ: тип – рамка; ширина линии – 3 пт.; применить – к абзацу; цвет линии – по вашему усмотрению. на вкладке Заливка выберите цвет заливки; укажите условие применения заливки – применить к абзацу; нажмите кнопку OK. Вставьте рисунок в текст приглашения - закладка Вставка/Клип/Упорядочить клипы (команда располагается справа внизу окна программы), команды копировать, вставить; задайте положение текста относительно рисунка – "Перед текстом". Скопируйте дважды на лист типовое приглашение (Правка/Копировать, Правка/Вставить). Отредактируйте лист с полученными двумя приглашениями. Сохраните задание. Покажите работу преподавателю. Задание 2.3 Запустите программу MS Word. Сохраните файл в своей папке с именем Задание 2.3 Оформите докладную записку по образцу. Верхнюю часть докладной записки оформляют в виде таблицы (2 столбца и 1 строка; тип линий (Границы и заливка – нет границ). Этот прием оформления позволит выполнить разное выравнивание в ячейках таблицы: в левой ячейке – по левому краю, в правой – по центру. О 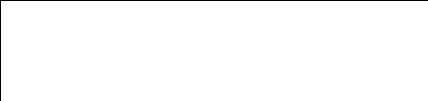 бразец задания бразец задания
Докладная записка 03.11.2002 Сектор не может завершить в установленные сроки экспертизу проекта маркетингового исследования фирмы "Астра-Н" в связи с отсутствием полных сведений о финансовом состоянии фирмы. Прошу дать указания сектору технической документации предоставить полные сведения по данной фирме. Приложение: протокол о некомплектности технической документации фирмы "Астр-Н". Руководитель сектора и экспертизы М. П. Спелов Сохраните задание. Покажите работу преподавателю. Задание 2.4 Оформите заявление по образцу. Запустите программу MS Word. Сохраните файл в своей папке с именем Задание 2.4 Верхнюю часть заявления оформляйте в виде таблицы (2 столбца и 1 строка, тип линий – нет границ) или в виде надписи инструментами панели Рисование. Произведите выравнивание в ячейках по левому краю и по центру. Образец задания 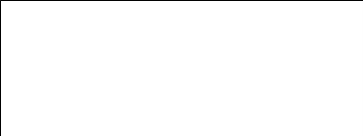
Прошу принять меня на работу на должность главного специалиста. О. И. Коврова Сохраните задание. Покажите работу преподавателю. Задание 2.5 Создать справку личного характера Запустите программу MS Word. Сохраните файл в своей папке с именем Задание 2.5 Наберите текст в соответствии с образцом. Образец задания 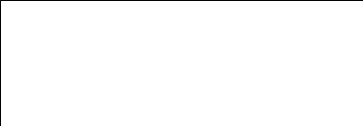 ОАО "Вестор" СПРАВКА 08.11.2003 №45 Мурманск Васильева Нина Ивановна работает в должности ведущего специалиста ОАО "Вестор". Должностной оклад – 4750 р. Справка выдана для предоставления по месту требования. Начальник отдела кадров П.П. Смелов Сохраните задание. Покажите работу преподавателю. Задание 2.6 Запустите программу MS Word. Сохраните файл в своей папке с именем Задание 2.6 Наберите следующий текст. Интересные факты о компьютерах Современный PC имеет в 10 раз больше компьютерной мощности, чем потребовалось для отправления и посадки человека на Луну. Когда впервые был изобретен CD, разработчики пытались определить для него объем и решили, что диск должен быть достаточно большим, чтобы вместить Девятую Симфонию Бетховена, проигрываемую в любом темпе. А это примерно 72 минуты. Имя поисковика Yahoo означает Yet Another Hierarchical Officious Oracle, что переводится с английского как "еще один иерархический исполнительный предсказатель". Оформите текст как Маркированный список, для этого выделите нужный блок текста; выберите закладку Главная/кнопка Маркеры на закладке Символ, открытого диалогового окна выбираем шрифт Wingdings , символ (Чтобы снять маркировку, нужно выделить текст, нажать Маркеры По аналогии с предыдущим заданием оформите текст как Нумерованный список.(a). b). и т.д.) Хоть поверьте, хоть проверьте! В Екатеринбурге существует памятник Клавиатуре. При использовании в нормальных температурных условиях, гарантированный срок службы флэшки составит 10 лет Самой большой компьютерной сетью является сеть состоящая из 6000 компьютеров. Эта сеть занимается обслуживанием Большого Адронного Коллайдера. Самой частой причиной поломок компьютера является попадание жидкости на поверхность клавиатуры. Второе место занимают резкие скачки напряжения. Самая обычная компьютерная сеть ежедневно подвергается атакам в среднем двадцати вирусов. Оформите следующий текст как Многоуровневый список (пример оформленного многоуровневого списка приведен ниже). Для этого: наберите текст, выровненный по левому краю; Фирма «Аврора» О фирме Требования к производству Ценовая политика Привлекательность косметических средств Реализация продукции Из истории косметики Коллекция «Авроры» Средства для ухода за кожей лица и шеи Крема серии «Активная косметика» Средства для кожи рук Бальзам для губ Средства для ухода за телом Мужская серия «Визави» Новинки Средства по уходу за телом серии «Цветочный кураж» Серия средств по уходу за детской кожей Партия производителей косметических препаратов Адреса торговых представителей ООО «Аврора». подготовленный текст выделяют, на закладке Главная нажатием кнопки Многоуровневый список П 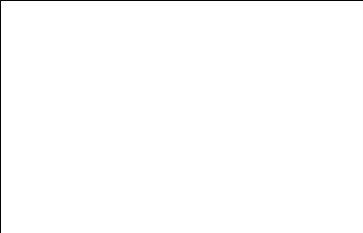 ример: ример:Фирма «Аврора» О фирме Требования к производству Ценовая политика Привлекательность косметических средств Реализация продукции Из истории косметики Коллекция «Авроры» Средства для ухода за кожей лица и шеи Крема серии «Активная косметика» Средства для кожи рук Бальзам для губ Средства для ухода за телом Мужская серия «Визави» Новинки Средства по уходу за телом серии «Цветочный кураж» Серия средств по уходу за детской кожей Партия производителей косметических препаратов Адреса торговых представителей ООО «Аврора». Сохраните задание. Покажите работу преподавателю. Задание 2.7 Запустите программу MS Word. Сохраните файл в своей папке с именем Задание 2.7 3. Для вновь созданного документа, используя выделенные полужирным шрифтом команды, установить следующие параметры: 1). Разметка страницы – Поля - Настраиваемые поля (поле слева: 2,5 см, поле справа: 1,5 см, поле сверху: 1,5 см, поле снизу: 2 см); 2). Разметка страницы – Размер (размер бумаги: А4, 21 х 29,7 см); 3). Разметка страницы - Ориентация (ориентация листа: книжная); 4). Главная – Шрифт (шрифт: Times New Roman, размер: 12 пунктов, начертание: обычный); 5). Разметка страницы - Расстановка переносов (установить автоматический перенос слов). 6). Главная-Абзац – Отступ (первая строка на 1 см) Наберите фрагмент текста: Чтобы ввести в документ текст, достаточно начать его печатать на клавиатуре компьютера. Вводимые символы появляются в том месте экрана, где находится курсор, который сдвигается вправо, оставляя за собой цепочку символов. При достижении правого поля страницы курсор автоматически перемещается в следующую строку. Этот процесс называется перетеканием текста, а нажатие на клавишу Enter создает новый абзац, а не новую строку. Текст, который отображается в окне документа, хранится в оперативной памяти компьютера. Его можно отредактировать и напечатать, но при завершении работы с Word он будет утерян. Поэтому, чтобы сохранить введенный текст, нужно записать документ в файл на жесткий диск компьютера. Тогда его можно будет открыть позже и продолжить работу. Чтобы сохранить документ, воспользуйтесь командой Сохранить кнопки Офис. При первом сохранении документа откроется диалоговое окно Сохранение документа, позволяющее указать имя файла и его положение (папку). Файлы, относящиеся к одному проекту или объединенные по какому- либо иному принципу, рекомендуется хранить в одной папке. Это позволяет упорядочить информацию и упростить поиск данных. Все последующие версии документа будут сохраняться в том же файле, причем новая версия документа замещает предыдущую. Если требуется сохранить обе версии документа (исходную и содержащую последние изменения), воспользуйтесь командой Сохранить, указав имя и положение нового файла. Документ можно сохранить в той же папке, открыть другую папку или создать новую. Во втором абзаце произведите следующие изменения, используя различные возможности форматирования (требования к форматированию указаны в скобках): Вводимые символы (Times New Roman, 14, курсив) появляются в том месте экрана (Arial, 12, красный, зачеркнутый) где находится курсор, (Arial Narrow, 10, подчеркнутый) который сдвигается вправо, (Times New Roman, 12, надстрочный) оставляя за собой цепочку символов.(Times New Roman, 12, подстрочный) При достижении правого поля страницы (Times New Roman, 14, подчеркнутый, полужирный, темно-красный, малые прописные, разреженный на 0,25 пт) курсор автоматически перемещается в следующую строку (Monotype Corsiva, заливка цветом - желтый, 14) этот процесс называется (Arial Unicode MS, 12, полужирный, все прописные) Перетеканием Текста (Times New Roman, 12, курсив, красный, начинать с прописных) а нажатие на клавишу (Comic Sans MS, 20) Enter (Times New Roman, 14, интервал – разреженный на 2 пт, смещение каждого знака вниз на 3 пт, относительно предыдущего) создает новый абзац, (Times New Roman, 14, интервал - уплотненный на 1,5 пт) а не новую строку (Times New Roman, 12, двойное зачеркивание, утопленный) В итоге Ваш текст должен выглядеть следующим образом: Вводимые символы Третий абзац текста разбейте на две колонки. В итоге текст должен выглядеть следующим образом: Текст, который отображается в окне документа, хранится в оперативной памяти компьютера. Его можно отредактировать и напечатать, но при завершении работы с Word он будет утерян. Поэтому, чтобы сохранить введенный текст, нужно записать документ в файл на жесткий диск компьютера. Тогда его можно будет открыть позже и продолжить работу. Вставьте в документ номера страниц: Вставка - Номер страницы - Вверху страницы - Страница X из Y- Полужирные номера Вставьте в документ колонтитулы: Вставка - Нижний колонтитул - Консервативный Сохраните изменения в документе. Покажите работу преподавателю. Задание 2.8 Запустите программу MS Word. Сохраните файл в своей папке с именем Задание 2.8 Наберите текст СИСТЕМА BIOS Первая часть в ДОС - это BIOS в ПЗУ или ба- зовая система ввода/вывода, размещающаяся в постоян- ной памяти. Эта система обеспечивает наиболее простые и универсаль- ные услуги операционной системы, связанные с осуществлением ввода/вывода. Поскольку BIOS в ПЗУ является частью IBM/PC, она мо- жет изменяться только в том случае, когда изменениям подвергается аппаратная реализация системы. В ка- честве составной части IBM/PC, система BIOS в ПЗУ является не просто од- ной из частей ДОС, но частью любой операционной системы IBM/PC. Система BIOS в ПЗУ состоит из нескольких частей, большинство из ко- торых представляет собой программы (остальные - это важные таблицы дан- ных, которые мы рассмотрим в последующих главах). Програм- ма системы BIOS, которая выполняется пер- вой, представляет собой тест функционирования. МОДУЛИ ДОС Система BIOS в ПЗУ. Дисковый файл COMMAND.COM. Главная функция COMMAND.COM заключа- ется в обработке команд, вводимых пользователем. Файл COMMAND.COM мож- но выделить в отдельную категорию как полурезидентную составляю- щую ДОС. Файл COMMAND.COM, одна из наиболее интересных частей, как с точки зрения тех услуг, кото- рые она предоставляет пользователю, так и с точки зрения принципов ее функционирова- ния. COMMAND.COM имеет несколько функций. . Удалить переносы, поставленные вручную. Заменить во всем тексте название операционной системы ДОС на MS-DOS. Выделить подчеркиванием все слова «BIOS». Выделить курсивом все слова «ПЗУ». Выделить полужирным курсивом все слова «COMMAND.COM». Покажите работу преподавателю. Задание 2.9 Запустите программу MS Word. Сохраните файл в своей папке с именем Задание 2.9 Найдите в приведенном ниже тексте все случаи, когда пробелы были использованы не по назначению, и определите, какие настройки формата следовало бы здесь применить. 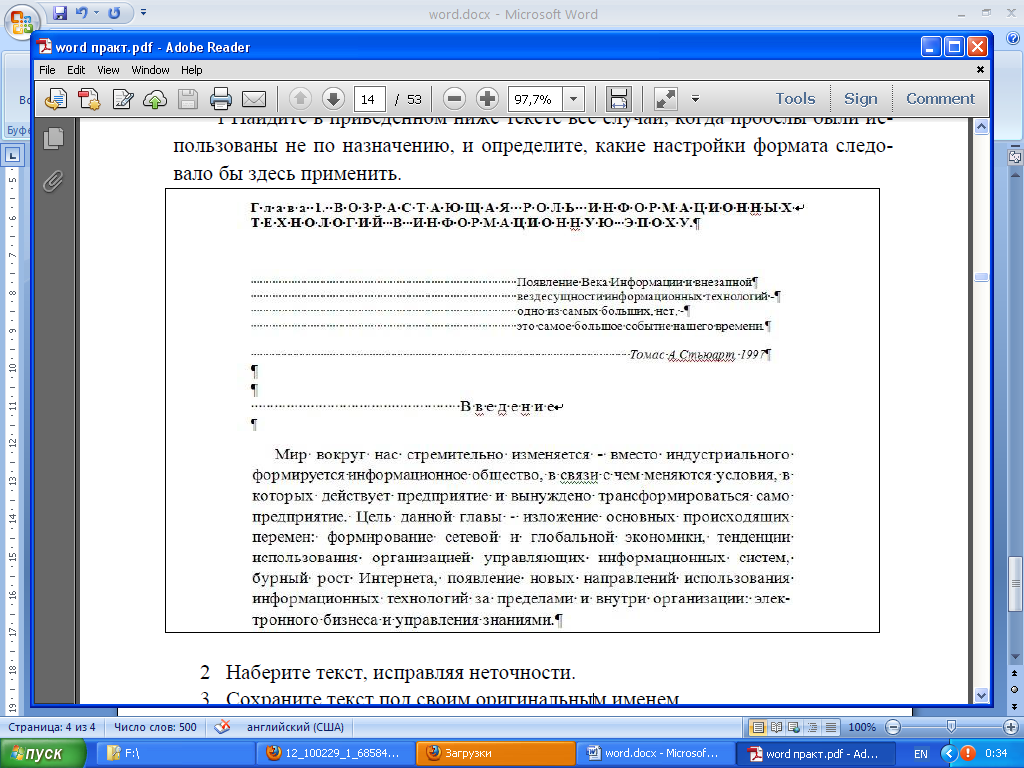 Наберите текст, исправляя неточности. Покажите работу преподавателю. |
