Ультра работа. Текстовый процессор word
 Скачать 0.96 Mb. Скачать 0.96 Mb.
|
УЧЕБНО-МЕТОДИЧЕСКАЯ КАРТАПрактического занятия №3Тема: Текстовый процессор WORD Наименование работы: Оформление текстовых документов, содержащих таблицы. Цель занятия: Изучение технологии создания и форматирования документов, содержащих таблицы. Приобретаемые умения и навыки: создание и форматирование таблиц, редактирование данных таблицы Оснащение рабочего места: персональный компьютер, программа MS Word Содержание работы и последовательность её выполнения Задание 3.1 Запустите программу MS Word. Сохраните файл в своей папке с именем Задание 3.1 Включить режим Отобразить все символы Набрать текст, используя клавиши Tab (между словами) и Enter(в конце строки). Расписание дополнительных занятий в 10 классах класспонедельниквторниксредачетвергпятница 10аматематикафиз-рафизикарус.язин.яз 10бинформатикаматематикаин.язфиз-рафизика Если символа табуляции не видно, то поставьте курсор вначале этого слова. 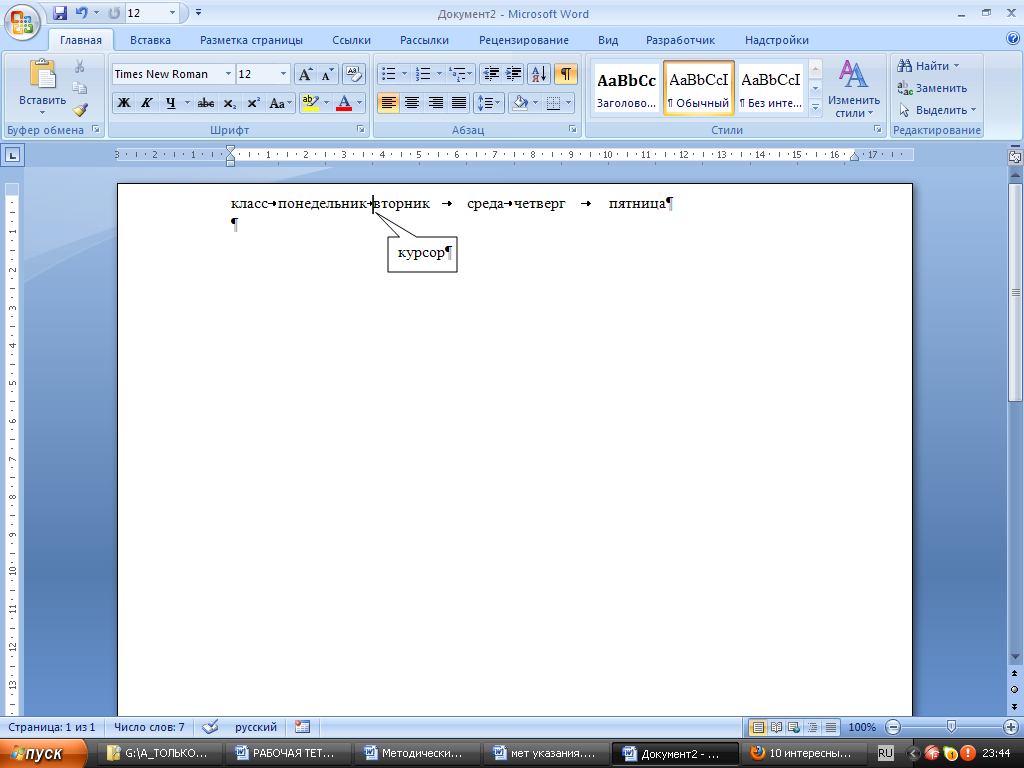 Затем щёлкните левой клавишей мыши на горизонтальной линейке. 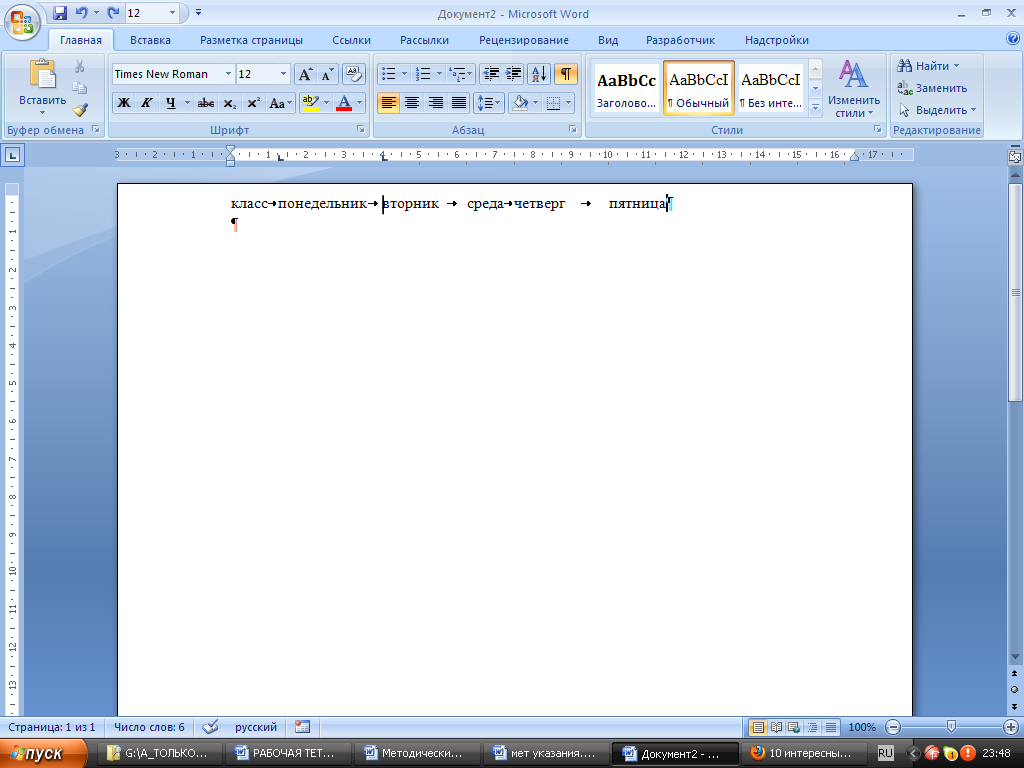  В нижней части линейки появится символ табуляции Этот символ можно двигать вправо и влево левой клавишей мыши, таким образом будет увеличиваться или уменьшаться расстояние между словами. Преобразовать данный текст в таблицу, для этого: Выделить текст. Выбрать вкладку Вставка – Таблица. Выбрать команду Преобразовать в таблицу. В открывшемся окне в разделе Автоподбор ширины столбцов выбрать По содержимому; в разделе Разделитель выбрать Знак табуляции. Нажать ОК. 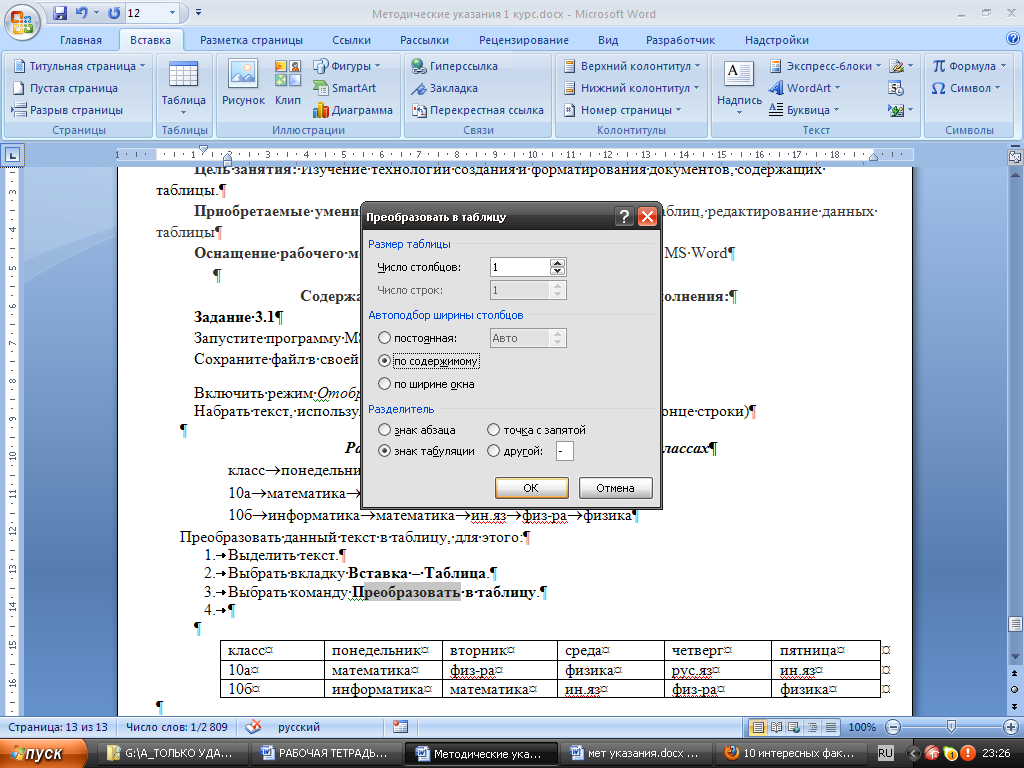 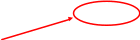  Пример:
Сохраните задание. Покажите работу преподавателю. Задание 3.2 Создать таблицу, используя табуляцию Запустите программу MS Word. Сохраните файл в своей папке с именем Задание 3.2 Расставьте табуляторы на горизонтальной линейке: щёлкните левой клавишей мыши в нижней части горизонтальной линейки на цифре 5, затем на цифре 9, затем на цифре 13. Наберите приведенную ниже таблицу в виде столбцов (см. рис.), используя табуляцию. При наборе табличных данных двигайтесь по установленным табуляторам при помощи клавиши [Таb]. 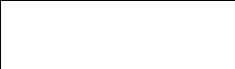 Объем персональных компьютеров, тыс. руб. Компания 2007г. 2008г. Comag 13266 15732,01 IBM 7946 9287,007 Dell 7770 11883,2 Преобразуйте набранный текст в таблицу. Пример: Объем персональных компьютеров, тыс. руб.
Сохраните задание. Покажите работу преподавателю. Задание 3.3 Запустите программу MS Word. Сохраните файл в своей папке с именем Задание 3.3 Вставьте пустую таблицу размером 33 Заполните ее текстом по образцу.
Применить к таблице "Границы", "Нет границы" Сохраните задание. Покажите работу преподавателю. Задание 3.4 Запустите программу MS Word. Сохраните файл в своей папке с именем Задание 3.4 Оформить и заполнить таблицу по образцу
Сохраните задание. Покажите работу преподавателю. Задание 3.5 Используя инструменты панели Рисование, создать параллелепипед, (см. рисунок ниже). Запустите программу MS Word. Сохраните файл в своей папке с именем Задание 3.5 Нарисовать прямоугольник ABB1A1, нажав Провести одну из наклонных линий, например, A1D1, нажав Скопировать A1D1 и вставить три раза BC, B1C1 и AD. Провести линии CC1, DD1, DC и D1C1. Выделить отрезки DD1, AD, DC и выбрать Контур фигуры/Штрихи Дорисовать координатные оси, выбрав инструмент "Стрелка" 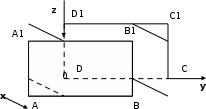 Подписать вершины буквами. Для того, чтобы расположить буквы в нужном месте, надо: включить кнопку "Надпись" чтобы рамка стала прозрачной, на закладке Работа с надписями выберите Контур фигуры/нет контура, Заливка фигуры/нет заливки; в рамку можно помещать текст (нам нужна одна буква - обозначение вершины); выделите свою рамку. Скопируйте и затем вставьте 10 раз (перед вставкой снимите выделение исходной рамки). Новая рамка может, после вставки, поместиться поверх предыдущей, тогда достаточно переместить верхнюю рамку в сторону; нижний индекс получается при помощи команды на закладке Главная/Шрифт/Подстрочный. Чтобы представить рисунок в виде единого графического объекта, надо: включить кнопку " Выбор объекта" растянуть пунктирную рамку вокруг всего рисунка (выделите рисунок); нажать кнопку Группировать закладка Средства рисования. Теперь можно перемещать чертеж целиком по листу, а также изменять его пропорцию. Сохраните задание. Покажите работу преподавателю. Задание 3.6 Запустите программу MS Word. Сохраните файл в своей папке с именем Задание 3.6 Создать меню студенческого кафе по образцу. 
Сохраните задание. Покажите работу преподавателю. Задание 3.7 Запустите программу MS Word. Сохраните файл в своей папке с именем Задание 3.7 Создать документ, отражающий оформительские возможности MS Word. ВОЗМОЖНОСТИ ПРОЦЕССОРА MS WORD
Можно менять размер шрифта от 8 до 72. Можно писать жирным шрифтом, курсивом и подчеркиванием! Можно выравнивать текст по левому краю По центру По правому краю По ширине без отступа И с отступом, величину которого можно менять. Можно менять шрифт: Good luck to you! Good luck to you! Good luck to you! Good luck to you! Шрифт в MS Word представлены в большом разнообразии! Можно вставить таблицу:
Можно вставить рисунок, а также различные линии и геометрические фигуры:  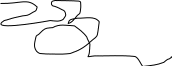    и символы: , 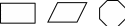 а еще нарисовать схему: и даже вставить автофигуры:  Вот такой чудесный текстовый процессор MS Word! Сохраните задание. Покажите работу преподавателю. ЛИТЕРАТУРАИнформатика. Задачник-практикум в 2т. Под ред. И. Г. Семакина, Е.К.Хеннера. – М. Лаборатория Базовых Знаний, 2011г. Информатика: Практикум. Под ред. И. Г. Семакина, Е.К.Хеннера. – М. Лаборатория Базовых Знаний, 2011г Острейковский В.А. Информатика: Учеб. для вузов. – М.: Высш. шк., 2010. – 511с. Ил. Информатика: учебник / В.П. Омельченко, А.А. Демидова. – М.: ГЭОТАР - Медиа, 2013.-384с.: ил. Федеральный центр информационно-образовательных ресурсов (ФЦИОР) http://fcior.edu.ru/ Портал "Информационно-коммуникационные технологии в образовании" http://www.ict.edu.ru/ Национальный Открытый Университет http://www.intuit.ru/studies/courses/1134/222/info - Работа в Microsoft Word 2007 | |||||||||||||||||||||||||||||||||||||||||||||||||||||||||||||||||||||||||||||||||||||||||||||||||||||||||||||||
