ПРАКТИЧЕСКАЯ РАБОТА №7 (8 часов). Тема знакомство
 Скачать 0.57 Mb. Скачать 0.57 Mb.
|
Способы создания форм:с помощью Мастера, используя средство Автоформы, "вручную" в режиме Конструктора, сохраняя таблицу или запрос как форму. Созданную любым способом форму можно затем изменять в режиме Конструктора.Рассмотрим некоторые из перечисленных способов. Задания для самостоятельной работыВыполните команду: вкладка ленты Создание - Формы - Другие формы -Мастерформ. В диалоговом окне Создание форм (рисунок 11) выберите таблицу Сотрудники, затем все ее поля (с помощью кнопки 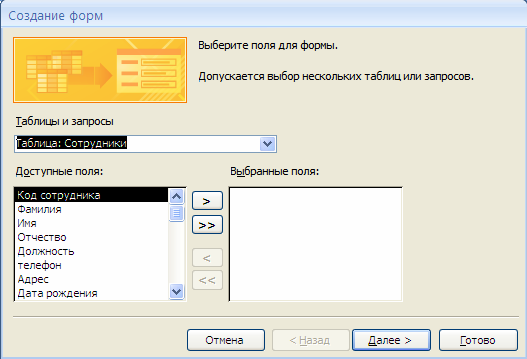 Рисунок 11 - Создание формы с помощью Мастера В следующих диалоговых окнах мастера выберите внешний вид формы, стиль, задайте имя формы - Сотрудники. Щелкните по кнопке Готово. С помощью Мастера аналогично создайте формы Клиенты,Заказы,Менеджеры. Откройте форму Сотрудникив режиме Конструктора. Этот режим предназначен для создания и редактирования форм. Разместите элементы в удобном для вас порядке, измените размер и цвет текста. В заголовок формы добавьте текст "Сотрудникифирмы". В примечание формы добавьте объект Кнопка (вкладка ленты Конст- руктор - Элементы управления). После того как вы "нарисуете" кнопку указателем, на экране появится диалоговое окно Создание кнопок (рисунок 12). В категории Работа с формой выберите действие Закрыть форму и нажмите кнопку Далее. Выберите рисунок или текст, который будет размещаться на кнопке. В последнем диалоговом окне Создание кнопок задайте имя кнопки и нажмите Готово. 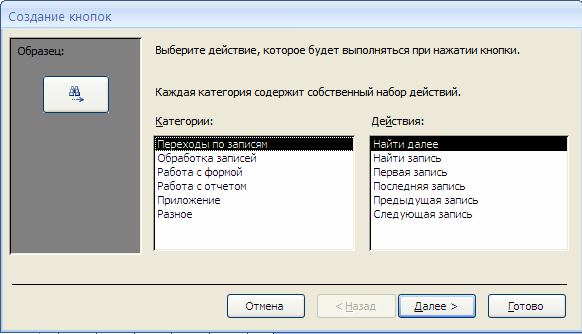 Рисунок 12 - Создание кнопок на форме Мастер кнопок написал для данной кнопки процедуру на языке Mi- crosoft Visual Basic. Просмотреть процедуру обработки события можно с по- мощью команды Обработка событий контекстного меню кнопки. Самостоятельно создайте кнопки Выход из приложения, Поиск записи, Удаление записи. Иногда на форме требуется разместить несколько страниц, содержащих данные из различных источников, справочную или вспомогательную ин- формацию. Для этой цели можно использовать набор вкладок. Создайте пустую форму (вкладка ленты Создание - Формы - Пустая форма). Перейдите в режим Конструктора. Для добавления к форме набора вкладок щелкните по кнопке Вкладка на панели инструментов Элементы управления,переместите курсор на поле формы и щелкните левой кнопкой мыши (рисунок 13). Сначала добавятся только две вкладки с формальными именами Вкладка 1 и Вкладка 2 . Добавьте еще одну вкладку: щелкните правой кнопкой мыши на поле вкладок и выполните команду контекстного меню Вставить вкладку. Переименуйте ярлычки вкладок так, чтобы на них отображались на- звания данных, которые будут в них располагаться: Сотрудники, Менеджеры,Помощь: дважды щелкнуть по ярлычку, справа в "Окне свойств" в поле Имявписать соответствующее название. Перейдите на вкладку Сотрудники и перетащите на нее мышкой из базы данных форму Сотрудники. Аналогичным образом поместите форму Менеджеры на вкладку Ме-неджеры. На вкладку Помощьпоместите советы по работе с базой данных: создайте текст в редакторе MS Word, скопируйте его в буфер обмена, затем в контекстном меню вкладки выполните команду Вставить. 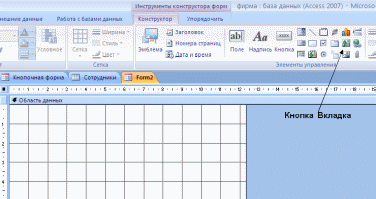 Рисунок 12 - Добавление вкладок в форму Данную форму сохраните с именем Сотрудникифирмы. В Microsoft Access можно создавать кнопочные формы. Они содержат только кнопки и предназначены для выбора основных действий в базе данных. Для создания кнопочной формы необходимо на вкладке ленты Работа с базами данных выбрать команду Диспетчер кнопочных форм. Если кнопочной формы в базе данных нет, то будет выведен запрос на подтверждение ее создания. Нажмите Да в диалоговом окне подтверждения. Перед вами появится Диспетчер кнопочных форм, в котором щелкните по кнопке Создать. В диалоговом окне Создание (рисунок 14) введите имя новой кнопочной формы и нажмите ОК. 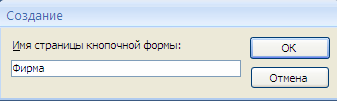 Рисунок 14 - Задание имени кнопочной формы Имя новой кнопочной формы добавится в список Страницы кнопочнойформы окна Диспетчер кнопочных форм (рисунок 15). Выделите имя новой кнопочной формы и щелкните по кнопке Изменить. 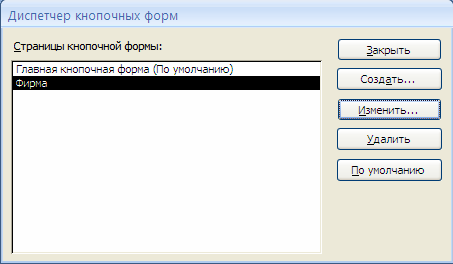 Рисунок 15 - Диспетчер кнопочных форм В диалоговом окне Изменение страницы кнопочной формы щелкните по кнопке Создать. Появится диалоговое окно Изменение элемента кнопочной формы (рисунок 16). 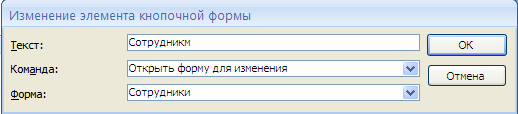 Рисунок 16 - Создание кнопок на форме В поле Текст введите текст подписи для первой кнопки кнопочной формы, а затем выберите команду Открыть форму для изменения из раскрывающегося списка в поле Команда. В поле Форма выберите форму, для которой будет выполняться данная команда. Аналогичным образом добавьте кнопки Клиенты,Заказы,Выход. Закройте диалоговое окно Изменение страницы кнопочной формы. В диалоговом окне Диспетчер кнопочных форм выберите имя вашей кнопочной формы и щелкните по кнопке По умолчанию.Рядом с названием кнопочной формы появится надпись "(поумолчанию)". Чтобы закончить создание кнопочной формы, щелкните по кнопке |
