Открытый урок. МS Power Point. Запуск, настройка и сохранение. Оформление слайд. Тема мs power Point. Запуск, настройка и сохранение. Оформление слайдов. Цели урока образовательная
 Скачать 0.78 Mb. Скачать 0.78 Mb.
|
|
Тема: МS Power Point. Запуск, настройка и сохранение. Оформление слайдов. Цели урока: - образовательная: раскрыть основное назначение и возможности приложения Microsoft Office программы Power Point; сформулировать понятия: слайд, презентация, анимация, оформление слайдов; научить созданию презентаций, используя возможности программы Microsoft Power Point. - развивающая: развивать операции логического мышления: умения анализировать, синтезировать, обобщать, сравнивать, делать выводы; - воспитательная: Воспитывать чувство патриотизма. Задачи: рассмотреть основные функции текстового процессора. Методы обучения: диалог, объяснительно-иллюстративный метод, частично-поисковый. Тип урока: урок изучения нового материала Оборудование: интерактивная доска, компьютер. План урока Организационный момент - 3 мин. Изучение нового материала – 75 мин. Вопросы студентов - 5 мин. Подведение итогов урока. Постановка домашнего задания – 7 мин Ход урока Орг. момент. Приветствие, проверка присутствующих. Объяснение темы, целей и задач урока. Сегодня на уроке мы рассмотрим особенности, возможности, основное назначение программы Microsoft Power Point; сформулируем понятия: слайд, презентация, анимация, оформление слайдов; научимся создавать презентации в программе Microsoft Power Point, используя её возможности; поздравим наш город Рудный с 55-летним днём рождения. Изучение нового материала. Microsoft Power Point – одна из прикладных программ Microsoft Office, предназначенная для создания презентаций. Основное назначение - красочное представление информации в виде презентаций. Вопросы к студентам: 1) Дайте определение слову «презентация»? (возможные ответы: представление, показ какой-либо продукции или проекта). 2) Для чего проводят презентации? (возможные ответы: с целью представления той или иной продукции, спроса этой продукции на рынке, для более детального рассмотрения того или иного проекта (строительства, перепланировки, моделирования одежды) и другие.) 3) Что такое «презентация» с точки зрения информатики? Презентация – демонстративный набор слайдов. Слайд – прямоугольная область, несущая в себе информацию. Вопросы к студентам: В каком виде используется представление информации на слайдах? (Возможные ответы: текстовая; графическая: рисунки, картинки, фотографии, клипы, видеоролики, диаграммы, таблицы; звуковая.) Открытие программы: 1) Пуск – Программы – Microsoft Office - Microsoft Power Point. 2) правой копкой мыши нажать на пустом месте Рабочего стола, выбрать команду: Создать – презентацию Power Point. 3) нажать на ярлык программы. Вопрос к студентам: Какую структуру окна имеют программы ОС Windows? Возможные ответы: все программы ОС Windows имеют традиционную структуру окна (перечисляют и называют строки) Структура окна программы Microsoft Power Point.  1) Строка заголовка 2) Строка меню: Файл, Вставка, Вид и другие команды 3) Панели инструментов: 4) Строка состояния. Сохранение документа: (студенты называют путь сохранения документа Файл – Сохранить как – Имя документа - ОК). Расширение документа Microsoft Power Point - .ppt (вопрос к студентам: что такое расширение?) Окно Microsoft Power Point имеет традиционную структуру окон приложений Windows, повторяет основное назначение панелей и команд, однако отличается отдельными элементами. Строка меню, например, содержит вкладку Показ слайдов. Кроме того, окно Microsoft Power Point содержит специфически элементы: - Миниатюры слайдов – предназначены для быстрого перемещения по слайдам презентации; - Рабочая область – область для создания слайдов, размещения на нём объектов – текста, картинок, диаграмм, клипов, звуков; - Область задач – содержит список текущих задач; - Панель Рисование – содержит команды для работы с графическими объектами, даёт возможность сделать несложные красочные рисунки, эмблемы, оформить красивый текст. Набор панелей, доступных в Microsoft Power Point, можно дополнить, например, такими, как WordArt, Настройка изображения и т.д. Для этого выберите в строке меню команду Вид – Панели инструментов. Основные приемы создания презентаций в среде MS PowerPointЗапуск программы: Пуск – Все программы – Microsoft Office – Microsoft Office PowerPoint 2003 После запуска программы открывается окно, содержащее набор меню, панелей инструментов, область задач и других элементов, характерных для всех программ Microsoft Office. А также открывается ряд компонентов, свойственных только Power Point. Пустая презентация Кнопки режимов просмотра Панель Структура и Слайды Заметки к слайду Создание презентаций. Существует несколько способов создания презентаций:Новая презентация (создается по умолчанию при запуске программы) Из шаблона оформления Файл – Создать в области задач выбрать Из шаблона оформления… Из мастера автосодержания Файл – Создать в области задач выбрать Из мастера автосодержания… Фотоальбом Файл – Создать в области задач выбрать Фотоальбом Сохранение презентации: Файл – Сохранить (Сохранить как). По умолчанию сохранение происходит в формате .ppt. Можно сохранить презентацию в виде демонстрации с расширением .pps Все шаблоны презентаций имеют расширение .pot Режимы работы с презентацией. Существует три режима работы с презентацией:Обычный – используется для редактирования содержимого отдельных слайдов. В обычном режиме можно переключаться между панелями: Структура и Слайды. Страницы заметок – в области заметок располагаются примечания к слайдам презентации, которые можно распечатать и использовать их как для справки при проведении презентации, так и для раздачи их слушателям, если заметки предназначены для них, в качестве дополнения к демонстрируемым слайдам. Сортировщик слайдов – позволяет просматривать все слайды одновременно Создание и оформление слайдовВставить новый слайд можно одним из следующих способов: Вставка – Создать слайд, в панели Слайды (слева) выделить слайд, после которого вы хотите вставить новый и нажать с клавиатуры Enter, кнопка Для изменения дизайна слайда вы можете использовать меню Формат. Изменить можно: фон шаблон оформления цветовую схему На каждом слайде можно разместить ниже перечисленные объекты: Надпись Графика (рисунки, объекты WordArt, Автофигуры) Диаграммы (обычные и схематические) Фильмы и звук Таблицы Любой из этих объектов можно вставить с помощью команд меню Вставка:  Все объекты вставляются в рамках. Разметку любого слайда можно изменить: Формат – Разметка слайда (Область задач – Разметка слайда) В области задач можно выбрать любой макет для размещения объектов на слайде. Смена слайдов настраивается в меню Показ слайдов – Смена слайдов Для привлечения внимания к отдельным объектам слайда имеется возможность настроить анимацию (команда меню Показ слайдов – Настройка анимации). Все настройки можно выполнить через область задач. Можно применить интересные эффекты, настроить презентацию так, чтобы слайды сменялись автоматически по времени. Просмотр презентаций. Просмотреть презентацию в режиме показа можно следующими способами:Открыть презентацию, которую требуется запустить в режиме показа слайдов. Выполнить одно из следующих действий: В меню Показ слайдов выбрать команду Начать показ. Нажать кнопку Показ слайдов Нажать клавишу F5. В окне «Мой компьютер» или в проводнике выбрать файл презентации, который требуется открыть в режиме просмотра. Щелкнуть по имени файла правой кнопкой мыши и выбрать команду Демонстрация. В режиме просмотра для перехода между слайдами используется один из следующих способов: · щелчок левой клавишей мыши в любом месте слайда · нажатие клавиши Пробел · клавиши PageUp и PageDown. Оформление слайдов При оформлении слайдов используются различные объекты, которыми могут быть тексты, рисунки, клипы, звуки. Для вставки графических объектов, а также выполнения различных команд оформления над ними используется панель инструментов Рисование. Панель Рисование предоставляет возможность вставлять в слайд текст, Автофигуры, объекты WordArt, рисунки, картинки. Чтобы расположить текст в произвольном месте слайда, на панели Рисование нужно щёлкнуть кнопку Надпись, а потом щёлкнуть в том месте слайда, где будет расположена надпись. Проверить слово, подчеркнутое красной волнистой линией, можно с помощью контекстного мен., а также с помощью команд Сервис – Орфография – выбрать необходимые параметры. Текст можно добавить практически ко всем объектам на слайде. Для этого необходимо выделить фигуру, открыть правой клавишей мыши контекстное меню и выбрать команду Добавить текст. Microsoft PowerPoint предоставляет возможность использовать при оформлении слайда готовые графические объекты – Автофигуры. К ним относятся линии, геометрические примитивы (прямоугольник, квадрат, треугольник, овал и т.д.), фигурные стрелки, элементы блок-схемы, различные виды звёзд, лент, выносок и др. Чтобы изменить цвет конура фигуры, необходимо использовать кнопку Цвет линий, а для изменения цвета внутренней области фигуры используется кнопка Цвет заливки. Кнопка Объём придаёт фигуре трёхмерность. Чтобы изменить толщину линии используется кнопка Тип линии, а если нужно изменить сплошную линию на пунктирную – кнопка Тип штриха. Для вставки на слайд рисунка или фотографии из имеющейся на компьютере коллекции необходимо выполнить команду Вставка – Рисунок – Из файла или воспользоваться кнопкой Добавить рисунок на панели инструментов Рисование. Длоя вставки готовой картинки на панели инструментов Рисование нажмите кнопку Добавить картинку или выполнить команду Вставка – Рисунок – Картинки. Вставить надпись WordArt можно с помощью панели Рисование или команды Вставка – Рисунок – объект WordArt. Вставить диаграмму на слайд презентации можно с помощью команд Вставка – Диаграмма. Если на слайде несколько объектов, то можно поменять порядок их наложения относительно друг друга. Доя этого нужно выделить фигуру, нажать на панели Рисование кнопку Действия, выбрать команду Порядок, а затем установить нужные параметры. Требования к оформлению мультимедийной презентации Мультимедийная презентация- это программа, которая может содержать текстовые материалы, фотографии, рисунки, слайд-шоу, звуковое оформление и дикторское сопровождение, видеофрагментов и анимацию, трехмерную графику. Структура презентации состоит из: титульный слайд (на нем указываются: тема презентации; фамилия, имя и отчество автора; по желанию ОУ, год); информационные слайды; используемая литература, ссылки на Интернет-ресурсы, диски и др. источники; информация об авторе. Оформление слайдов Рекомендуется использовать светлый фон слайдов. Фон единый по всей презентации, титульный может отличаться, но должен быть в тон. Используемые шрифты: Times New Roman, Arial, Arial Narrow. Желательно один шрифт по всей презентации. Размер шрифта один, возможно отклонение на один пункт. Цвет заголовка отличается от основного текста, но так же должен быть одного цвета на всей презентации. Цвет и размер шрифта должен быть подобран так, чтобы все, чтобы все надписи отчетливо читались на выбранном поле слайда. Заголовки должны привлекать внимание (но не занимать все место и не отвлекать). Тексты презентации не должны быть большими. Важно проверять презентацию на удобство чтения с экрана, т.к. проектор иногда даёт искажение цветов, что делает нечитаемый текст. Не перегружайте слайды лишними деталями. Иногда лучше вместо одного сложного слайда представить несколько простых. Не следует пытаться "затолкать" в один слайд слишком много информации. Для того чтобы ваша презентация имела успех, следует соблюдать ряд требований по ее оформлению. Предпочтительно горизонтальное расположение материала. Наиболее важная информация должна располагаться в центре экрана. При выборе цветового оформления слайдов презентации следует учитывать тот факт, что мультимедийные проекторы проецируют изображение на экран по-разному: светлее, чем оно есть на самом деле или темнее. На одном слайде рекомендуется использовать не более четырех цветов: один для фона, один-два для заголовков и один-два для текста. Достигайте сочетаемости цветов. Для фона лучше использовать светлые тона. Цвет и размер шрифта, оформление шаблона должны быть подобраны так, чтобы все надписи читались. Выбор размера шрифта на слайде определяется, исходя из нескольких условий: размера помещения и максимальной удаленностью зрителей от экрана; освещенности помещения и качества проекционной аппаратуры. Текст должен читаться из самой дальней точки помещения, где происходит демонстрация. Примерные рекомендуемые размеры шрифтов (с учетом демонстрации презентации в маленьком учебном классе): заголовок – 22-28 pt; подзаголовок – 20 -24 pt; текст – 18 - 22 pt; подписи данных в диаграммах – 18 - 22 pt; информация в таблицах – 18 -22 pt. Помните, чем больше помещение и удаленнее зрители от экрана, тем крупнее должен быть шрифт. Не рекомендуется смешивать разные типы шрифтов. Нельзя злоупотреблять прописными буквами, т.к. они читаются хуже. Количество текста на слайде регулируется с учетом назначения самой презентации и категории людей, на которых она рассчитана. (Чем младше дети, тем меньше информации на слайде должно быть). Как правило, один слайд – одна идея. Если вы используете таблицы на слайдах, то текстовая информация в ней должна хорошо читаться. Следует отметить, что шрифт таблицы, может быть на 1-2 пункта меньше, чем основной текст на слайде. Одну таблицу можно разместить на нескольких слайдах (с сохранением заголовков) во избежание мелкого шрифта С точки зрения восприятия графических объектов, на одном слайде рекомендуется размещать не более 3-х. Таблицы и диаграммы лучше размещать на светлом или белом фоне. Рисунки, фотографии. Общие требования к использованию рисунков и фотографий на слайдах: разумное дозирование количества фотографий и рисунков в презентации и на одном слайде (как правило, это 1-3 изображений для иллюстрации одной идеи); для облегчения «веса презентации», т.е уменьшения объема файла фотографии рекомендуется представлять в сжатом виде; все рисунки желательно подписывать; подпись располагается снизу. Анимация объектов и переход слайдов На титульном и завершающем слайдах, использование анимации объектов нежелательна. В информационных слайдах допускается использование анимации объектов только в случае, если это необходимо для отражение изменений, происходящих во временном интервале, и если очередность появления анимированных объектов соответствует структуре презентации. В остальных случаях использование анимации не допускается. Анимация объектов должна подбирается согласно целям представления материала. Для смены слайдов чаще используется режим «вручную». Переход для смены слайдов в режиме «по времени» не допускается в демонстрационных роликах. Разрешается использование стандартных эффектов перехода, кроме эффектов «жалюзи», «шашки», «растворение», «горизонтальные полосы». Для всех слайдов применяется однотипный эффект их перехода. Звуковое сопровождение анимации объектов и перехода слайдов чаще всего не используется. Анимация заголовка слайда не используется. Дополнительные эффекты не должны превращаться в самоцель. Их следует свести к минимуму и использовать только с целью привлечь внимание к ключевым моментам демонстрации. Звуковые и визуальные эффекты ни в коем случае не должны выступать на передний план и заслонять полезную информацию Классификация мультимедийных презентаций Линейная презентация. Слайды презентации сменяют друг друга последовательно). Интерактивная презентация. В таких презентациях реализована возможность выбирать, обеспечить индивидуальный подход. С помощью интерактивных презентаций удобно реализовать индивидуальные "экскурсии'' по учебному материалу. Слайды презентации демонстрируются в зависимости от действий пользователя. Преимущества интерактивных презентаций Это реализованная в удобной и занимательной форме возможность осуществлять поиск нужной информации. Например, можем приступить к рассмотрению слайда, что прочтем на слайде, например, в оглавлении. По щелчку на гипертекстовой связи (подчеркнутое или выделенное цветом слово или фраза, кнопка или пиктограмма) представляется информация по данной теме. Интерактивные средства мультимедиа позволяют значительно расширить информацию и обеспечить индивидуальный подход к каждому просмотру презентации. С помощью интерактивных презентаций удобно реализовать индивидуальные "экскурсии'' по презентации. Добавление фона или подложки В меню Формат выберите команду Фон или нажмите на правую кнопку, в появившемся меню выбираем Фон. В диалоговом окне Фон можно выбрать: выберите нужный цвет из предложенных; нажмите кнопку Другие цвета для просмотра дополнительных цветов;  Выходит диалоговое окно Цвета, на вкладке Обычные даны дополнительные цвета: 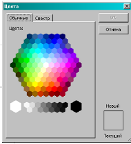 На вкладке Спектр можно выбрать дополнительные цвета перетаскивая «крести» по спектру цветов, нужный цвет мы можем увидеть в образце «новый»:  нажмите кнопку Способы заливки, чтобы изменить или добавить спецэффекты, такие как градиентная заливка, текстура, узор или вставить рисунок, фотографию. Выходит диалоговое окно Способы заливки: 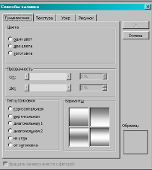 Выбрав вкладку Градиентная можно выбрать фон слайда с переходом от одного цвета на другой (по умолчанию белый и чёрный). Можно поменять тремя способами: 1) Если выбираем Цвет – один цвет, мы можем поменять один цвет (белый), чёрный цвет остаётся по умолчанию. 2) Если выбираем Цвет – два цвета, можем выбрать два цвета. Прозрачность – От задаёт прозрачность цвета (белого или выбранного вместо белого). Прозрачность - До задаёт прозрачность цвета (чёрного или выбранного вместо чёрного). 3) Если выбираем Цвет – заготовка, появляются заготовки:  Тип штриховки даёт выбор штриховки горизонтальная, вертикальная, диагональная 1, диагональная 2, из угла и от заголовка. И четыре варианта, нажав мышкой на нужный вариант: 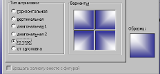 Если на диалоговом окне Способы заливки выбираем вкладку Текстура, то можно фону слайда предать текстуру из предложенных: 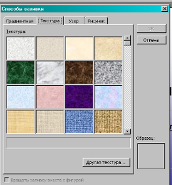 Если из предложенных текстур нет нужной, а у вас есть картинка текстуры, то её можно поставить с помощью кнопки Другая текстура… В окне Выбор текстуры выбираем папку, где находится текстура, нажимаем на неё мышкой (выбираем) и нажимаем кнопку Вставить:  Если на диалоговом окне Способы заливки выбираем вкладку Узор, то можно фону слайда предать узор из предложенных: 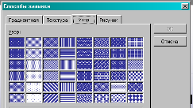 У узора можно поменять цвет, изменив цвет у Штриховки или у Фона: 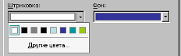 Если на диалоговом окне Способы заливки выбираем вкладку Рисунок, то можно фону слайда предать рисунок или фотографию, которую вы бы хотели, нажав на кнопку Рисунок: 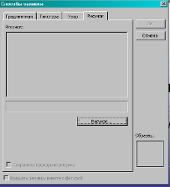 В окне Выбор рисунка выбираем папку, где находится рисунок, нажимаем на неё мышкой (выбираем) и нажимаем кнопку Вставить: 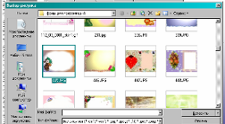 Выбранный рисунок подтверждаем кнопкой ОК:  Фон – рисунок или фотография даёт преимущество перед просто рисунком растянутым на слайде по краям слайда, тем, что рисунок становится неподвижным.  Вставка рисунка Вставка рисунка из файла В меню Вставка выберите команду Рисунок, а затем — команду Из файла…: 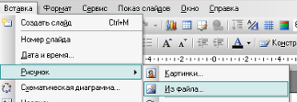 Найдите рисунок, который требуется вставить. Дважды щелкните рисунок, который требуется вставить. Или скопировав рисунок из паки, где он находится, нажмите правую кнопку мышку по слайду выбрав Вставить:  Изменение настройки рисунка Рисунок можно настроить с помощью панели Настройка изображения. Если нажать по рисунку появляется панель Настройки изображения. Если её нет, то её можно вывести, в меню Вид выделите пункт Панели инструментов, а затем выберите команду Настройка изображения или нажав на правую кнопку, в вышедшем меню есть пункт Отобразить панель настройки изображения, нажимаем по этому пункту  то появится панель Настройки изображения: С помощью этой панели мы сможем: Отрегулируйте уровни контрастности и яркости рисунка с помощью кнопок Увеличить контрастность В целях экономии места на жестком диске или сокращения времени загрузки можно использовать команду Сжатие рисунков  Чтоб применить сжатие сразу на все рисунки на диалоговом окне Сжатие рисунков выбираем в Применить - ко всем рисункам документа, в Изменить разрешение - для Интернета и экрана. Уменьшение разрешения происходит с удалением неиспользуемых данных, например, после обрезки Для обрезки (удаление вертикальных или горизонтальных краев объекта, часто выполняется с целью сосредоточения внимания на конкретном фрагменте.) любых рисунков, кроме анимированных рисунков в формате GIF Выделите рисунок, который требуется обрезать. Установите указатель обрезки на маркер изменения размера, а затем выполните одно из следующий действий: чтобы обрезать одну сторону, перетащите к центру рисунка маркер, расположенный в середине соответствующей стороны; чтобы равномерно обрезать сразу две стороны, перетащите к центру рисунка маркер, расположенный в середине одной из сторон, удерживая нажатой клавишу CTRL; чтобы равномерно обрезать сразу все четыре стороны, перетащите к центру рисунка один из угловых маркеров, удерживая нажатой клавишу CTRL. Нажмите кнопку Обрезка С помощью кнопки Установить прозрачный цвет Щелкните цвет, который требуется сделать прозрачным. Кнопка Установить прозрачный цвет доступна для точечных рисунков, точечные рисунки обычно имеют расширение .bmp. С помощью кнопки Цвет, можем рисунок сделать чёрно –белого изображения , с оттенками серого или подложкой:  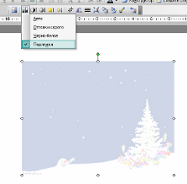 Этот рисунок (подложку), мы сможем сделать фоном, предварительно сохранив рисунок, для этого по рисунку нажмём правую кнопку и в меню выберем пункт Сохранить рисунок как… 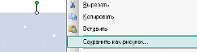 И вставив фон, как делали раньше фон из рисунка. Вставка звуковых (музыкальных) файлов в презентацию Программа MS PowerPoint позволяет создать презентацию так, чтоб у неё было звуковое сопровождение. Главное условие вставки звукового файла в презентацию, то что предварительно этот звуковой файл нужно поместить в одну папку с презентацией, если мы этого не сделаем, то при переносе презентации на любой носитель (флешку или диск), звуковой файл останется на компьютере, а в презентации останется только значок звукового файла, и при просмотре презентации звука не будет. Поэтому если вы хотите создать презентацию со звуком, то создайте папку, поместите туда презентацию, которую вы создаёте и звуковой файл (тоже самая операция, если вы вставляете фильм в презентацию). Вставка звука в презентацию из файла, можно через меню Вставка – Фильм и звук – Звук из файла… 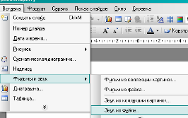 Выбираем из папки, где хранится презентация и звуковой файл – звуковой файл: 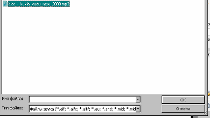 В появившемся окне выбираем, ту функцию которую нам нужно, Автоматически – звук будет включаться сам или По щелчку звук будет включаться щелчком по значку звука: 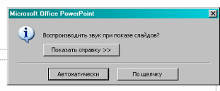 Настроим звук через меню Показ слайдов – Настройка анимации…  На панели Настройка анимации, можем настроить Начало воспроизведения звука: С предыдущей (это может быть начало слайда, если звук стоит впереди анимационных эффектов или если он стоит после эффекта, то всеемте с этим эффектом); После предыдущего эффекта. Если эффектов у вас нет и вам нужно, чтоб звук звучал сразу после открытия слайда, то нужно выбрать С предыдущим  Настроить звучание по продолжительности в презентации, нужно, через настройку файла, раскрыв меню и выбрав пункт Время:  В диалоговом окне Воспроизвести Звук, на вкладке Время, можем настроить задержку, если нужно, чтоб звук включался не сразу. Если звуковой файл короткий, то задаём ему повторение:  На вкладке Эффект можно настроить Начало воспроизведения и Закончить после какого слайда: 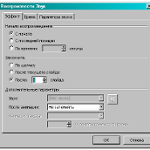 На вкладке Параметры звука можем увеличить или уменьшить воспроизведение звука, а также сделать значок звукового файла не видимым, поставив галочку скрыть значок звука во время показа: 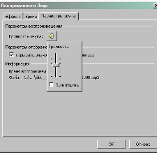 Если вам необходимо, чтоб сопровождение слайда шло с помощью записанного вами голоса, то для этого, через меню Вставка – Фильмы и звук – Запись звука:  В Звукозапись, пишем Название – имя файла, который будет содержать ваш голос и нажимаем на кнопку: 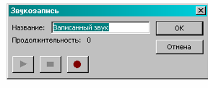 Начнётся отсчёт времени вашего файла, в это время вы проговариваете текст в микрофон, чтобы остановить нажимаем на кнопку: 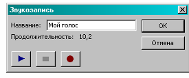 Чтобы сохранить записанный звук нажимаем на ОК. Если вам нужно звучание чтоб файл входил в саму презентацию, то можно воспользоваться панелью Смена слайдов, в Изменить переход - Звук – Другой звук…  Можем вставить файлы только с расширением .wav. Если поставить галочку на против непрерывно, то музыка будет воспроизводится с повторами до окончания презентации:  Если, вам нужно воспроизведение только до определённых слайдов, то на том слайде вам нужно выбрать Звук – (Прекратить звук):  Вопросы студентов. Ответы на вопросы студентов. Подведение итогов урока. Вопросы к студентам: 1) Укажите назначение приложения Microsoft Power Point. 2) Что такое презентация Microsoft Power Point? 3) Из чего состоит презентация? 4) Укажите расширение файла, содержащего обычную презентацию Microsoft Power Point. 5) Как запускается программа Microsoft Power Point? 6) Как сохранить документ в программе Microsoft Power Point? 7) В каких сферах жизнедеятельности нам необходимы возможности программы Microsoft Power Point? 8) Какие цели и задачи мы ставили с вами перед собой в начале урока? 9) Достигли ли мы их? Постановка домашнего задания: л. 3,м.-10, знать, что такое Microsoft Power Point и его назначение. |
